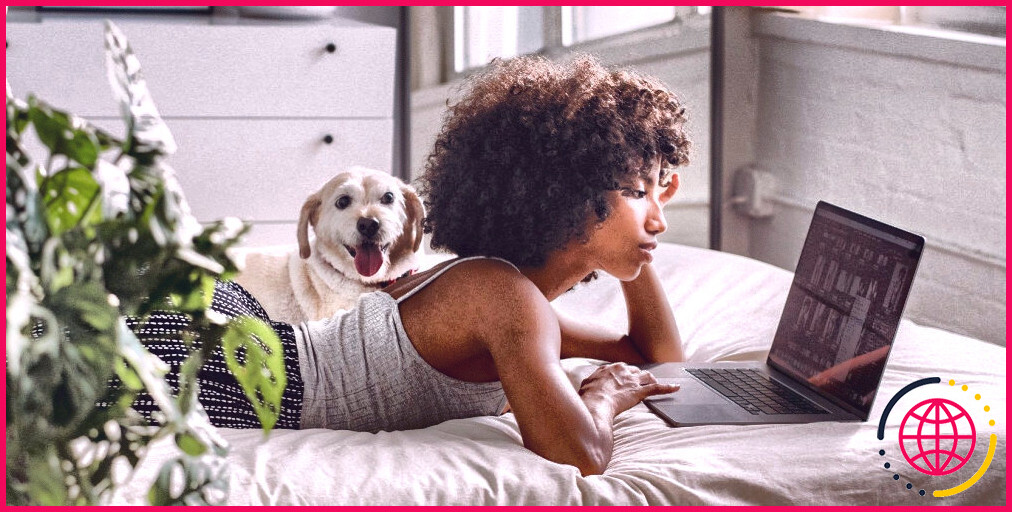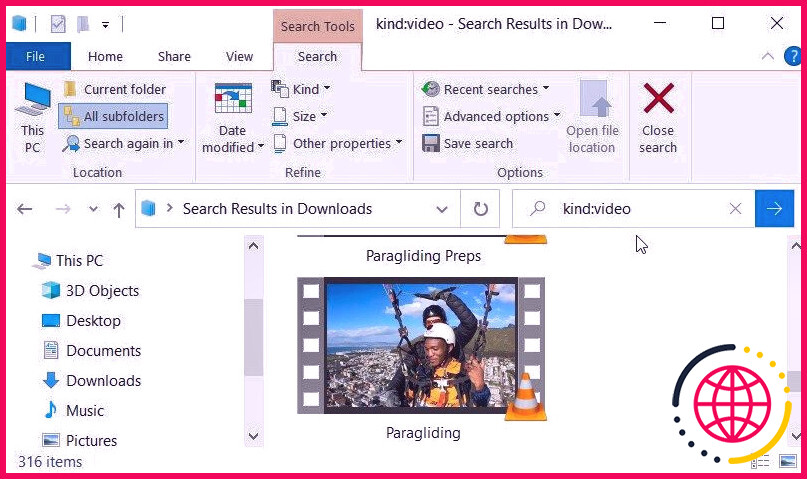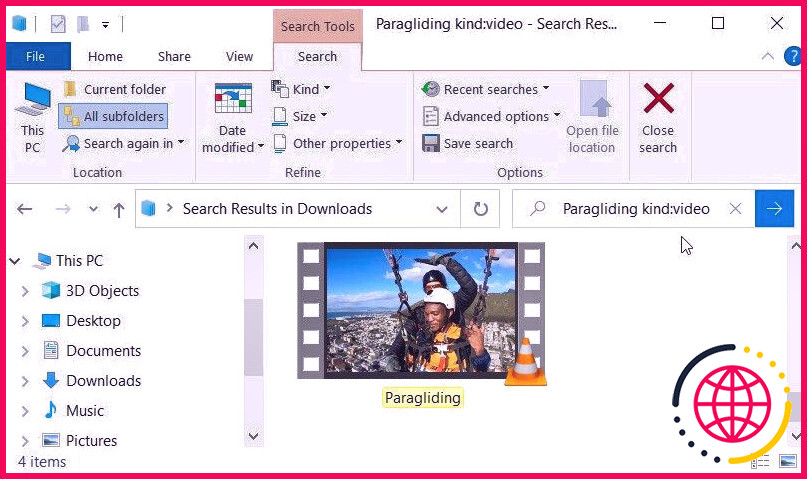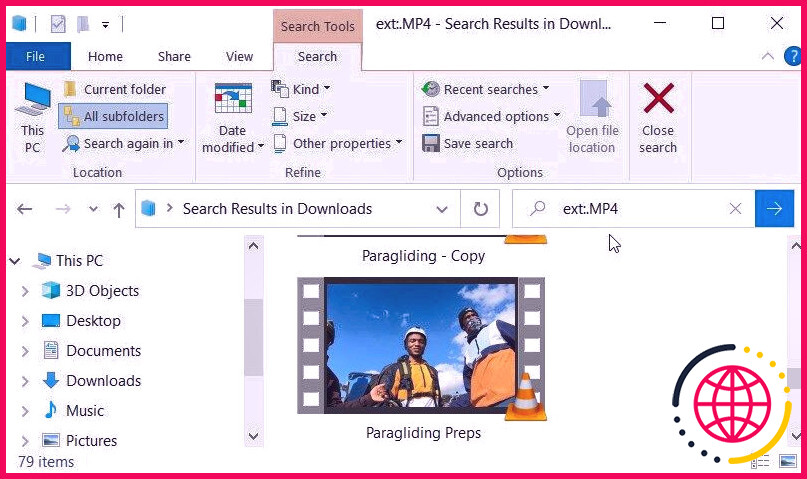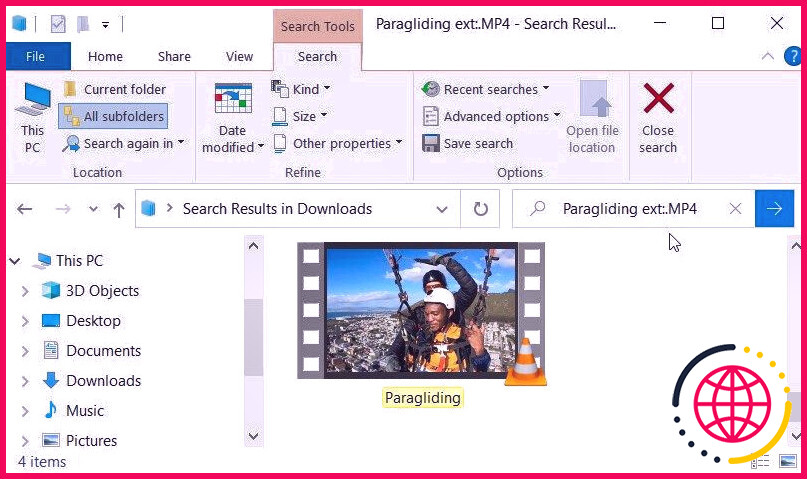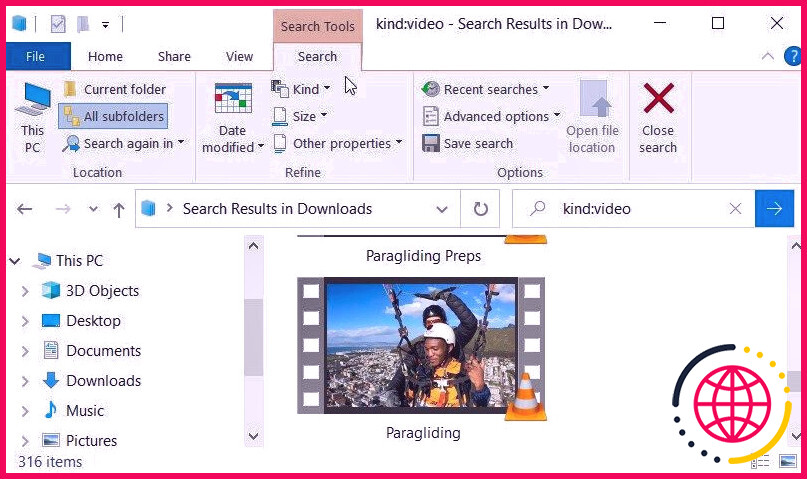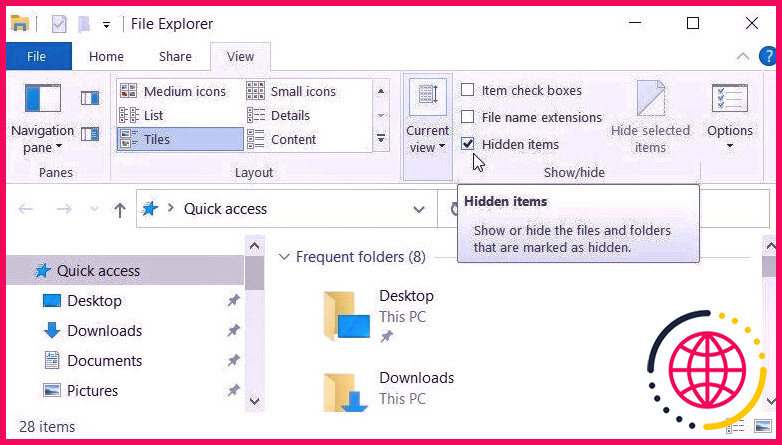5 façons de rechercher tous vos fichiers vidéo sous Windows
Vous êtes fatigué de chercher dans les dossiers ainsi que de rechercher manuellement vos clips vidéo ? Vous recherchez des moyens rapides pour localiser toutes les données vidéo sur votre appareil Windows ? Si oui, après cela, vous avez concerné la zone idéale.
Nous allons vous révéler comment utiliser la barre de recherche de l’Explorateur de fichiers ainsi que certains filtres pour rechercher uniquement des clips vidéo. A partir de là, nous allons voir comment trouver les vidéos qui pourraient être cachées quelque part sur votre gadget.
1. Utilisez la barre de recherche de l’explorateur de fichiers pour trouver toutes vos vidéos.
La barre de recherche de l’explorateur de fichiers permet de localiser facilement les documents ainsi que les dossiers sur votre outil. Actuellement, découvrons juste comment vous pouvez utiliser cet outil pour filtrer vos résultats et aussi rechercher des vidéos juste :
- Ouvrez File Explorer en cliquant sur son symbole dans la barre des tâches. À l’inverse, appuyez sur Win + E .
- Cliquez sur Cet ordinateur dans le volet de gauche ou ouvrez votre dossier de vidéos. Dans cette situation, nous allons explorer juste comment vous pouvez rechercher des vidéos dans le dossier Téléchargements .
- Une fois que vous avez sélectionné un dossier, tapez nature : vidéo dans la barre de recherche de l’explorateur de fichiers ainsi que sur Entrée . Cette nécessité d’afficher tous vos clips vidéo.
2. Rechercher des vidéos en utilisant des noms de fichiers spécifiques
Retrouver des documents perdus ou égarés sur votre outil n’est pas compliqué. Néanmoins, faire défiler une liste de résultats de moteurs de recherche et trouver votre vidéo peut être fastidieux.
Alors, comment rechercher toutes les données de vos clips vidéo ainsi que trouver rapidement un clip vidéo spécifique ?
C’est assez facile… tant que vous reconnaissez le nom du fichier. Voici les étapes que vous devez suivre :
- Ouvrez File Explorer en cliquant sur son symbole dans la barre des tâches ou en appuyant sur Win + E .
- Cliquez sur Cet ordinateur dans le volet latéral gauche ou ouvrez simplement tout type de dossier divers incluant vos clips vidéo.
- Tapez type de nom de fichier : clip vidéo dans la barre de recherche de l’explorateur de fichiers, en remplaçant toutefois nom de fichier par le nom précis des données que vous recherchez. Par exemple, si vous recherchez une donnée nommée » Parapente « , tapez Parapente genre : clip vidéo dans la barre de recherche de l’explorateur de fichiers ainsi que la touche Entrée .
La meilleure partie est que même si vous avez divers autres styles de fichiers avec le nom « Paragliding », cette requête de recherche présentera certainement des résultats vidéo juste. Donc, cette méthode peut être disponible dans pratique si vous avez différents types de fichiers avec le même nom.
3. Recherche de certains formats de fichiers vidéo
Maintenant, que faire si vous avez l’intention d’afficher la page de résultats de recherche pour des styles de documents vidéo détaillés ? La barre de recherche de l’Explorateur de fichiers peut vous aider pour cela aussi !
Par exemple, vous pouvez rechercher différents styles de fichiers vidéo tels que MOV, MP4, WMV, et plus encore. Voici les actions que vous devez respecter :
- Appuyez sur Win + E pour ouvrir l’explorateur de fichiers.
- Cliquez sur Cet ordinateur sur le côté gauche ou naviguez vers n’importe quel type de divers autres dossiers appropriés.
- Tapez ext :. fileformat dans la barre de recherche de l’Explorateur de fichiers et changez également le fileformat se débarrasser du style de données vidéo que vous recherchez. Par exemple, si vous recherchez des documents MP4, tapez ext :. MP4, ainsi que la touche Entrée .
Si vous comprenez le nom du clip vidéo que vous essayez de trouver, alors vous pouvez prendre des points une action supplémentaire. Vous pouvez rechercher vos clips vidéo en utilisant à la fois le nom du fichier et la disposition des données. Voici les étapes que vous devez suivre :
- Ouvrez l’explorateur de fichiers en fonction des étapes précédentes.
- Tapez filename ext :. fileformat et changez » filename » par le nom de vos données et » fileformat » par la mise en page que vous recherchez. Par exemple, si vous essayez de trouver un document MP4 appelé » Paragliding « , votre requête de recherche doit être Paragliding ext :. MP4 .
4. Recherchez des vidéos en utilisant d’autres filtres
L’explorateur de fichiers vous offre de nombreuses autres options pour vous aider à filtrer votre page de résultats de recherche.
Pour obtenir ces choix, vous devrez cliquer sur l’onglet Recherche dans le bord supérieur gauche de l’Explorateur de fichiers. Cependant, l’onglet Recherche ne s’affichera que dès que vous aurez terminé une question de recherche.
Pour commencer, recherchons toutes vos vidéos en utilisant la barre de recherche de l’explorateur de fichiers. De là, nous allons vérifier les alternatives qui s’affichent dans l’onglet Recherche.
- Appuyez sur Win + E pour ouvrir l’explorateur de fichiers.
- Tapez genre : clip vidéo dans la barre de recherche de l’explorateur de fichiers et appuyez sur Entrée . Cela présentera certainement toutes vos vidéos, ainsi que l’onglet Recherche dans le bord supérieur gauche.
Maintenant, explorons les options qui apparaissent sur l’onglet Search .
- Tous les sous-dossiers : Cliquer sur cette alternative vous assiste dans la recherche de tous les clips vidéo dans le dossier actuel et ses sous-dossiers.
- Dossier actuel : L’option vous permet de rechercher des vidéos dans le dossier actuel uniquement et pas dans d’autres sous-dossiers de celui-ci.
- Recherche encore une fois dans : Si vous ne pouvez pas localiser votre vidéo dans le dossier actuel, cette alternative vous permet de la rechercher encore une fois mais dans un dossier différent.
- Date personnalisée : Cette alternative vous permet de rechercher une vidéo conservée ou changée un jour particulier.
- Kind : Elle vous permet de sélectionner les types de fichiers que vous souhaitez rechercher. Dans ce cas, le type de fichier est « Vidéo », cependant vous pouvez également le changer en « Film » ou « TV enregistrée » pour rechercher diverses autres vidéos.
- Taille : Cette option vous permet de filtrer les résultats de vos clips vidéo en fonction de la dimension de la soumission. Vous pouvez choisir une variété allant de vide (0 KB) à gigantesque (> 4 GB).
- Recherches récentes : Elle vous permet de regarder vos recherches précédentes ou d’effacer votre historique de recherche sur l’explorateur de fichiers.
- Options avancées : Il vous permet de consister ou d’exclure les matériaux de fichiers, les documents du système, ainsi que les dossiers Zippés (compressés) dans le résultat de votre moteur de recherche.
- Autres propriétés résidentielles ou commerciales : Cette alternative vous permet de filtrer vos résultats en fonction du parcours du dossier, des balises, du titre, et aussi plus.
Ainsi, en utilisant l’une de ces options, vous pouvez filtrer votre page de résultats de recherche ainsi que découvrir uniquement les vidéos que vous recherchez.
5. Voyez les fichiers cachés (si vous ne pouvez pas localiser vos vidéos).
Vous avez essayé toutes les approches mais vous ne pouvez toujours pas situer vos clips vidéo ? Peut-être que ces fichiers existent quelque part dans un dossier caché.
Alors, regardons comment vous pouvez rechercher des vidéos cachées sur votre PC :
- Tapez Win + E pour ouvrir l’explorateur de fichiers.
- Cliquez sur l’onglet Voir dans le bord supérieur gauche.
- Cochez la case Éléments cachés pour afficher toutes les données surprises et aussi les dossiers.
Maintenant, essayez de rechercher vos vidéos en utilisant l’une des méthodes que nous avons couvertes.
Trouver tous vos fichiers vidéo de manière simple
La barre de recherche de l’explorateur de fichiers vous permet de localiser facilement toutes les données présentes sur votre ordinateur. Néanmoins, il y a des moments où cet outil révèle de grandes quantités de résultats… ce qui peut être assez compliqué. Si vous avez l’intention de rechercher des documents de clip vidéo juste, appliquez simplement l’une des méthodes que nous avons couvertes.
De là, vous pouvez vérifier certains outils incroyables pour vous aider à éditer vos clips vidéo.