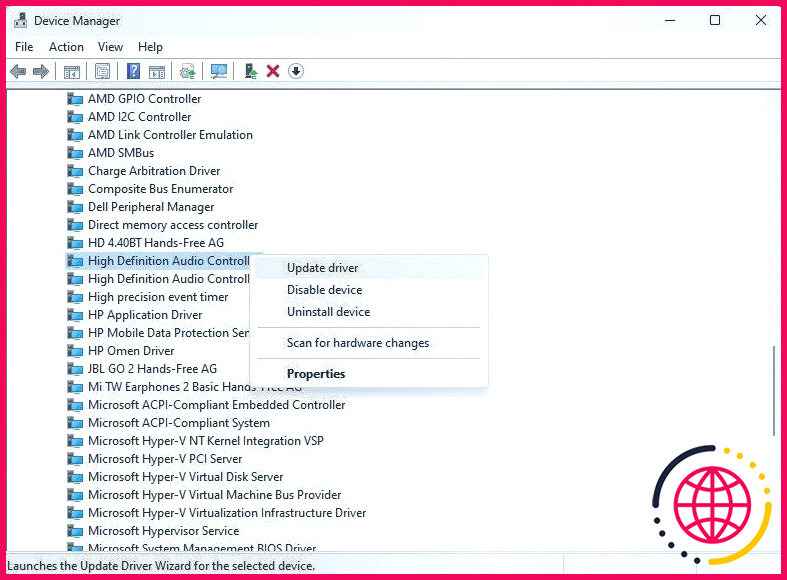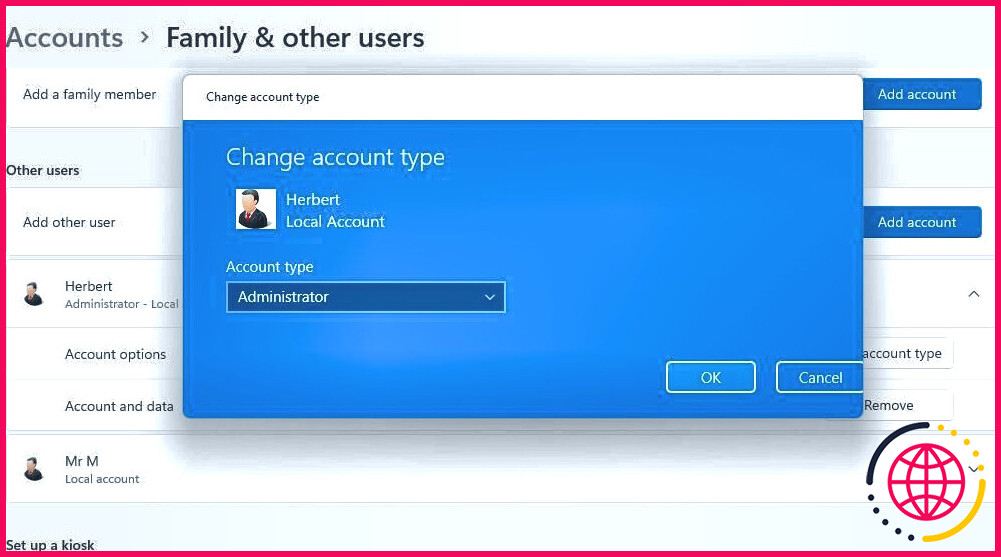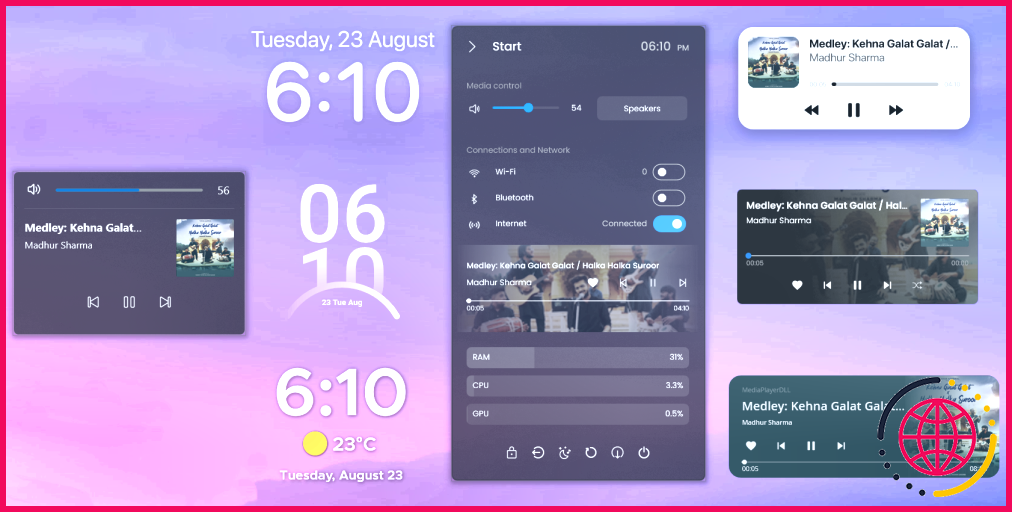5 façons de réparer la gestion de l’ordinateur qui ne s’ouvre pas sur Windows 11
La gestion de l’ordinateur est un outil d’administration intégré à Windows, qui sert de plaque tournante pour la gestion de divers aspects de votre ordinateur. Il héberge des utilitaires Windows essentiels tels que l’Observateur d’événements, le Planificateur de tâches, le Moniteur de performances et l’outil de gestion des périphériques, entre autres, ce qui en fait un élément indispensable du système.
Cependant, dans certains cas, il peut rencontrer des problèmes, ce qui le rend difficile d’accès et d’utilisation. Ci-dessous, nous explorons différentes solutions pour résoudre ces problèmes et fournissons des méthodes alternatives pour ouvrir l’outil de gestion de l’ordinateur au cas où une approche ne fonctionnerait pas.
1. Exécutez une analyse du système
L’une des raisons les plus courantes de l’impossibilité d’accéder à Gestion de l’ordinateur est due à des fichiers système corrompus ou manquants. Diverses applications Windows, y compris Gestion de l’ordinateur, s’appuient sur ces fichiers système et bibliothèques pour fonctionner correctement.
Lorsque ces fichiers sont corrompus ou manquants, les applications qui en dépendent peuvent ne pas fonctionner correctement. Par conséquent, nous vous recommandons de commencer le processus de dépannage en analysant votre système pour détecter ces problèmes et les résoudre.
Windows fournit deux outils pour vous aider dans cette tâche : SFC (System File Checker) et DISM (Deployment Image Service and Management Tool). SFC recherche les problèmes dans les fichiers système protégés et remplace les fichiers corrompus par des fichiers sains. D’autre part, DISM est utile pour réparer une image système corrompue et résoudre les problèmes que SFC n’est pas en mesure de résoudre.
2. Mettez à jour vos pilotes
Il se peut que vous rencontriez ce problème en raison d’un pilote système corrompu ou obsolète. Pour vérifier si c’est le cas, vous pouvez ouvrir l’outil Gestionnaire de périphériques et rechercher les pilotes problématiques. Ces pilotes sont généralement signalés par un point d’exclamation jaune. Si vous en trouvez un, vous pouvez soit mettre à jour le pilote dans Windows, soit le réinstaller.
Pendant que vous y êtes, nous vous suggérons également de vérifier si des mises à jour système sont disponibles dans la section Windows Update de l’application Paramètres et de les installer. Avec un peu de chance, cela résoudra le problème et vous permettra d’accéder facilement à la gestion de l’ordinateur
3. Vérifiez les autorisations de votre compte
La gestion de l’ordinateur nécessite généralement des privilèges d’administrateur pour accéder à divers paramètres et configurations du système et y apporter des modifications. Si vous n’êtes pas connecté à Windows avec votre compte d’administrateur, vous risquez de rencontrer le problème en question.
Si ce scénario s’applique à vous, nous vous recommandons de passer à un compte d’administrateur ou de changer le type de compte de votre compte d’utilisateur standard en administrateur.
Dans ce dernier cas, procédez comme suit :
- Appuyez sur la touche Gagnez + I pour ouvrir l’application Paramètres.
- Choisissez Compte dans le volet de gauche.
- Déplacez-vous vers le côté droit de la fenêtre et faites défiler vers le bas pour cliquer sur Famille & autres utilisateurs.
- Développez maintenant la liste déroulante de votre compte actuel et cliquez sur le bouton Modifier le type de compte et cliquez sur le bouton Modifier le type de compte .
- Choisissez Administrateur dans la liste déroulante Type de compte et cliquez sur OK.
Vous pouvez maintenant confirmer votre action et le type de compte sera modifié. Une fois que c’est fait, essayez d’accéder à nouveau à la gestion de l’ordinateur et vérifiez si le problème est maintenant résolu.
4. Utilisez la restauration du système
Avez-vous récemment installé un programme tiers ou modifié les paramètres de votre système ? Si c’est le cas, il y a de fortes chances que ces modifications soient la cause de vos problèmes d’accès à la gestion de l’ordinateur.
Dans un tel scénario, deux options s’offrent à vous. Si vous pensez qu’une application spécifique est à l’origine du problème, vous pouvez la désinstaller via le Panneau de configuration. Pour ce faire, accédez à Programmes et fonctionnalités et sélectionnez Désinstaller un programme. Cliquez avec le bouton droit de la souris sur le programme que vous souhaitez supprimer et choisissez Désinstaller dans le menu contextuel.
Si vous ne vous souvenez pas des modifications spécifiques que vous avez apportées et de leur impact, vous pouvez utiliser la fonction de restauration du système. Cette fonction crée périodiquement des points de restauration sur votre système, généralement avant des opérations système importantes. Pour résoudre l’erreur, vous pouvez sélectionner un point de restauration datant d’avant le début du problème et voir si cela résout le problème.
5. Essayez une autre façon d’ouvrir la gestion de l’ordinateur
Il existe différentes façons d’ouvrir la Gestion de l’ordinateur dans Windows. Si l’une d’entre elles ne fonctionne pas, vous pouvez essayer d’autres méthodes et voir si elles vous aident. Voici quelques méthodes simples pour lancer rapidement l’application :
- Gestionnaire des tâches : Ouvrez le gestionnaire des tâches en appuyant sur la touche Ctrl + Majuscule + Esc en même temps et se diriger vers Fichier > Exécuter nouvelle tâche. Tapez « compmgmt.msc » dans le champ de texte de la boîte de dialogue qui s’ouvre et cliquez sur OK.
- Panneau de configuration : Dans la fenêtre du panneau de configuration, réglez l’option Afficher par catégorie sur Grandes icônes et choisissez Outils administratifs dans la liste qui s’affiche. Cliquez sur Gestion de l’ordinateur et voyez s’il s’ouvre.
- Invite de commande : Une autre méthode consiste à lancer l’Invite de commande (avec des droits d’administrateur) en tapant « cmd » dans une boîte de dialogue Exécuter et en appuyant sur la touche Ctrl + Majuscule + Entrée en même temps. Tapez « compmgmt.msc » dans Exécuter et cliquez sur Entrez.
- Raccourci vers le bureau : Vous pouvez également essayer de créer un raccourci sur le bureau en cliquant avec le bouton droit de la souris sur un espace vide du bureau et en choisissant Nouveau > Raccourci. Tapez « compmgmt.msc » dans la fenêtre suivante et Suivant. Donnez un nom à votre nouveau raccourci et cliquez sur Terminer.
Nous espérons que l’une de ces méthodes vous permettra d’accéder facilement à la gestion de l’ordinateur.
Mieux gérer votre système avec l’outil de gestion de l’ordinateur
L’utilitaire de gestion de l’ordinateur est une partie cruciale du système et tout problème au niveau de cet outil peut également entraîner des problèmes dans le système. Nous espérons que les différentes solutions que nous avons énumérées ci-dessus vous aideront à résoudre les problèmes qui vous empêchent d’accéder facilement à l’outil de gestion de l’ordinateur.
Si l’erreur persiste ou réapparaît, il est préférable de contacter l’équipe d’assistance officielle de Microsoft et de lui signaler le problème. Pour ce faire, vous pouvez utiliser l’application Get Help intégrée à Windows ou poster un message sur un forum de la communauté Microsoft.
Améliorez votre QI technologique grâce à nos lettres d’information gratuites
En vous inscrivant, vous acceptez notre politique de confidentialité et pouvez recevoir des communications occasionnelles ; vous pouvez vous désinscrire à tout moment.