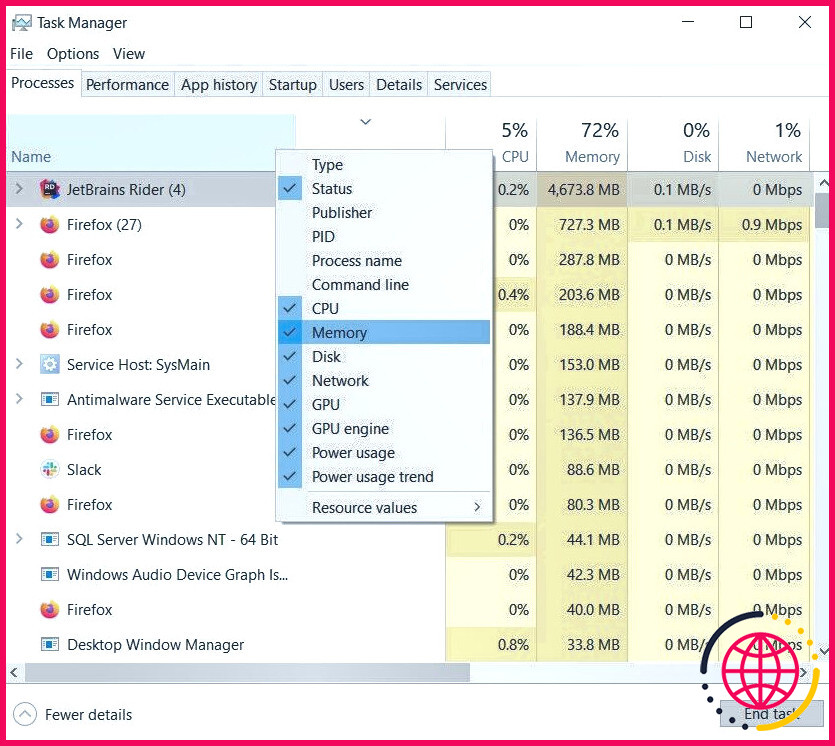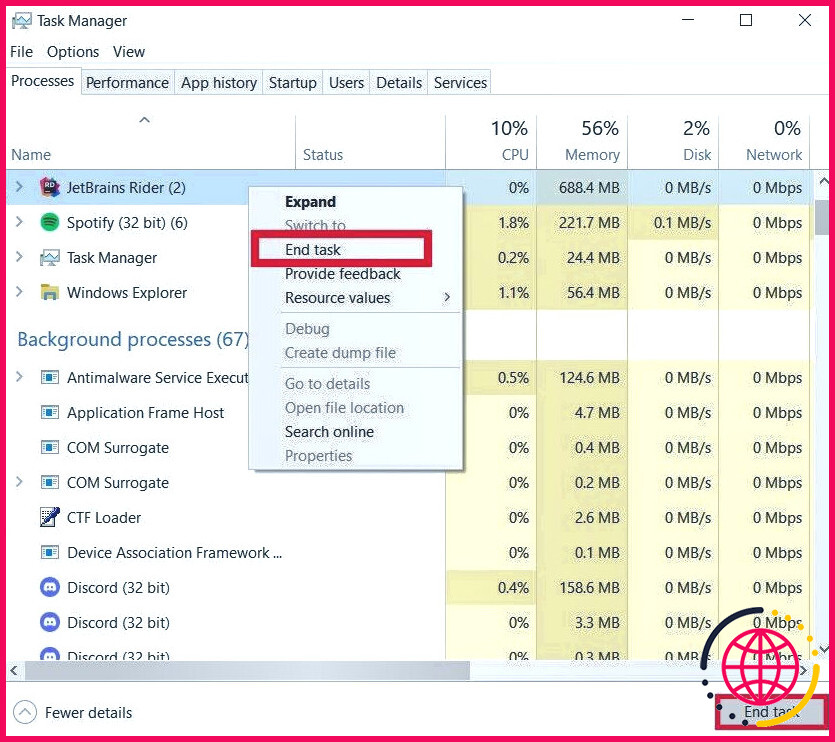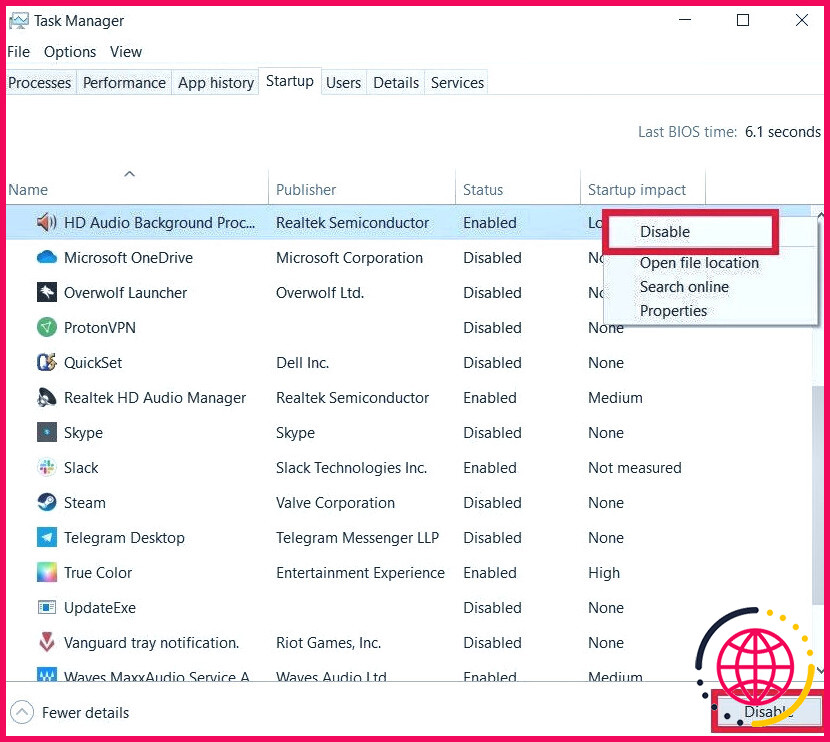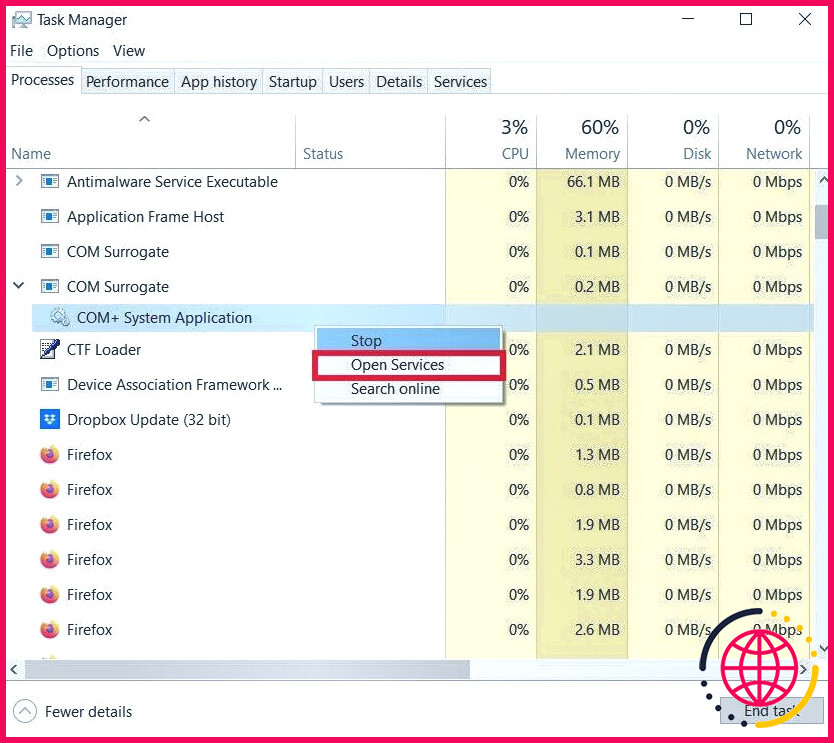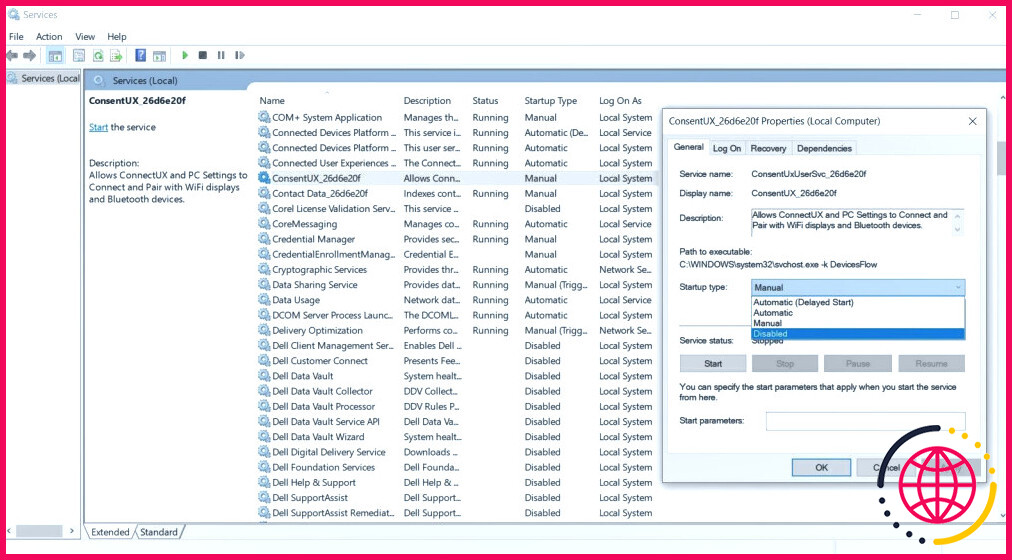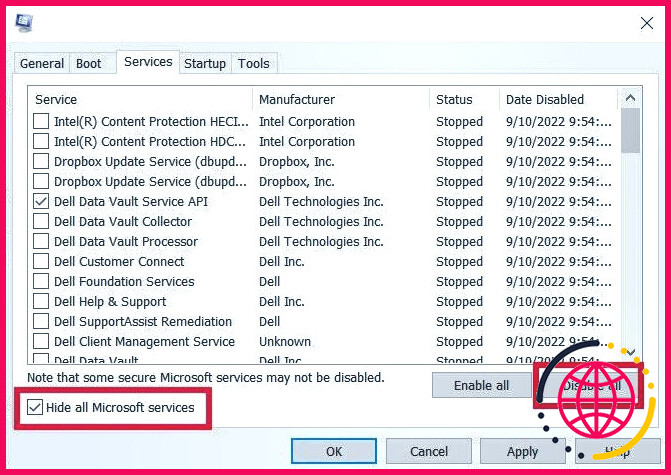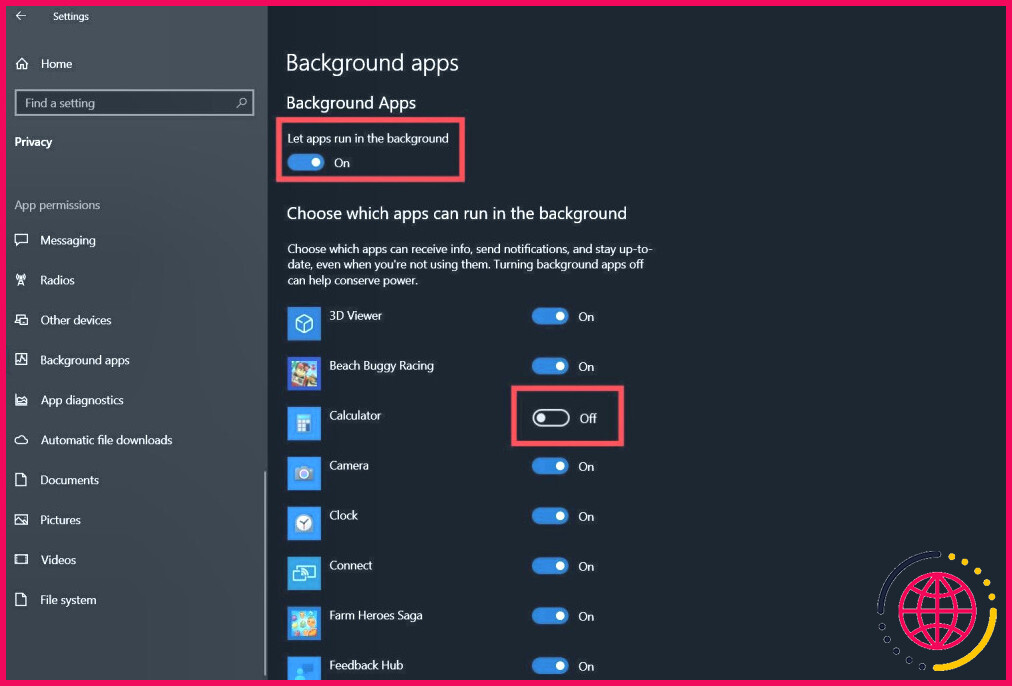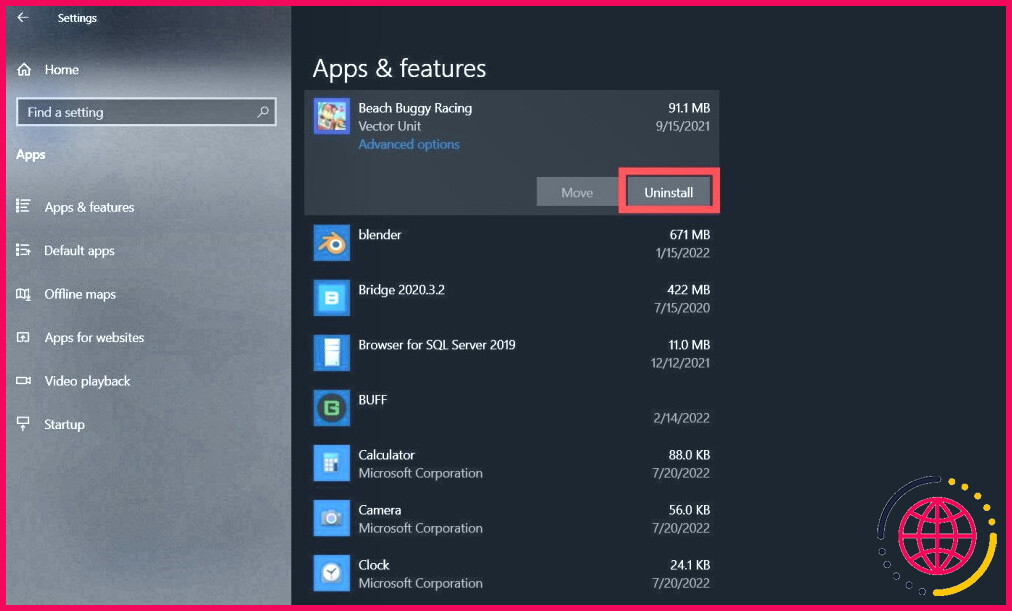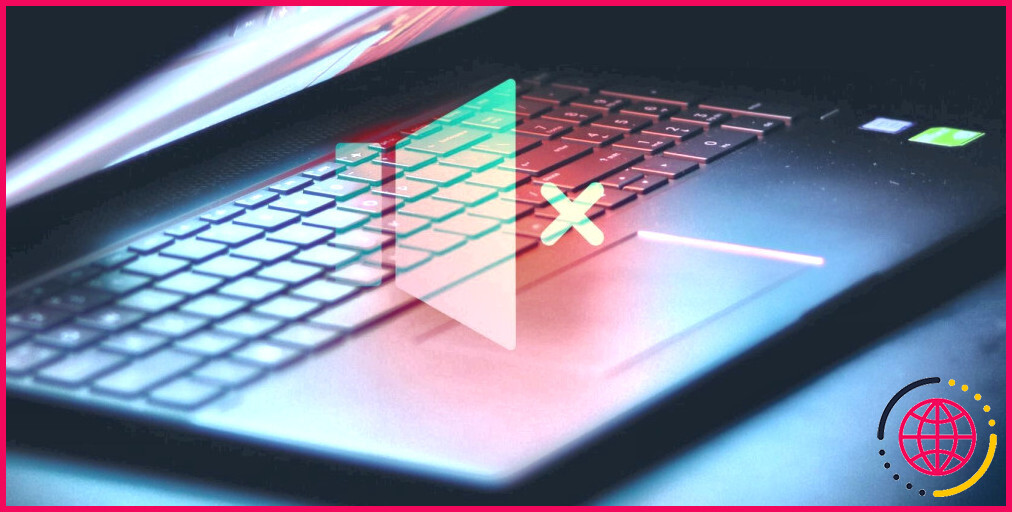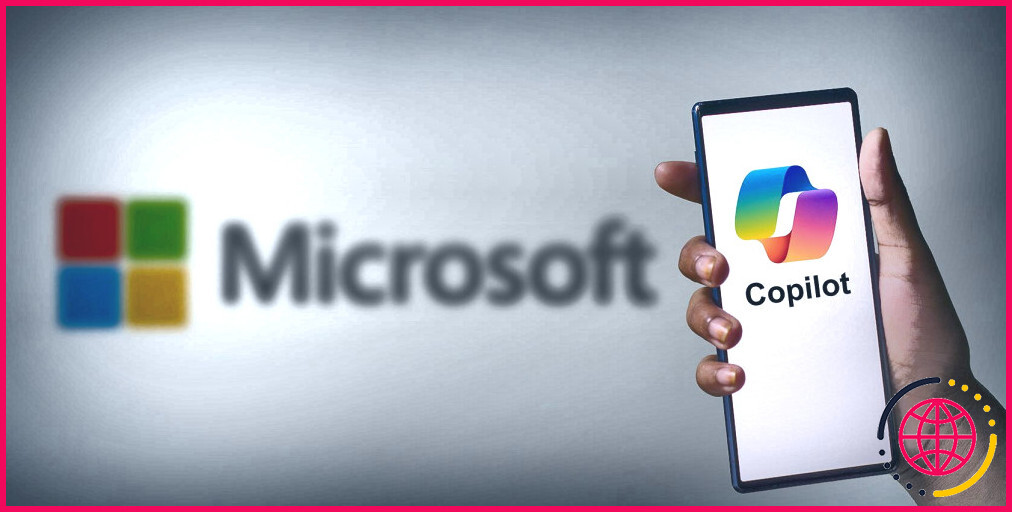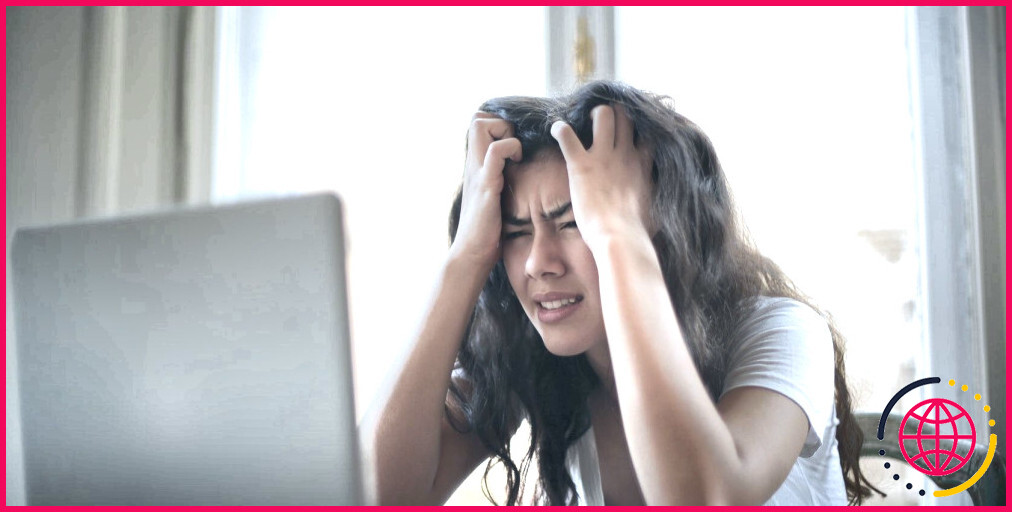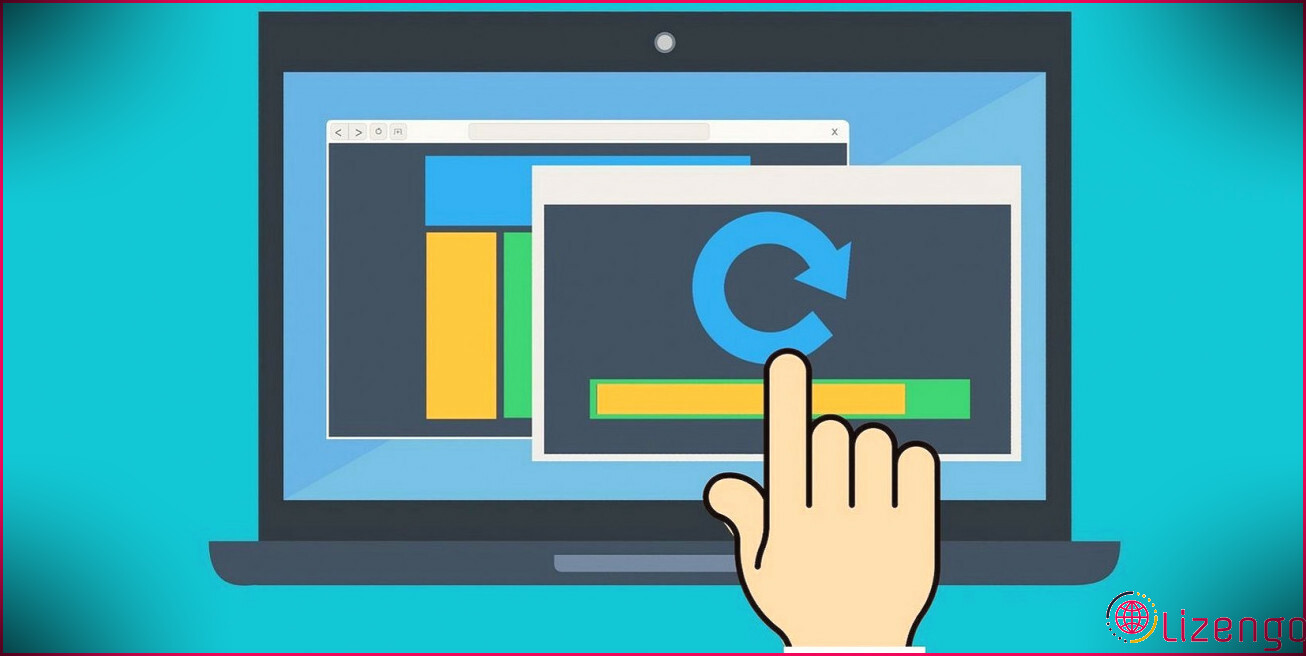Comment résoudre le problème des processus d’arrière-plan trop nombreux sur un PC Windows
Le système d’exploitation Windows est énorme, avec de nombreuses applications, processus et services s’exécutant simultanément. Ces applications peuvent ne pas être visibles sur le bureau, mais il suffit d’ouvrir le gestionnaire des tâches pour découvrir de nombreux processus d’arrière-plan en cours d’exécution.
Ces processus sont les principaux responsables de la lenteur de votre ordinateur et de ses temps de chargement. La plupart de ces processus n’ont pas besoin de s’exécuter en permanence, voire pas du tout. C’est pourquoi nous avons compilé une liste de méthodes permettant de désactiver les processus d’arrière-plan, afin de donner à votre PC un coup de pouce significatif en termes de vitesse.
Pourquoi les processus d’arrière-plan apparaissent-ils ?
Les processus d’arrière-plan sont des mini-programmes qui exécutent une tâche spécifique sur votre ordinateur. Ils s’exécutent sans intervention de l’utilisateur et sont conçus pour compléter d’autres programmes. Ces programmes surveillent votre système, programment des mises à jour, exécutent des sauvegardes et fournissent d’autres services essentiels.
Au fur et à mesure que vous installez des logiciels, vous ajoutez des processus d’arrière-plan à ceux qui sont préinstallés sur votre système d’exploitation Windows. Malgré leurs avantages évidents, ces processus d’arrière-plan n’ont pas besoin de fonctionner en permanence. Pourtant, ils le font, occupant une mémoire précieuse, épuisant la puissance de traitement et réduisant la durée de vie de la batterie.
Les processus d’arrière-plan ont tendance à s’accumuler au fil du temps. Ils contribuent largement à la baisse de la vitesse de votre PC. Il est donc essentiel que vous gériez correctement les processus d’arrière-plan et que vous ne les activiez que lorsqu’ils sont nécessaires.
Processus d’arrière-plan à ne jamais tuer
L’interruption des processus Windows peut entraîner le dysfonctionnement de certains programmes, voire le plantage de votre ordinateur Windows. Ces programmes sont indispensables au bon fonctionnement de votre système, c’est pourquoi vous ne devez jamais les tuer à moins d’être un expert.
Les processus Microsoft sont tout aussi importants. Bien qu’ils ne soient pas directement impliqués dans le système d’exploitation, ils gèrent les applications préinstallées livrées avec le système d’exploitation. La désactivation de ces processus a des conséquences négatives sur les applications utilitaires telles que Paramètres, Windows Defender et Microsoft Office.
Enfin, vous devez éviter de désactiver les processus liés aux différents périphériques matériels de votre ordinateur. Ces processus complètent les pilotes de ces périphériques et peuvent les aider à communiquer avec le système d’exploitation.
Comment remédier à un trop grand nombre de processus d’arrière-plan sous Windows ?
Maintenant que vous savez quels processus d’arrière-plan sont importants pour votre ordinateur, voyons comment supprimer les applications indésirables et nettoyer les processus d’arrière-plan.
1. Tuer manuellement les processus à l’aide du Gestionnaire des tâches
Vous pouvez libérer les ressources de votre système en fermant de force les applications en cours d’exécution qui consomment beaucoup de mémoire. Avant d’utiliser cette méthode, assurez-vous que vous n’utilisez pas activement l’application en cours. En outre, n’oubliez pas de ne pas mettre fin aux processus Microsoft.
Pour commencer, ouvrez le gestionnaire des tâches de Windows en appuyant sur Ctrl + Shift + Esc ou sur Win + X. Ensuite, naviguez jusqu’à l’écran Processus cliquez dessus avec le bouton droit de la souris et assurez-vous que l’onglet Mémoire soit cochée. Cela permet de trier les applications dans l’ordre de leur consommation de mémoire.
Sélectionnez l’application que vous souhaitez fermer et cliquez sur le bouton Fin de la tâche en bas à droite du menu. Vous pouvez également cliquer avec le bouton droit de la souris sur l’application et sélectionner Fin de la tâche dans le menu contextuel qui apparaît.
Le meilleur type de processus à désactiver à l’aide de cette méthode est celui des applications et services de la barre d’état système, tels que Discord, Slack et les programmes antivirus. Ces programmes s’exécutent toujours en arrière-plan et ne se ferment jamais, même si vous quittez leur fenêtre d’application principale. Par conséquent, ils contribuent aux nombreux processus d’arrière-plan que vous voyez souvent dans le gestionnaire des tâches.
2. Désactiver les processus de démarrage
Comme leur nom l’indique, les processus de démarrage commencent à s’exécuter dès que vous démarrez votre PC Windows. Ces programmes sont souvent responsables des longs délais de démarrage de votre ordinateur et s’exécutent en arrière-plan même lorsqu’ils ne sont pas utilisés.
Pour réduire le nombre de processus de démarrage, ouvrez le Gestionnaire des tâches et cliquez sur le bouton Démarrage pour ouvrir son menu. Vous y trouverez une liste de tous les processus de démarrage et de leur état d’activation. Cliquez avec le bouton droit de la souris sur un processus que vous souhaitez désactiver et sélectionnez l’option Désactiver dans le menu contextuel.
Vous pouvez également utiliser le bouton Désactiver en bas à droite du menu. Tous les processus Microsoft figurant dans ce menu peuvent être désactivés en toute sécurité, car ils ne sont pas critiques pour votre PC. En outre, vous pouvez utiliser Autoruns pour gérer vos programmes de démarrage.
3. Supprimer les processus tiers
Les processus tiers sont activés lorsque vous installez des logiciels externes sur votre ordinateur. Ils n’ont pas d’interface utilisateur et s’exécutent entièrement en arrière-plan. Tout comme les processus de démarrage, ces programmes s’exécutent lorsque vous démarrez votre PC.
Vous pouvez désactiver ces processus en ouvrant le Gestionnaire des tâches et en cliquant sur le menu déroulant à côté de l’application souhaitée. Sélectionnez l’option Ouvrir les services pour lancer le programme Services.
Dans ce programme, recherchez le service tiers que vous souhaitez désactiver, cliquez dessus avec le bouton droit de la souris et sélectionnez Propriétés. Cela ouvrira le menu des propriétés de ce service. Cliquez sur l’icône Type de démarrage et sélectionnez le type de démarrage Désactivé Appuyez sur Appliquer puis OK pour fermer la fenêtre.
4. Libérer les ressources du système à l’aide de la configuration du système
La suppression des processus tiers l’un après l’autre peut s’avérer fastidieuse. Heureusement, il existe une méthode plus rapide pour désactiver ces processus en bloc.
Appuyez sur la touche Win + R pour lancer l’application Exécuter pour lancer l’application Exécuter Tapez ensuite msconfig dans la zone de texte et appuyez sur Entrer. Sélectionnez ensuite l’option Services et assurez-vous que l’onglet Masquer tous les services Microsoft est cochée. Cliquez sur l’onglet Désactiver tous les services puis sur le bouton Appliquer et OK.
L’utilitaire de configuration du système vous invite à redémarrer votre PC. Cliquez sur Redémarrer pour effectuer vos modifications.
5. Désactiver les moniteurs du système
Les moniteurs système examinent votre ordinateur pour collecter des statistiques sur l’utilisation des ressources et les performances. Ils fonctionnent à l’intérieur de votre ordinateur et consomment eux-mêmes des ressources système. Microsoft inclut des moniteurs système avec votre système d’exploitation Windows, que vous ne devez jamais désactiver.
Cependant, certaines applications tierces intègrent également des moniteurs de système dans leurs paquets d’installation. Ils fonctionnent indépendamment du logiciel parent et apparaissent souvent dans la zone de notification. La plupart de ces programmes n’apparaissent pas dans le gestionnaire des tâches et sont très difficiles à supprimer.
Par conséquent, la meilleure façon d’éliminer les moniteurs de système est de les identifier et de les exclure lors de l’installation de leur logiciel parent. C’est une autre raison pour laquelle vous devez être prudent et conscient des dangers des applications tierces.
Comment empêcher la réapparition d’un trop grand nombre de processus d’arrière-plan ?
Bon nombre des méthodes évoquées précédemment ne sont efficaces que pour une seule session d’utilisation de votre ordinateur. Elles reviennent à leur état d’origine lors d’un nouveau redémarrage. Par conséquent, pour empêcher définitivement les processus d’arrière-plan de s’exécuter sur votre PC, vous pouvez essayer les méthodes suivantes.
1. Désactiver l’exécution des applications en arrière-plan
La plupart des applications Windows préinstallées à partir du Microsoft Store s’exécutent en arrière-plan. Ces applications ne consomment pas beaucoup de mémoire et n’affectent pas gravement les performances. Néanmoins, si vous souhaitez économiser autant de ressources système que possible, vous pouvez désactiver leur exécution en arrière-plan.
Cliquez sur le menu Démarrer et sélectionnez l’option Paramètres Ouvrez le menu Vie privée et choisissez l’option Applications en arrière-plan section. Dans le menu qui en résulte, vous pouvez empêcher votre PC d’exécuter toutes les applications en arrière-plan ou désactiver les applications individuellement.
2. Désinstaller les applications indésirables
Étant donné qu’il est aujourd’hui facile et bon marché d’acquérir des disques durs et des disques SSD, nous disposons de suffisamment d’espace de stockage pour installer des programmes sans discernement. La plupart de ces applications n’ont pas d’autres effets négatifs que d’occuper de l’espace de stockage. Cependant, certaines exécutent des processus en arrière-plan qui peuvent ralentir votre PC.
Il est donc préférable de désinstaller toutes les applications que vous n’utilisez pas. Pour supprimer des programmes de votre PC, ouvrez Paramètres > Applications. Sélectionnez l’application que vous souhaitez supprimer et cliquez sur le bouton Désinstaller
Accélérer votre PC Windows et supprimer les processus d’arrière-plan
En fin de compte, la désactivation des processus d’arrière-plan n’est qu’une des méthodes permettant d’améliorer la vitesse de fonctionnement de votre ordinateur. Elle n’est peut-être pas suffisante pour entraîner une augmentation significative. C’est pourquoi vous devez explorer d’autres méthodes pour améliorer les performances.
Ces méthodes comprennent l’utilisation d’applications tierces pour améliorer les performances, la suppression des virus et autres programmes malveillants, et la mise à jour régulière de votre système d’exploitation et de vos pilotes.