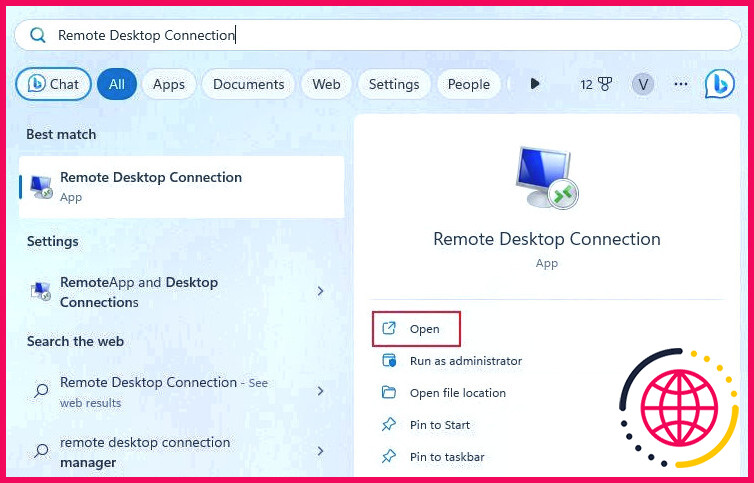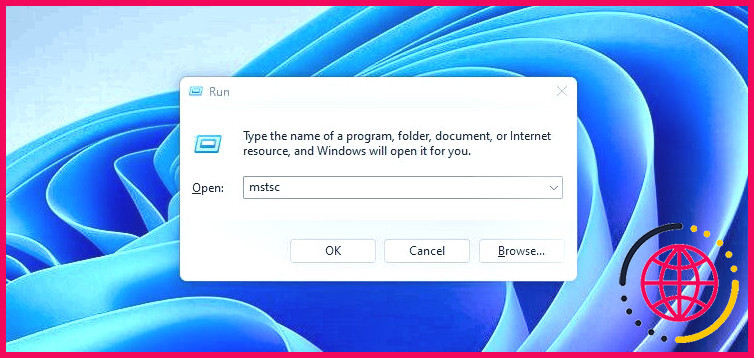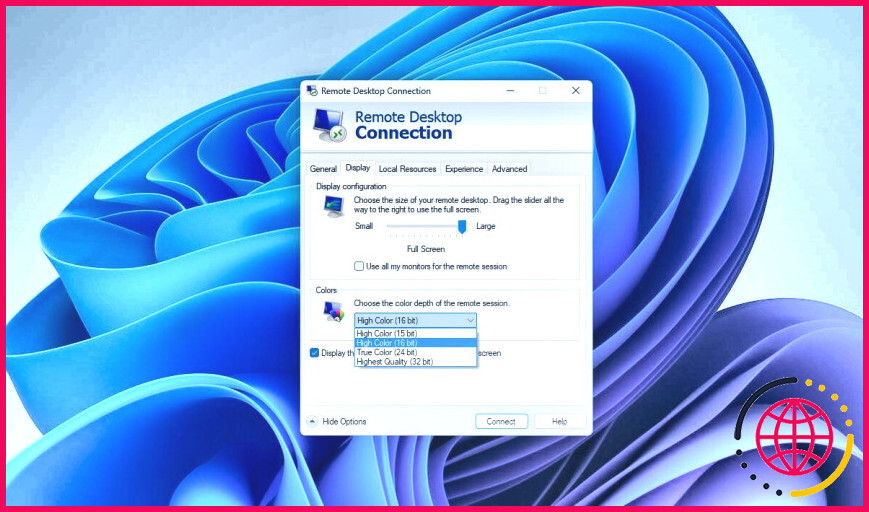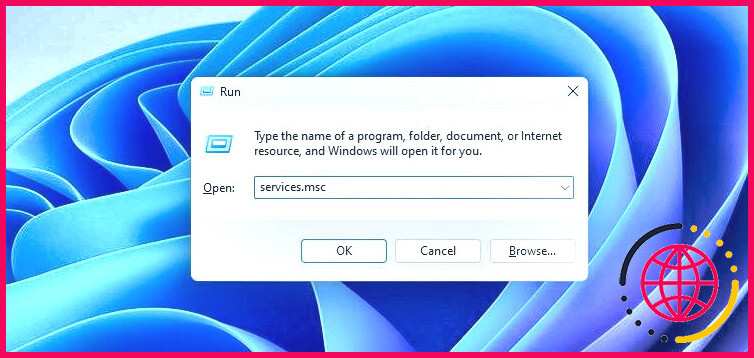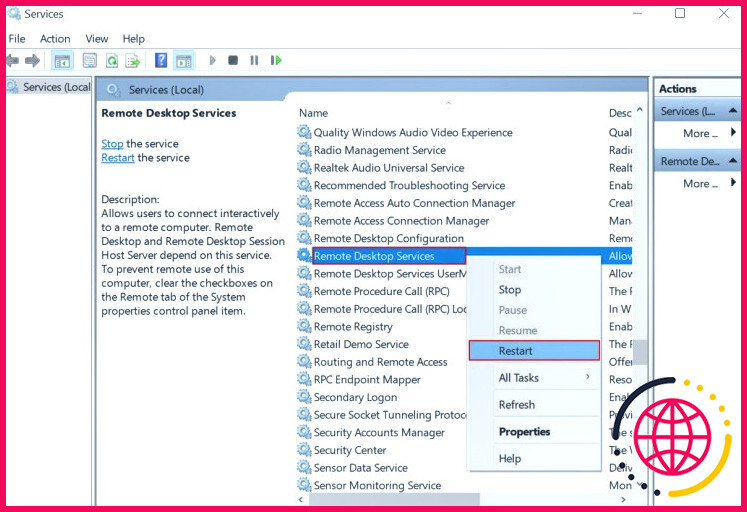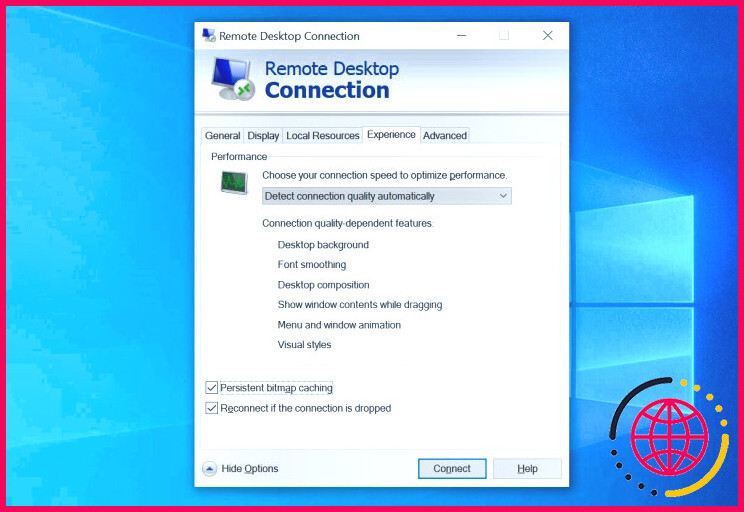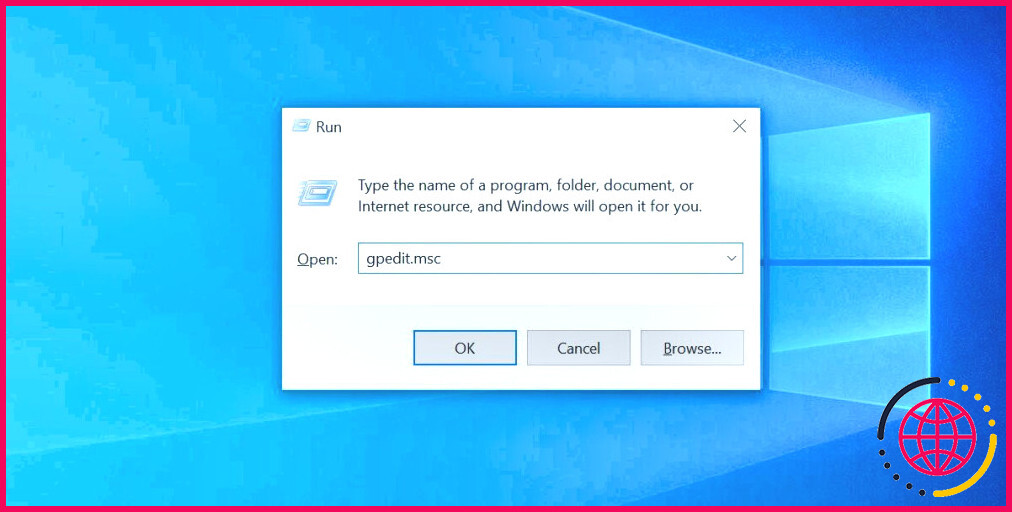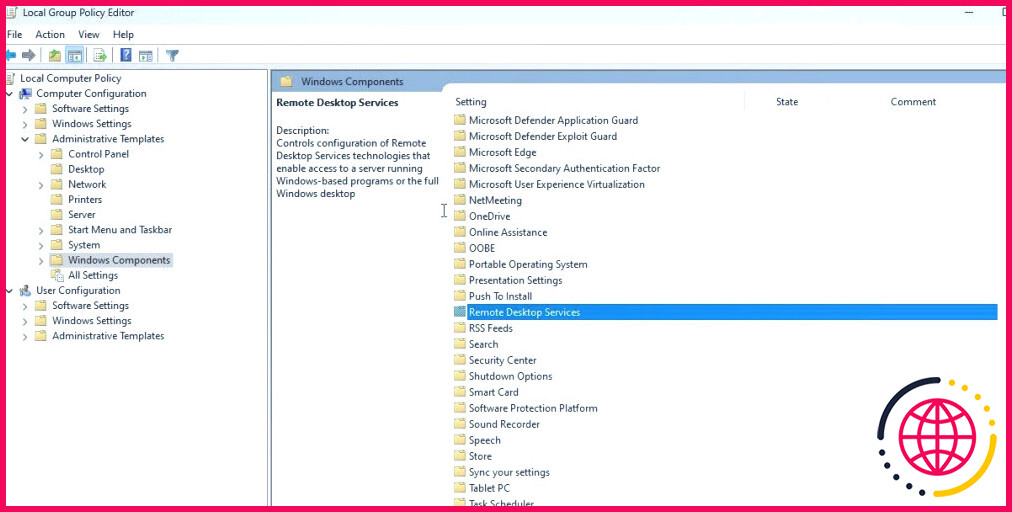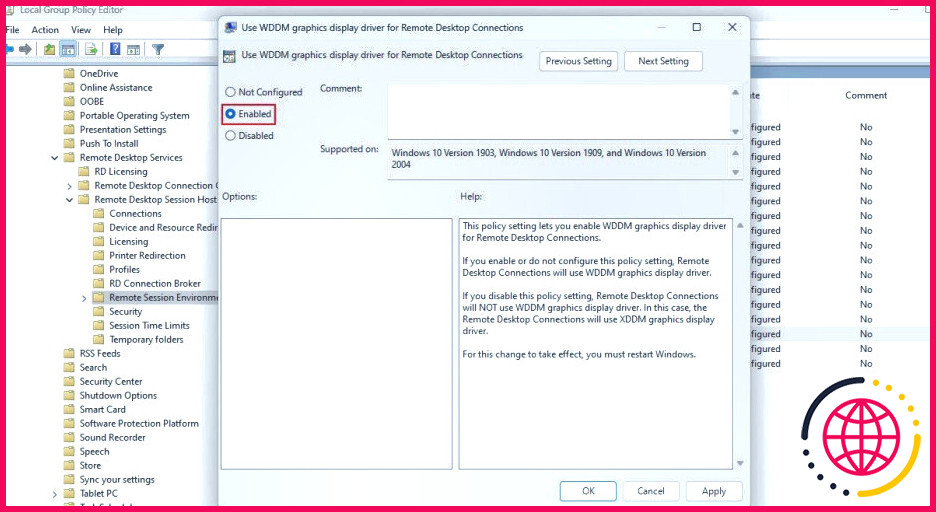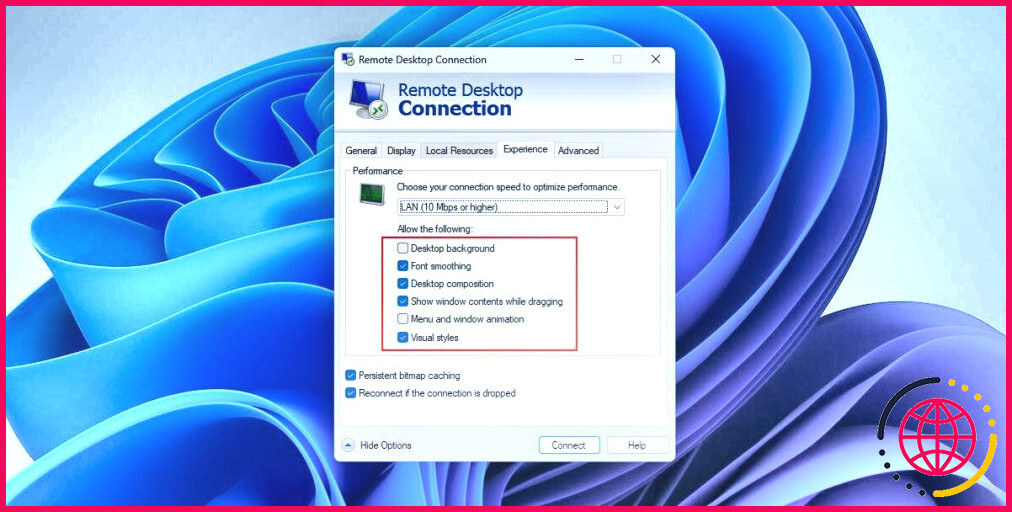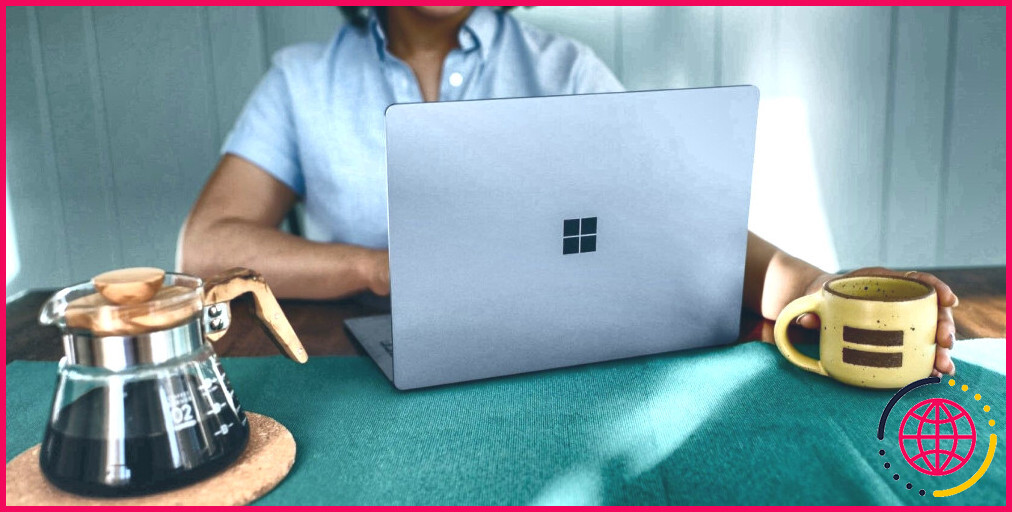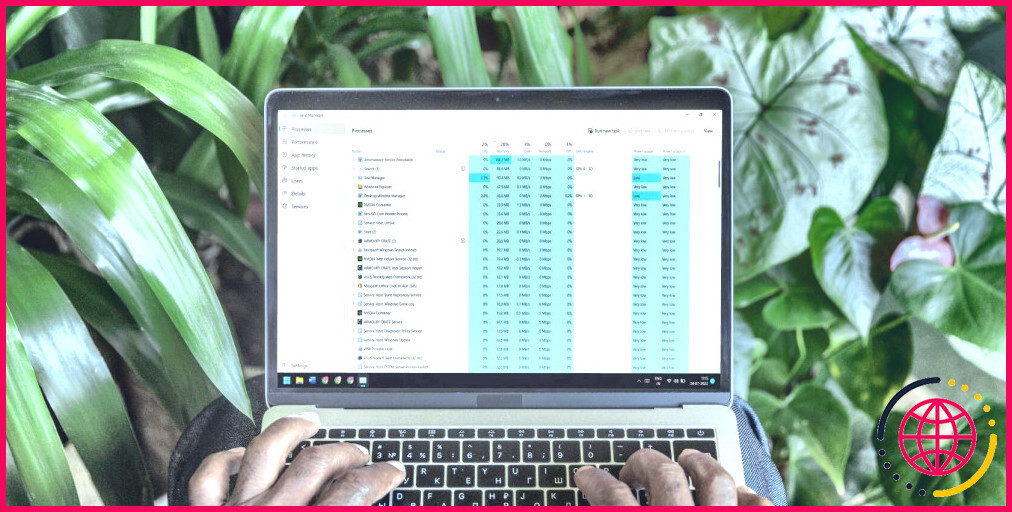Comment réparer un écran noir de bureau à distance sous Windows
Imaginez que vous êtes bien installé sur votre ordinateur et que vous vous apprêtez à vous connecter à un bureau à distance. Mais au lieu de l’interface du bureau, vous rencontrez un écran noir.
Un écran noir sur un bureau à distance peut apparaître en raison de nombreux facteurs. Par exemple, des paramètres de bureau à distance incorrects, des pilotes graphiques obsolètes et des problèmes de compatibilité.
Si vous êtes confronté à ce problème, nous vous expliquons ci-dessous comment résoudre le problème de l’écran noir du bureau distant sous Windows.
1. Modifiez les paramètres de résolution de l’écran
Lorsque vous utilisez la connexion au bureau à distance sous Windows, il est important de vérifier si vous avez défini correctement les paramètres de résolution de l’écran. Des paramètres incorrects peuvent entraîner un écran noir ou des pixels flous, ce qui peut compliquer votre travail à distance.
Pour éviter cela, nous vous recommandons d’utiliser l’utilitaire Remote Desktop Connection (RDC) sur votre système Windows.
Voici comment vous pouvez régler les paramètres de résolution d’écran de la session de bureau à distance à l’aide de RDC :
- Appuyez sur Win + Q ou Vaincre + S pour ouvrir la barre de recherche de Windows.
- Entrer Connexion au bureau à distance dans la barre de recherche et choisissez le résultat le plus approprié.
- Cliquez sur le bouton Afficher les options et accédez à la page Affichage et allez à l’onglet Affichage .
- Ajustez le curseur sous l’onglet Configuration de l’affichage pour qu’il corresponde à la résolution exacte de l’écran de l’ordinateur distant. Par exemple, si la résolution d’affichage de votre bureau est de 1920 x 1080, vous devez la faire correspondre dans les paramètres.
- Saisissez les informations requises et cliquez sur Connecter pour lancer la session à distance.
Avec un peu de chance, cela devrait régler le problème de l’écran noir sur votre bureau à distance.
Bien que le réglage de la résolution de l’écran soit important, vous ne pouvez pas ignorer les autres paramètres d’affichage. Passez aux étapes suivantes pour en savoir plus sur le réglage des paramètres d’affichage.
2. Régler les paramètres d’affichage du bureau à distance
L’ajustement des paramètres d’affichage de votre bureau à distance peut facilement vous aider à résoudre le problème de l’écran noir.
Suivez les étapes ci-dessous pour ajuster les paramètres d’affichage de votre bureau à distance :
- Appuyez sur Win + R pour ouvrir la boîte de dialogue d’exécution de Windows.
- Tapez mstsc dans la boîte de recherche et appuyez sur la touche entrer dans la boîte de recherche et appuyez sur la touche entrée
- Cliquez sur la touche Afficher les options dans le coin inférieur gauche et dirigez-vous vers le bouton Afficher .
- Sous l’onglet Couleurs , sélectionnez Haute couleur (16 bits) dans la liste déroulante. Notez qu’un nombre plus élevé signifie une meilleure qualité d’affichage. Cependant, un chiffre plus bas peut vous aider en cas d’écran noir.
Vérifiez l’erreur en vous connectant à votre bureau à distance. Si cela ne fonctionne pas, vous pouvez essayer de changer la profondeur de couleur à Qualité maximale (32 bits).
Notez que les problèmes d’écran noir peuvent avoir des causes diverses et que la solution ne consiste pas toujours à ajuster les paramètres d’affichage. Si votre problème n’est toujours pas résolu, passez aux étapes de dépannage avancées indiquées ci-dessous.
3. Mettez à jour le pilote graphique de votre ordinateur
Une autre façon de résoudre le problème de l’écran noir consiste à mettre à jour le pilote du GPU. Un pilote GPU obsolète entraîne de nombreux problèmes, dont celui d’un écran complètement noir.
Si vous n’êtes pas un geek, nous avons couvert un guide sur la mise à jour de votre pilote GPU sous Windows pour vous aider.
Avant d’aller plus loin, veillez à créer un point de restauration sur votre bureau. Vous serez ainsi plus à l’abri si votre système se corrompt ou si les pilotes de GPU se comportent bizarrement après la mise à jour.
4. Redémarrez le service Bureau à distance
Vous n’arrivez toujours pas à résoudre le problème de l’écran noir ? Si c’est le cas, vous pouvez essayer de redémarrer le service de bureau à distance. Ce service contrôle et aide à exécuter les sessions de bureau à distance sur votre ordinateur. Voici comment redémarrer le service de bureau à distance sous Windows :
- Appuyez sur Win + R et tapez services.msc dans la boîte de dialogue Exécuter.
- Faites défiler vers le bas jusqu’à ce que vous trouviez Services de bureau à distance dans la liste des services.
- Cliquez avec le bouton droit de la souris sur Services Bureau à distance et sélectionnez l’option Redémarrer et sélectionnez l’option Redémarrer
- Vous pouvez maintenant redémarrer votre ordinateur pour vous assurer que les modifications ont été correctement appliquées.
5. Désactiver la mise en cache des images bitmap
La mise en cache des bitmaps est une fonction de Remote Desktop Connection qui met en cache les images bitmap (localement) afin d’améliorer les performances. En termes simples, elle enregistre dans la mémoire chaque petite image rendue sur votre ordinateur distant. Comme RDC utilise les données d’image de la mémoire, cela permet de gagner du temps et d’économiser des ressources de manière significative.
Cependant, cette fonction peut parfois faire plus de mal que de bien. Au lieu d’améliorer les performances lors de l’utilisation d’un bureau à distance, elle peut rendre l’affichage noir.
Voici les étapes à suivre si vous souhaitez désactiver la mise en cache des images bitmap sur votre système :
- Tout d’abord, lancez RDC sur votre ordinateur. Ensuite, cliquez sur le bouton Afficher les options pour accéder aux paramètres avancés.
- Vous devez maintenant désactiver le bouton Mise en cache persistante des images bitmap . Notez que sur les anciennes versions de Windows, cette option peut apparaître sous la forme suivante Mise en cache des images bitmap.
- Une fois que vous l’avez désactivée, cliquez sur Connecter pour commencer à interagir avec votre bureau à distance.
Notez qu’une fois désactivé, les images ne seront pas stockées (ou mises en cache) localement. Cela signifie que vous pouvez avoir des performances légèrement plus lentes lorsque vous interagissez avec le bureau.
6. Activer le pilote d’affichage graphique WDDM
Le WDDM (Windows Display Driver Model) est un type particulier de pilote d’affichage. Il aide votre carte graphique à fonctionner plus efficacement, améliorant ainsi votre expérience informatique.
Bien que Windows fonctionne sans problème avec le pilote de carte graphique par défaut, le WDDM lui apporte un soutien supplémentaire. S’il est désactivé pour les connexions de bureau à distance pour une raison quelconque, vous risquez d’obtenir des plantages aléatoires de RDC ou un écran noir. Il va donc sans dire que vous devez immédiatement activer le WDDM sur votre bureau.
Suivez les étapes ci-dessous pour activer WDDM pour les connexions de bureau à distance :
Le paramètre de stratégie suivant n’est disponible que sur les ordinateurs exécutant les éditions Windows Pro et Enterprise. Si vous n’utilisez pas ces éditions, voici une astuce pour accéder à l’éditeur de stratégie de groupe sur Windows Home.
- Appuyez sur Win + R, et tapez gpedit.msc dans la boîte de dialogue Exécuter. Cela ouvrira la fenêtre Éditeur de stratégie de groupe sous Windows.
- Dans l’éditeur de Éditeur de stratégie de groupe locale , allez dans la fenêtre Configuration de l’ordinateur. Passez ensuite à Modèles d’administration > Composants Windows.
- Double-cliquez sur Services de bureau à distance puis sur Hôte de la session Bureau à distance > Environnement de la session à distance.
- Double-cliquez sur l’hôte Utiliser le pilote d’affichage graphique WDDM pour les connexions au bureau à distance. .
- Sélectionnez ou cochez l’option Activé pour activer cette politique.
- Cliquez sur l’option Appliquer et sélectionnez ensuite OK.
Cela forcera Remote Desktop Connection à utiliser WDDM pour toutes les sessions RDC.
7. Ajustez les paramètres de performance du bureau à distance
L’ajustement des paramètres de performance peut affecter de manière significative la vitesse et la qualité de votre connexion au bureau à distance. C’est pourquoi nous vous recommandons de noter les paramètres par défaut par mesure de sécurité.
Bien que les paramètres de performance RDC par défaut soient optimisés pour votre PC, il n’y a rien de mal à les expérimenter. En les ajustant, vous pouvez améliorer votre expérience, en fonction des conditions du réseau et des ressources du système.
Vous trouverez ci-dessous les étapes à suivre pour ajuster les paramètres de performance de votre bureau à distance :
- Ouvrez la connexion au bureau à distance en utilisant l’une des méthodes décrites ci-dessus.
- Cliquez sur le bouton Afficher les options et naviguez jusqu’à l’onglet Expérience et naviguez jusqu’à l’onglet Expérience
- Sous Performance , choisissez la vitesse de connexion qui convient le mieux à votre PC. Par exemple, sélectionnez LAN (10 Mbps ou plus) si vous utilisez l’Internet à haut débit. Si vous n’êtes pas sûr de la vitesse de votre réseau, sélectionnez Détecter automatiquement la qualité de la connexion dans la liste déroulante.
- Décochez toutes les options que vous ne souhaitez pas utiliser ou qui ne sont pas importantes pour vous. Par exemple, vous ne tirerez aucun bénéfice de la sélection de l’option Fond d’écran et Animation des menus et des fenêtres. De même, en décochant ces options, vous pouvez améliorer considérablement les performances de votre bureau à distance.
- Cliquez Masquer les options et entrez le nom et le nom d’utilisateur de l’ordinateur distant. Vous êtes maintenant prêt à vous connecter à votre ordinateur distant.
Dans l’ensemble, les paramètres ci-dessus peuvent varier en fonction de vos besoins et des spécifications de votre ordinateur. Nous vous recommandons donc de tester chaque paramètre pour déterminer celui qui vous convient le mieux.
Remettre votre bureau à distance en service
Le problème de l’écran noir du bureau à distance est très frustrant. Heureusement, il existe plusieurs moyens de résoudre ce problème.
Veillez à essayer chaque étape de dépannage dans l’ordre jusqu’à ce que le problème de l’écran noir de votre bureau à distance soit résolu. Il vous faudra peut-être procéder par tâtonnements, mais une fois que vous aurez trouvé la configuration optimale, l’écran noir ne réapparaîtra plus sur votre bureau à distance.
S’abonner à notre lettre d’information
Comment résoudre le problème de l’écran noir lors de l’utilisation de la connexion au bureau à distance ?
Table des matières
- Méthode 1. Mettez à jour ou récupérez la version du système.
- Méthode 2. Ouvrez le gestionnaire des tâches.
- Méthode 3. Modifiez la résolution de l’écran.
- Méthode 4. Modifiez la profondeur des couleurs de la session à distance.
- Méthode 5. Désactiver la mise en cache persistante des images bitmap.
- Méthode 6. Mettre à jour le processus de pilote GPU.
- Méthode 7. Désactiver le démarrage rapide.
- Méthode 8. Exécuter une analyse SFC.
Pourquoi mon bureau à distance affiche-t-il un écran noir ?
Cas. En utilisant le bureau à distance, l’écran distant devient noir juste après la connexion et vous n’avez aucun contrôle. Le problème semble être causé par la mise en cache de l’écran et l’accès à un système avec une résolution d’affichage ou des tailles de fenêtres RDP différentes.
Comment se débarrasser de l’écran noir sur teamviewer ?
Les utilisateurs ont toujours la possibilité d’appuyer sur la combinaison de touches Ctrl + Alt + Del (Windows et Linux) ou Cmd + Option + Esc (macOS) sur l’ordinateur distant. Cela permet de : supprimer l’écran noir sur l’ordinateur distant.
Comment réparer l’écran noir du bureau à distance sous Windows 7 ?
La façon la plus simple de le résoudre est de : Cliquer sur la fenêtre RDP noire (pour la sélectionner) et appuyer sur CTRL-ALT-END pour faire apparaître l’écran de sécurité Windows et sélectionner LOG OFF, puis se reconnecter.