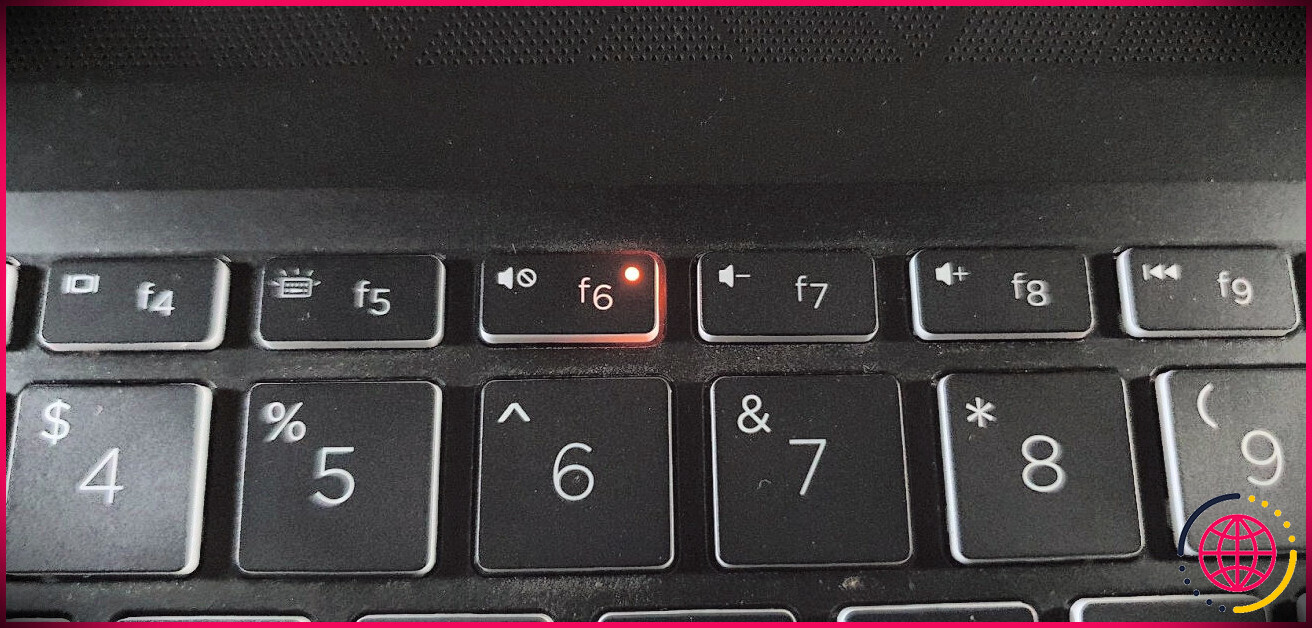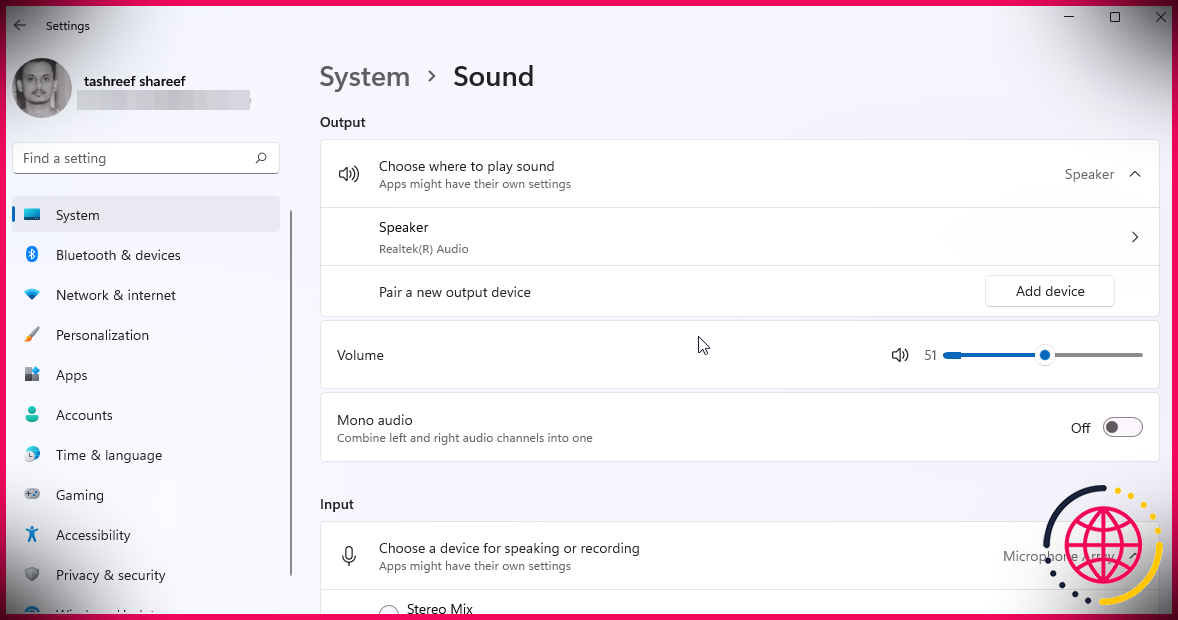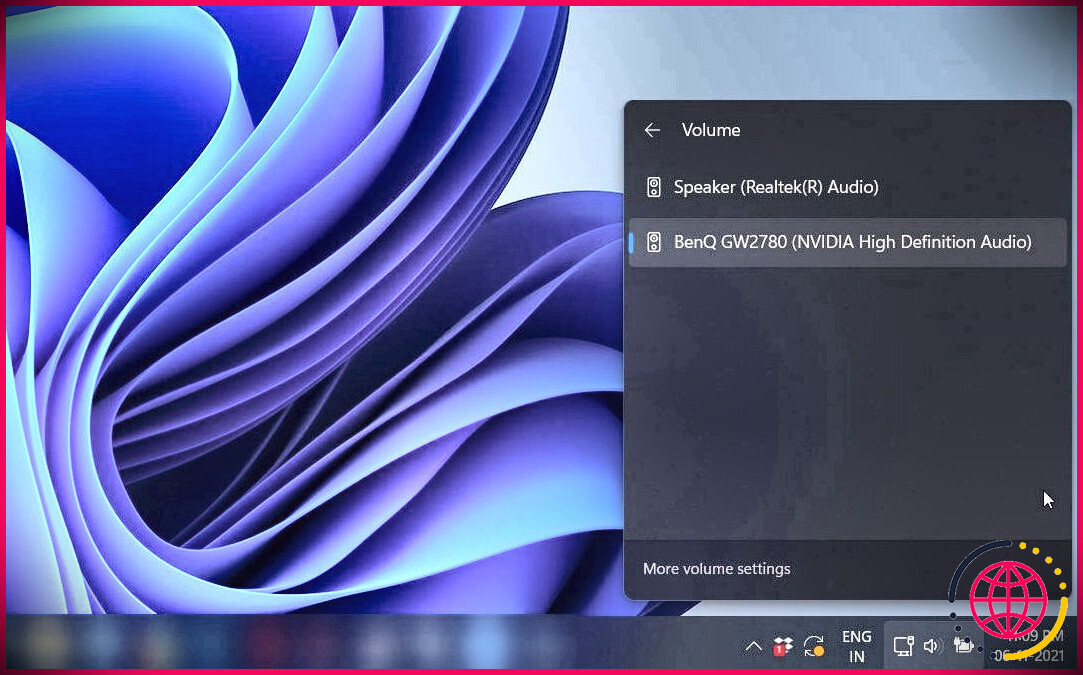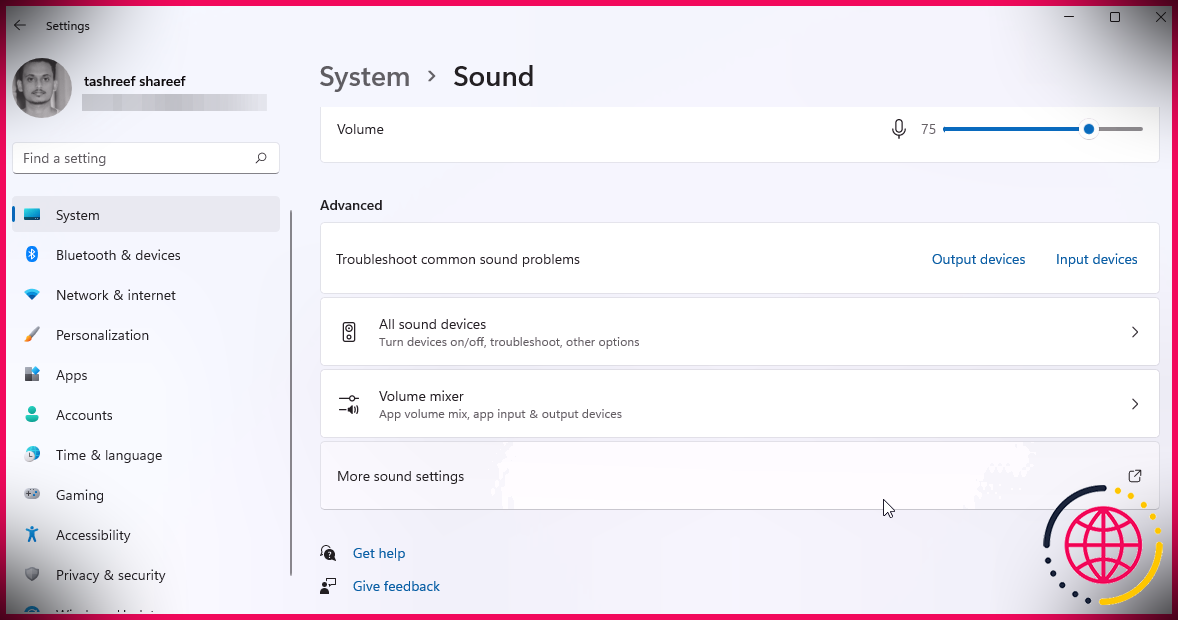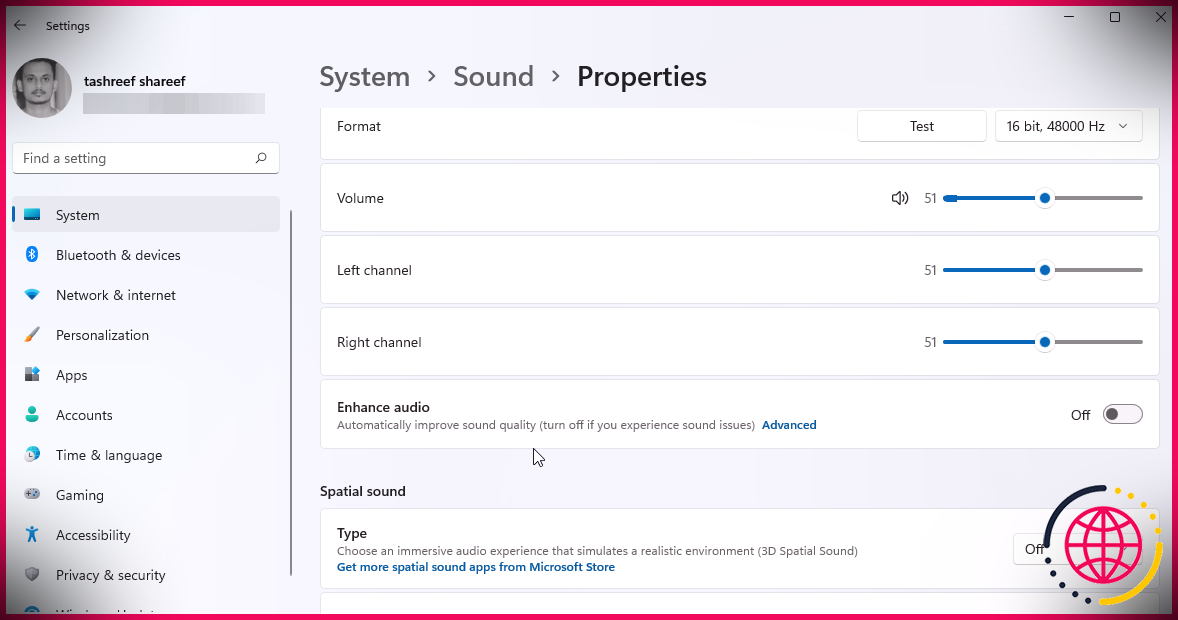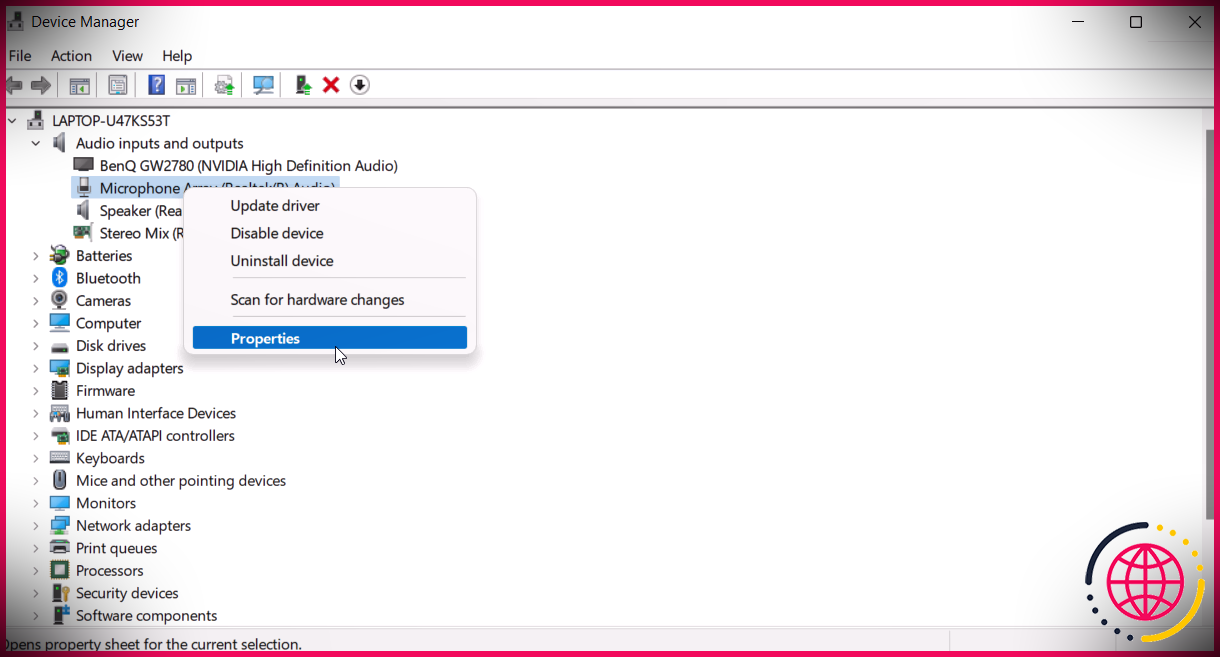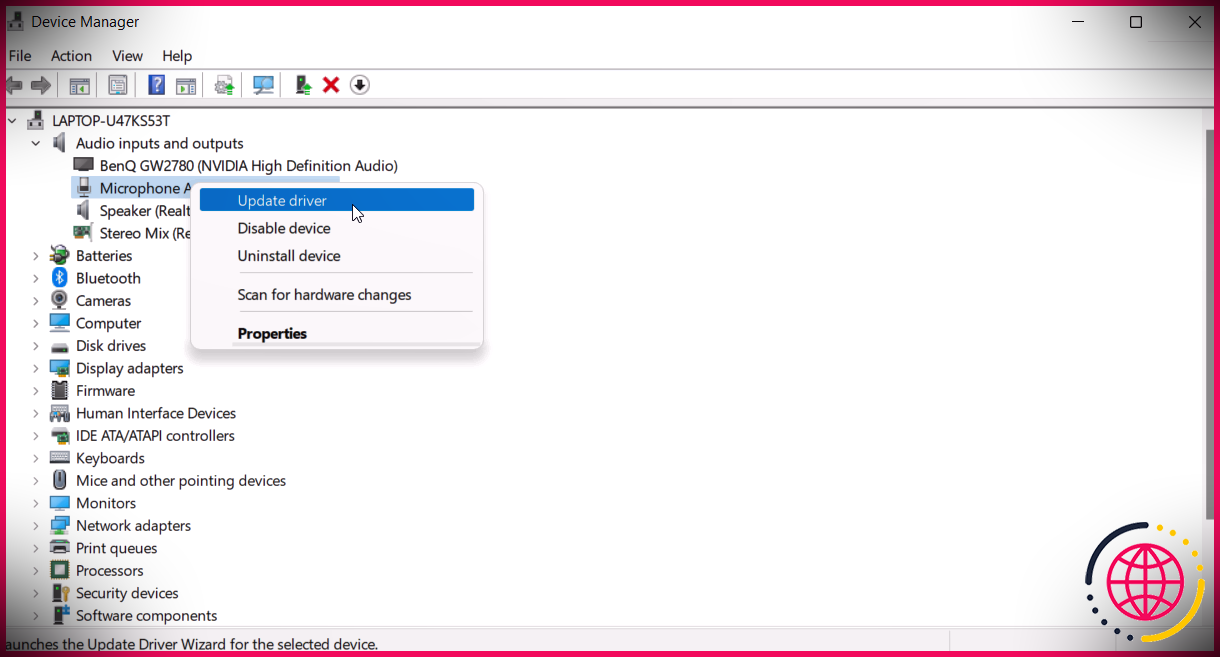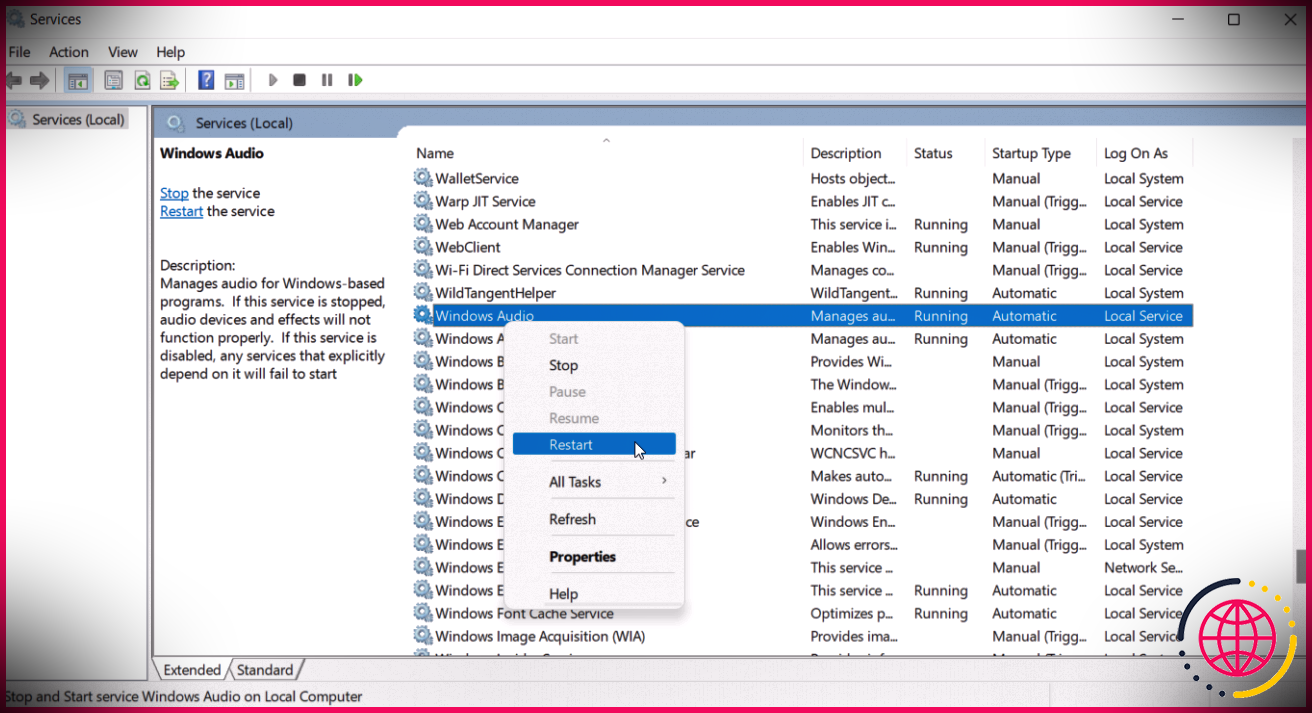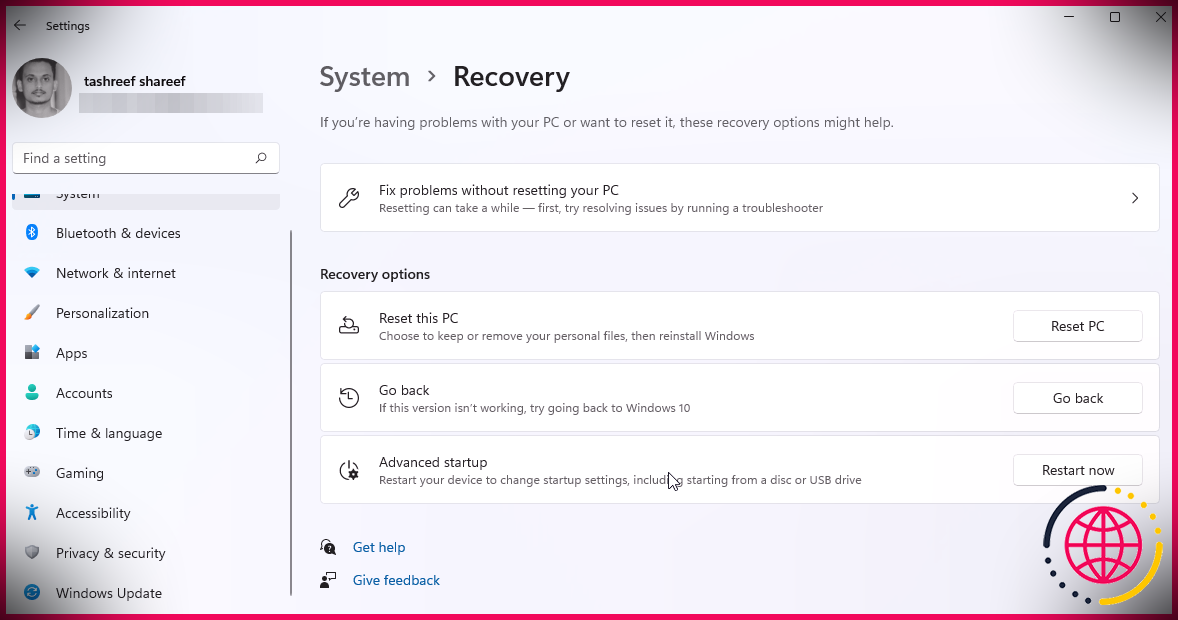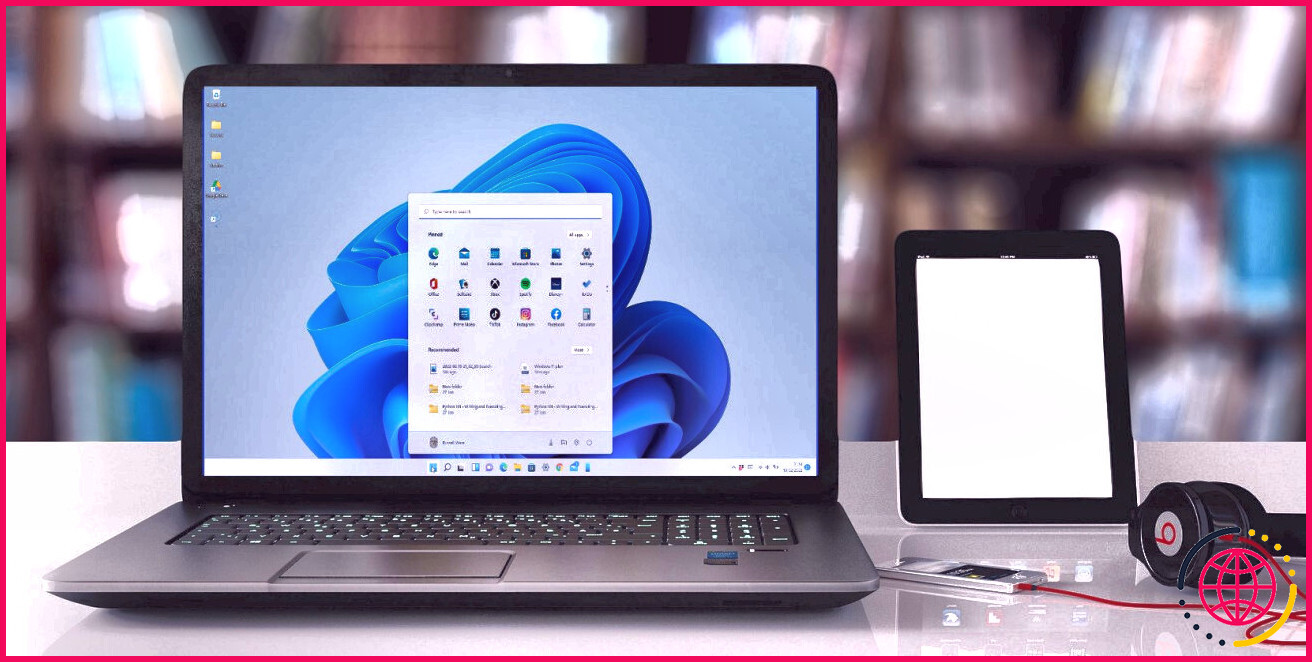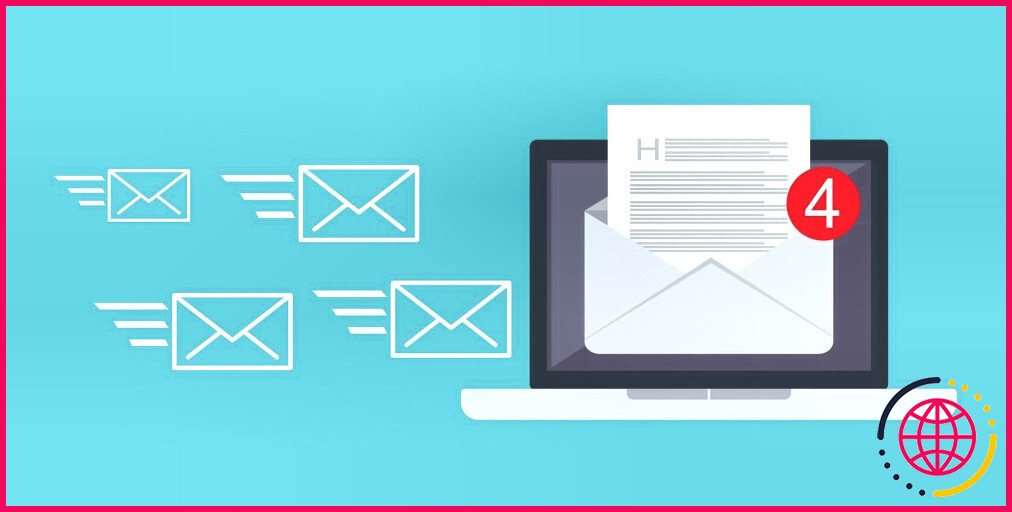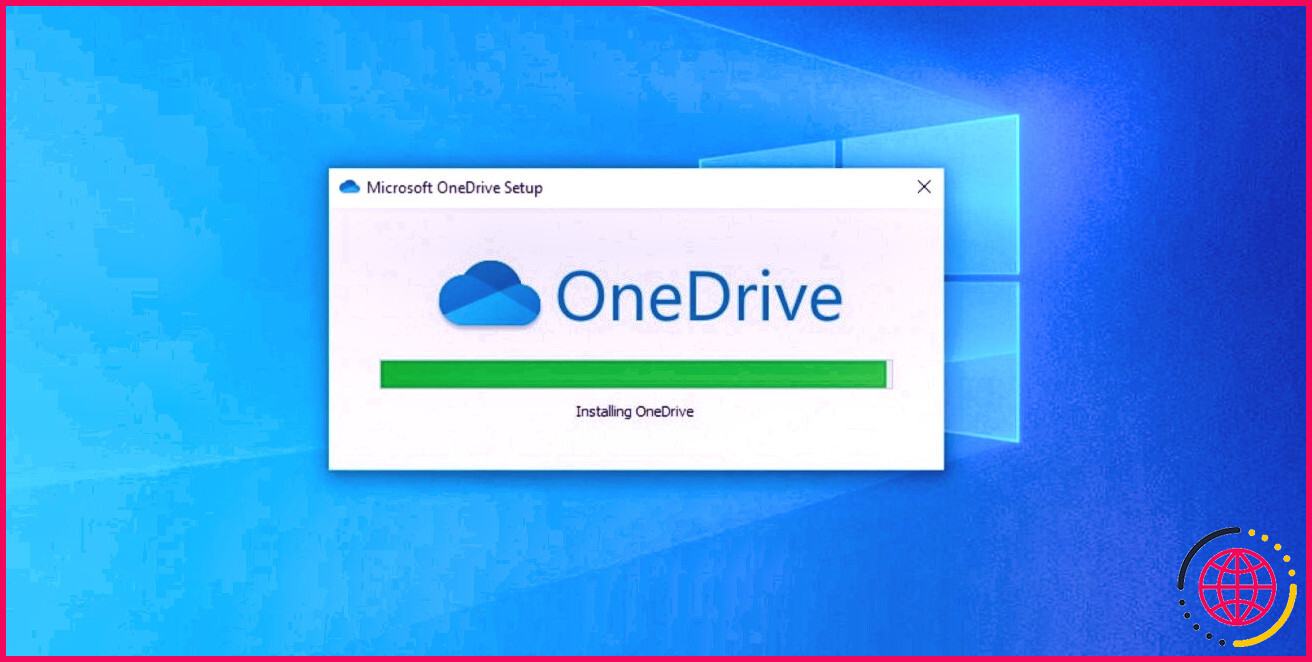Comment réparer l’absence d’audio dans Windows 11
Si tout le son a soudainement disparu sur votre ORDINATEUR Windows 11, il peut être compliqué d’en découvrir la cause. Heureusement, il existe certains auteurs habituels que vous pouvez vérifier, tels qu’une configuration incorrecte du périphérique de sortie audio, la perte de pilotes de gadgets sonores et une amélioration audio incorrecte.
En tant que tel, laissez-nous parcourir le processus de réparation d’un ordinateur Windows 11 sans audio.
1. Vérifiez si vous avez coupé votre audio
Certains ordinateurs portables Windows ont un interrupteur de sourdine dédié. Vous pouvez parfois couper le son de votre appareil accidentellement, ou cela peut se produire automatiquement à la suite d’un problème. Souvent, le bouton muet comprend un indicateur pour indiquer si l’outil reste en mode muet.
Si vous avez un bouton muet multifonction, utilisez le Touche Fn + Muet crucial pour réactiver votre gadget. Vous pouvez également réactiver l’outil en basculant le curseur de quantité au centre de travail.
2. Vérifiez si le bon périphérique de sortie audio est sélectionné
Windows 11, par défaut, utilise l’audio du système comme périphérique de sortie. Si vous avez plusieurs gadgets audio connectés à votre système informatique, assurez-vous que le bon périphérique audio est sélectionné.
Pour modifier le gadget de résultat audio par défaut dans la fenêtre 11 :
- presse Gagner + je pour ouvrir l’application Paramètres.
- Dans le Système onglet, cliquez sur Sonner .
- Sous le Sortir section, sélectionnez votre périphérique audio par défaut.
Alternativement, vous pouvez également modifier rapidement l’outil de sortie audio par défaut à partir du Centre d’action.
Pour régler le périphérique de sortie audio à partir du Centre d’action :
- Clique sur le Conférencier icône dans la barre des tâches.
- Dans le Centre d’action, cliquez sur Gérer les périphériques audio (icône de flèche) à côté du curseur de quantité. Il montrera certainement tous les outils audio attachés à votre système.
- Sélectionnez l’outil de résultat audio que vous souhaitez définir par défaut.
3. Exécutez l’utilitaire de résolution des problèmes audio de Windows
Windows 11 inclut un dépanneur audio intégré. Récemment, les dépanneurs intégrés de Microsoft ont en fait été assez efficaces pour trouver et résoudre les problèmes courants.
Pour exécuter l’utilitaire de résolution des problèmes audio de Windows :
- Cliquez sur Démarrer et choisissez Réglages .
- Dans le Système onglet, cliquez sur l’onglet Sonner option.
- Faites défiler jusqu’à Rubrique avancée sous Audio.
- Pour Résoudre les problèmes de bruit typiques Cliquez sur Dispositif de sortie.
- Windows recherchera les outils de sortie audio disponibles. Sélectionnez l’outil que vous souhaitez réparer et cliquez également sur Suivant .
- Le dépanneur recherchera les problèmes liés au pilote et la configuration inexacte du gadget et recommandera également certaines réparations. Après cela, utilisez les solutions et vérifiez également tout type d’améliorations.
4. Désactiver les améliorations audio
Lorsqu’il est activé, l’attribut d’amélioration audio de Windows 11 améliore immédiatement la qualité du son. Ceci est désactivé par défaut pour éviter les problèmes audio avec des appareils inappropriés.
Si vous avez récemment transformé vos bâtiments d’outils sonores, cochez et désactivez également l’amélioration audio pour annuler toute modification.
Pour désactiver l’amélioration du son dans Windows 11 :
- presse Gagner + je s’ouvrir Réglages .
- Dans le Système onglet, cliquez sur Sonner .
- Ensuite, cliquez sur votre appareil audio dans la liste pour ouvrir des maisons.
- Dans le Propriétés l’écran, faites défiler jusqu’à Améliorer le son section.
- Basculez le bouton pour désactiver l’amélioration audio pour votre appareil.
- Ensuite, cliquez sur le Avancée lien et examinez également le Désactiver toutes les améliorations boîte.
- Cliquez sur d’accord et Appliquer pour enregistrer les modifications.
5. Désinstallez et réinstallez également le pilote de périphérique audio
Les pilotes de gadgets corrompus ou obsolètes peuvent souvent mal fonctionner et causer des problèmes liés au son dans Windows 11. Vous pouvez réinstaller les pilotes de l’outil audio pour ramener le pilote à son état de fonctionnement.
Pour désinstaller le pilote du gadget audio :
- appuyez sur la Gagner + X pour ouvrir le WinX menu.
- Dans le menu WinX, sélectionnez Gestionnaire de périphériques.
- Dans la fenêtre d’accueil du Gestionnaire de périphériques, agrandissez le Entrées audio ainsi que sorties section .
- Localisez et cliquez avec le bouton droit sur l’outil audio que vous avez l’intention de dépanner.
- Sélectionner Propriétés depuis le menu contextuel.
- Dans la fenêtre d’accueil Propriétés qui s’ouvre, ouvrez le Chauffeur languette.
- Cliquer sur Désinstaller l’appareil . Ensuite, cliquez sur Désinstaller à nouveau pour confirmer l’action.
- Une fois désinstallé, redémarrez votre PC. Windows réinstallera instantanément l’outil tout au long du redémarrage.
Après le redémarrage, examinez si l’outil audio fonctionne et également détaillé parmi les divers autres périphériques audio. Sinon, ouvrez le Gestionnaire de périphériques, puis cliquez sur action ainsi que choisir Rechercher les modifications matérielles.
Windows essaiera certainement actuellement de trouver des périphériques liés mais inaperçus et de réinstaller également les pilotes essentiels.
6. Mettez à jour le pilote de périphérique audio
Si votre pilote de gadget de sortie audio existant est bogué, le mettre à niveau vers la version la plus récente disponible peut vous aider. Les mises à jour Chauffeur pour les appareils d’équipement consistent généralement en des correctifs d’insectes ainsi que des améliorations pour que vos gadgets fonctionnent à nouveau parfaitement. Vous pouvez mettre à jour les pilotes de gadget manuellement à l’aide du Gestionnaire de périphériques ou en utilisant un programme de mise à jour de pilote tiers pour Windows. Voici juste comment faire le précédent:
- presse Gagner après cela, recherchez et ouvrez Gestionnaire de périphériques.
- Dans la fenêtre d’accueil du Gestionnaire de périphériques, augmentez le Entrées audio ainsi que sorties section.
- Faites un clic droit sur votre outil audio et choisissez Mettre à jour le pilote.
- Sélectionner Recherchez immédiatement les conducteurs de véhicules. Windows téléchargera et installera également la version disponible la plus récente (le cas échéant).
- Une fois installé, réactivez votre ordinateur et vérifiez tout type de rénovations.
7. Montez les dernières mises à jour de Windows 11
S’il s’agit d’un problème répandu, Microsoft lancera probablement un correctif pour résoudre le problème. Parfois, les mises à jour de routine de Windows ont également des solutions de bogue pour corriger les problèmes audio connus sur votre PC.
Aller à Démarrer > > Paramètres > > Mises à jour Windows . Clique sur le Vérifier les mises à jour commutateur et recherchez les mises à jour en attente. Si proposé, téléchargez et montez également tout type ou toutes les mises à jour proposées pour votre système.
8. Réactiver les services audio de Windows 11
Le dépanneur audio ci-dessus tout au long de l’analyse vérifie si les services audio importants sont en cours d’exécution. Néanmoins, vous pouvez également les redémarrer manuellement pour vérifier leur état de fonctionnement. Voici exactement comment le faire.
- Taper un service dans la barre de recherche Windows et ouvrez le Prestations de service application.
- Dans la fenêtre d’accueil des services, localisez les services conformes :
- Faites un clic droit sur chaque service un par un, choisissez Redémarrage . Répétez les étapes pour les trois solutions détaillées.
9. Inspectez votre périphérique audio pour les problèmes matériels
Essayez de connecter votre haut-parleur audio extérieur ou votre casque Bluetooth à un gadget supplémentaire à partir duquel il peut jouer. Ce faisant, vous pouvez identifier si le problème vient de votre PC ou du gadget audio.
Si vous utilisez des écouteurs filaires, essayez d’utiliser un adaptateur audio USB pour contourner un problème de prise audio défectueuse. Si vous avez des haut-parleurs audio alimentés par USB, essayez de modifier le port.
Si vous utilisez uniquement les haut-parleurs audio de votre système, essayez de connecter des écouteurs Bluetooth ou filaires. Cela vous permettra certainement de savoir si les haut-parleurs intégrés de votre ordinateur portable sont défaillants.
10. Effectuez une réinitialisation d’usine à l’aide de Réinitialiser ce PC
En dernier recours, essayez de réinitialiser votre PC aux paramètres d’usine avec l’option Réinitialiser ce PC. Il vous permet de réinitialiser Windows 11 aux paramètres par défaut de l’usine de fabrication en conservant ou en supprimant vos fichiers personnels. Cependant, la procédure de réinitialisation éliminera certainement toutes les applications tierces installées sur votre ordinateur.
Pour réinitialiser Windows 11 aux valeurs par défaut de l’usine :
- Ouvrez le Réglages application en appuyant sur Gagner + je.
- Dans le volet de gauche, ouvrez le Windows Update languette.
- En dessous de Plus d’options cliquer sur Alternatives avancées.
- Sur le Options avancées page, faites défiler jusqu’à Alternatives supplémentaires.
- Ensuite, cliquez sur Récupération .
- Clique sur le Réinitialiser l’ordinateur interrupteur pour Réinitialisez ce PC.
- Dans le Choisissez un choix fenêtre, cliquez sur Gardez mes données.
- Ensuite, choisissez Réinstallation locale ou Téléchargement en nuage .
- Lisez la description sous Paramètres supplémentaires, puis cliquez sur Suivant . Suivez à l’écran instructions et attendez que votre Windows 11 se réinitialise avec succès.
Résoudre les problèmes audio dans Windows 11
Les problèmes liés aux résultats sonores ne sont pas uniques à Windows 11. Cependant, le remède est généralement le même dans toutes les versions. En modifiant les pilotes audio, en exécutant les dépanneurs audio de Windows et en vérifiant également que vous n’avez pas adouci votre outil par inadvertance, vous devez être en mesure d’obtenir un son normal en un rien de temps.
Cela dit, si vous pensez qu’il y a trop de parasites dans votre version de Windows 11, vous pouvez toujours rétrograder vers Windows 10 essayé et examiné.