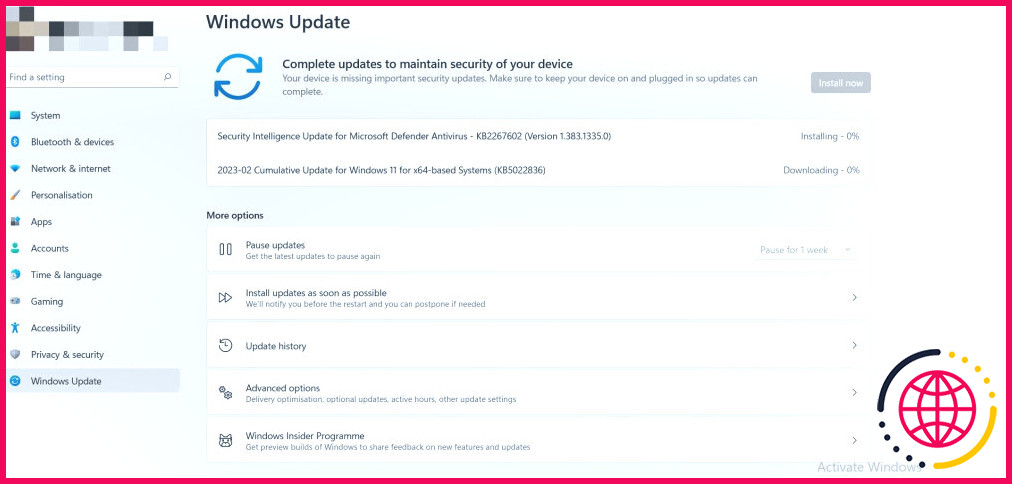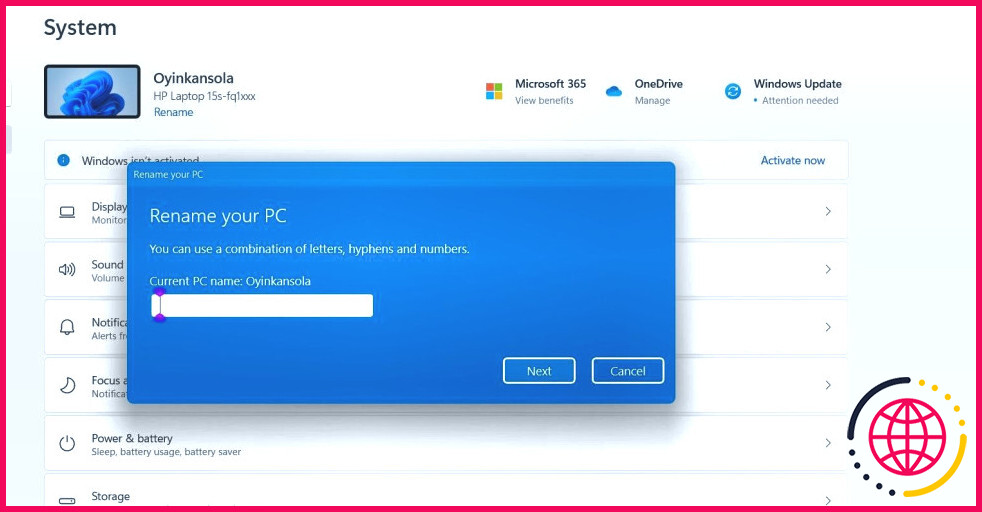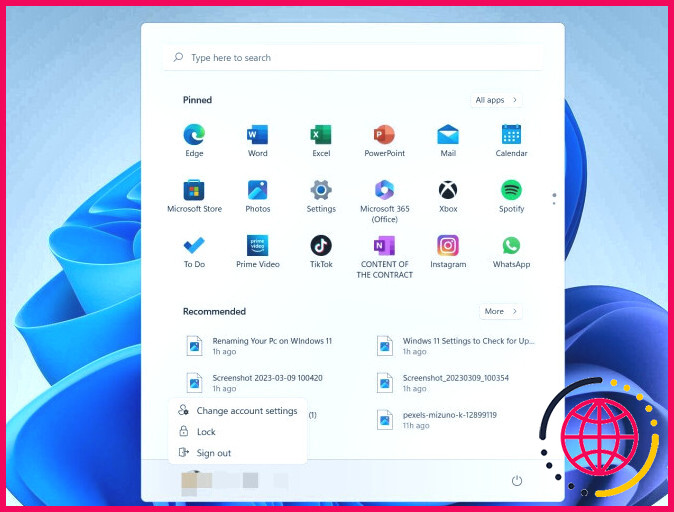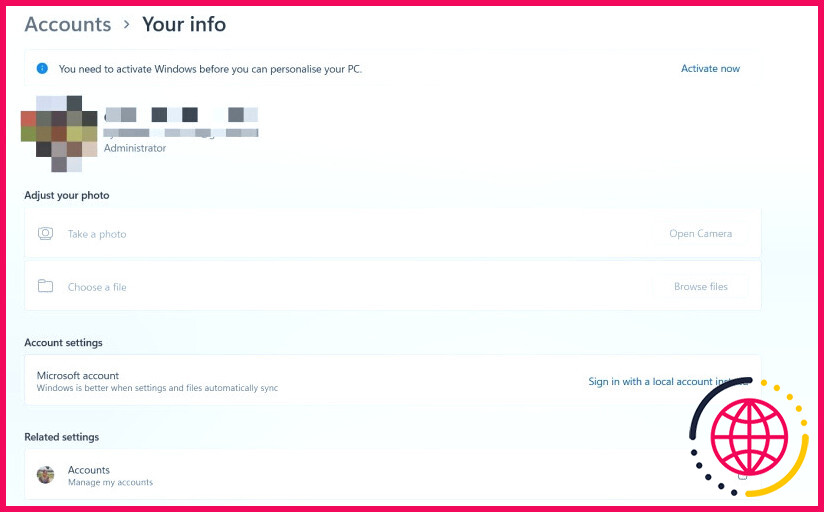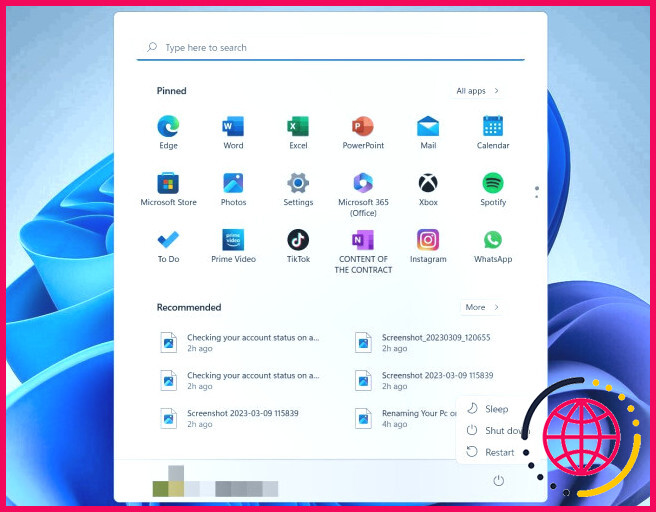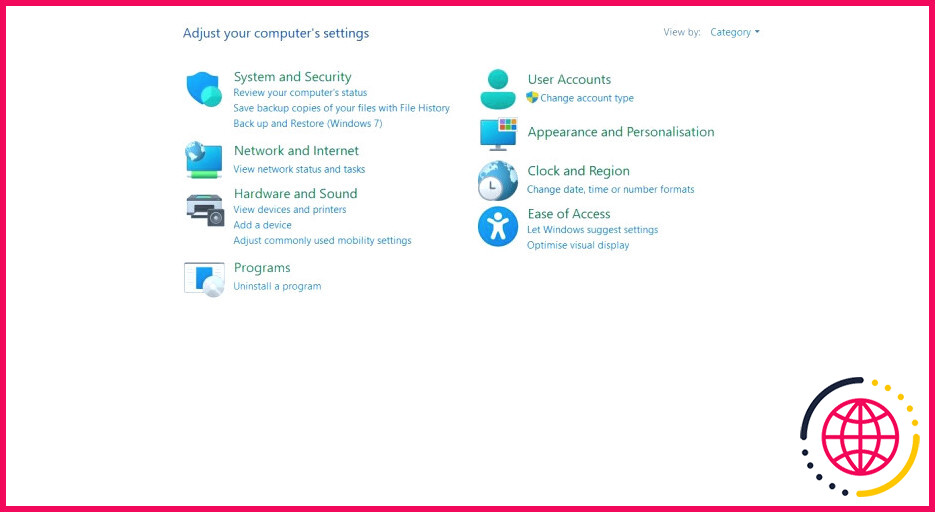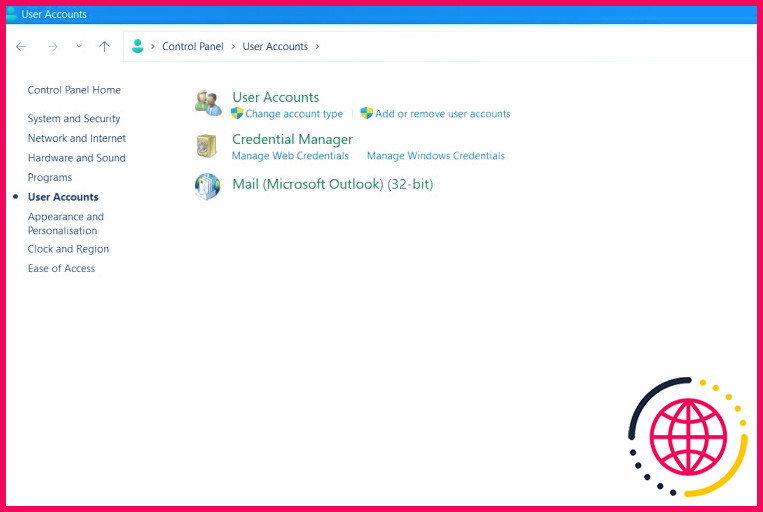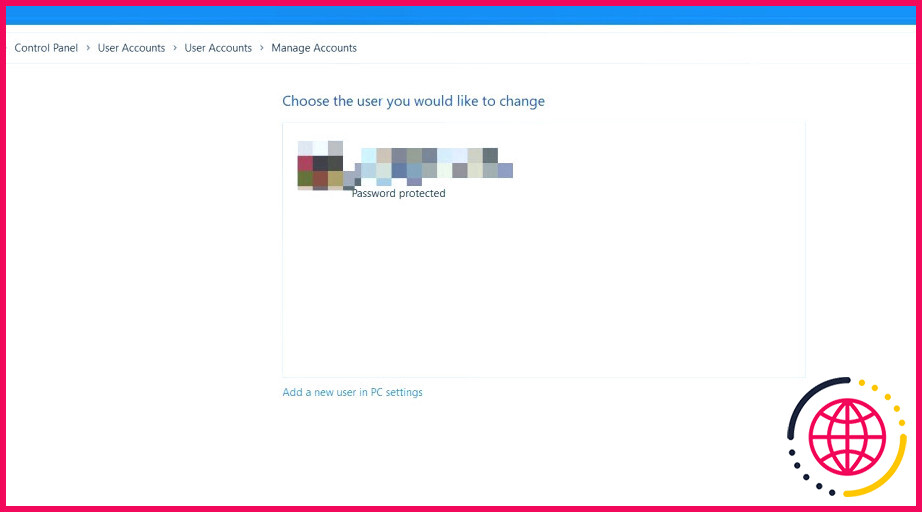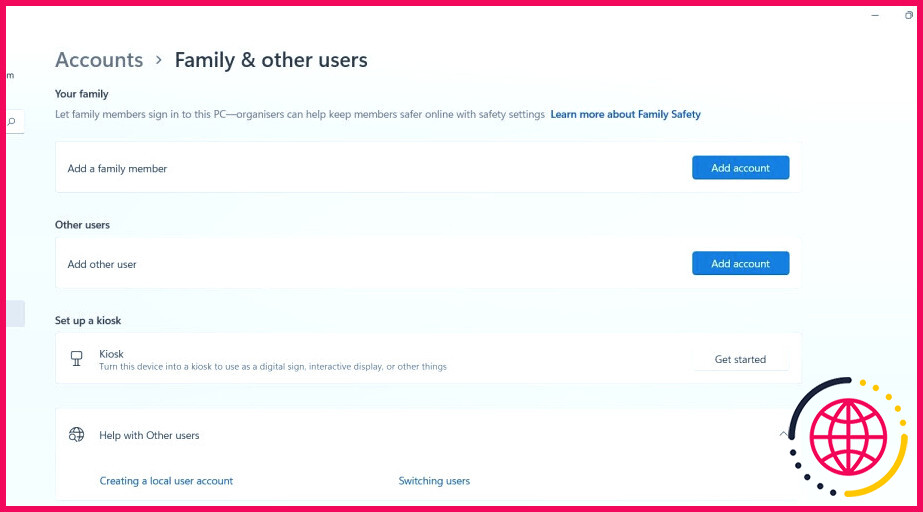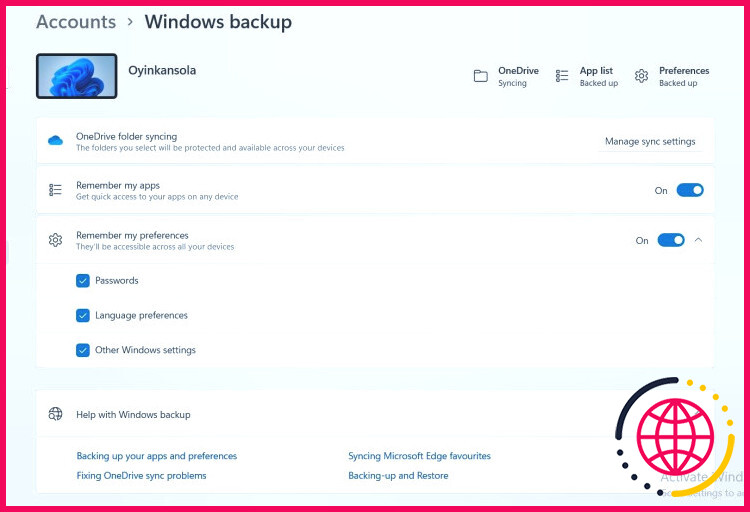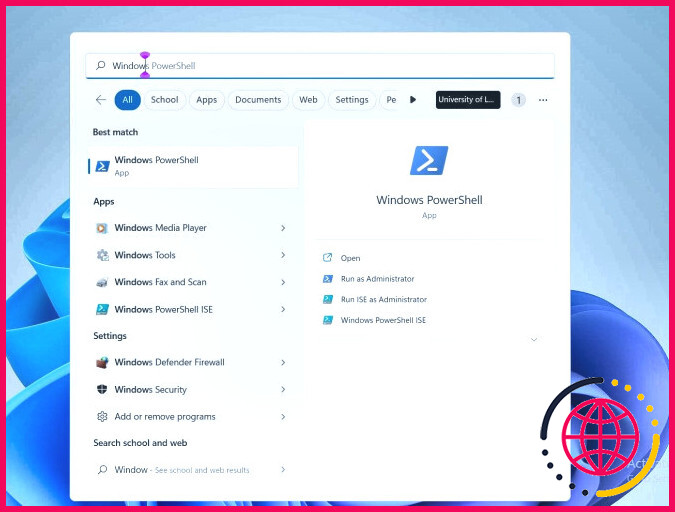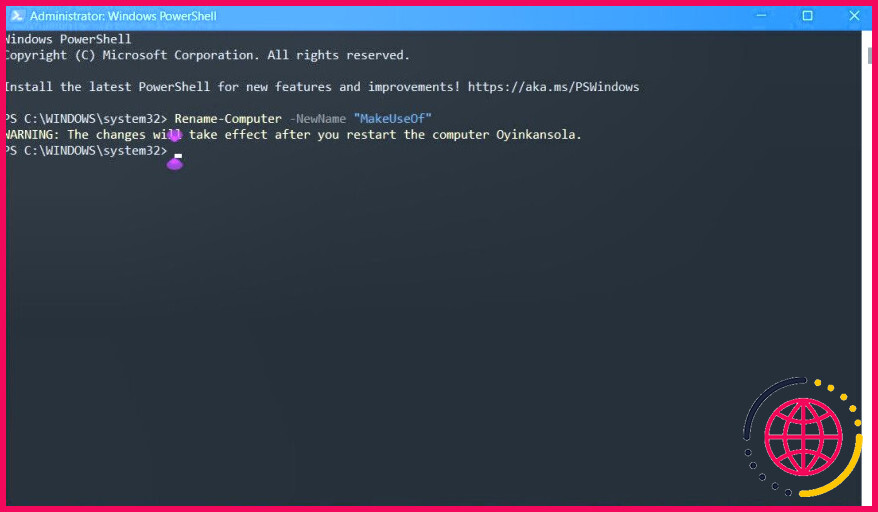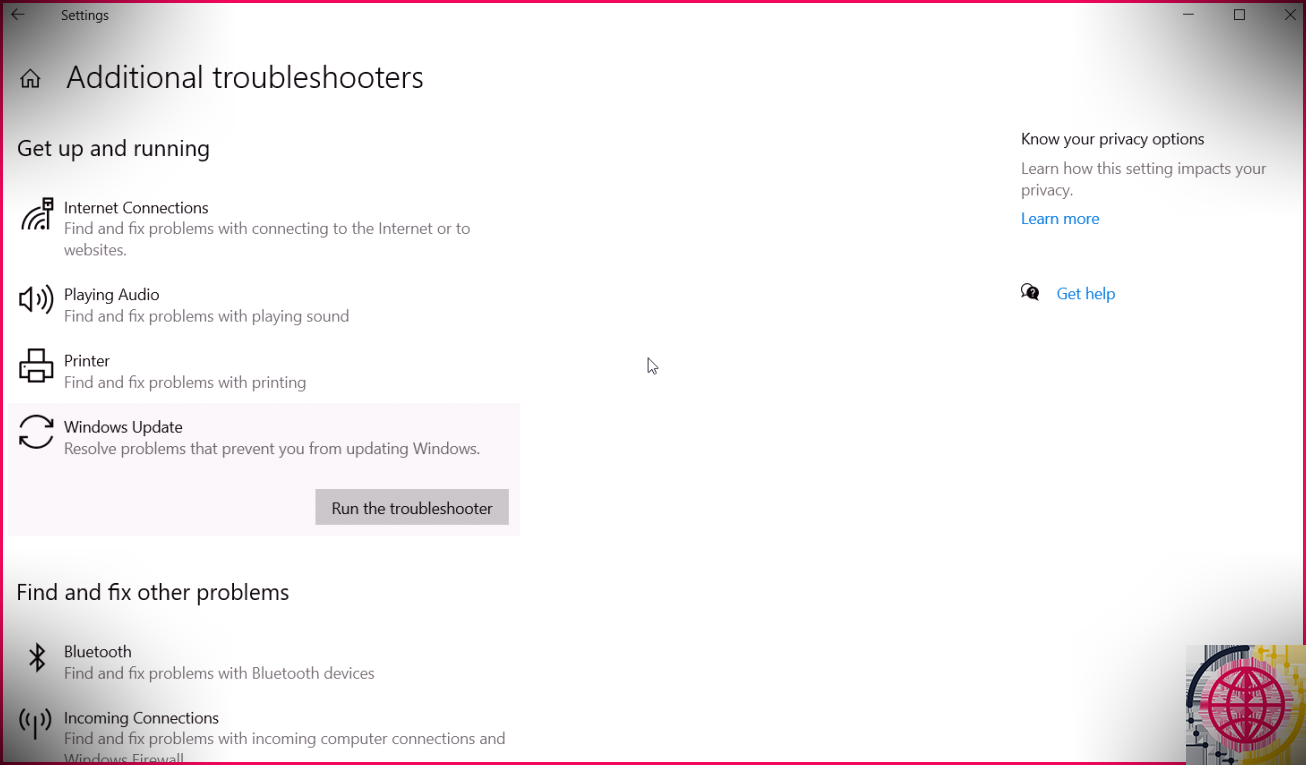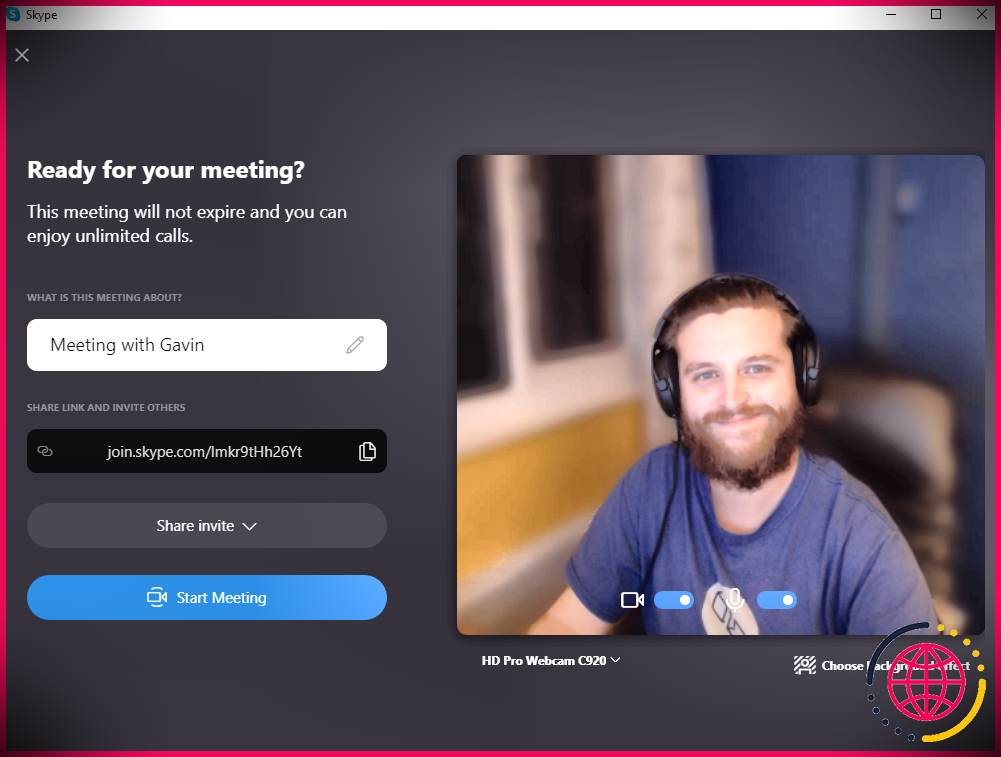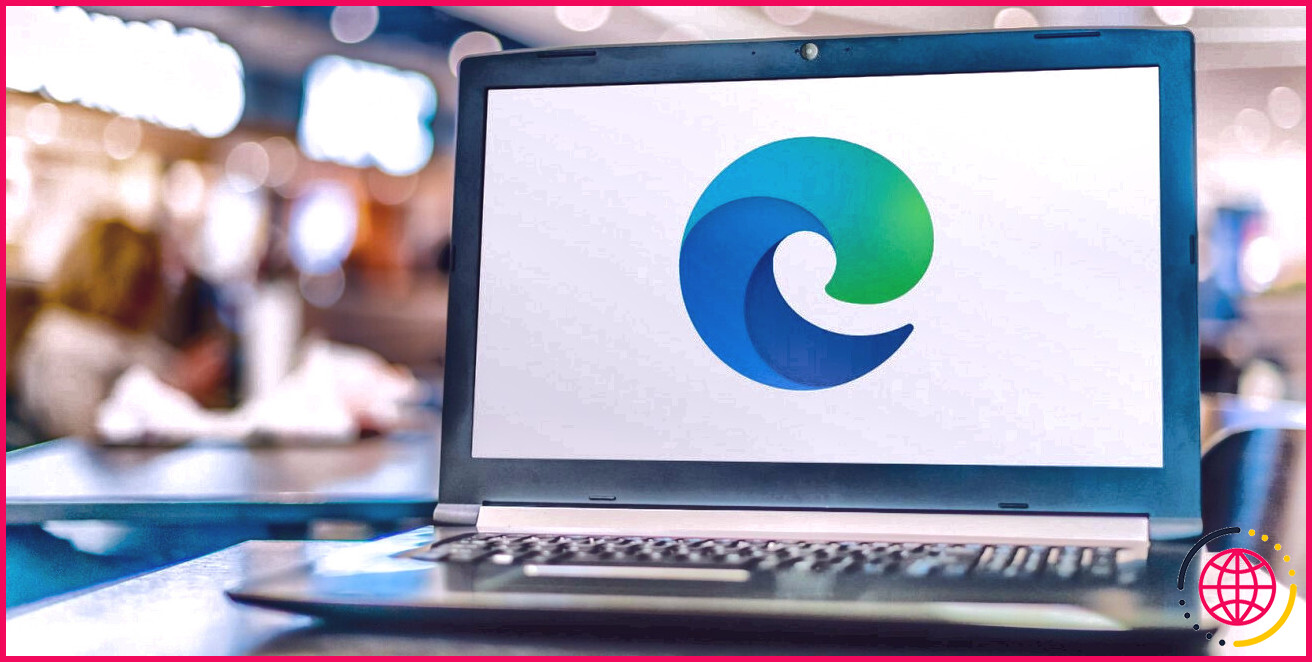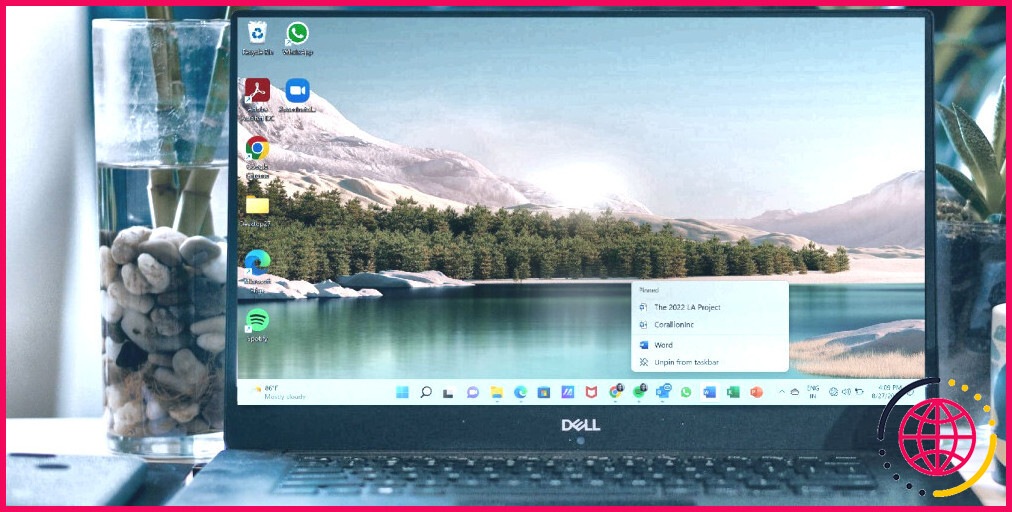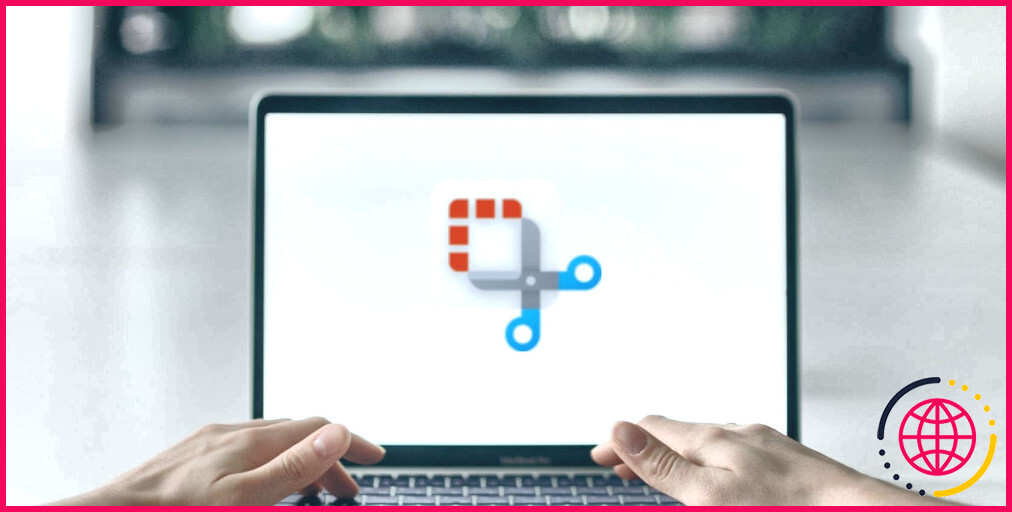Comment corriger l’erreur « Le nom du PC est invalide » sous Windows 11
Le nom de votre PC est un ensemble de caractères distinctifs qui désignent votre appareil par rapport aux autres au sein d’un réseau. Bien que votre PC soit doté d’un nom par défaut, le fait de le modifier pour qu’il reflète un aspect plus personnel peut le rendre facilement identifiable parmi les autres appareils.
Cependant, vous pouvez rencontrer un problème en essayant d’y parvenir. Par exemple, le message d’erreur « Le nom du PC n’est pas valide » s’affiche à l’écran. Ce message peut être assez frustrant, car il vous empêche de renommer votre PC.
C’est pourquoi cet article examine les facteurs susceptibles de provoquer ce problème, ainsi que les méthodes permettant de le résoudre.
Signification de cette erreur et raisons pour lesquelles vous pouvez la rencontrer
Les mots « PC name is invalid » (le nom du PC n’est pas valide) peuvent signifier que le nom que vous essayez de saisir dans le champ de dénomination est nul. Mais parfois, ce n’est pas tout à fait le cas. L’erreur peut survenir même si votre nom est conforme à la spécification des caractères, ce qui est donc le résultat d’un problème tout à fait différent.
En général, ce message d’erreur indique que quelque chose ne va pas dans les paramètres ou la configuration de votre PC. Il peut également s’agir d’un problème de bogues, auquel cas vous devrez peut-être mettre à jour votre PC pour rétablir la situation.
Dans tous les cas, voici quelques vérifications préliminaires que vous devriez effectuer avant d’aborder les principales corrections :
1. Mises à jour en attente
Comme nous l’avons déjà mentionné, le problème peut être dû à un bogue du système, qui empêche votre PC de fonctionner comme il le devrait. Par conséquent, une simple mise à jour pourrait être la solution dont vous avez besoin pour renommer votre PC.
Pour vérifier si des mises à jour ont été effectuées sur votre PC, rendez-vous sur le site Paramètres en cliquant sur démarrer ou entrez le raccourci Win+I. Ensuite, cliquez sur Mise à jour Windows dans la barre latérale gauche.
Vous verrez une liste des mises à jour en attente, et vous pourrez cliquer sur l’une d’entre elles pour l’installer. Une fois que votre PC est mis à jour, revenez à Système Paramètres et essayez de renommer votre PC pour voir si cela fonctionne.
2. Limites de caractères et utilisation des caractères spéciaux
En règle générale, le nom de votre PC doit être limité à 15 caractères et vous ne pouvez utiliser que des lettres, des traits d’union ou des chiffres. Par conséquent, l’utilisation de caractères spéciaux, c’est-à-dire de caractères autres que l’alphabet ou les chiffres, invalidera votre choix de nom. Les signes de ponctuation et les symboles en sont des exemples.
Vous devez également éviter l’utilisation d’espaces. Dans un premier temps, relisez le nom que vous avez l’intention d’utiliser et assurez-vous qu’il respecte les spécifications des caractères. Dans le cas contraire, il sera nécessairement impossible de renommer votre PC.
3. Vérifiez si vous êtes actuellement connecté en tant qu’administrateur
Certaines modifications et certains changements ne peuvent être mis en œuvre qu’au niveau de l’administrateur, ce qui nécessite de se connecter à un compte d’administrateur sur votre PC. Renommer votre PC est l’un de ces cas, et l’utilisation d’un compte sans droits d’administrateur peut être à l’origine du problème que vous rencontrez.
L’une des choses que vous pourriez vouloir vérifier lorsque vous rencontrez ce problème est l’état de votre compte. Pour ce faire, ouvrez le menu Démarrer et cliquez sur l’icône de l’utilisateur dans le coin inférieur gauche de l’écran.
Cliquez ensuite sur Modifier les paramètres du compte.
Vous verrez l’état actuel de votre compte sous les détails de votre profil dans le coin supérieur gauche de votre écran.
Après avoir effectué les trois vérifications préliminaires ci-dessus, si votre PC rencontre toujours cette erreur, il est peut-être temps d’essayer quelque chose d’autre. Dans ce cas, vous pouvez essayer les méthodes de dépannage ci-dessous :
1. Redémarrez votre PC
La première chose à faire en cas de problèmes informatiques mineurs est généralement de redémarrer l’ordinateur. Il ne fait aucun doute que le redémarrage de votre PC est un excellent moyen de rafraîchir votre ordinateur et de le remettre en marche.
Ainsi, si vous rencontrez un problème en essayant de renommer votre PC, envisagez d’utiliser le bouton de redémarrage pour rétablir la normalité sur votre ordinateur. Cela vous permettra également d’installer toutes les mises à jour en attente (si vous ne l’avez pas déjà fait).
Pour redémarrer votre PC, cliquez sur le bouton Démarrer puis sur l’icône d’alimentation en bas à droite du menu. Appuyez sur redémarrer et attendez que votre PC se rallume.
2. Créez un nouveau compte utilisateur
Si l’erreur ne disparaît toujours pas, vous pouvez essayer de créer un nouveau compte (avec des droits d’administration), puis tenter de renommer votre PC.
Pour ce faire, localisez le panneau de configuration dans la barre de recherche de votre barre des tâches.
Cliquez ensuite sur Comptes d’utilisateurs.
Cliquez ensuite sur Ajouter ou supprimer des comptes d’utilisateurs.
Après cela, cliquez sur Ajouter un nouvel utilisateur dans les paramètres du PC.
Enfin, cliquez sur le bouton Ajouter un compte
3. Désactiver la synchronisation des préférences entre vos appareils
La synchronisation des paramètres de préférence est une fonctionnalité importante offerte par Windows. Lorsque vous utilisez plusieurs appareils avec votre compte Microsoft, vos préférences et paramètres sont harmonisés sur l’ensemble de vos appareils sans avoir à reconfigurer chacun d’entre eux individuellement.
Bien qu’utile, cette fonction peut également présenter un problème potentiel lorsque vous renommez votre PC, vous pouvez donc envisager de la désactiver pendant que vous le faites.
Pour ce faire, allez à Paramètres > Comptes > Sauvegarde Windows.
Ensuite, désactivez l’option Mémoriser mes préférences pour désactiver la synchronisation.
4. Utilisez Windows PowerShell
Enfin, vous pouvez résoudre l’erreur « Le nom du PC est invalide » en lançant une commande sur Windows PowerShell. Dans la barre de recherche, tapez Windows PowerShell et, une fois l’application affichée, sélectionnez Exécuter en tant qu’administrateur.
Une fois que vous avez cliqué sur Oui dans la boîte de dialogue de confirmation, PowerShell s’affiche. Tapez alors la commande Rename – Computer – NewName « Nouveau nom » où les mots entre guillemets sont remplacés par le nom que vous souhaitez donner à votre ordinateur.
Par exemple, si je veux renommer mon PC « lizengo.fr », je tape Rename-Computer -NewName « lizengo.fr » comme indiqué ci-dessous :
Personnaliser votre expérience Windows 11 en toute simplicité
Renommer votre PC est vital, encore plus lorsque vous travaillez au sein d’un réseau d’ordinateurs. Non seulement c’est un excellent moyen de personnaliser votre PC, mais cela permet également de le distinguer plus facilement des autres appareils. Mais que se passe-t-il lorsque vous rencontrez une erreur en essayant de le faire ?
Nous avons présenté les raisons possibles de l’apparition de l’erreur Nom invalide sur votre ordinateur et, également, des solutions rapides pour rendre ce changement possible. Il va sans dire que le processus ne doit pas être perturbé par cette erreur ; le fait de suivre les instructions ci-dessus fera toute la différence.
S’abonner à notre lettre d’information
Pourquoi ne puis-je pas renommer mon PC dans Windows 11 ?
Pour changer le nom du PC sous Windows 11, ouvrez Paramètres > Système > À propos. Cliquez ensuite sur le bouton « Renommer ce PC », renommez l’ordinateur et redémarrez. Vous pouvez également utiliser le Panneau de configuration, l’Invite de commande et PowerShell pour renommer votre PC.
Comment réinitialiser le nom de mon appareil dans Windows 11 ?
2. Renommer votre PC sous Windows 11 via les propriétés du système
- Appuyez sur Win + R pour ouvrir la boîte de dialogue Exécuter.
- Tapez sysdm. cpl dans le champ Ouvrir et appuyez sur Entrée.
- Dans l’onglet Nom de l’ordinateur, cliquez sur le bouton Modifier.
- Dans le champ Nom de l’ordinateur, saisissez un nouveau nom pour votre PC.
- Cliquez sur OK.
- Redémarrez votre ordinateur pour appliquer le changement de nom.
Quel est le nom de mon PC : Windows 11 ?
Et tapez settings best match vous reviendrez avec settings allez-y et ouvrez-le. Et ensuite
Comment corriger l’erreur de configuration de Windows 11 ?
Le contenu montre
- Solution #1 : Assurez-vous que vous remplissez toutes les conditions requises.
- Correction #2 : Utilisez une méthode alternative de mise à jour.
- Correction #3 : Désactivez CSM dans le menu de démarrage ou assurez-vous que l’UEFI est activé.
- Correction #4 : Installer Windows 11 sur des systèmes non supportés en utilisant le script MCT.bat.
- Fix #5 : Installer Windows 11 sur des systèmes non supportés en utilisant le hack de contournement de la base de registre.