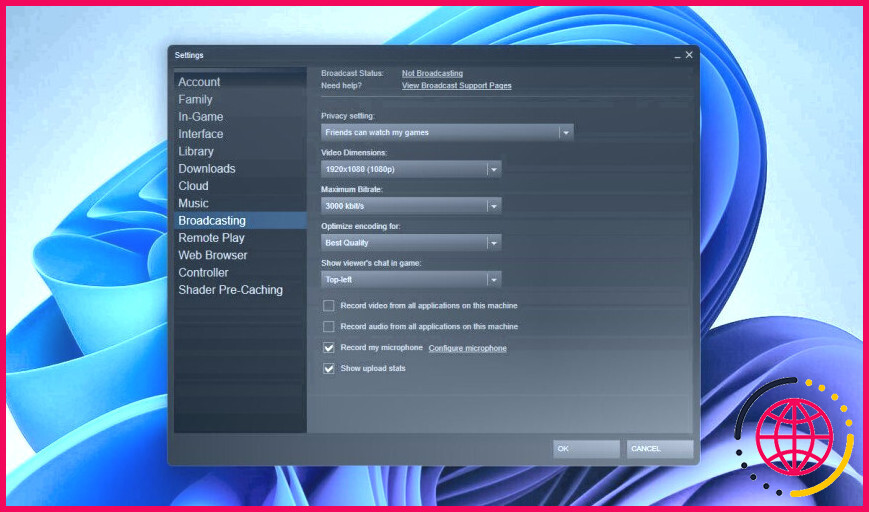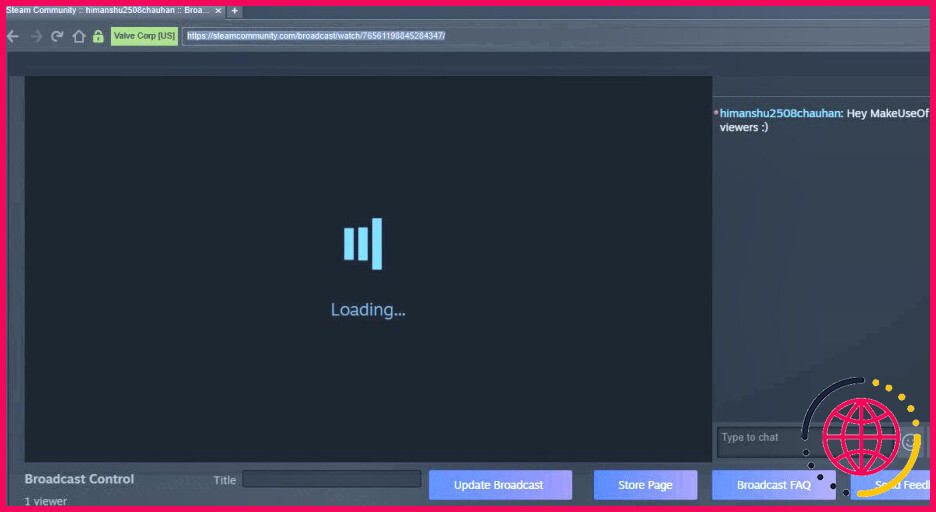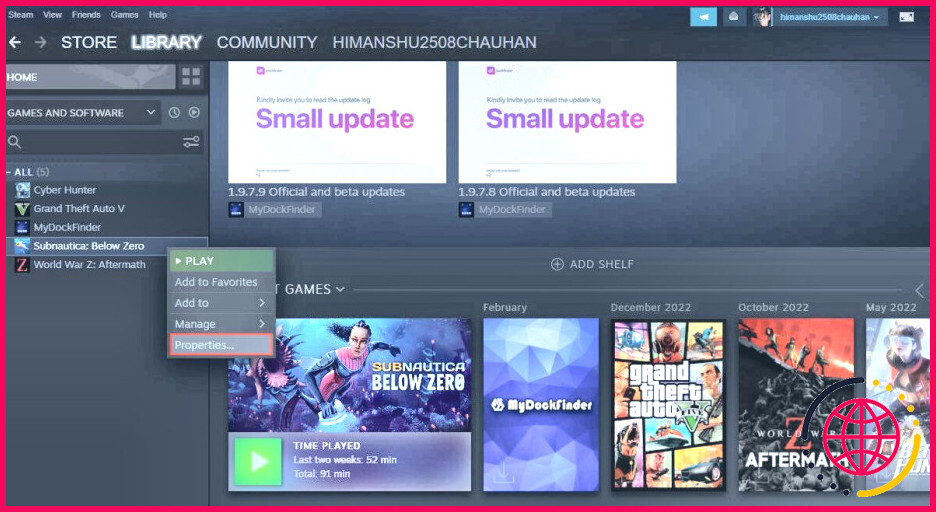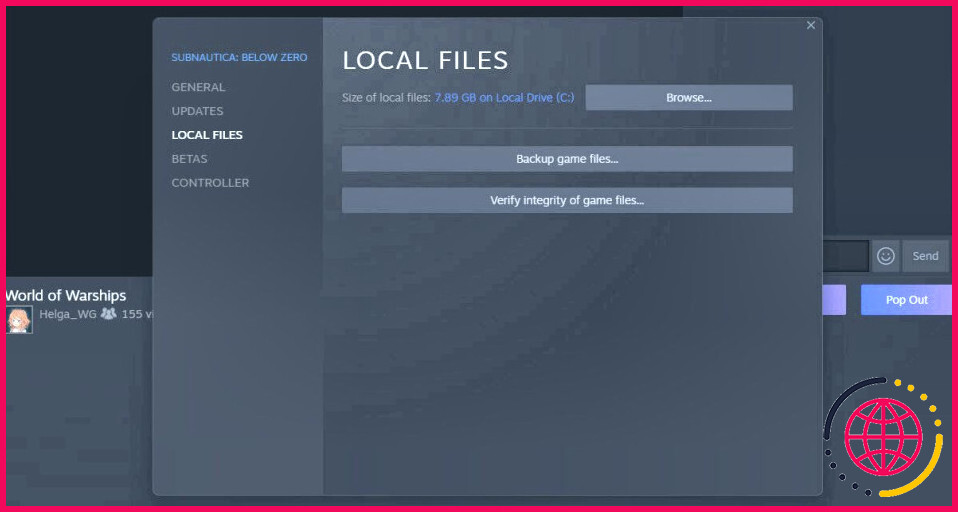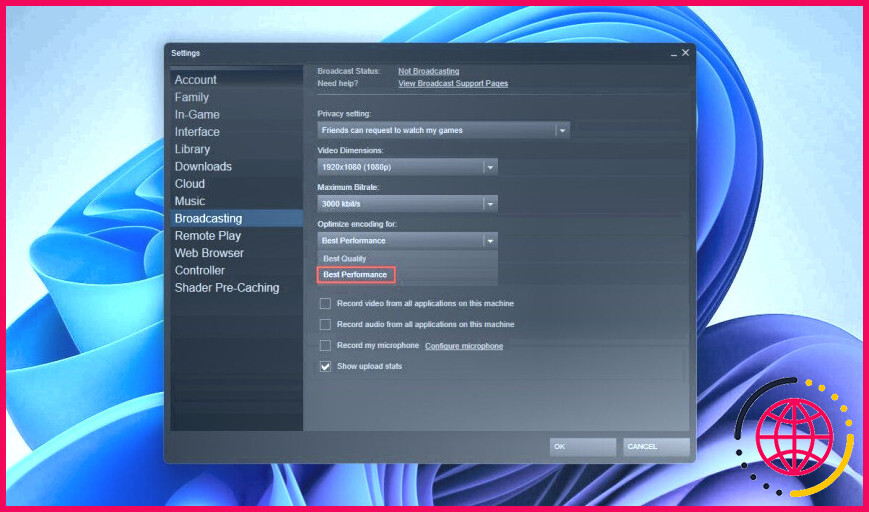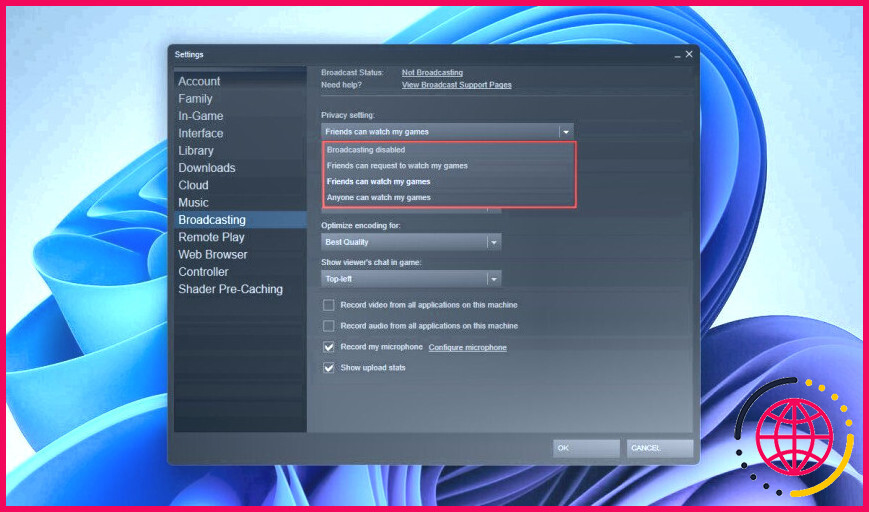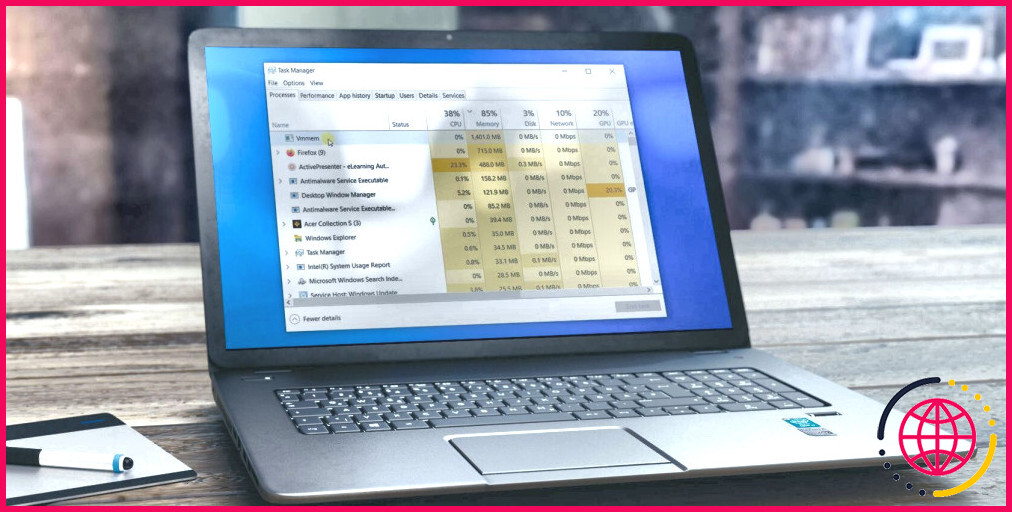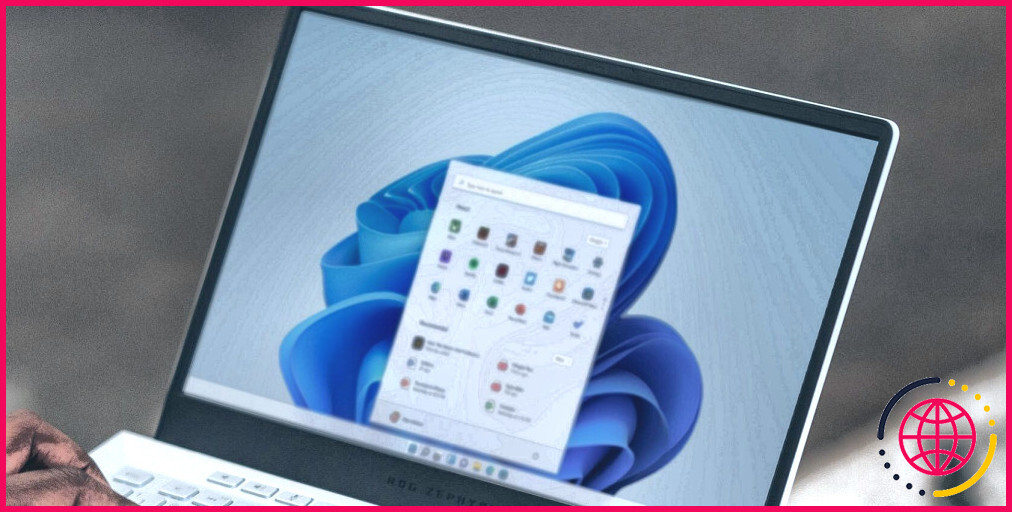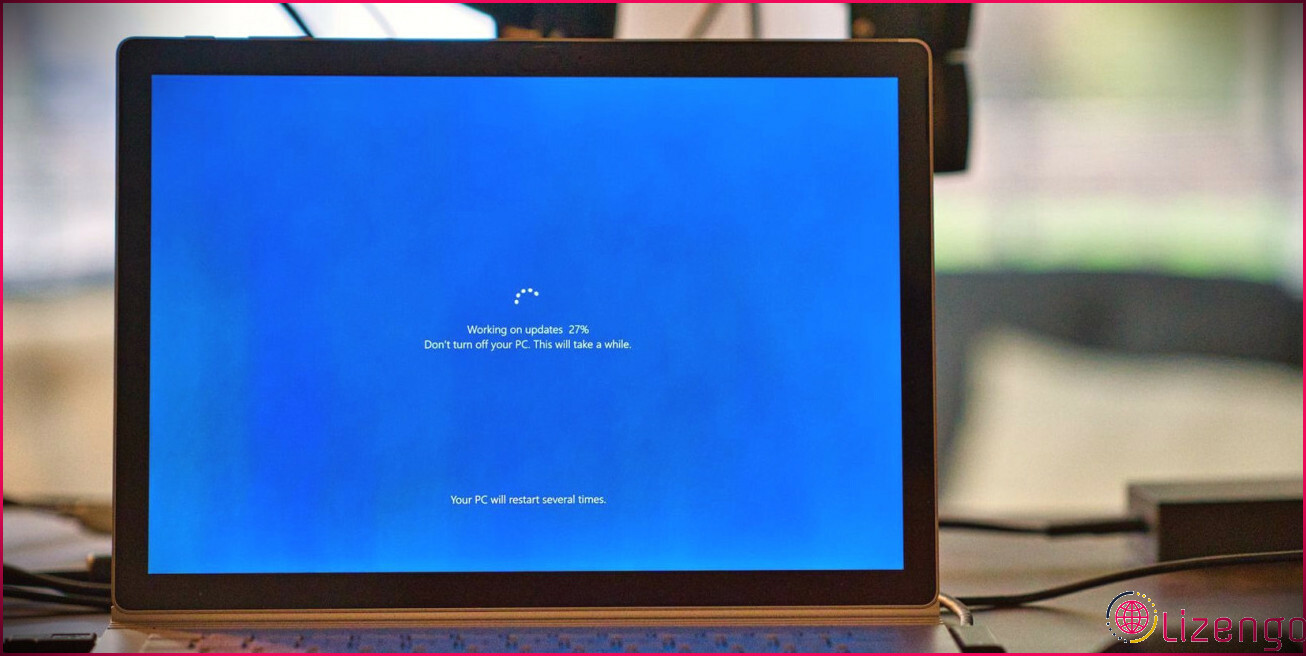Comment résoudre les problèmes courants de diffusion Steam sous Windows
La diffusion Steam est un excellent moyen de diffuser des jeux PC en temps réel avec vos amis. Bien qu’elle soit aussi cool que cela puisse paraître, les choses peuvent se gâter pendant la diffusion. Par exemple, de nombreux utilisateurs ont inondé le site de la communauté Steam de rapports mentionnant toutes sortes d’erreurs de diffusion Steam.
Si vous rencontrez également des problèmes, poursuivez votre lecture et découvrez les solutions que nous recommandons pour résoudre les problèmes de diffusion Steam les plus courants sous Windows.
1. Comment résoudre les problèmes de qualité audio ou vidéo de Steam Broadcasting ?
L’utilisation de Steam Broadcasting se fait pratiquement en un seul clic. Vous devez régler les paramètres de confidentialité de la diffusion dans Steam. C’est tout. Cependant, si vous constatez des problèmes de qualité audio ou vidéo lors de la diffusion, vous devez vous empresser de les résoudre.
Ces problèmes peuvent être dus à une mauvaise configuration des paramètres de Steam et à un problème de réseau.
Steam propose deux options importantes qui ont un impact sur la qualité de votre diffusion ; Dimensions de la vidéo et Débit binaire maximal. Un réglage judicieux de ces deux options peut vous aider à améliorer votre flux de manière significative.
Voici comment vous pouvez résoudre les problèmes audio et vidéo en ajustant les deux options ci-dessus :
- Ouvrez Steam et naviguez vers Vapeur > Paramètres dans la barre de menu supérieure.
- Cliquez sur Diffusion et modifiez l’option Dimensions de la vidéo à la résolution d’affichage de votre PC ou réduisez-la d’un cran. Par exemple, si votre PC prend en charge une résolution de 1920 x 1080 ou moins, réglez-la en conséquence sur Steam.
- Modifier la valeur par défaut Débit binaire maximum à 3000 kbit/s si votre PC dispose d’une connexion Wi-Fi puissante. Si ce n’est pas le cas, réduisez le débit à 2000 kbit/s.
- Vous pouvez également modifier le paramètre Optimiser le codage pour en Meilleure qualité. Cela garantit une bonne qualité de sortie à vos téléspectateurs, au détriment d’une consommation de données plus élevée.
Voilà, c’est fait. Avec un peu de chance, vos amis peuvent maintenant profiter du flux sans problème.
2. Comment réparer la diffusion Steam bloquée dans un chargement sans fin
Parfois, lorsque vous commencez à lire une diffusion, elle reste bloquée et ne se charge jamais. Alors, quoi de plus frustrant que de regarder une animation de chargement sans fin ?
Vous trouverez ci-dessous les causes possibles du chargement sans fin, ainsi que les conseils de dépannage recommandés :
- Mauvaise connexion internet : Il se peut que votre connexion internet soit défectueuse, ce qui empêche la diffusion de se charger correctement. Pour résoudre ce problème, découvrez comment accélérer votre connexion Internet sous Windows afin que votre PC puisse prendre en charge la diffusion.
- Cache DNS du navigateur corrompu : Si vous regardez l’émission sur un navigateur, veillez d’abord à vider le cache DNS de votre navigateur. Redémarrez ensuite votre ordinateur et vérifiez à nouveau le problème.
- Un bloqueur de publicité est actif : Bien que les bloqueurs de publicité ne bloquent que les publicités « la plupart du temps », il arrive qu’ils perturbent également les fonctionnalités d’un site web. C’est peut-être votre cas. Pour le vérifier, vous devez désactiver votre bloqueur de publicité actuel et redémarrer le navigateur une fois.
3. Votre navigateur Web ne prend pas en charge les fonctionnalités requises
Si votre navigateur Web indique que « votre navigateur Web ne prend pas en charge l’ensemble des fonctionnalités minimales requises pour regarder cette émission », cela signifie que votre navigateur Web n’est pas compatible avec les exigences de Steam Broadcasting. Vous devez donc vous assurer que vous utilisez un navigateur compatible.
Si vous n’êtes pas sûr de la compatibilité, voici quelques-uns des navigateurs qui permettent d’exécuter Steam Broadcasting :
- Navigateur du client Steam
- Google Chrome (version 39+)
- Apple Safari (version 8+)
- Microsoft Edge
- Mozilla Firefox (version 42+)
Si votre navigateur répond aux exigences minimales ci-dessus, vous devriez essayer de le mettre à jour. Une fois cette opération effectuée, n’oubliez pas de redémarrer le navigateur.
Toutefois, si la diffusion ne fonctionne toujours pas, essayez d’utiliser un autre navigateur. Si vous avez besoin d’aide, nous avons une liste des meilleurs navigateurs Internet pour Windows.
4. Comment réparer une diffusion qui ne se charge pas ?
Si votre émission ne se charge pas, il y a plusieurs choses que vous pouvez faire pour la réparer.
Tout d’abord, vérifiez votre connexion Internet, car une connexion lente ou instable peut entraîner l’échec de la diffusion.
Deuxièmement, essayez de vérifier que les fichiers du jeu ne sont pas corrompus. Vous pouvez le faire en vérifiant l’intégrité des fichiers du jeu à l’aide de Steam. En termes simples, la vérification des fichiers du jeu permet à Steam de réparer les fichiers cassés et de vérifier si les données sont corrompues.
Suivez les étapes ci-dessous pour vous assurer que les fichiers du jeu ne sont pas corrompus :
- Ouvrez Steam et naviguez jusqu’à Bibliothèque > Accueil.
- Cliquez avec le bouton droit de la souris sur le jeu que vous essayez de diffuser et sélectionnez Propriétés.
- Allez à FICHIERS LOCAUX et cliquez sur Vérifier l’intégrité des fichiers du jeu. Vous devez attendre que Steam vérifie l’intégrité de tous les fichiers. Une fois que c’est fait, rouvrez le jeu et vérifiez le problème de chargement de la diffusion.
En outre, assurez-vous que votre version de Steam est à jour. Une version obsolète de Steam peut entraîner divers problèmes, notamment des problèmes de diffusion Steam. Vous pouvez vérifier les mises à jour en cliquant sur Steam > Vérifier les mises à jour du client Steam dans la barre de menu supérieure.
5. Comment réparer un écran noir en regardant une émission
Si vous êtes confronté à une erreur d’écran noir lorsque vous regardez une émission, cela peut être dû au fait que le pilote GPU de votre ordinateur n’est pas à jour.
Nous avons déjà abordé ce problème. Si vous l’avez manqué, consultez notre guide pour résoudre le problème de l’écran noir de Steam.
Si les pilotes de votre GPU ont été mis à jour, ouvrez à nouveau Steam dans un navigateur au lieu d’utiliser Steam pour regarder une émission. Il est possible que quelque chose ne fonctionne pas avec votre application Steam. Dans ce cas, la réinstallation de Steam résoudra le problème de l’écran noir de la diffusion.
6. Comment résoudre un problème de bande passante ou de connexion réseau ?
La diffusion Steam fonctionne entièrement à l’aide d’une connexion internet. Si votre connexion Internet est faible ou si le Wi-Fi baisse trop, la diffusion agira en conséquence et vous causera des problèmes.
Suivez les conseils ci-dessous pour résoudre le problème de bande passante ou de connexion réseau :
- Pour commencer, consultez d’abord notre guide détaillant comment augmenter la vitesse d’Internet sous Windows, comme indiqué dans la méthode deux.
- Il se peut que vous deviez également ajuster les paramètres Débit binaire maximum comme indiqué au début de cet article.
- Dans les paramètres de Steam sous Diffusion, définissez Optimiser l’encodage pour à Meilleure performance. Cela diminuera la qualité de votre diffusion pour garantir une diffusion en direct stable.
7. Comment réparer le client Steam qui se bloque pendant une diffusion ?
Si votre client Steam se bloque pendant les diffusions, il est possible que vous utilisiez un jeu craqué avec Steam ou une ancienne version de Steam.
Quoi qu’il en soit, vous devez éviter d’utiliser des versions piratées des jeux, car elles corrompent le client Steam. En outre, assurez-vous que votre client Steam utilise la dernière version.
Nous avons mentionné quelques moyens de résoudre le problème de plantage du client Steam sous Windows pour obtenir de l’aide. Assurez-vous de vérifier cela et de réessayer votre diffusion une fois que vous avez appliqué les correctifs.
8. Comment réparer l’erreur « No Sufficient Privilege » (Aucun privilège suffisant)
Cette erreur se produit si vous utilisez un compte qui n’a pas les permissions nécessaires.
Un diffuseur peut fixer certaines limites quant aux personnes autorisées à visionner la diffusion. Par exemple, vous pouvez autoriser uniquement vos amis Steam ou n’importe qui à regarder la diffusion.
Donc, si vous n’arrivez pas à regarder le Steam, soit vous n’êtes pas sur la liste d’amis du diffuseur, soit la diffusion peut être limitée à des téléspectateurs à accès limité. Dans une telle situation, vous devez contacter l’animateur pour modifier la liste d’amis. Confidentialité de la diffusion en conséquence.
En dernier lieu, contactez Steam Broadcasting support et mentionnez le code d’erreur exact avec la capture d’écran correspondante jointe à votre message.
Diffusez vos jeux sans problème sur Steam
Les problèmes de diffusion sur Steam peuvent instantanément ruiner votre expérience et votre temps de détente. Mais heureusement, en suivant les étapes indiquées, vous pouvez faire fonctionner la diffusion Steam en un rien de temps.
S’abonner à notre newsletter
Pourquoi le streaming Steam ne fonctionne-t-il pas ?
Un moyen simple de résoudre les problèmes liés à la lecture à distance consiste à installer l’application Steam Link sur les systèmes de l’invité et de l’hôte. Si ce n’est pas le cas, essayez de réactiver Remote Play ou de désappairer vos appareils appariés pour résoudre le problème. En outre, vérifiez votre pare-feu et vos paramètres IPv4 pour résoudre les problèmes liés au réseau.
Pourquoi Steam indique-t-il qu’il n’y a pas de connexion alors que j’ai Internet ?
Lorsque vous rencontrez l’erreur, la première chose à faire est de redémarrer votre ordinateur. Un simple redémarrage peut éliminer les pannes logicielles, les problèmes de pilotes et réinitialiser vos paramètres réseau, ce qui peut probablement résoudre l’erreur Steam ne se connecte pas.
Comment puis-je demander à regarder la partie de quelqu’un sur Steam ?
Lorsque vous voyez un ami en jeu, sélectionnez « Regarder la partie » dans son profil ou dans la liste des amis pour ouvrir une fenêtre sur son jeu. Connectez-vous pour voir les amis qui sont en jeu et les regarder jouer !