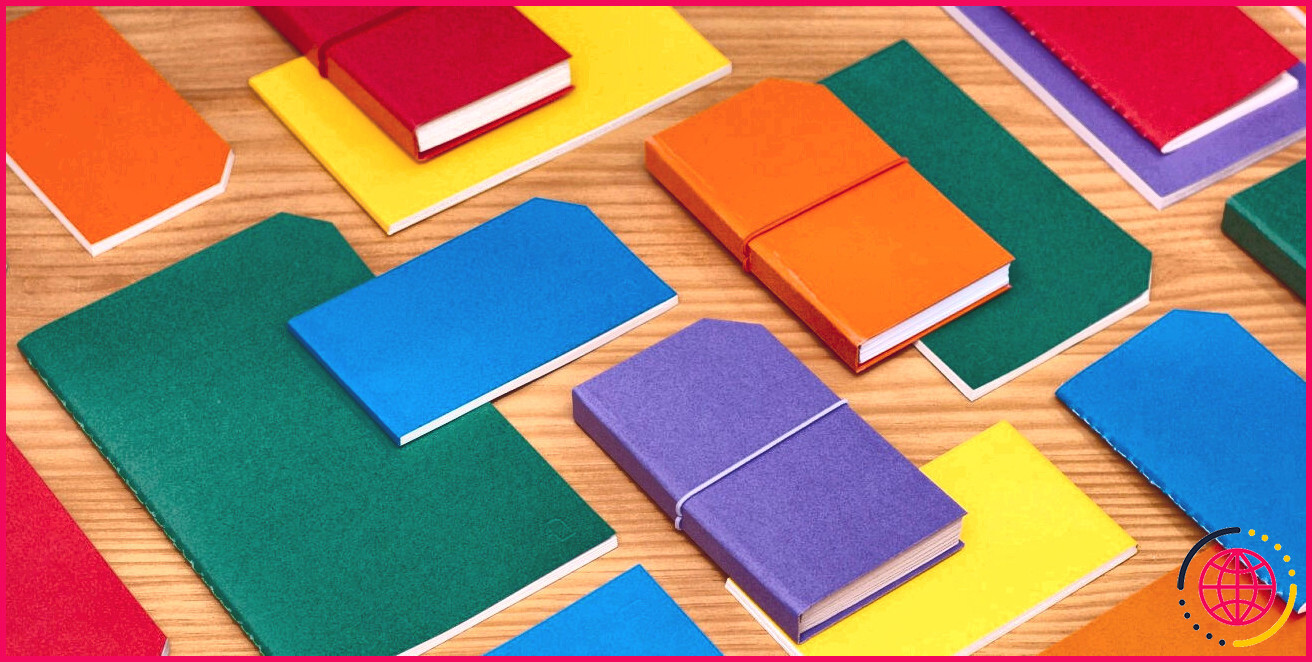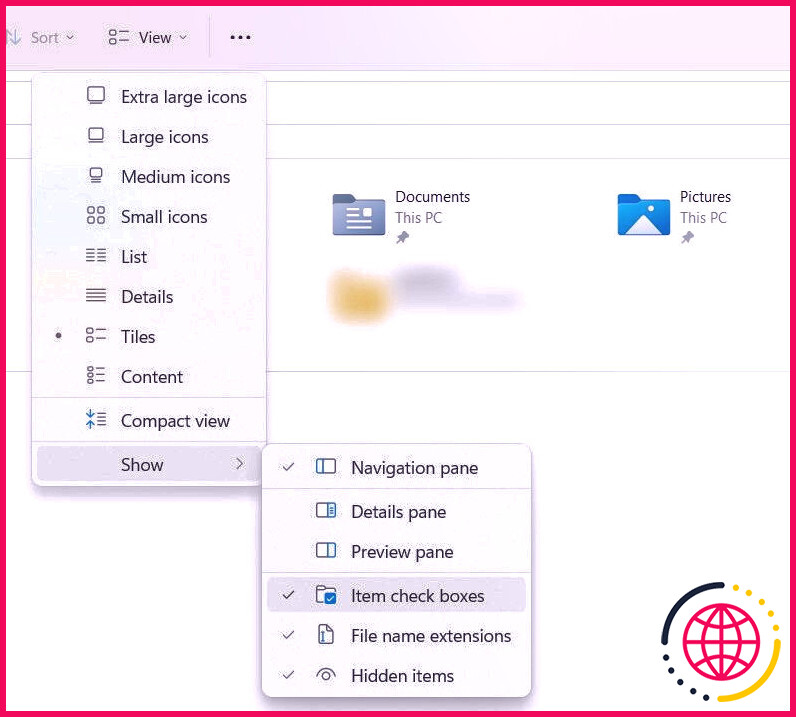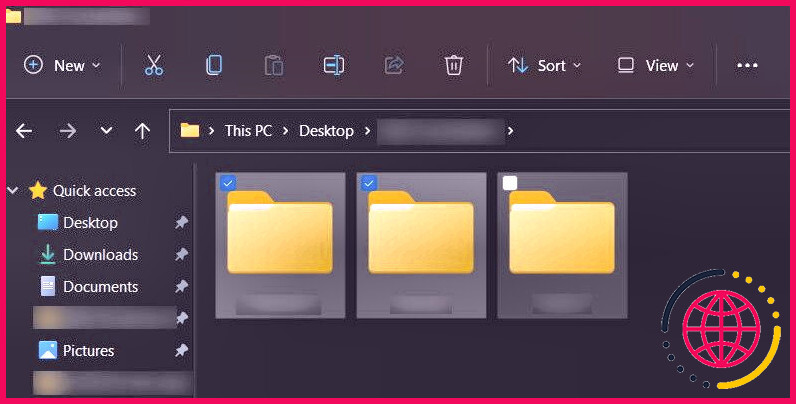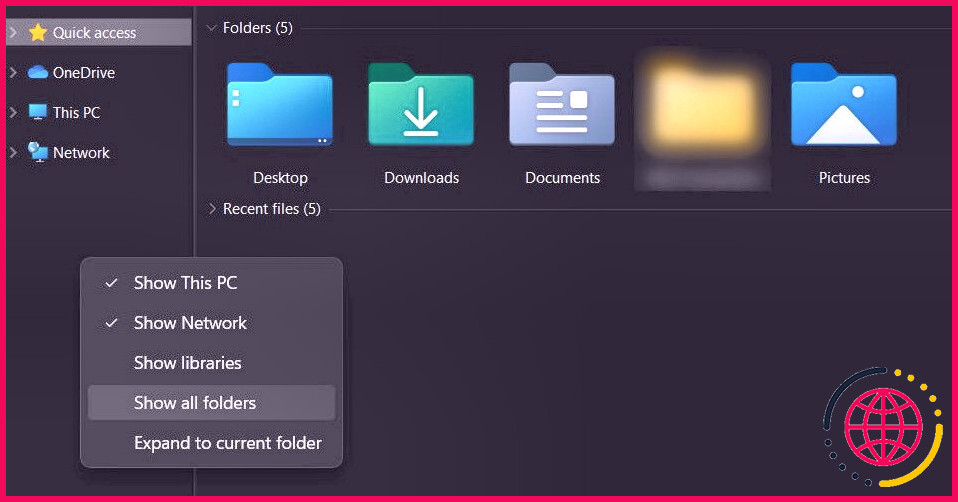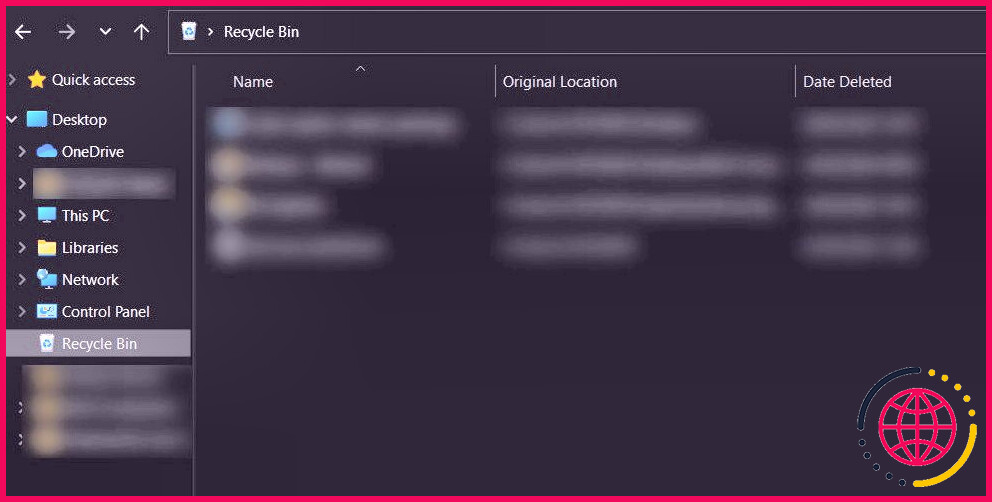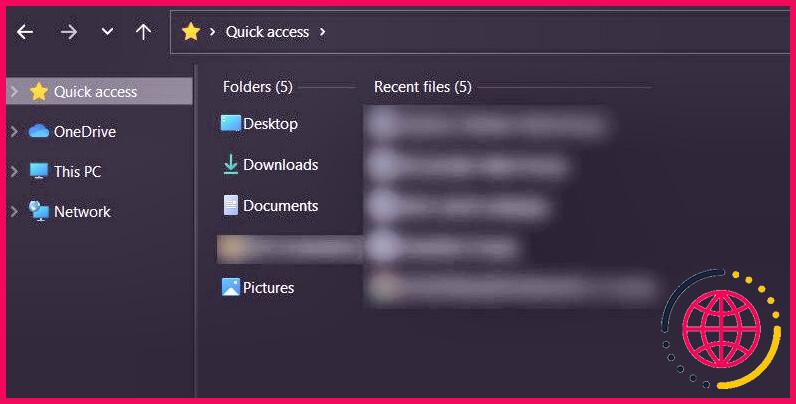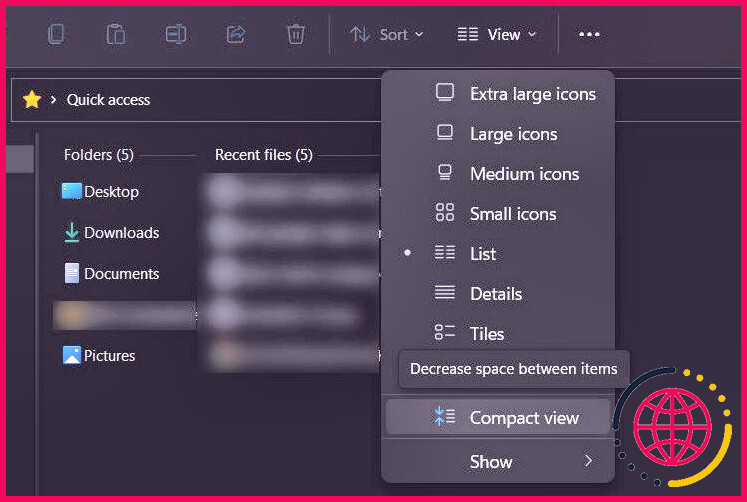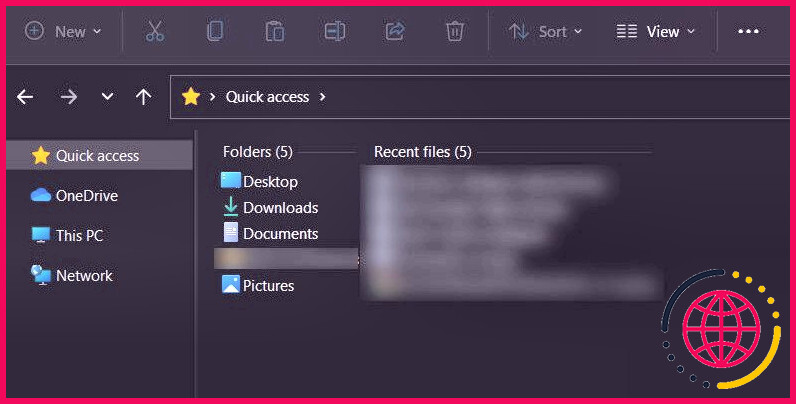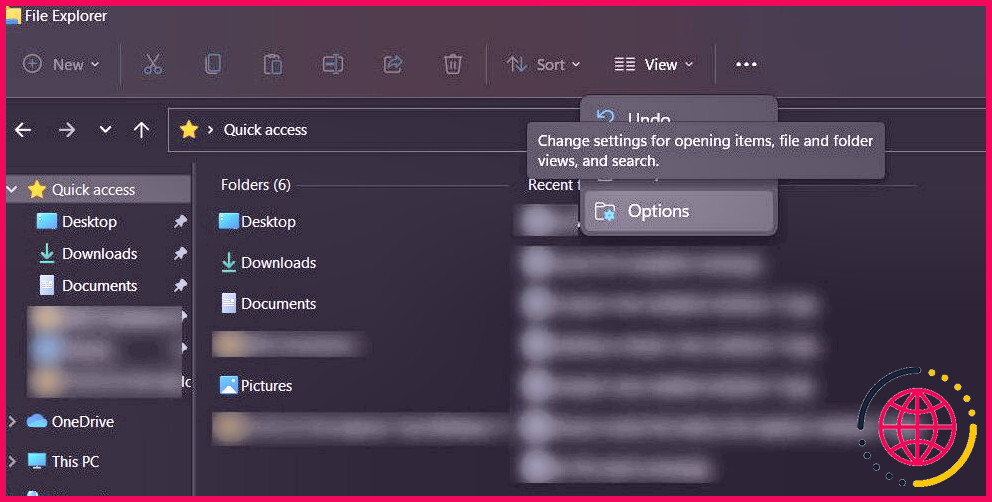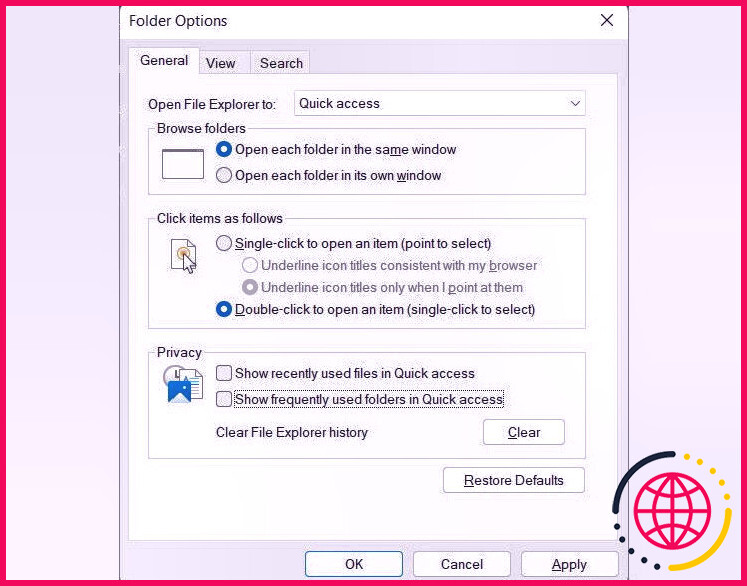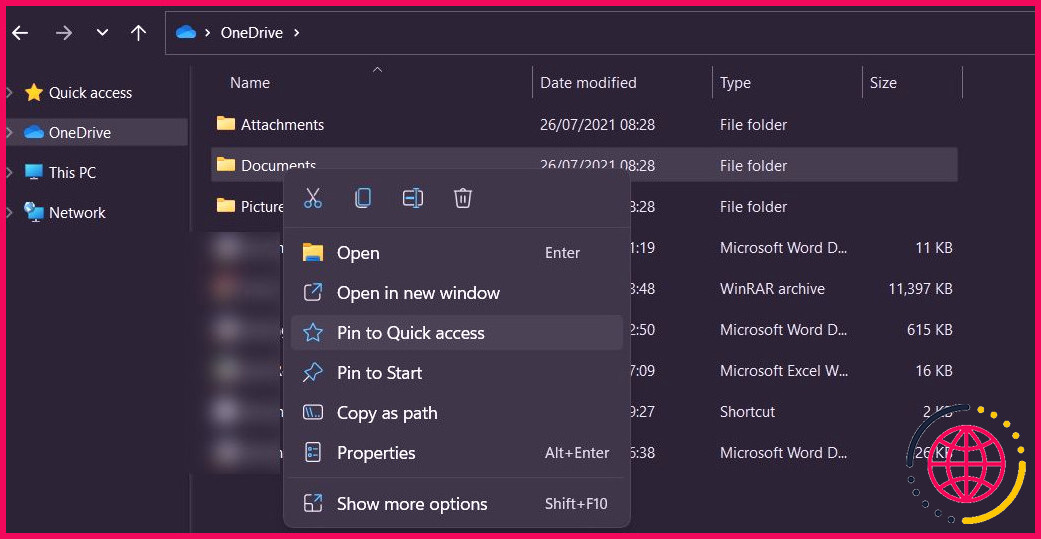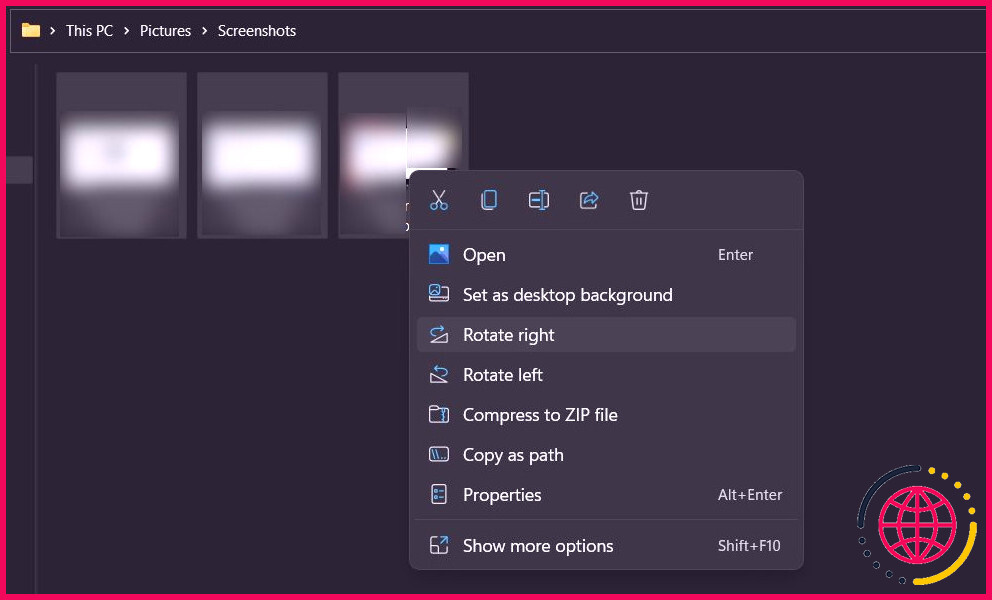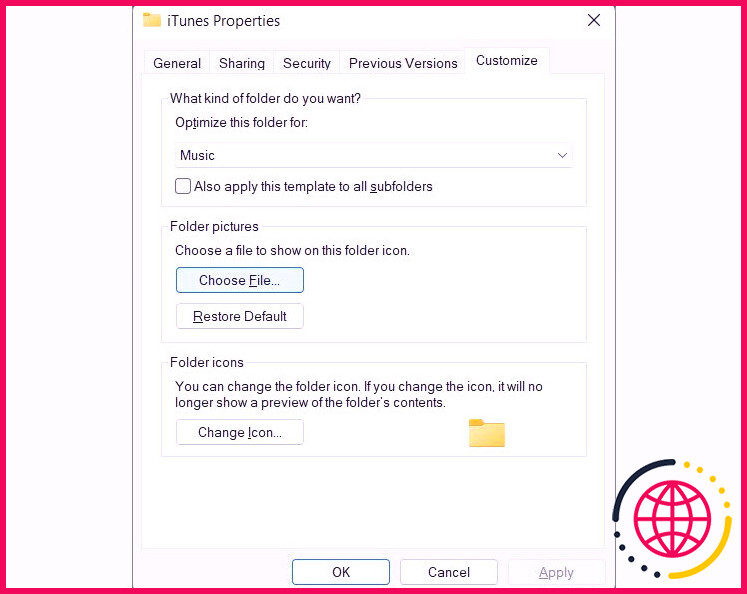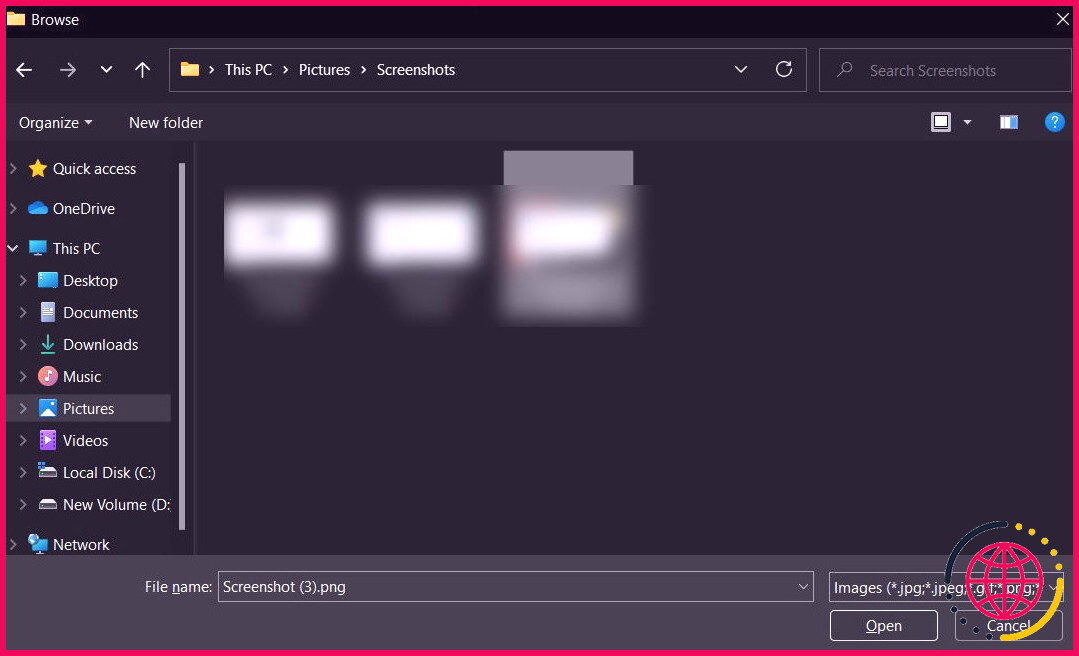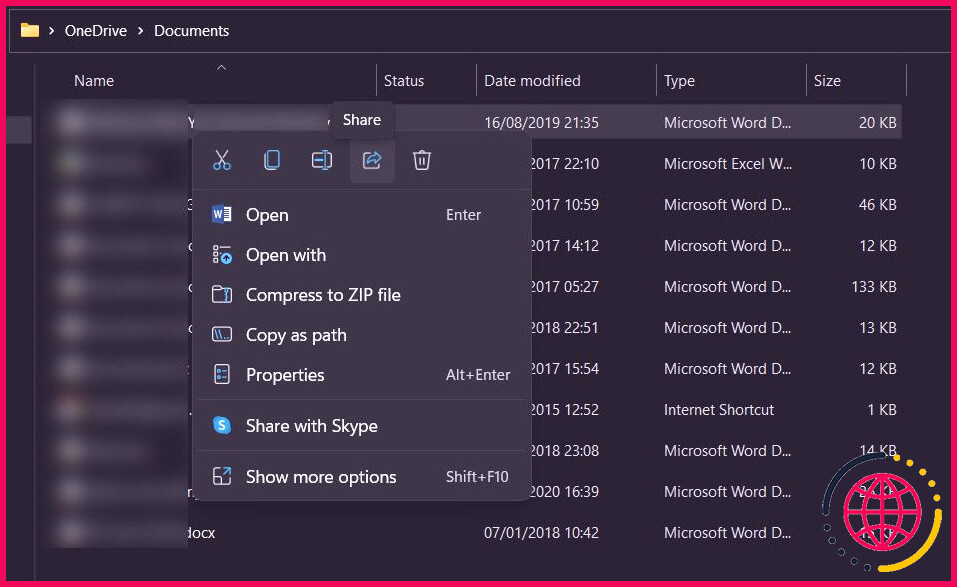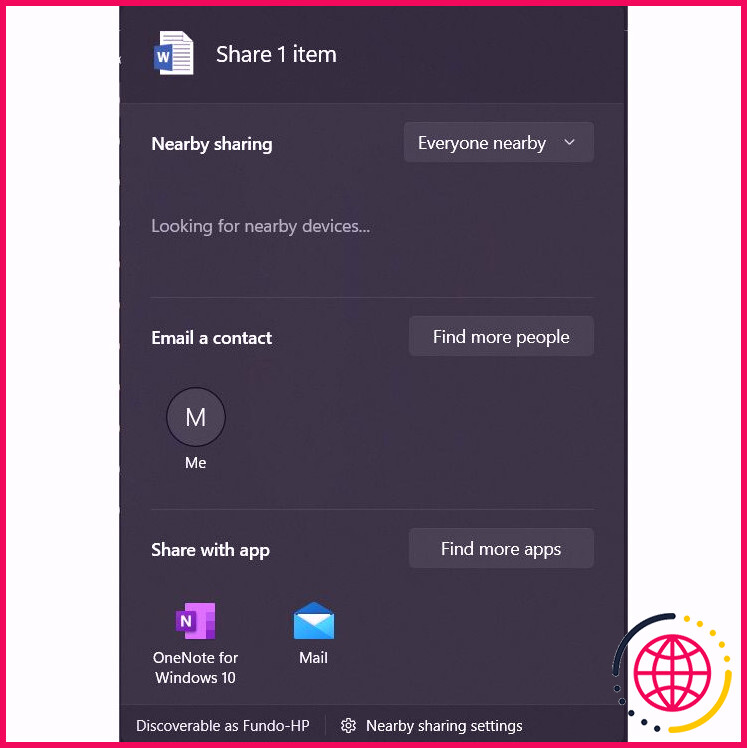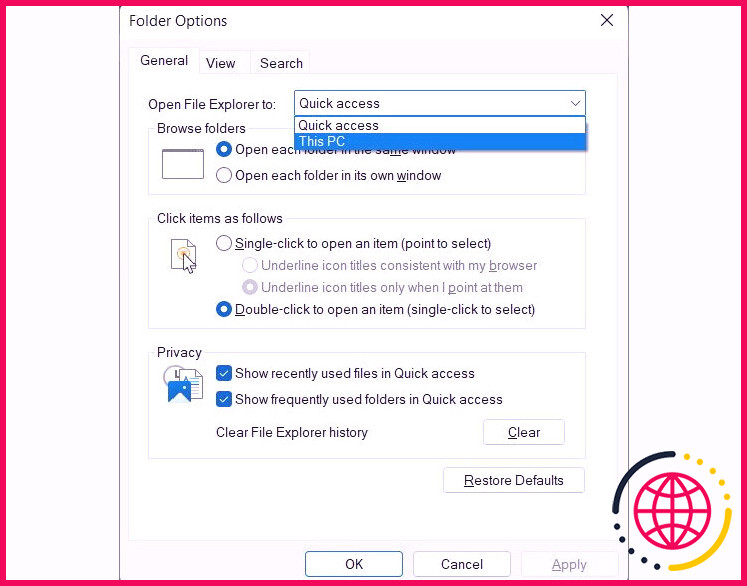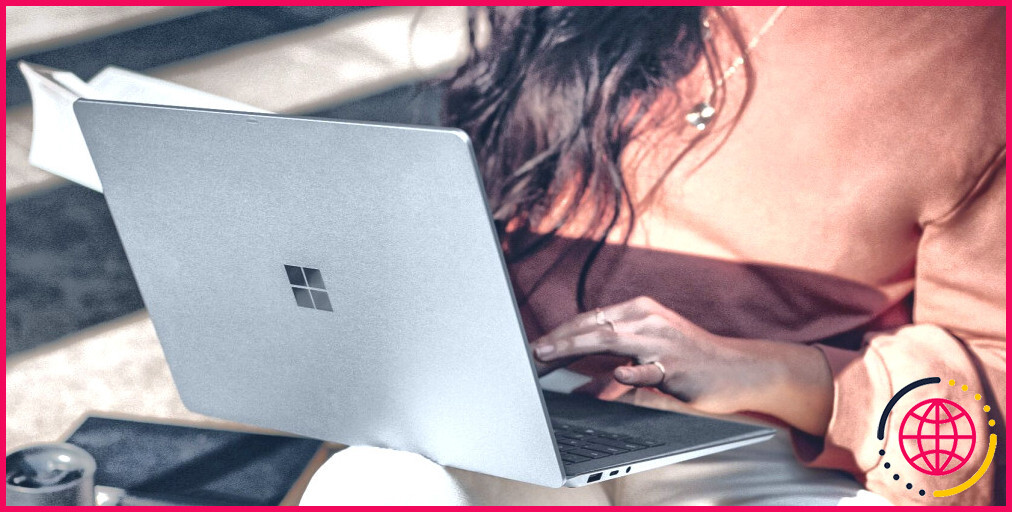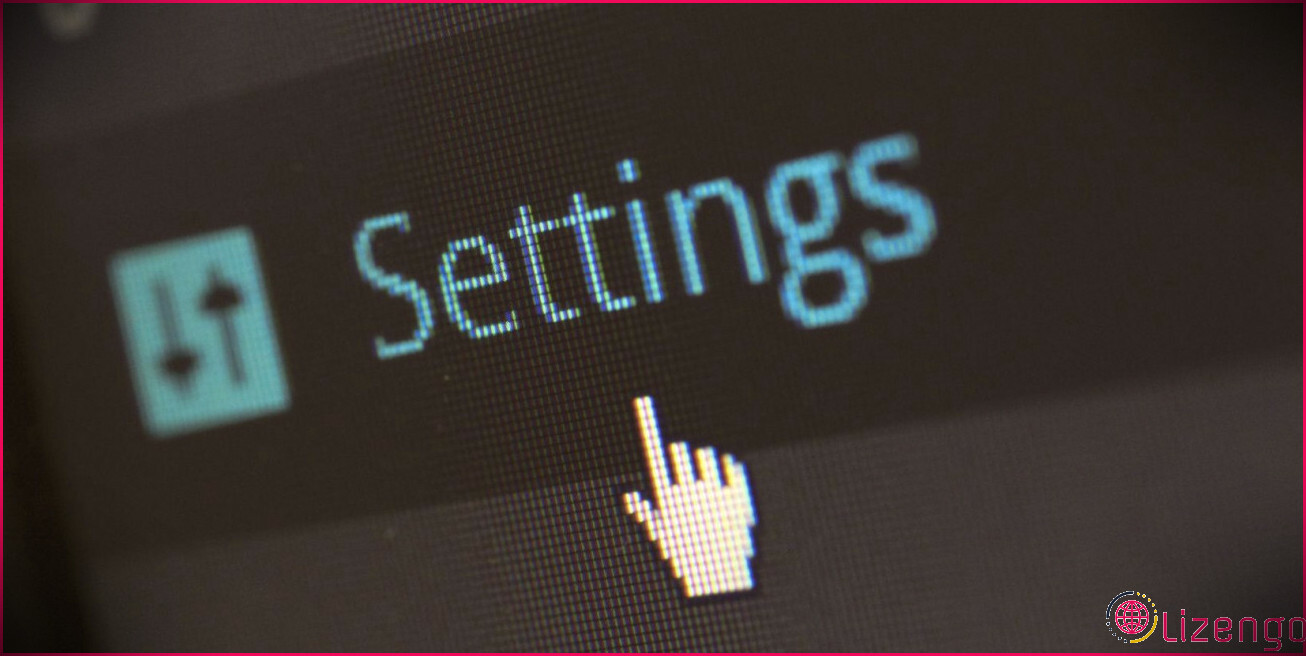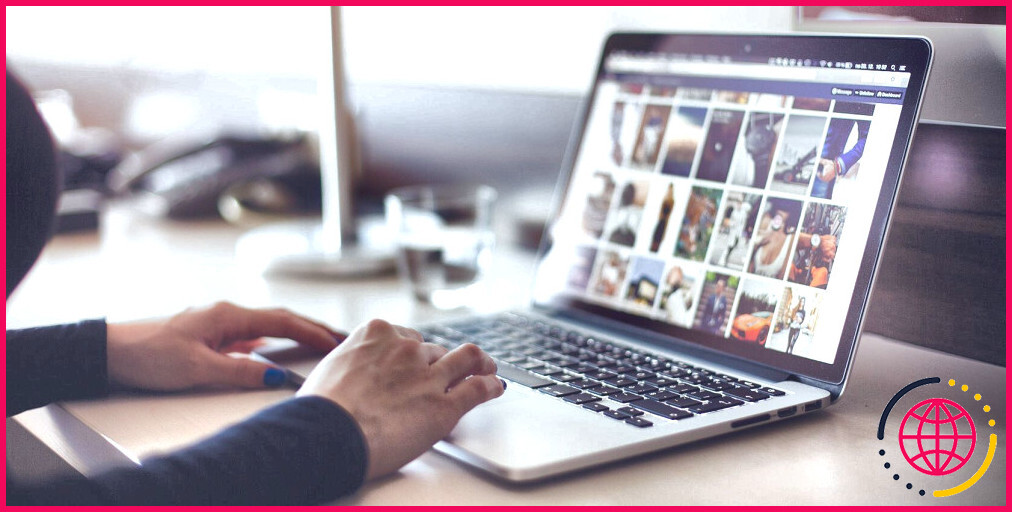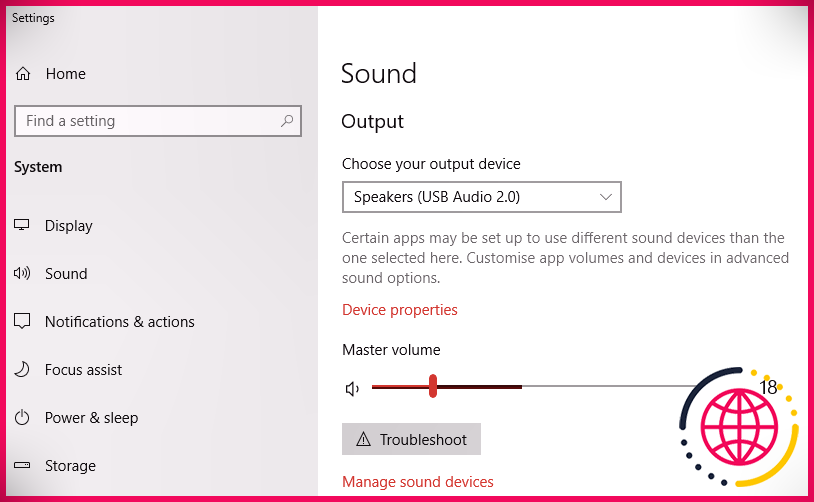11 trucs et astuces pour l’explorateur de fichiers pour Windows 11
Si vous cherchez à maîtriser l’explorateur de fichiers r dans Windows 11, vous avez impliqué le meilleur emplacement. L’explorateur de fichiers est l’application par défaut de Windows pour prendre soin de tous vos documents et dossiers. De plus, vous pouvez les gérer un peu mieux avec quelques connaissances supplémentaires.
C’est pourquoi nous avons écrit cet aperçu pratique, partageant 11 des meilleurs pointeurs de l’explorateur de fichiers ainsi que des astuces dans Windows 11. Alors lancez-le en appuyant sur Ctrl + E et permet de se diviser.
1. Sélectionnez plusieurs fichiers avec des cases à cocher
Il existe de nombreux moyens de sélectionner rapidement de nombreux documents dans Windows. Par exemple, pour sélectionner les fichiers un par un, vous appuyez et maintenez également la touche Ctrl bouton et cliquez également sur chaque donnée que vous désirez. Vous pouvez également choisir une série de fichiers en maintenant Changement ainsi que de cliquer sur les derniers documents ou dossiers de votre liste de contrôle d’options, ou vous pouvez tout mettre en surbrillance simultanément en appuyant sur Ctrl + A .
Une façon plus surprenante de choisir de nombreux fichiers consiste à autoriser les cases à cocher dans l’Explorateur de fichiers. Ouvrez l’explorateur de fichiers et cliquez sur Voir dans le menu principal. Alors choisissez Montrer et alors Cases à cocher des éléments .
Maintenant, lorsque vous flottez sur les fichiers, vous verrez une case à cocher, ainsi que vous aurez la possibilité de sélectionner de nombreuses données en cochant leurs cases respectives.
2. Ajouter la corbeille au volet de gauche
Pour accéder à la corbeille, vous devrez l’ouvrir en utilisant l’ordinateur de bureau de manière plus rapide. Néanmoins, cela nécessite de fermer ou de réduire toutes les fenêtres que vous avez actuellement ouvertes. La bonne nouvelle est que vous pouvez ajouter la corbeille à la barre latérale ou au volet de navigation de l’explorateur de fichiers et également l’ouvrir à partir de là ou simplement faire glisser et descendre les données et les dossiers que vous souhaitez supprimer.
Cliquez avec le bouton droit sur un espace vide dans le volet de gauche et choisissez également Afficher tous les dossiers .
Vous verrez maintenant que la corbeille n’est qu’un des éléments du volet de gauche.
Il existe également plusieurs autres façons d’ajouter la corbeille à l’explorateur de fichiers dans Windows 11.
3. Passez à la vue compacte
Si vous pensez qu’il y a trop d’espace ou de rembourrage entre vos documents, vous pouvez rapidement rectifier cela en activant Compact View. Jetez un œil à la capture d’écran ci-dessous pour voir à quoi ressemble l’explorateur de fichiers avec l’affichage compact désactivé (l’option par défaut) dans Windows 11.
Pour autoriser la vue compacte, cliquez sur Voir dans la meilleure sélection de plats et choisissez également Vue compacte .
L’espace supplémentaire entre les données aura certainement disparu, déplaçant les données plus près les unes des autres. Gardez à l’esprit que la vue compacte ne fonctionne que lorsque vous avez établi la disposition d’un dossier en vue Liste.
4. Cachez les fichiers récents ainsi que les dossiers dans l’accès rapide
Si l’accès rapide dans l’explorateur de fichiers vous semble jonché, il peut être utile de masquer les fichiers et dossiers actuels. Pour ce faire, cliquez sur les trois points à la fin de la sélection d’aliments supérieure et sélectionnez également Choix pour ouvrir les Options des dossiers.
Décochez ensuite Afficher les fichiers récemment utilisés dans l’accès rapide ainsi que Afficher les dossiers récemment utilisés dans l’accès rapide ainsi que cliquer d’accord .
5. Épingler le dossier à un accès rapide
Épingler des dossiers à l’accès rapide est un moyen rapide et pratique d’y accéder. Faites simplement un clic droit sur n’importe quel dossier dans l’explorateur de fichiers et choisissez Épingler à l’accès rapide .
Vous pouvez également épingler des dossiers en les faisant glisser et en les déposant également dans Accès rapide. Et aussi pour désépingler un dossier, faites un clic droit dessus et choisissez Retirer de l’accès rapide .
6. Inclure le dossier Bibliothèques dans le volet de gauche
Le dossier Bibliothèques de Windows est une collection de vos dossiers, comprenant des documents, de la musique, des images ainsi que des vidéos. Pour inclure le dossier dans le volet de navigation de l’Explorateur de fichiers, cliquez avec le bouton droit sur n’importe quel type d’espace vide et sélectionnez Afficher les collections .
7. Renommer les fichiers en masse
Il peut devenir fastidieux de renommer les documents individuellement, surtout si vous en avez la plupart. Vous devez faire un clic droit sur le fichier, choisir Renommer saisissez le nouveau nom, puis appuyez sur Entrer pour le renommer. Ensuite, vous devez faire de même pour les données suivantes jusqu’à ce que vous les ayez toutes renommées.
Une méthode moins compliquée consiste à appuyer sur la touche Languette essentiel plutôt que le Entrer clé après avoir renommé un fichier. Cela mettra en surbrillance le fichier suivant, le rendant prêt à être renommé.
8. Tournez plusieurs images à la fois
Vous pouvez également faire pivoter de nombreuses images au lieu de le faire individuellement. Pour ce faire, mettez en surbrillance toutes les soumissions d’images que vous souhaitez faire pivoter, cliquez avec le bouton droit sur l’une d’entre elles, puis sélectionnez Tourne à gauche ou Tourner à droite .
9. Changer l’image d’un dossier
Vous pouvez personnaliser vos dossiers dans l’explorateur de fichiers en transformant leur vignette pour attirer l’attention. Faites un clic droit sur un dossier et choisissez Propriétés . Ensuite, naviguez jusqu’au Personnaliser onglet et cliquez également sur Choisir le fichier en dessous de Images de dossier .
Ensuite, accédez au dossier contenant l’image que vous souhaitez utiliser comme vignette, sélectionnez-la et cliquez sur Ouvrir . Vous pouvez également double-cliquer sur la photo pour la sélectionner.
Puis clique d’accord pour fermer les fenêtres des propriétés résidentielles ou commerciales et également utiliser les ajustements.
10. Partager des fichiers depuis l’explorateur de fichiers
Dans Windows 11, Microsoft a simplifié le partage de vos données à partir de l’Explorateur de fichiers. Faites un clic droit sur n’importe quel type de document et choisissez Partager à partir des symboles en haut du menu contextuel.
Vous verrez ensuite des options pour partager les données avec des outils proches, vos appels ou via une application.
Sélectionnez l’approche que vous souhaitez et suivez les instructions pour partager les documents.
11. Réglage du dossier de démarrage par défaut de l’explorateur de fichiers sur cet ordinateur
Windows ouvrira certainement l’explorateur de fichiers avec l’accès rapide sélectionné par défaut, mais vous pouvez le modifier sur cet ordinateur en quelques clics. Cliquez sur les trois points dans le menu principal de l’explorateur de fichiers et choisissez Choix . Cliquez sur le menu déroulant pour Ouvrez l’Explorateur de fichiers pour ainsi que le transformer en Cet ordinateur .
Désormais, chaque fois que vous ouvrez l’Explorateur de fichiers, il s’ouvrira dans Ce PC plutôt que dans Accès rapide.
Tirez le meilleur parti de l’explorateur de fichiers dans Windows 11
Ces pointeurs de l’explorateur de fichiers Windows 11 ainsi que ces méthodes vous permettront de suivre le chemin approprié pour maîtriser l’application de gestion de fichiers intégrée de Microsoft. Apprendre à utiliser l’explorateur de fichiers au-delà des procédures de base peut rendre le travail dans Windows 11 beaucoup plus efficace et agréable.