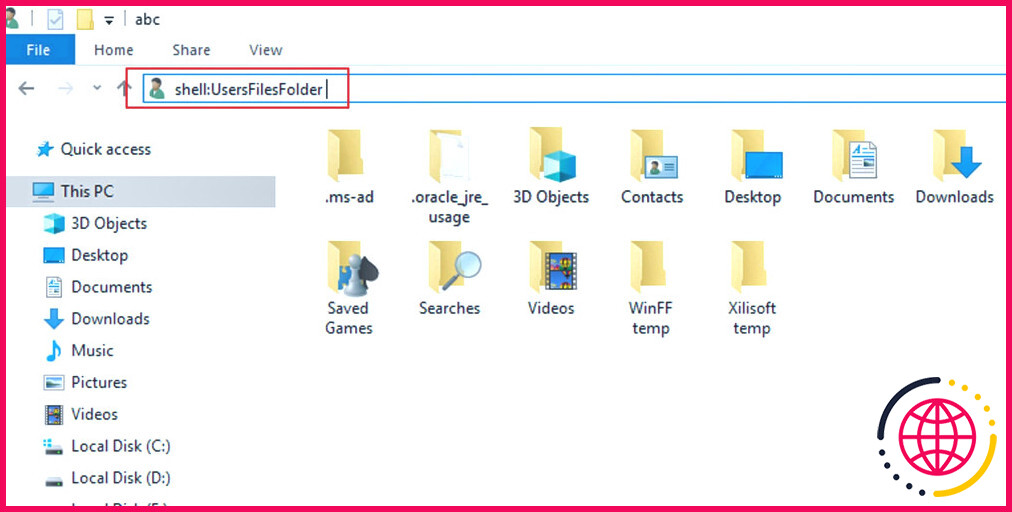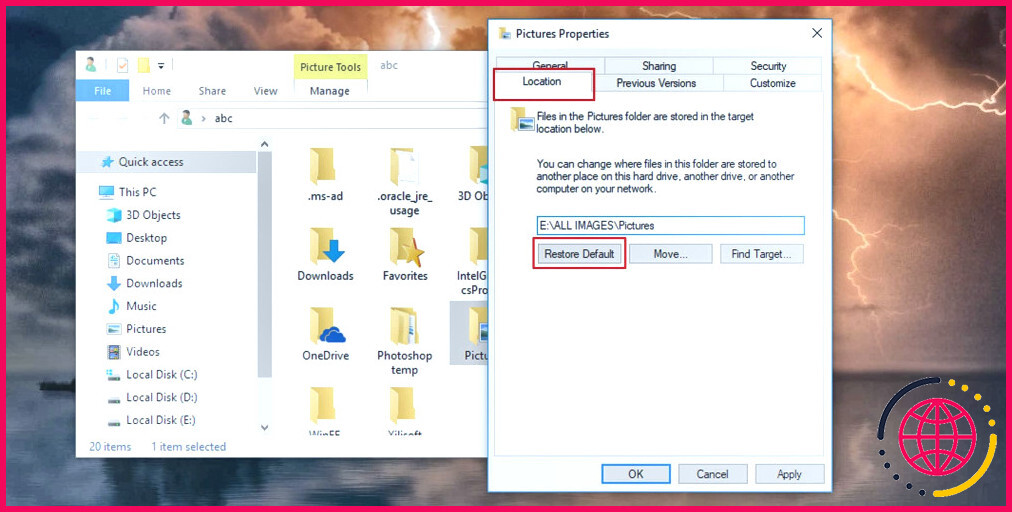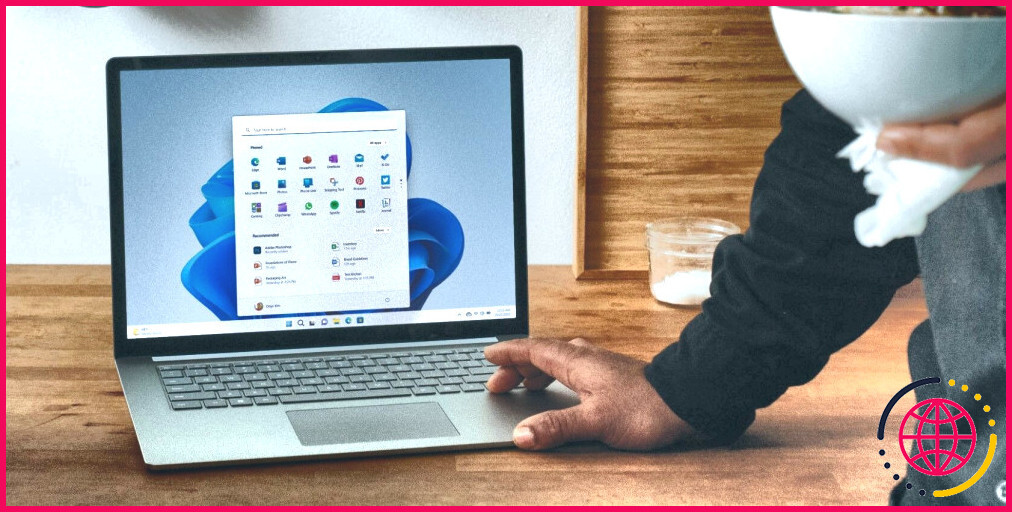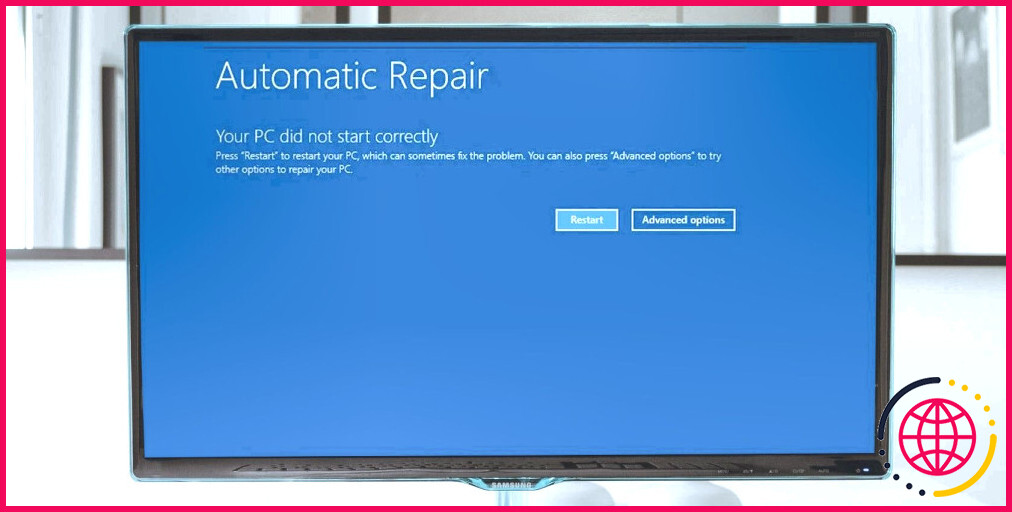Comment restaurer vos dossiers personnels à leur emplacement par défaut dans Windows 10
Vous avez peut-être déplacé vos dossiers personnels (ceux de votre dossier utilisateur qui comprennent les objets 3D, les documents, les téléchargements, les favoris, la musique et les vidéos) vers d’autres emplacements parce qu’ils se sont peut-être accumulés et qu’ils occupent maintenant beaucoup d’espace. Cependant, vous avez maintenant changé d’avis et souhaitez qu’ils reviennent à leur position par défaut.
Ne vous inquiétez pas ; le processus de restauration de vos dossiers personnels à leur emplacement par défaut dans Windows 10 est simple et rapide. Voici comment .
Restauration des dossiers personnels à leur emplacement par défaut
Si vous avez choisi de déplacer vos dossiers personnels Windows 10 vers de nouveaux emplacements, vous pouvez facilement les restaurer vers leurs emplacements par défaut dans Windows 10. Vous pouvez choisir de le faire si vous souhaitez réinstaller Windows 10 ou si vous voulez simplement les retrouver sur votre lecteur C.
- Ouvrez l’explorateur de fichiers. (Vous pouvez cliquer sur Ce PC sur votre bureau ou ouvrir n’importe quel dossier sur votre machine Windows 10).
- Tapez ce qui suit dans la barre d’adresse de l’explorateur de fichiers :
- Cela ouvrira votre dossier Utilisateur et affichera tous vos dossiers personnels à l’intérieur.
- Cliquez avec le bouton droit de la souris sur le dossier personnel que vous souhaitez restaurer et cliquez sur Propriétés.
- Ensuite, dirigez-vous vers l’onglet Emplacement Onglet
- Cliquez sur l’onglet Rétablir la valeur par défaut et cliquez sur OK.
- Si l’option de créer un dossier dans l’emplacement du fichier utilisateur par défaut de Windows vous est présentée, cliquez sur le bouton Oui.
- Ensuite, vous serez invité à déplacer tous vos fichiers vers leur emplacement par défaut. Cliquez sur Oui.
Le déplacement de votre dossier personnel vers son emplacement par défaut peut prendre un certain temps, en fonction de la taille du dossier. Vous pouvez également procéder ainsi pour tous les autres dossiers personnels que vous souhaitez ramener à leur emplacement par défaut dans Windows 10.
Notez toutefois que vous ne pouvez pas utiliser cette méthode pour restaurer votre dossier OneDrive à son emplacement par défaut. Le processus de relocalisation de votre dossier OneDrive est un peu plus complexe.
Faites en sorte que Windows 10 fonctionne comme vous le souhaitez
Vous n’êtes pas obligé de vous contenter des paramètres par défaut de Windows. Changer les choses peut rendre l’expérience de l’ordinateur plus pratique et plus productive. Même de petites modifications peuvent faire en sorte que Windows soit suffisamment différent pour tenir compte de plusieurs types d’ordinateurs.
S’abonner à notre lettre d’information
Comment déplacer un dossier vers son emplacement d’origine ?
Ouvrez l’explorateur de fichiers. Naviguez jusqu’à l’emplacement du dossier de l’utilisateur actuel. Cliquez avec le bouton droit de la souris sur l’un des dossiers pour rétablir son emplacement et sélectionnez l’option Propriétés.
- Cliquez sur le bouton Appliquer.
- Cliquez sur le bouton Oui.
- Cliquez sur le bouton OK.
- Répétez les étapes 11 à 18 pour déplacer les autres dossiers.
Comment modifier l’emplacement par défaut des dossiers utilisateur dans le registre de Windows 10 ?
Suivez le chemin d’accès : « HKEY_CURRENT_USERSoftwareMicrosoftWindowsCurrent VersionExplorerDossiers du shell de l’utilisateur » et vous verrez que tous les dossiers de l’utilisateur sont répertoriés. Étape 3. Vous pouvez maintenant choisir le dossier utilisateur que vous souhaitez déplacer, puis cliquer dessus avec le bouton droit de la souris et choisir « Modifier ».
Comment rétablir l’emplacement par défaut de vos dossiers Windows à partir de Microsoft OneDrive ?
Pour rétablir les chemins d’accès à l’emplacement par défaut, vous devez désactiver la fonction de sauvegarde OneDrive. Pour ce faire, cliquez avec le bouton droit de la souris sur l’icône OneDrive dans la barre des tâches > Configurations > onglet Sauvegarde > Gérer la sauvegarde > sélectionnez « Arrêter la sauvegarde » sur les dossiers. Cela désactivera la fonction et ramènera les chemins d’accès à l’emplacement par défaut.