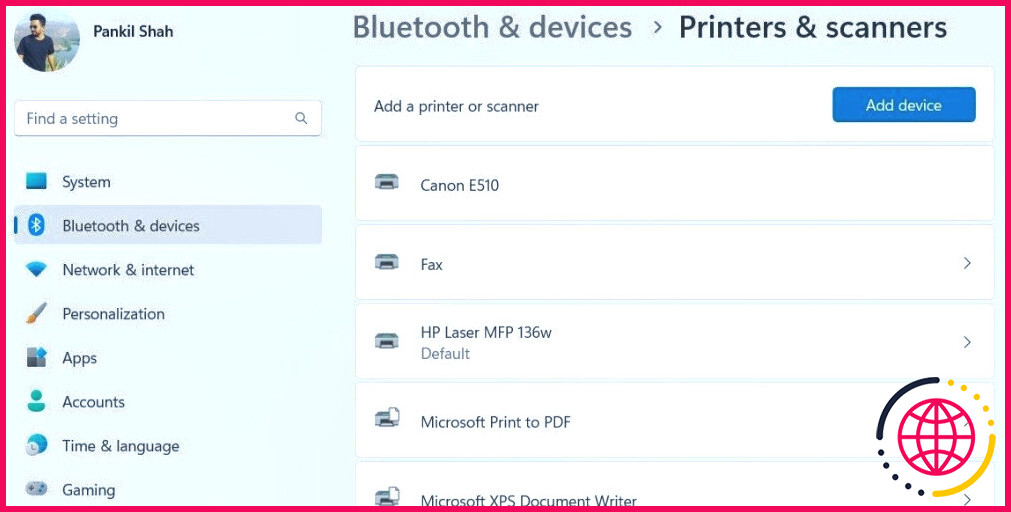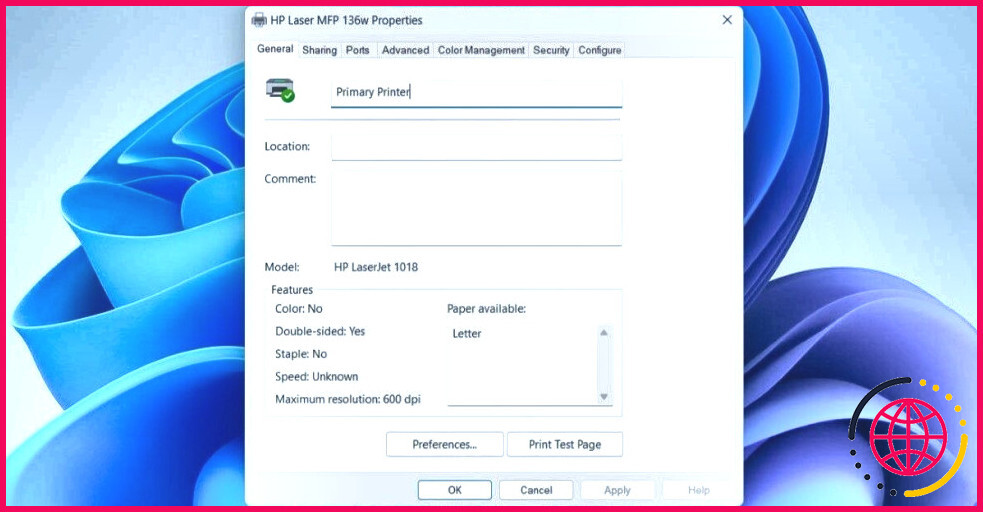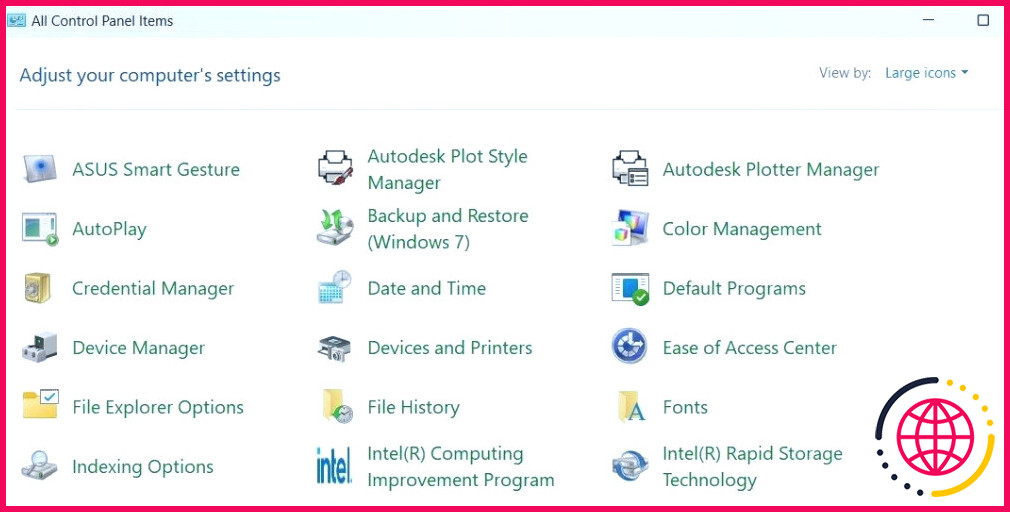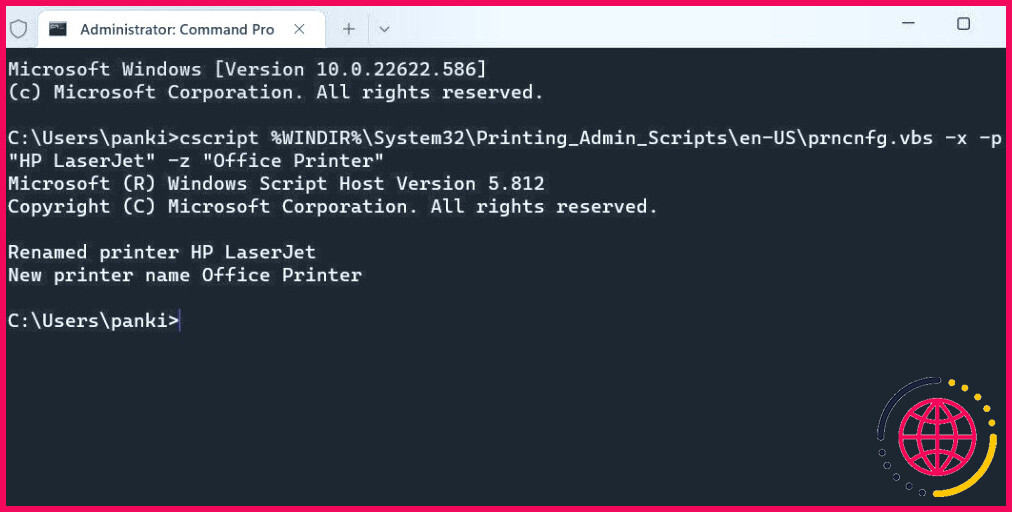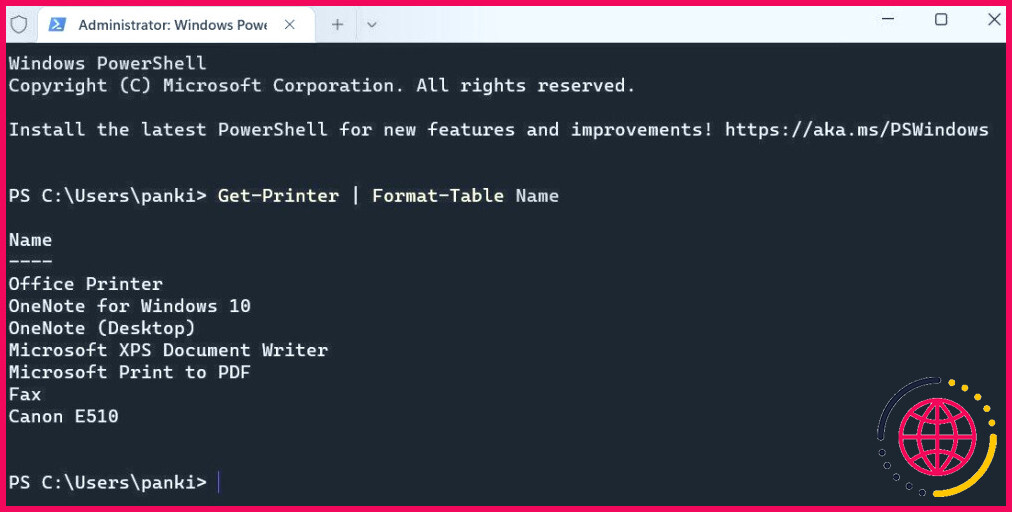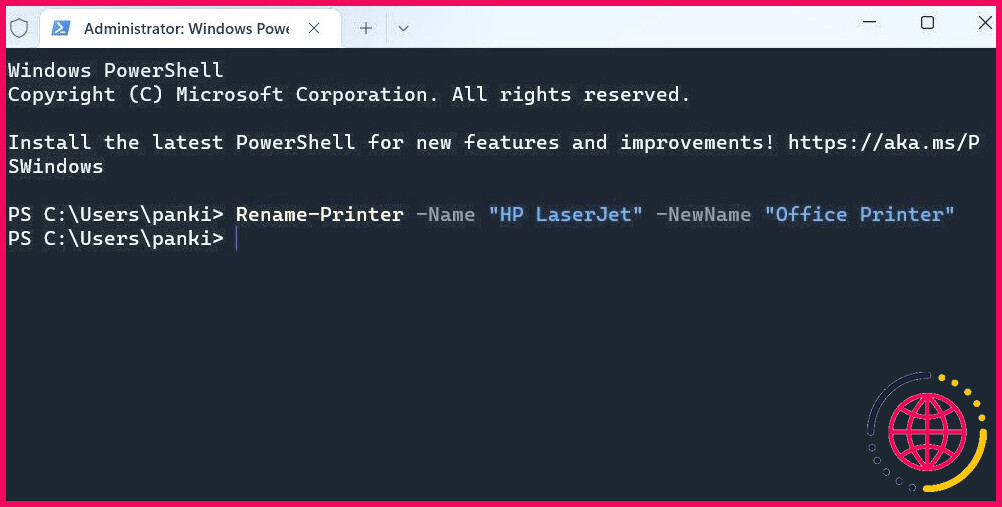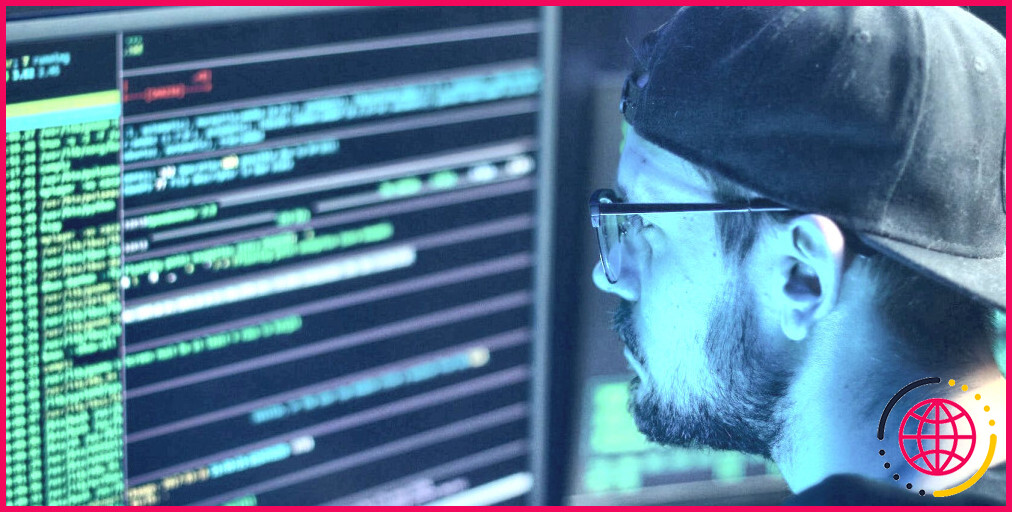Comment renommer votre imprimante sous Windows 11
Lorsqu’il y a plusieurs imprimantes sur exactement le même réseau, identifier votre gadget d’imprimante avec son nom par défaut peut s’avérer difficile. Heureusement, Windows 11 vous permet de renommer votre gadget d’imprimante d’encore plus de façons qu’une.
Vous pouvez renommer tout type d’imprimante liée à partir de l’application Paramètres ou du Panneau de configuration. Si cela ne fonctionne pas, vous pouvez utiliser l’Invite de commande ou Windows PowerShell pour accomplir la même chose. Vous trouverez ci-dessous quatre méthodes différentes pour renommer une imprimante dans Windows 11.
1. Renommez votre imprimante à l’aide de l’application Paramètres.
Commençons par la méthode la plus pratique dans un premier temps. Vous pouvez rapidement renommer votre imprimante en utilisant l’app Paramètres de Windows 11. Voici comment :
- Appuyez sur Win + I pour ouvrir l’application des paramètres.
- Sélectionnez le Bluetooth&& gadgets de la barre latérale gauche.
- Cliquez sur Imprimantes&et scanners .
- Sélectionnez l’imprimante que vous souhaitez renommer.
- Cliquez sur Bâtiments de l’imprimante .
- Sous le Général onglet, entrez dans un nouveau nom pour votre imprimante.
- Cliquez sur OK pour conserver les modifications.
2. Renommez votre imprimante à l’aide du panneau de commande.
Si vous préférez faire les choses à l’ancienne, vous pouvez en outre gérer votre imprimante via le Panneau de configuration.
Pour renommer une imprimante en utilisant le panneau de configuration :
- Appuyez sur Win + S pour ouvrir le menu de recherche.
- Tapez dans panneau de contrôle ainsi que Entrez . Cela ouvrira certainement la fenêtre du panneau de configuration.
- Cliquez sur Périphériques ainsi que les imprimantes .
- Sous le Imprimantes , faites un clic droit sur le périphérique que vous souhaitez réétiqueter ainsi que sélectionner Propriétés résidentielles de l’imprimante dans le menu contextuel.
- Dans le Propriétés de l’imprimante passez à la fenêtre Général onglet.
- Entrez un nouveau nom pour votre imprimante et appuyez également sur. OK .
3. Relancer votre imprimante à l’aide de l’invite de commande
Si vous êtes une personne puissante qui est à l’aise avec l’utilisation de l’interface de ligne de commande, vous pouvez de même renommer votre imprimante avec Command Prompt. La bonne nouvelle, c’est que ce n’est pas aussi effrayant que cela peut paraître.
Suivez ces actions pour renommer une imprimante en utilisant Command Prompt :
- Appuyez sur Win + X ainsi que choisir Terminal (Admin) dans la sélection d’aliments qui apparaît.
- Sélectionnez Oui lorsque l’invite du contrôle de compte d’utilisateur (UAC) s’affiche.
- Dans la console, exécutez la commande adhérant à pour renommer votre imprimante.
Remplacez CurrentPrinterName dans la commande ci-dessus par son nom actuel. De même, remplacez NewPrinterName par le nom réel que vous désirez utiliser.
Ainsi, par exemple, si vous deviez renommer votre outil de HP LaserJet à Imprimante de bureau Voici ce que doit être votre commande :
Une fois que vous aurez exécuté la commande ci-dessus, votre imprimante sera renommée. Pour en savoir plus, pourquoi ne pas essayer des techniques amusantes dans l’invite de commande ?
4. Renommez votre imprimante avec Windows PowerShell
Comme Command Prompt, vous pouvez également utiliser Windows PowerShell pour réétiqueter votre gadget d’impression sur Windows 11. Le processus est tout aussi simple. Voici comment vous pouvez vous y prendre.
- Appuyez sur Win + S pour ouvrir la sélection des aliments de recherche.
- Tapez dans Windows PowerShell et choisissez également Exécuter en tant que gestionnaire .
- Sélectionnez Oui lorsque le ponctuel de contrôle de compte d’utilisateur (UAC) apparaît.
- Exécutez la commande suivante pour vérifier la liste des imprimantes de votre ordinateur :
- Notez le nom de l’imprimante que vous avez l’intention de renommer.
- Exécutez la commande suivante pour renommer votre imprimante :
Remplacez CurrentPrinterName dans la commande ci-dessus par son nom existant. De même, changez NewPrinterName avec le nom réel que vous voulez utiliser.
Par exemple, vous saisissez cette commande pour réétiqueter votre imprimante de… HP LaserJet à Imprimante de bureau :
Et c’est à peu près tout. Votre imprimante sera renommée.
Renommer vos périphériques d’impression sous Windows 11
Donner un nom unique à votre imprimante devrait vous permettre d’identifier votre gadget parmi les autres imprimantes de votre réseau. Vous pouvez renommer votre périphérique d’impression en utilisant l’une des méthodes détaillées ci-dessus.
Une autre méthode rapide pour déterminer votre appareil consiste à se débarrasser des imprimantes anciennes et inutilisées de votre ordinateur Windows 11.
Comment changer le nom de mon imprimante ?
Renommer une imprimante
- Cliquez sur l’onglet Imprimantes.
- Sélectionnez une imprimante.
- Dans le menu Actions, cliquez sur Renommer cette imprimante.
- Saisissez le nouveau serveur et le nom de la file d’attente d’impression.
Comment renommer une imprimante sous Windows ?
Réponses (18)
- Appuyez sur la touche Windows et tapez Périphériques et imprimantes dans la zone de recherche et appuyez sur Entrée.
- Cliquez avec le bouton droit sur une imprimante à renommer, puis cliquez sur Propriétés de l’imprimante.
- Cliquez sur l’onglet Général, puis tapez le nouveau nom dans la zone de texte.
Comment renommer l’imprimante HP ?
comment renommer mon imprimante
- Cliquez sur le bouton Windows et recherchez l’imprimante, puis cliquez sur Imprimantes et scanners dans la liste des résultats.
- Sélectionnez Périphérique et imprimantes.
- Cliquez avec le bouton droit sur l’imprimante et sélectionnez les propriétés de l’imprimante.
- sous l’onglet général Renommer l’imprimante.
- Cliquez sur Appliquer et ok.