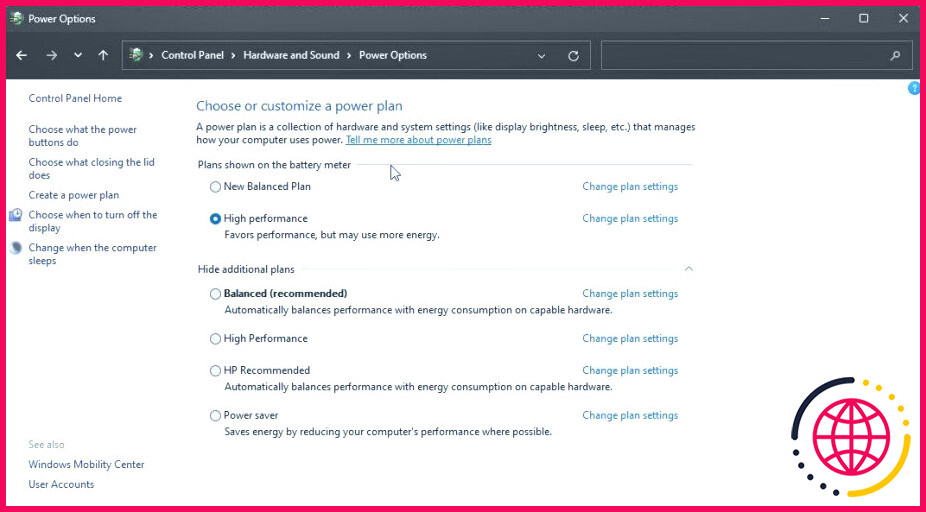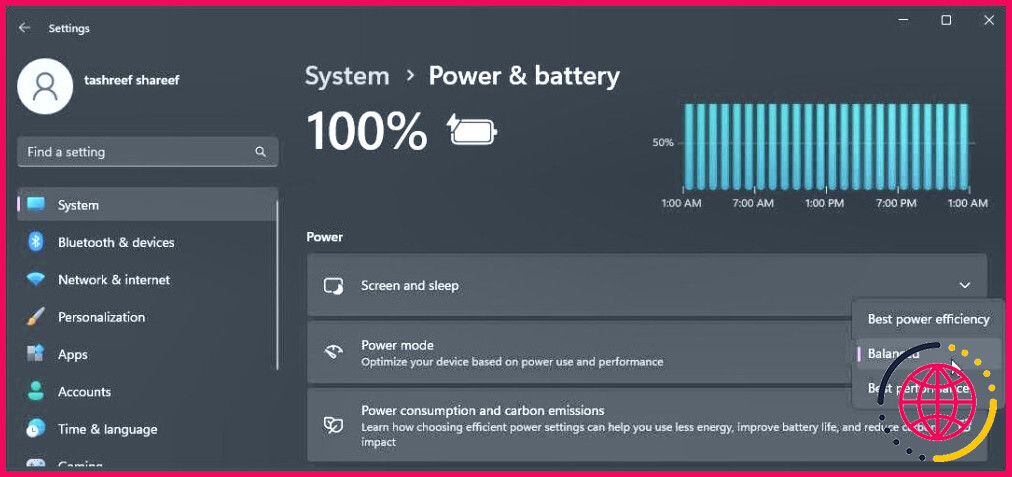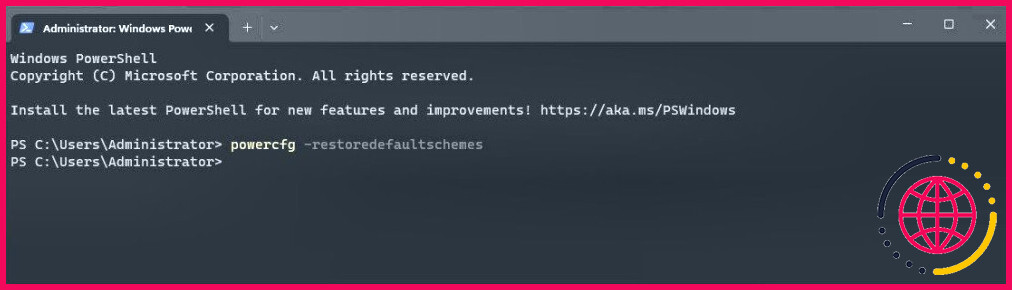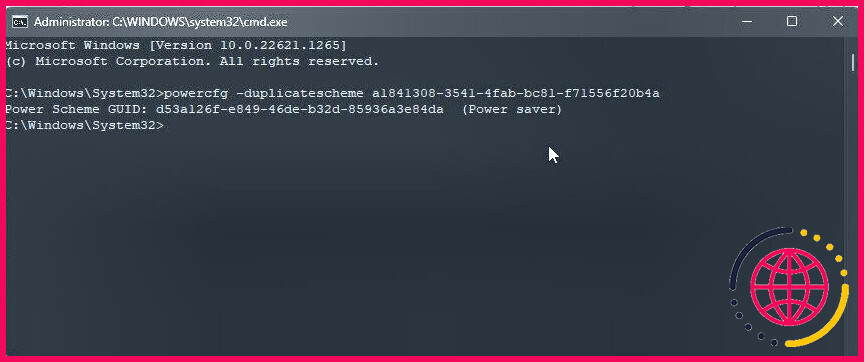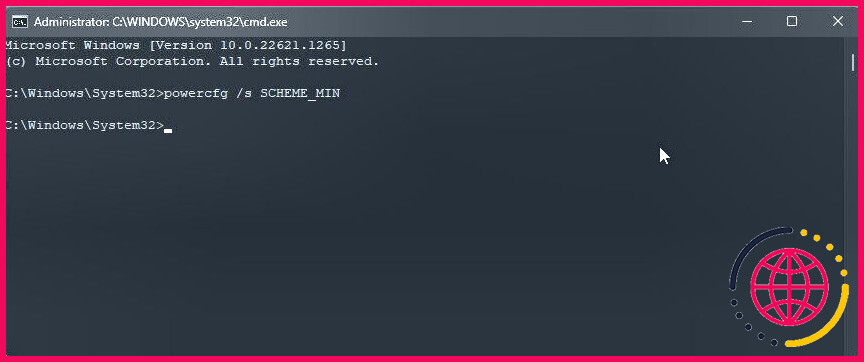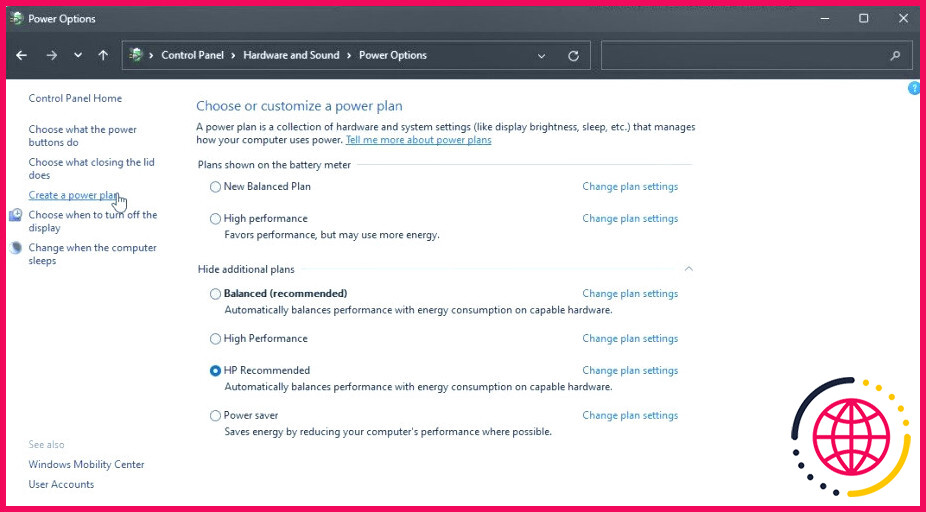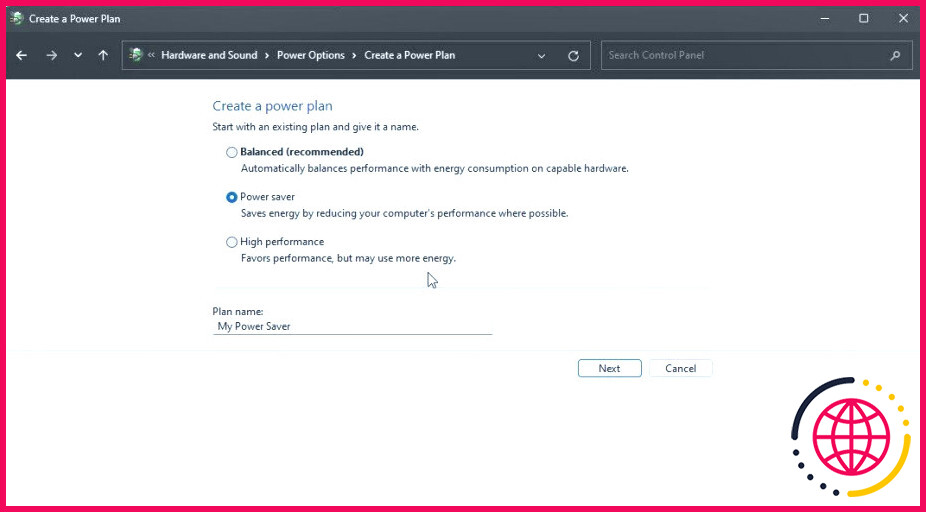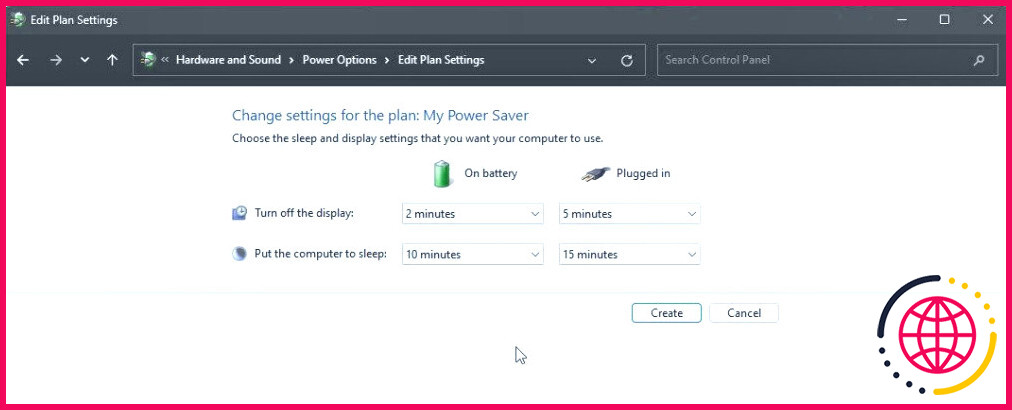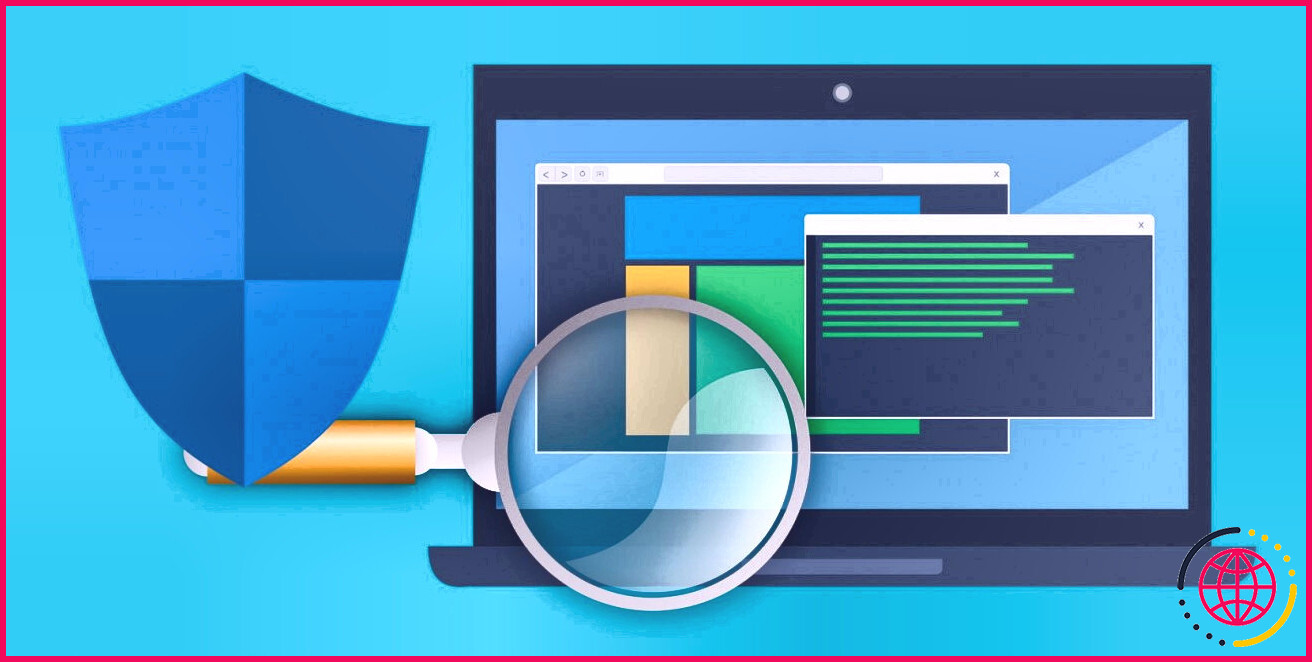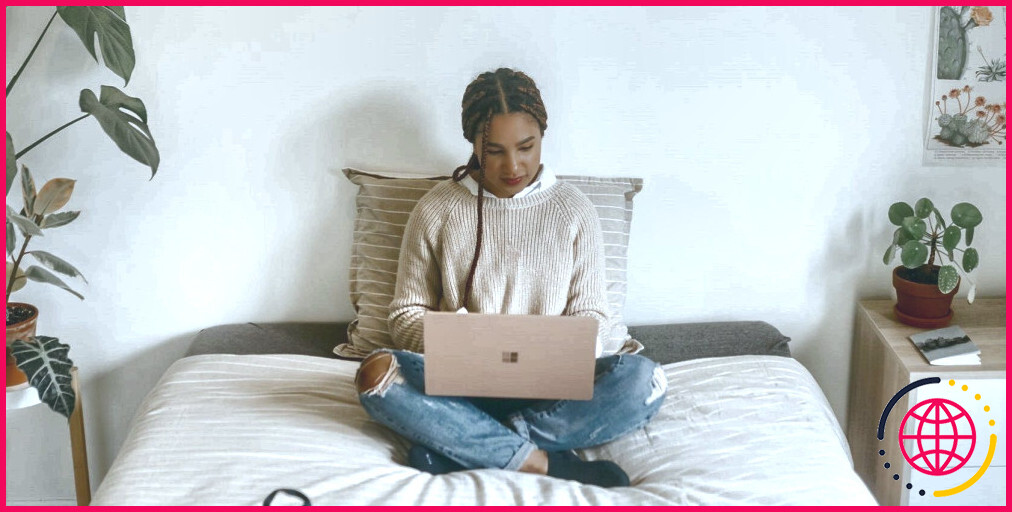Comment restaurer les plans d’alimentation par défaut manquants sous Windows 11
Windows 11 et 10 sont livrés avec des plans d’alimentation prédéfinis : Haute performance, Économiseur d’énergie, Équilibré et parfois Performance ultime. Vous pouvez passer d’un plan à l’autre pour obtenir les meilleures performances, une plus grande autonomie de la batterie ou un peu des deux mondes. Certains fabricants d’ordinateurs portables, comme HP, ont leur propre plan d’alimentation, comme HP Recommended.
Cependant, après l’installation d’une mise à jour de Windows, il arrive souvent que les plans d’alimentation par défaut disparaissent ou qu’un seul plan d’alimentation s’affiche. Cela peut également se produire si vous avez récemment apporté des modifications à vos plans d’alimentation. Dans tous les cas, voici quelques étapes de dépannage pour aider à restaurer les plans d’alimentation par défaut manquants sur les systèmes fonctionnant sous Windows 11 et 10.
Comment vérifier quel plan d’alimentation est manquant
Selon les spécifications matérielles de votre système, vous pouvez voir trois ou quatre plans d’alimentation dans le panneau Options d’alimentation. Équilibré, Économiseur d’énergie et Haute performance sont les plus courants dans tous les ordinateurs Windows.
Toutefois, le matériel haut de gamme fonctionnant sous Windows 11/10 Pro peut également bénéficier du plan d’alimentation Ultimate Performance. Il s’agit d’un plan d’alimentation prédéfini qui permet d’améliorer les performances de votre système dans une configuration professionnelle. Même si elle est disponible, l’activation du plan d’alimentation Ultimate Performance peut ne pas être nécessaire pour la plupart des utilisateurs.
Vous pouvez vérifier les plans d’alimentation disponibles et manquants sur Windows à partir du Panneau de configuration :
- Appuyez sur Win + R pour ouvrir Exécuter.
- Tapez contrôle et cliquez sur OK
- Dans l’écran Panneau de contrôle, ouvrez Matériel et son.
- Cliquez ensuite sur Options d’alimentation.
- Développez le menu Afficher les plans supplémentaires section.
1. Modifier le mode d’alimentation à partir du panneau des paramètres
Sous Windows 11, vous pouvez modifier le mode d’alimentation à partir de l’application Paramètres. Vous pouvez choisir entre les modes d’alimentation Meilleure efficacité énergétique, Équilibré et Meilleures performances dans le menu Alimentation. & paramètres de la batterie.
Pour modifier le mode d’alimentation sous Windows 11 :
- Appuyez sur Win + I pour ouvrir Paramètres.
- Dans le menu Système faites défiler vers le bas et cliquez sur Puissance & batterie.
- Cliquez sur la liste déroulante pour Mode d’alimentation et sélectionnez votre plan d’alimentation préféré.
Si le mode d’alimentation n’affiche aucun ou certains plans d’alimentation, vous devrez le restaurer à l’aide de l’utilitaire de ligne de commande powercfg.
2. Réinitialiser les paramètres du plan d’alimentation par défaut à l’aide de Power PowerShell.
Avant d’essayer de restaurer les plans d’alimentation, réinitialisez tous les paramètres du plan d’alimentation aux valeurs d’usine par défaut. Une réinitialisation ne corrigera que les problèmes survenus en raison d’une configuration incorrecte.
Pour réinitialiser les plans d’alimentation par défaut de Windows :
- Ouvrez PowerShell avec des droits d’administrateur.
- Dans la fenêtre PowerShell, tapez la commande suivante et appuyez sur Entrez:
- La commande ci-dessus réinitialise les schémas d’alimentation par défaut. Fermez PowerShell et vérifiez s’il y a des améliorations.
3. Restaurer le plan d’alimentation manquant à l’aide de l’invite de commande
Vous pouvez restaurer les plans d’alimentation par défaut manquants sur Windows à l’aide de l’Invite de commande. Nous utiliserons la commande powercfg pour dupliquer les plans d’alimentation existants mais manquants.
Procédez comme suit pour restaurer les schémas de puissance de contrôle manquants. Veillez à n’exécuter que les commandes relatives aux plans d’alimentation de contrôle manquants. Sinon, cela créera des entrées en double pour le même plan d’alimentation dans les options d’alimentation.
- Appuyez sur la touche Gagnez et tapez cmd.
- Cliquez avec le bouton droit de la souris sur Invite de commande et sélectionnez Exécuter en tant qu’administrateur.
- Dans la fenêtre d’invite de commande, tapez la commande suivante et appuyez sur Entrée :
- Si la commande est exécutée avec succès, tapez exit et appuyez sur Entrer pour fermer l’invite de commande.
Ensuite, ouvrez Panneau de configuration et allez à Options d’alimentation pour vérifier si les plans d’alimentation manquants sont restaurés sur votre ordinateur Windows.
4. Activez le plan d’alimentation haute performance à l’aide de l’invite de commande
Vous pouvez utiliser un autre powercfg pour activer le plan d’alimentation haute performance sous Windows. Ceci est utile si votre système ne dispose que du plan d’alimentation haute performance. Voici comment procéder.
- Ouvrez l’Invite de commande avec les droits d’administrateur.
- Dans la fenêtre de l’Invite de commandes, tapez la commande suivante et appuyez sur Entrez:
- Une fois la commande exécutée, fermez la fenêtre de l’invite de commande.
- Ensuite, passez à Panneau de configuration > Matériel et son > Options d’alimentation. Ici, vous pouvez utiliser la fonction Haute performance plan d’alimentation.
Si les plans d’alimentation sont toujours manquants, vérifiez si la veille moderne (S0) est activée. Si oui, vous devrez désactiver Modern Standby pour restaurer les plans d’alimentation manquants.
5. Désactiver la veille moderne (S0) pour restaurer les plans d’alimentation par défaut
Si vous disposez d’un système compatible avec Modern Standby (S0), vérifiez si cet état de veille est activé. Lorsqu’il est activé, les plans d’alimentation par défaut peuvent être désactivés pour éviter tout conflit lorsque le système est dans un état de veille à faible consommation.
Comme vous l’avez peut-être déjà deviné, dans cette situation, vous devrez désactiver Modern Standby (S0) sur Windows pour restaurer les plans d’alimentation par défaut sur Windows. Après avoir désactivé Modern Standby (S0), ouvrez Power Options pour utiliser les plans d’alimentation par défaut.
Inversement, vous pouvez rencontrer des BSOD et d’autres erreurs critiques après avoir désactivé Modern Standby (S0). Si c’est le cas, réactivez Modern Standby pour résoudre ces problèmes.
6. Créer manuellement les plans d’alimentation
Si vous ne souhaitez pas utiliser les plans d’alimentation prédéfinis, vous pouvez créer vos propres plans d’alimentation sous Windows. Cela devrait fonctionner quel que soit l’état de veille moderne de votre ordinateur.
Pour créer un plan d’alimentation personnalisé sous Windows :
- Appuyez sur Win + R pour ouvrir Exécuter.
- Tapez contrôle et cliquez sur OK pour ouvrir Panneau de configuration.
- Allez à Matériel et son.
- Cliquez ensuite sur Options d’alimentation.
- Dans le volet gauche, cliquez sur Créer un plan d’alimentation.
- Ensuite, sélectionnez le plan d’alimentation que vous souhaitez restaurer et saisissez un nom pour le plan dans le champ Nom du plan.
- Ensuite, configurez les paramètres du nouveau plan d’alimentation.
- Cliquez sur Créer.`
Votre nouveau plan d’alimentation personnalisé apparaît dans Options d’alimentation. Pour supprimer le plan d’alimentation, désélectionnez-le et cliquez sur Modifier le plan pour modifier les paramètres. Cliquez ensuite sur Supprimer ce plan et cliquez sur OK.
Restaurer les plans d’alimentation par défaut manquants sous Windows
Les plans d’alimentation sur vos ordinateurs portables Windows vous aident à gérer la façon dont votre appareil utilise l’énergie. Si vous ne voyez pas les plans d’alimentation sur Windows, essayez de réinitialiser les plans d’alimentation par défaut à l’aide de PowerShell. De même, vous pouvez également utiliser PowerShell pour dupliquer et restaurer les plans d’alimentation existants.
Cela dit, il n’est pas inhabituel de ne pas voir le plan d’alimentation Ultimate Performance dans les options d’alimentation. Par défaut, il n’est disponible que sur le matériel Windows haut de gamme et désactivé pour éviter de vider la batterie. Vous pouvez toutefois l’activer à l’aide d’une cmdlet PowerShell. Pour la plupart des utilisateurs, cependant, le plan d’alimentation équilibré offre un excellent équilibre entre les performances et l’autonomie de la batterie.
S’abonner à notre lettre d’information
Comment récupérer mon plan d’alimentation par défaut ?
1 Ouvrez le Panneau de configuration (vue des icônes), et cliquez/tapez sur l’icône Options d’alimentation.
- 2 Cliquez/tapez sur le lien Modifier les paramètres du plan à droite du plan d’alimentation (ex : « Équilibré ») dont vous souhaitez modifier les paramètres. (
- 3 Cliquez/tapez sur le lien Change advanced power settings (Modifier les paramètres d’alimentation avancés). (
- 4 Cliquez/tapez sur le bouton Restaurer les valeurs par défaut du plan. (
Comment corriger l’absence d’options d’alimentation dans Windows 11 ?
Comment résoudre le problème « Il n’y a actuellement aucune option d’alimentation disponible » dans Windows 11 ?
- Exécutez le programme de dépannage Windows Power Troubleshooter.
- Vérifiez l’éditeur de stratégie de groupe local.
- Modifiez le registre du système Windows.
- Rétablir les paramètres par défaut des options d’alimentation.
- Résoudre les conflits de politique de sécurité locale.
- Exécution des analyses SFC et DISM.
- Mettre à jour Windows 10/11.