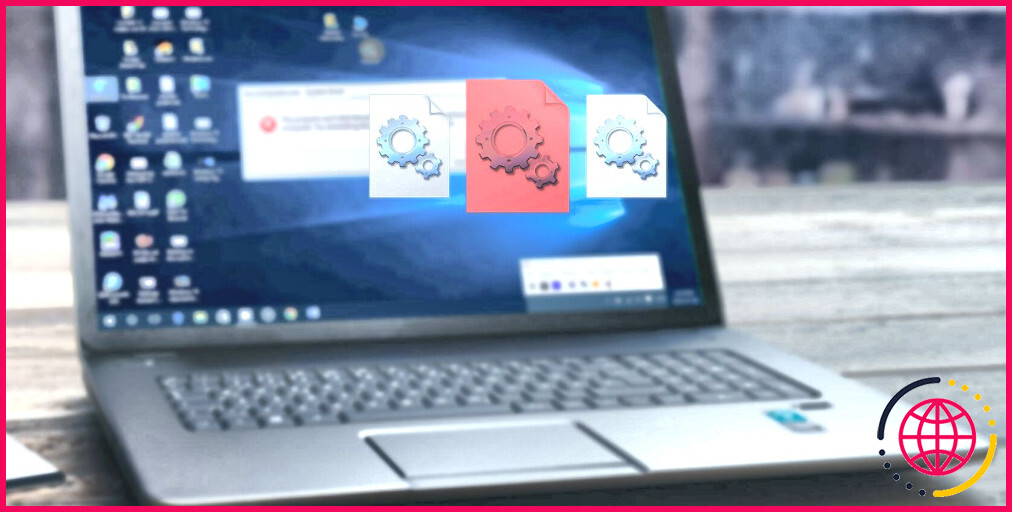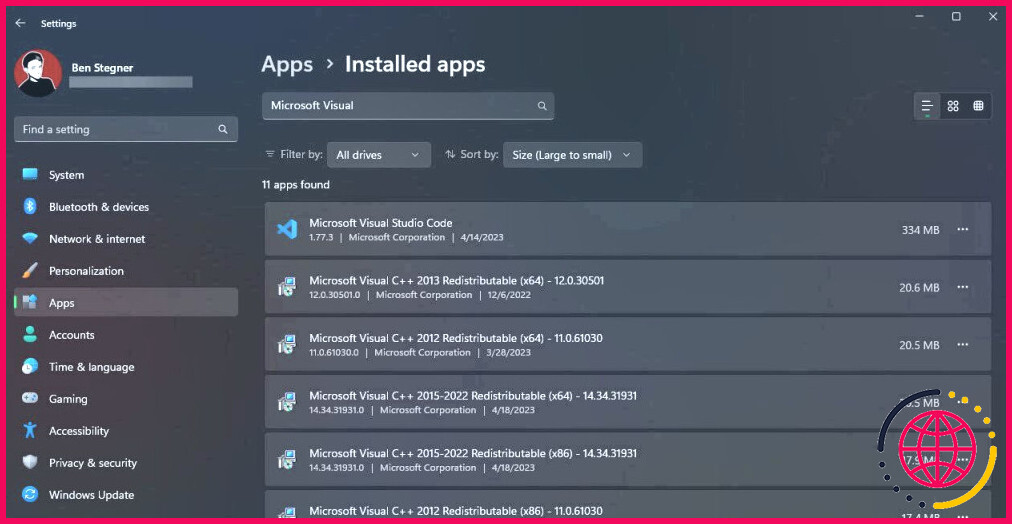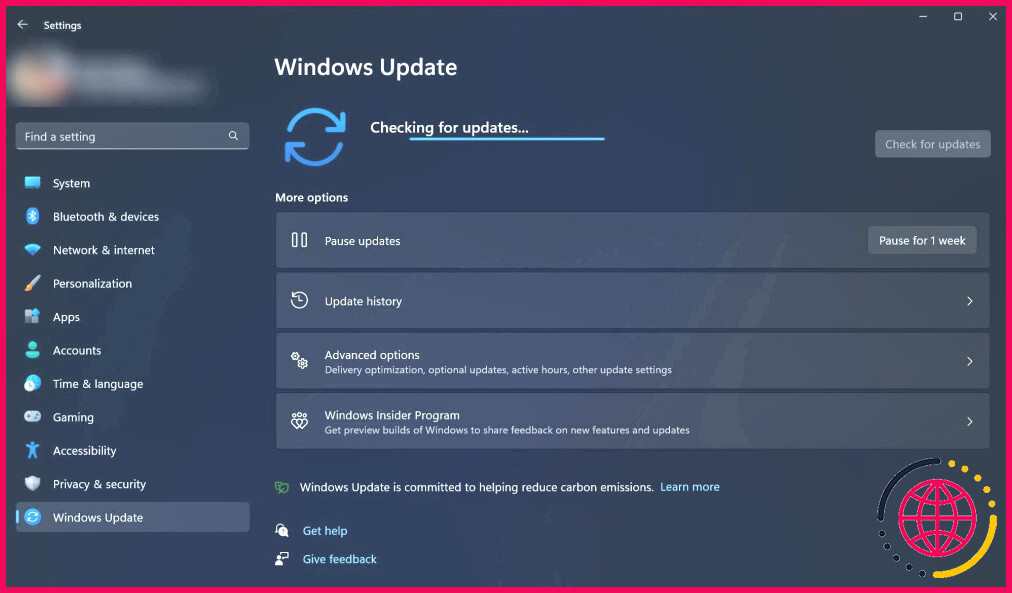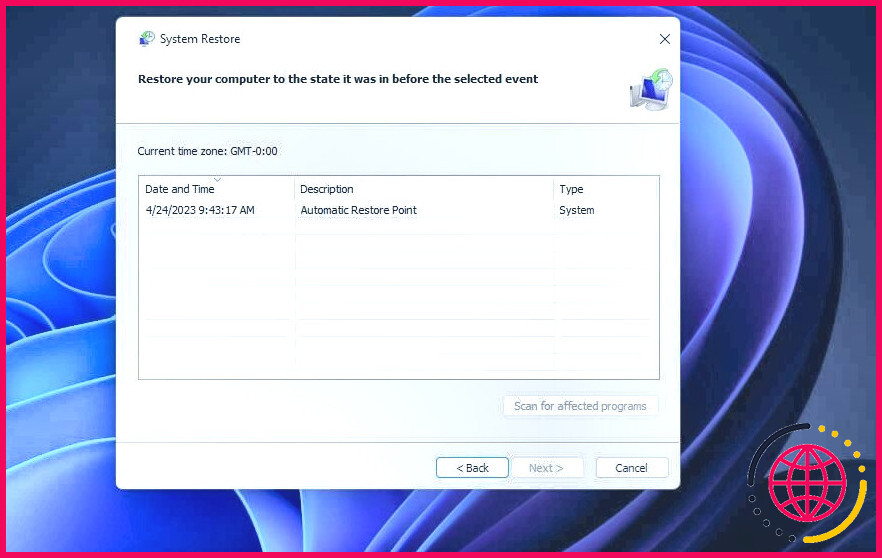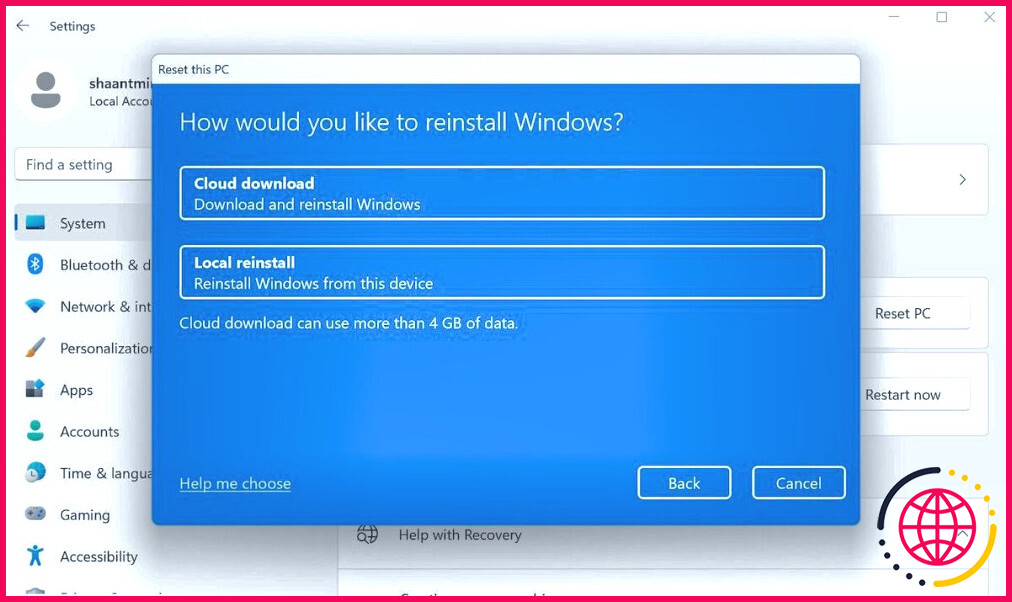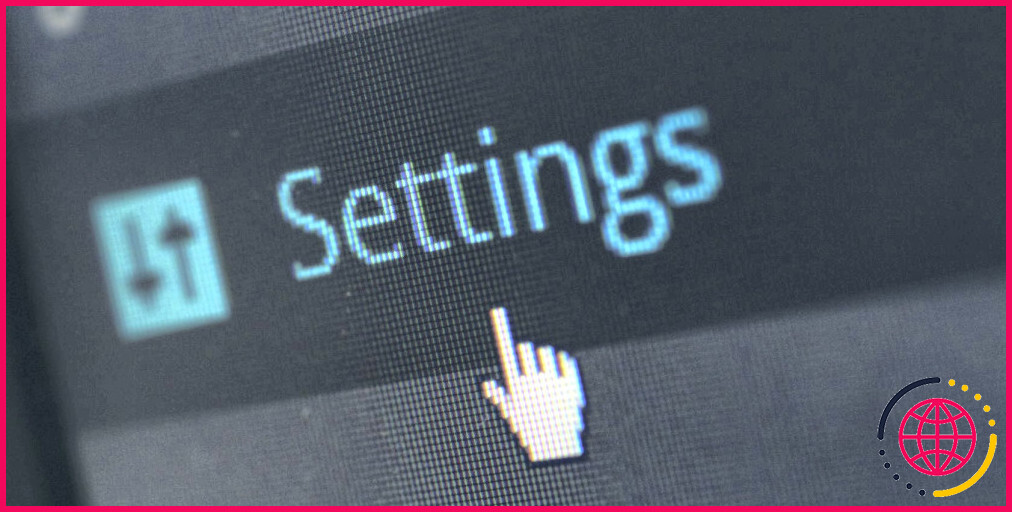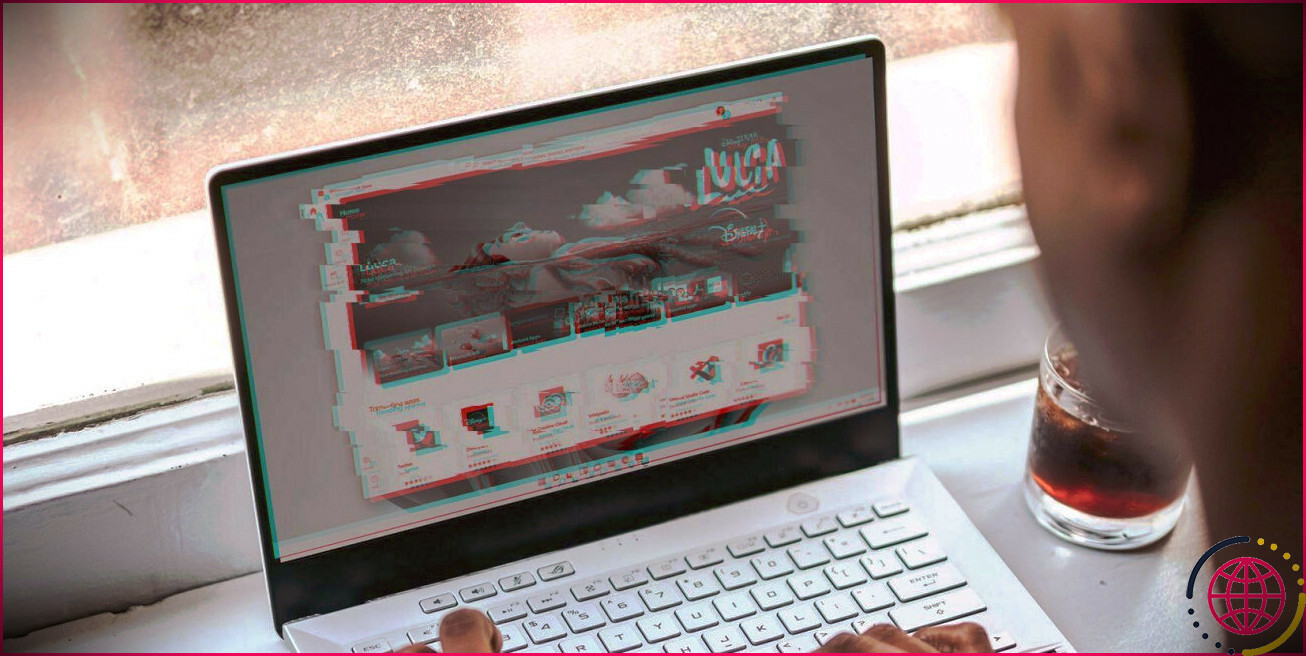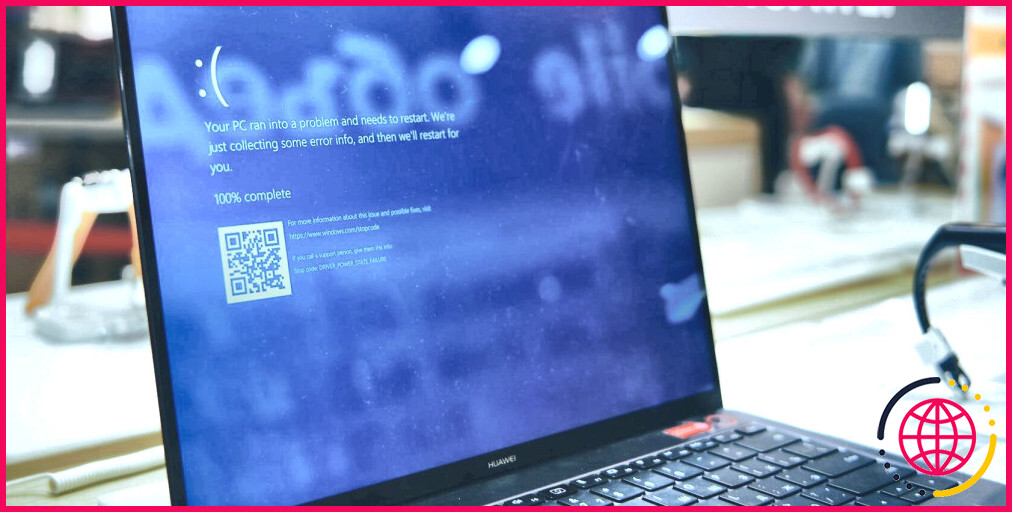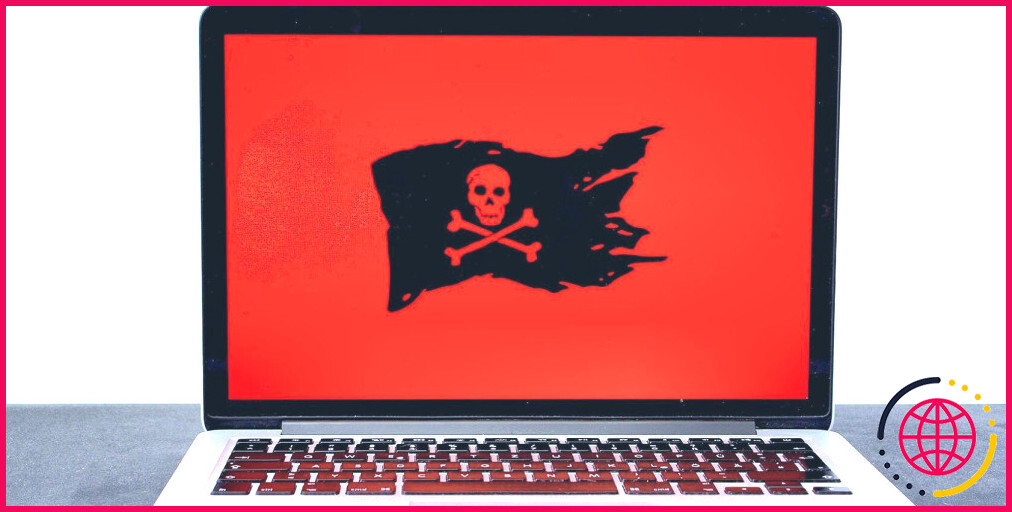Comment corriger les erreurs « Fichiers DLL manquants » dans Windows
Vous voyez une erreur DLL sur votre PC Windows ? Ces erreurs courantes sont frustrantes car il faut souvent passer par plusieurs étapes avant de trouver le problème.
Passons en revue quelques-unes des erreurs DLL les plus courantes dans Windows et décrivons le processus de dépannage de ces problèmes irritants.
Qu’est-ce qu’une DLL ?
Il est utile de comprendre la signification de votre message d’erreur avant de commencer à le résoudre. DLL signifie Bibliothèque de liaison dynamique. Comme nous l’avons expliqué dans notre présentation des fichiers DLL, ceux-ci constituent un élément essentiel de Windows et permettent aux programmes d’exécuter diverses fonctions sans avoir à les écrire de A à Z à chaque fois.
Par exemple, un programme peut accéder à une DLL lorsqu’il souhaite afficher un message à l’écran. Il utilise la DLL appropriée pour créer cette boîte, au lieu que les développeurs doivent coder leur propre boîte de message. Il en résulte une plus grande efficacité pour les programmeurs et une standardisation sur l’ensemble de Windows.
Mais en cas de problème, ce fichier DLL peut disparaître. Et comme de nombreux programmes peuvent partager une DLL sur votre PC (même en même temps), il arrive souvent qu’une erreur de DLL n’indique pas un problème avec une seule application. C’est en partie pour cette raison que le dépannage de ce type d’erreur est un véritable casse-tête.
Erreurs de DLL courantes sous Windows
Comme vous pouvez l’imaginer, certaines DLL apparaissent plus fréquemment dans les messages d’erreur que d’autres. Voici quelques-unes des DLL les plus connues pour être à l’origine de problèmes.
MSVCP140, MSVCP120, MSVCP110 et MSVCP100
Ces quatre fichiers sont des versions différentes (14.0, 10.0, etc.) de la même DLL. MSVC signifie Microsoft Visual C++, un format extrêmement courant pour les applications Windows.
Il est probable que si vous ouvrez la liste des programmes installés, vous verrez plusieurs entrées intitulées Microsoft Visual C++ 20xx Redistributable. Chaque fois que vous installez un programme qui a besoin d’une version particulière de ce paquet, il vous invite à le télécharger, faute de quoi il ne fonctionnera pas.
Ce fichier étant utilisé par un grand nombre d’applications, il apparaît souvent dans les erreurs. Vous pouvez rencontrer des problèmes avec cette DLL lors du lancement de Skype, de l’application WordPress et de divers jeux. Nous avons également examiné comment corriger les erreurs d’installation de Visual C++ si vous avez des problèmes avec cette étape.
MSVCR100 et MSVCR71
Ces deux DLL sont les compagnes des précédentes. Alors que les DLL CP dans ces DLL signifie C++ ces fichiers contiennent des bibliothèques dans le domaine C . Ces deux numéros correspondent à des versions différentes du même fichier. Ces deux numéros sont à nouveau des versions différentes du même fichier, et il est probable que plusieurs versions soient installées pour des raisons de compatibilité des programmes.
Comme ils sont très courants, les erreurs peuvent apparaître lorsque vous lancez divers logiciels.
VCRUNTIME140
Le « lien » de Dynamic Link Library porte bien son nom : voici une autre DLL liée aux deux premières. Les versions 7 à 13 des DLL de la bibliothèque Visual C++ utilisaient un nom différent pour chaque version, ce qui a donné les fichiers communs ci-dessus. À partir de la version 14, les programmes utilisant l’un ou l’autre langage doivent être liés à une nouvelle DLL. Son nom est VCRUNTIME, qui change avec chaque nouvelle version.
Cette erreur est connue pour se produire lorsqu’on essaie d’exécuter le logiciel Adobe Creative Cloud, ainsi que Kodi.
D3DX9_43
Il s’agit d’une DLL dont la racine est différente. Les DX dans ce nom de fichier fait référence à Microsoft DirectX un ensemble d’API pour l’exécution de jeux et d’applications multimédias. Les 43 dans le titre fait référence à une version spécifique, il est donc possible qu’il soit accompagné d’un autre numéro.
DirectX étant principalement destiné aux programmes à forte composante visuelle, vous risquez de voir cette erreur au démarrage d’un jeu vidéo ou d’une autre application à forte composante graphique.
Lame_enc
Lame_enc n’est pas une insulte à votre PC. Il s’agit de l’encodeur LAME (« LAME Ain’t an MP3 Encoder ») qui permet aux logiciels audio de se convertir en MP3. Avant avril 2019, les programmes n’étaient pas autorisés à l’inclure de leur propre chef en raison de brevets logiciels. Toutefois, les programmes peuvent désormais légalement inclure le logiciel d’encodage MP3, de sorte que vous n’avez pas besoin de l’installer vous-même. Vous devrez donc installer LAME vous-même.
La majorité des cas d’utilisation de cette erreur concernent Audacity. Assurez-vous d’avoir mis à jour Audacity si vous voyez cette erreur DLL ; envisagez de désinstaller l’ancienne version et de l’installer à nouveau. Si vous n’utilisez pas Audacity, vous verrez probablement cette erreur lorsque vous tenterez de charger ou d’enregistrer un fichier MP3. Téléchargez le fichier dernière version de LAME et réessayez.
NTDLL
Probablement l’erreur la plus grave de la liste, NTDLL est un fichier qui gère les fonctions du noyau NT. NT était autrefois l’acronyme de Nouvelle technologie et faisait autrefois partie du nom du produit Windows, mais il ne figure plus que dans les informations techniques sur Windows.
Les erreurs concernant cette DLL sont souvent dues à des problèmes de pilote ou à un problème d’interface entre Windows et un programme. Étant donné que ce fichier gère des fonctions système de bas niveau, les pannes vous empêchent souvent de démarrer Windows.
Comment résoudre les erreurs de DLL ?
Maintenant que nous avons passé en revue certaines des erreurs les plus courantes, examinons le processus général de dépannage.
Gardez à l’esprit qu’il s’agit d’étapes de dépannage génériques ; elles ne se limitent pas aux erreurs ci-dessus et ne s’appliquent pas nécessairement à tous les types d’erreurs de DLL. Mais si vous obtenez une erreur parce que des fichiers DLL sont manquants, cette séquence devrait vous aider.
Étape 0 : Ce qu’il ne faut pas faire
Lors du dépannage des erreurs de DLL, vous rencontrerez très certainement des sites web qui prétendent pouvoir résoudre tous vos problèmes en téléchargeant simplement le fichier DLL dont vous avez besoin. Ne téléchargez pas de fichiers DLL à partir de ces sites web.
Comme pour les utilitaires de mise à jour de pilotes, vous n’avez aucun moyen de savoir d’où ces sites tirent leurs DLL. Il est donc presque certain qu’elles ne sont pas officielles, qu’elles sont souvent obsolètes et qu’elles peuvent contenir des logiciels malveillants. En outre, le remplacement d’une seule DLL n’est souvent pas suffisant pour résoudre le problème, ce qui signifie que la recherche d’une nouvelle DLL est une perte de temps.
Évitez également de sauter directement au fichier DLL spécifique à l’origine de l’erreur et ne fouillez pas dans le registre Windows. Ces étapes avancées ne sont pas nécessaires dans la plupart des cas, et vous pourriez facilement causer plus de problèmes en faisant une erreur dans vos correctifs Windows.
Étape 1 : Redémarrage
Comme pour la plupart des dépannages, vous devez d’abord essayer de redémarrer votre ordinateur. Si vous avez de la chance, votre problème n’est qu’un pépin mineur et un redémarrage suffira à le résoudre. Sauvegardez votre travail, redémarrez et essayez à nouveau ce qui a causé l’erreur.
Pour obtenir les meilleurs résultats, utilisez la fonction Redémarrer pour une actualisation complète. Arrêter ne redémarre pas complètement votre système si le démarrage rapide est activé.
Étape 2 : Vérifier la présence de la DLL manquante
Comme il ne s’agit pas de dossiers Windows auxquels vous touchez normalement, il s’agit d’une cause peu probable, mais qui mérite d’être vérifiée. Il se peut que vous (ou un programme) ayez supprimé une DLL par erreur. Vérifiez la présence de la DLL en question dans la corbeille et restaurez-la si elle s’y trouve. Si vous pensez l’avoir supprimée mais que vous avez déjà vidé la corbeille, essayez une application de récupération de fichiers Windows.
Étape 3 : Installer les mises à jour de Windows
Étant donné que de nombreuses erreurs de DLL sont liées à des bibliothèques distribuées par Microsoft, la vérification des mises à jour de Windows peut permettre de résoudre les problèmes en téléchargeant les versions les plus récentes. Cette étape est particulièrement importante si vous avez repoussé l’installation des mises à jour pendant un certain temps.
Après avoir installé les mises à jour disponibles, redémarrez votre système pour vous assurer qu’elles ont bien été appliquées.
Étape 4 : Réinstallation du programme affecté
Il arrive qu’un programme particulier soit bloqué lorsqu’il accède à un fichier DLL. Il est utile de désinstaller le programme qui provoque l’erreur et d’en réinstaller une nouvelle copie. Cela peut demander un peu de travail en fonction du programme en cause, mais c’est une étape importante.
Étape 5 : Mettez à jour les pilotes appropriés
Si l’erreur DLL apparaît lorsque vous utilisez un matériel spécifique, vous devez mettre à jour les pilotes appropriés. Par exemple, si l’erreur apparaît à chaque fois que vous essayez d’imprimer, essayez de mettre à jour le pilote de votre imprimante. Mettez à jour le pilote de votre carte graphique si l’erreur se produit lorsque vous lancez un jeu.
Étape 6 : Effectuez une vérification des fichiers système
Essayez ensuite d’exécuter la commande SFC (System File Checker). Cette commande permet à Windows de vérifier si des fichiers système sont corrompus et de les corriger.
Pour ce faire, tapez cmd dans le menu Démarrer. Cliquez avec le bouton droit de la souris sur son entrée et choisissez Exécuter en tant qu’administrateur puis entrez la commande suivante :
Cette analyse prendra un certain temps, alors lancez-la lorsque vous aurez quelques minutes. À la fin de l’analyse, Windows vous indiquera s’il a trouvé des problèmes.
Étape 7 : Recherche de logiciels malveillants
Bien que les erreurs de DLL ne soient pas nécessairement causées par des logiciels malveillants, elles pourraient l’être. Il se peut qu’une infection ait endommagé un fichier DLL dans le passé ou qu’elle soit en train d’en endommager un aujourd’hui. Lancez une analyse avec votre antivirus, puis utilisez la version gratuite de Malwarebytes pour obtenir un deuxième avis.
Étape 8 : Réenregistrement de la DLL
À ce stade, il est utile d’essayer de désenregistrer et de réenregistrer le fichier DLL. Cela oblige Windows à « oublier » la DLL pendant un moment et à rétablir le composant, ce qui peut résoudre le problème.
Ouvrez une autre invite de commande élevée en tapant cmd dans le menu Démarrer, puis en cliquant avec le bouton droit de la souris et en choisissant Exécuter en tant qu’administrateur. Tapez les commandes suivantes une à la fois, en remplaçant NOM DE FICHIER par le nom de la DLL qui pose problème :
Étape 9 : Essayer une restauration du système
Si l’erreur s’est produite récemment, une restauration du système peut vous faire remonter dans le temps et, avec un peu de chance, inverser le problème.
Type d’erreur panneau de contrôle dans le menu Démarrer et lancez-le. Modifiez le Afficher par en haut à droite en Petites icônes et sélectionnez Récupération. Ici, sélectionnez Ouvrir la restauration du système. Suivez les invites pour choisir une heure de restauration et laissez Windows terminer le processus.
Consultez notre aide sur le dépannage de la restauration du système si vous rencontrez des problèmes.
Étape 10 : Réinitialisez Windows
À ce stade, vous avez fait presque tout ce que vous pouviez pour résoudre le problème. Si vous êtes sûr d’avoir installé toutes les mises à jour disponibles de Windows et des pilotes, réinstallé le programme, essayé les utilitaires de l’Invite de commande et redémarré (récemment), vous devriez alors procéder à la réinitialisation d’usine de Windows.
Heureusement, vous pouvez utiliser la fonction Réinitialiser ce PC pour réinstaller une nouvelle copie de Windows sans supprimer vos fichiers personnels. Espérons que vous n’en arriverez jamais là. Mais après tous les dépannages ci-dessus, vous devriez réinitialiser et éviter de perdre encore plus de temps en dépannage.
Les erreurs de DLL peuvent vous rendre fou
Vous connaissez maintenant les origines de certaines erreurs DLL courantes dans Windows et savez comment les résoudre. Malheureusement, ces problèmes sont parmi les plus frustrants à résoudre, c’est pourquoi nous vous souhaitons bonne chance. Avec un peu de chance, votre problème disparaîtra avec quelques mises à jour rapides et un redémarrage.
S’abonner à notre lettre d’information
Comment corriger les erreurs de DLL ?
Android : Comment réparer les erreurs de DLL « non trouvées » et « manquantes » ?
- Redémarrez votre ordinateur.
- Restaurez le fichier DLL supprimé à partir de la corbeille.
- Récupérez le fichier DLL supprimé à l’aide d’un programme de récupération de fichiers gratuit.
- Lancez une recherche de virus/malwares sur l’ensemble de votre système.
- Utilisez la restauration du système pour annuler les modifications récentes apportées au système.
Pourquoi mon PC manque-t-il tant de fichiers DLL ?
Cela peut se produire lorsqu’un programme est désinstallé/installé, ou que vous avez essayé de nettoyer l’espace sur le disque dur. L’installation récente d’une application écrase parfois un fichier DLL existant par un fichier DLL incompatible ou non valide. Un programme malveillant a supprimé ou endommagé un fichier DLL.
Quelle est la solution la plus simple pour résoudre une erreur de DLL manquante ?
Redémarrez votre PC Le moyen le plus simple de corriger l’erreur du fichier . dll manquant est de redémarrer votre PC. Souvent, il y a des problèmes de cache qu’un redémarrage corrige automatiquement.
Comment trouver des fichiers DLL corrompus ?
La commande sfc /scannow analysera tous les fichiers système protégés et remplacera les fichiers corrompus par une copie mise en cache qui se trouve dans un dossier compressé à %WinDir%System32dllcache. L’espace réservé %WinDir% représente le dossier du système d’exploitation Windows. Par exemple, C:NWindows.