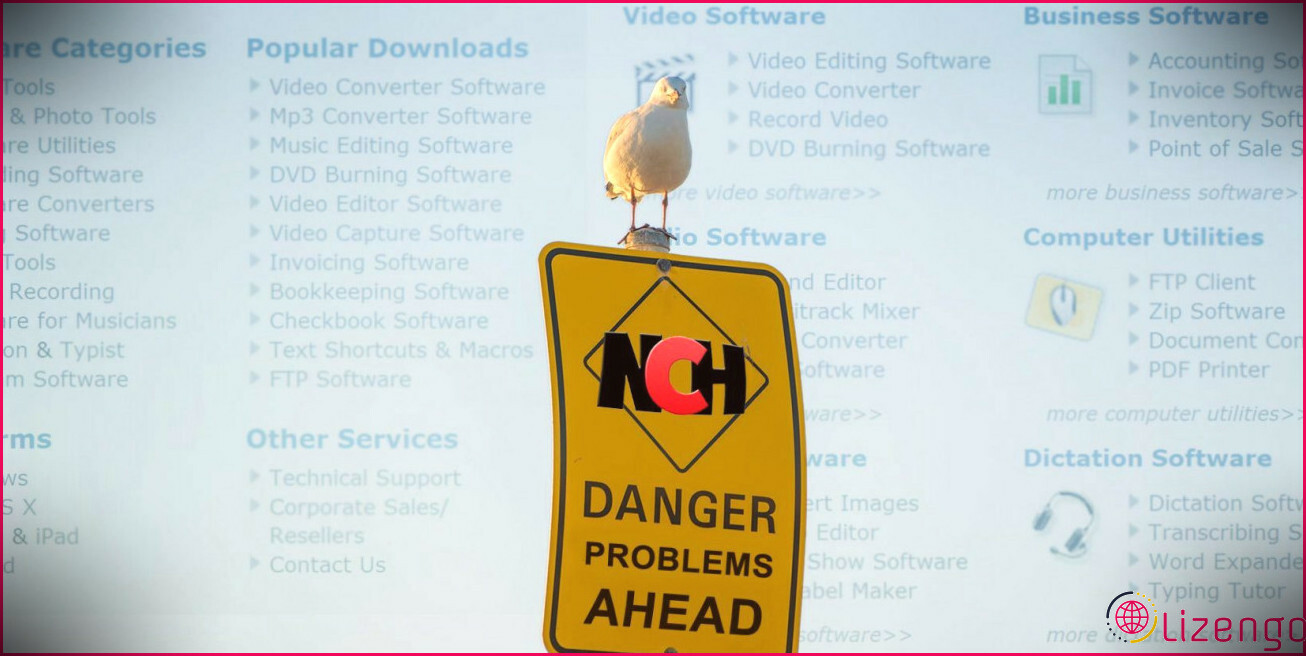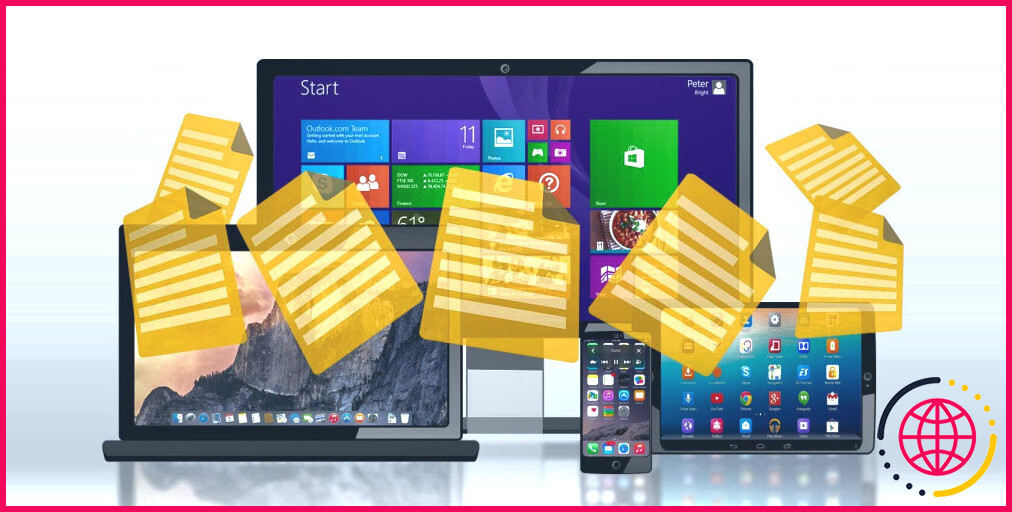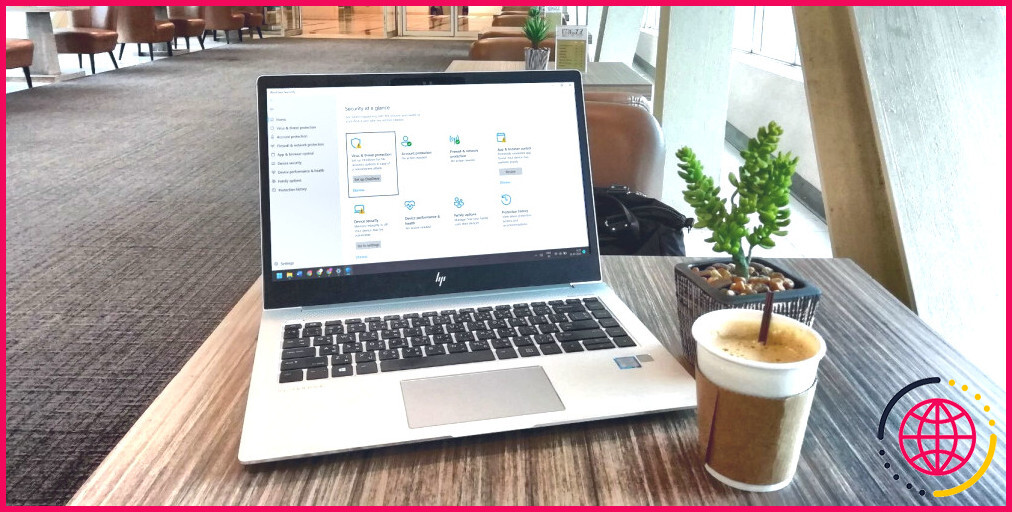Comment restaurer la position des icônes de votre bureau sous Windows
Windows ne dispose d’aucune option permettant d’enregistrer et de restaurer la disposition des icônes sur le bureau. Cependant, vous pouvez toujours enregistrer et restaurer différentes dispositions d’icônes sur le bureau en cas de besoin avec les logiciels DesktopOK et Relcon.
C’est pourquoi nous allons explorer les deux applications et trouver celle qui vous convient le mieux.
Comment sauvegarder et restaurer la disposition des icônes du bureau avec DesktopOK
DesktopOK est une ancienne application permettant de sauvegarder et de restaurer les dispositions d’icônes du bureau Windows qui est toujours activement prise en charge. Vous pouvez utiliser ce logiciel sur les plateformes Windows 11/10/8/7. En plus de vous permettre de sauvegarder manuellement les dispositions du bureau, il comprend des options pour sauvegarder automatiquement les dispositions du bureau. Voici comment vous pouvez enregistrer et restaurer une disposition d’icônes de bureau avec DesktopOK :
- Ouvrez ceci page de téléchargement de DesktopOK dans un navigateur web.
- Cliquez sur le bouton DesktopOK_Installer_x64.zip pour le téléchargement. Il s’agit du lien de téléchargement pour Windows 11/10 64 bits, mais les utilisateurs de plateformes 32 bits plus anciennes devraient cliquer sur DesktopOK_Installer.zip.
- Allez dans l’explorateur de fichiers de Windows (cliquez sur l’icône du dossier bibliothèque dans la barre des tâches) et naviguez jusqu’au répertoire dans lequel DesktopOK a été téléchargé.
- Décompressez l’archive ZIP pour extraire DesktopOK dans un sous-dossier.
- Ouvrez le sous-dossier extrait de DesktopOK et double-cliquez sur le fichier DesktopOK_Installer_x64.
- Sélectionnez Anglais dans le menu déroulant Langue.
- Appuyez sur Installer pour installer DesktopOK à l’emplacement du dossier par défaut.
- Double-cliquez sur l’icône de DesktopOK sur le bureau.
- Cliquez sur Sauvegarder pour enregistrer une copie de la disposition actuelle des icônes du bureau de Windows.
- Cliquez ensuite sur l’icône Punch the icons et Oui pour disperser les icônes sur le bureau.
- Sélectionnez la disposition des icônes du bureau que vous avez enregistrée et cliquez sur Restaurer pour remettre toutes les icônes à leur place.
DesktopOK enregistre vos dispositions d’icônes de bureau avec des titres de résolution d’écran par défaut. Pour saisir un titre personnalisé pour la disposition d’icônes de bureau enregistrée, sélectionnez-la dans la fenêtre DesktopOK et cliquez sur l’option ab|. Saisissez ensuite un titre différent pour la présentation d’icônes de bureau. Vous pouvez également effacer les dispositions enregistrées en les sélectionnant dans la fenêtre et en cliquant sur Supprimer.
Si vous souhaitez que l’application enregistre automatiquement les dispositions d’icônes sur le bureau, vous devez activer cette fonction. Cliquez sur Options > Sauvegarde automatique pour afficher un sous-menu contenant des options d’enregistrement automatique des mises en page. Sélectionnez Utiliser cette fonction et une option d’intervalle de temps pour l’enregistrement des présentations d’icônes.
Comment sauvegarder et restaurer les présentations d’icônes du bureau avec Restaurer les présentations d’icônes du bureau
Relcon (Restore Desktop Icon Layout) est une application portable qui permet de sauvegarder et de restaurer la disposition des icônes du bureau, comme DesktopOK. Cependant, cette application dispose également d’une intégration optionnelle du menu contextuel du bureau. Vous pouvez sauvegarder et restaurer la position des icônes sur le bureau avec Relcon de la manière suivante :
- Ouvrez ceci Page web de téléchargement du logiciel ReIcon dans votre navigateur.
- Cliquez sur Téléchargement direct pour enregistrer l’archive ZIP du logiciel.
- Allez ensuite dans le dossier qui contient le fichier ZIP ReIcon enregistré.
- Extrayez le contenu du fichier ZIP Relcon dans un sous-dossier.
- Double-cliquez sur le fichier Relcon_x64 dans le dossier Relcon extrait pour démarrer le logiciel.
- Appuyez sur la touche Sauvegarder la disposition de l’icône .
- Pour essayer la restauration, déplacez quelques icônes sur le bureau de Windows. Sélectionnez ensuite la disposition d’icônes que vous avez sauvegardée et appuyez sur le bouton Restaurer la disposition des icônes pour tout remettre en place.
Si vous souhaitez sélectionner les dispositions d’icônes sauvegardées dans le menu du clic droit, vous devez activer l’intégration du menu contextuel. Pour ce faire, cliquez sur Options et sélectionnez Ajouter un menu contextuel > Ajouter au bureau menu contextuel.
Vous pouvez accéder à ce menu contextuel en cliquant avec le bouton droit de la souris sur le bureau et en sélectionnant Afficher plus d’options (dans Windows 11) et Disposition des icônes du bureau. Il existe trois Sauvegarder dans la présentation de l’icône que vous pouvez sélectionner. Cliquez sur l’icône Rétablir la présentation de l’icône correspondante dans ce sous-menu pour restaurer sa disposition.
Vous pouvez également créer des raccourcis de bureau pour les raccourcis de bureau enregistrés avec ReIcon. Pour ce faire, cliquez avec le bouton droit de la souris sur la disposition enregistrée dans la fenêtre Restaurer les dispositions d’icônes du bureau et sélectionnez Créer un raccourci. Vous verrez alors apparaître un raccourci sur le bureau pour une disposition d’icônes enregistrée sur laquelle vous pouvez double-cliquer pour l’activer.
Restaurer la position des icônes sur le bureau de Windows avec DesktopOK ou ReIcon
DesktopOK et ReIcon sont deux applications utiles pour sauvegarder et restaurer les icônes du bureau. Elles sont particulièrement utiles pour restaurer la disposition des icônes du bureau après avoir joué à des jeux Windows qui réarrangent la position des icônes en appliquant des changements de résolution. L’utilisation de ces applications vous permettra d’améliorer rapidement la disposition de votre bureau lorsque vous en aurez besoin.
Améliorez votre QI technologique grâce à nos lettres d’information gratuites
En vous abonnant, vous acceptez notre politique de confidentialité et pouvez recevoir des communications occasionnelles ; vous pouvez vous désabonner à tout moment.