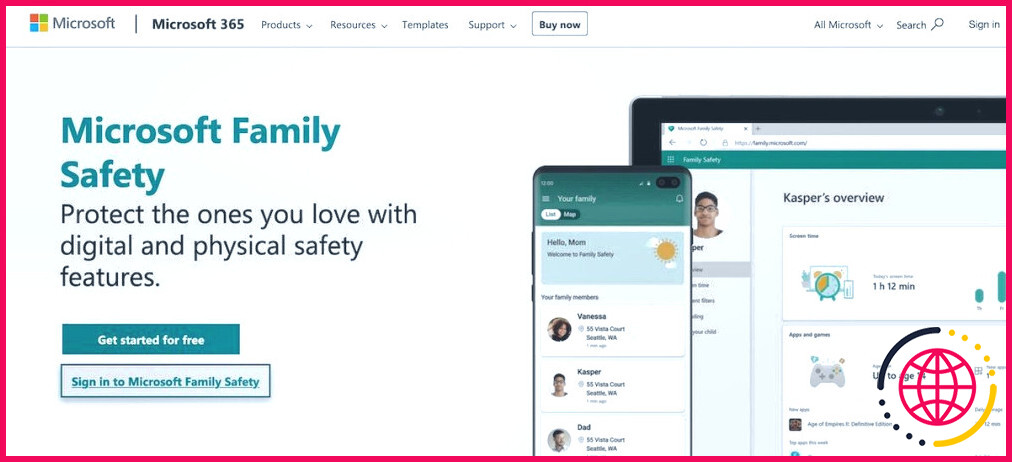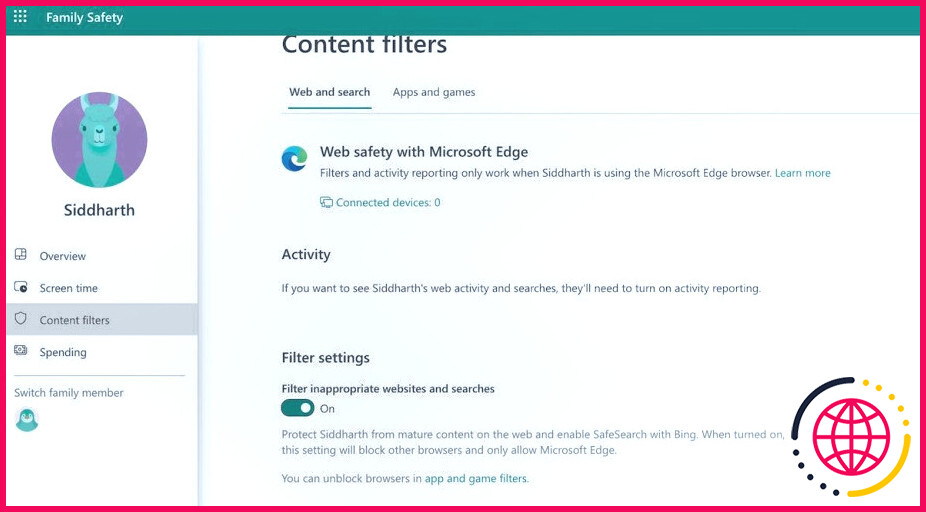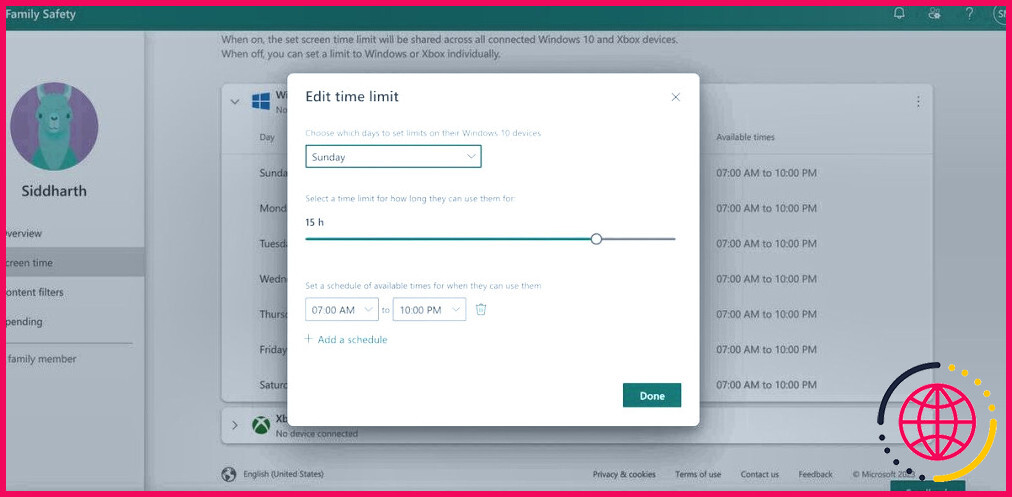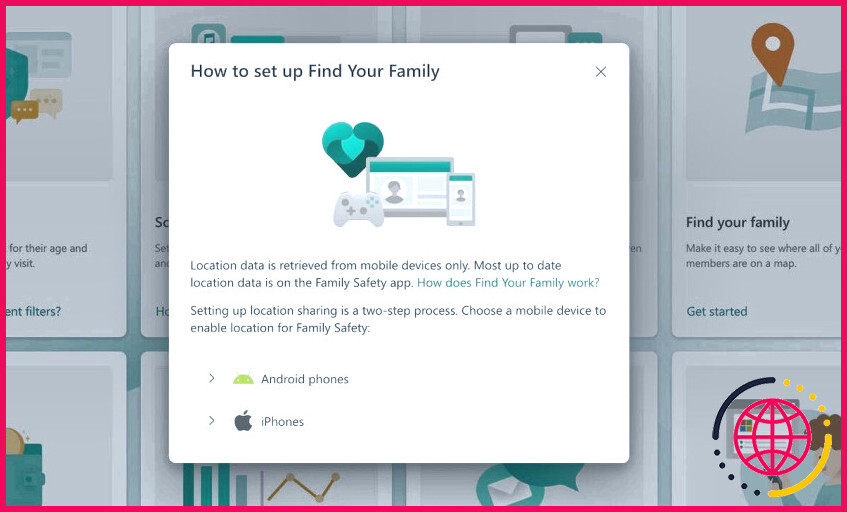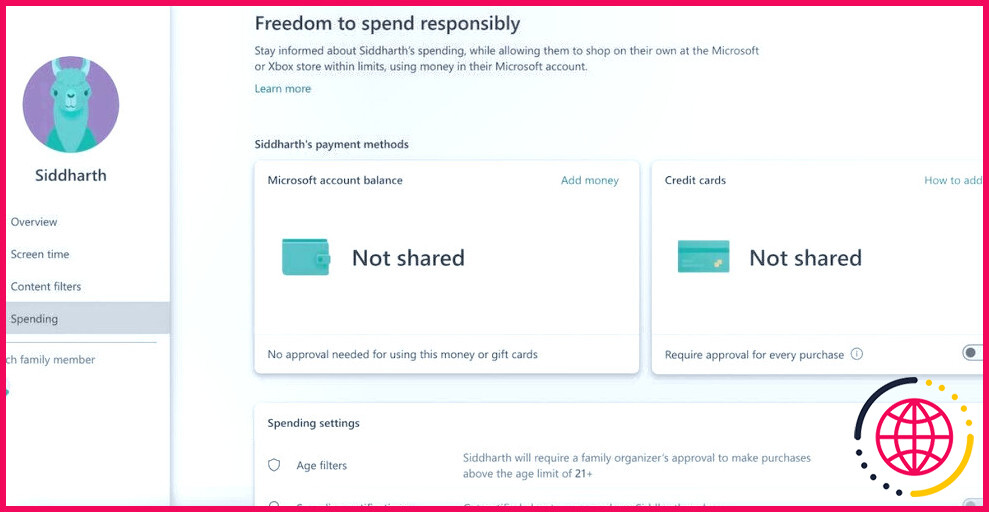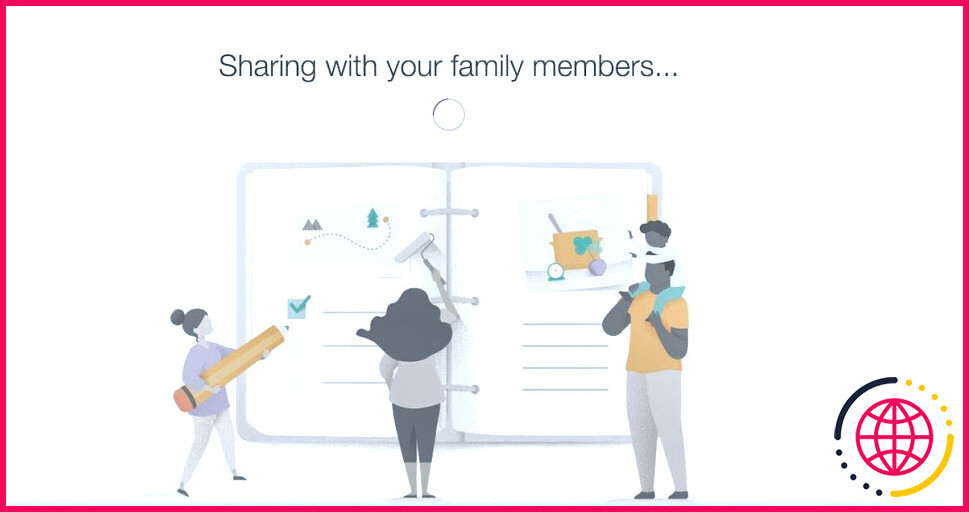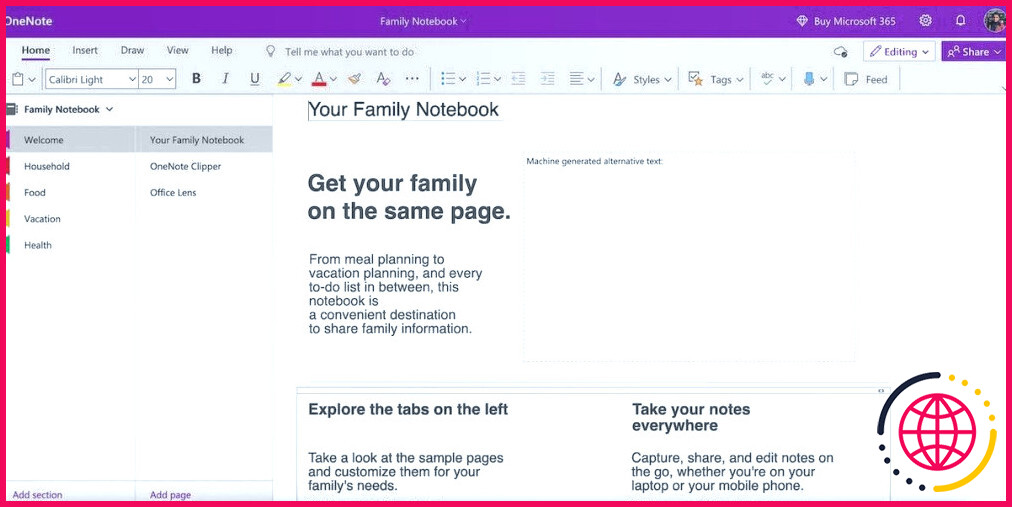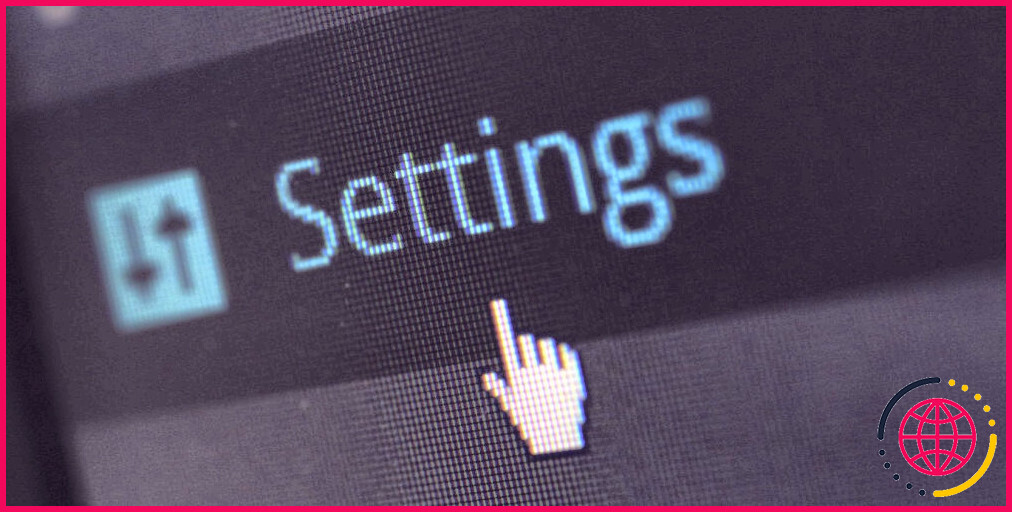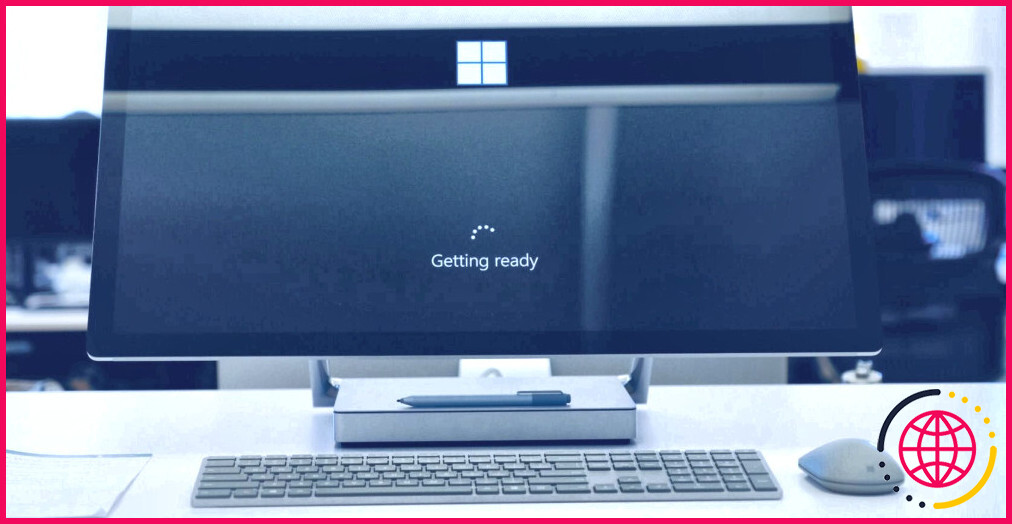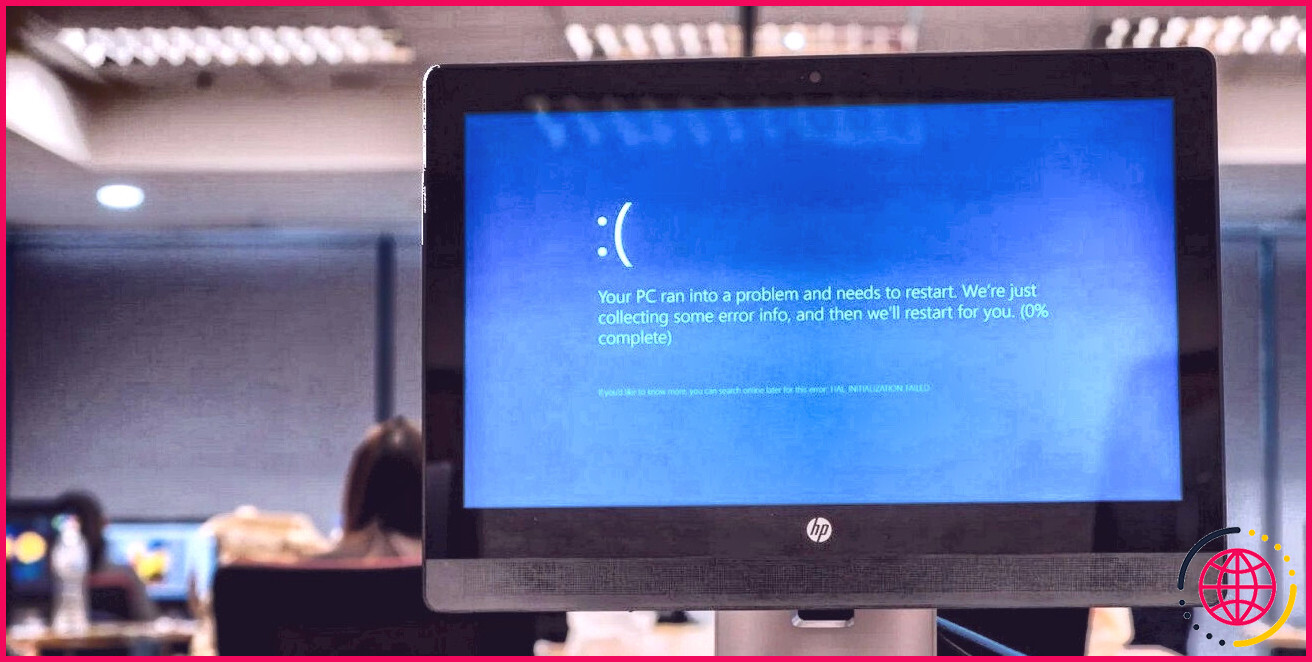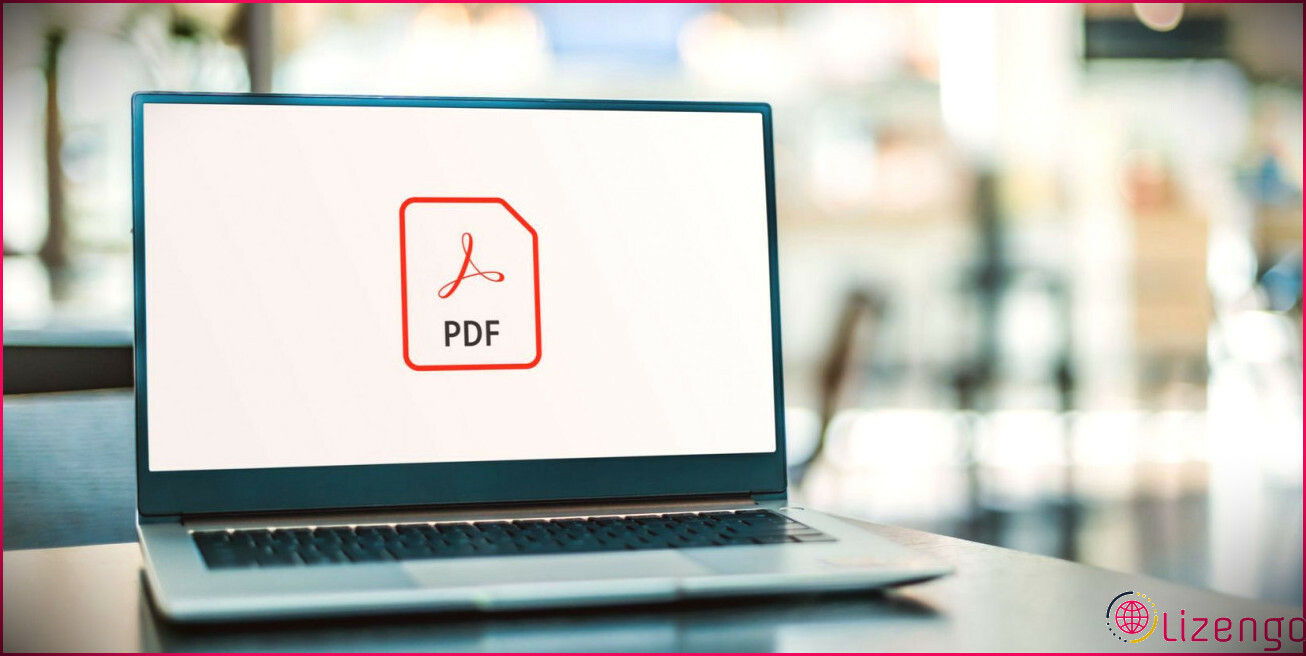Qu’est-ce que Microsoft Family Safety ? Tout ce que vous devez savoir
Le monde du net est encombré, avec toutes sortes de choses géniales et négatives mélangées les unes aux autres. Il n’est donc certainement pas interdit de prendre les mesures préventives nécessaires dans le paysage numérique, tout comme vous le feriez certainement dans le paysage réel.
Si vous utilisez un produit Microsoft, vous avez de la chance. Pour contrer et protéger votre propre personne de tous les mauvais côtés d’Internet, Microsoft a présenté la fonction Family Safety en 2011. Ci-dessous, nous examinons en profondeur ce qu’est Family Safety, ainsi que toutes les différentes fonctions qu’elle doit fournir.
Qu’est-ce que Microsoft Family Safety ?
Si vous avez des membres de votre famille, après cela, il fait meilleur sentiment que vous souhaitez certainement protéger vos jeunes en ligne dans toutes les méthodes. Dans cette situation, le Family Safety de Microsoft sera certainement d’une aide substantielle.
C’est un dispositif unique offert pour tous les clients de Microsoft qui fonctionne en limitant votre communication en ligne ou hors ligne sur tous vos outils Microsoft, en aidant à la stratégie des travaux partagés, et tout le beaucoup plus. Surtout, vous pouvez commencer gratuitement sur le site de l’entreprise. site internet de Microsoft Family Safety.
Jetons un coup d’œil aux fonctionnalités qui rendent Microsoft Family Safety possible, une par une.
1. Filtres de contenu Web
L’attribut initial de Family Safety de Microsoft, si ce n’est l’un des plus cruciaux, est le filtre de contenu. Comme son nom l’indique, le Filtre de contenu fait obstacle aux contenus inappropriés ainsi qu’aux contenus spécifiés par l’utilisateur, limitant ainsi l’accès de votre jeune aux sites, aux applications, aux jeux, etc. à l’aide d’un filtre personnalisé.
Voici comment vous pouvez en configurer un à travers les filtres de contenu :
- Rendez-vous sur family.microsoft.com ainsi que l’autorisation directement dans le compte de sécurité familiale de votre ordinateur.
- Sélectionnez un parent et allez sur Filtres de contenu.
- Basculez sur le Filtrez les sites web inacceptables ainsi que les recherches. bouton. En outre, veillez à déposer tous les sites web ajoutés que vous souhaitez bloquer dans le champ Sites bloqués énumérés ci-dessous.
- Bloquez des URLs détaillées par le biais des sites bloqués.
- Si vous le souhaitez, vous pouvez également basculer sur la section Utilisation uniquement des sites web autorisés. pour fournir l’accès à des sites web détaillés. Dans cette situation, il suffit de mentionner tous les sites « autorisés » dans la fonction Sites autorisés ci-dessous, et aussi vous serez certainement très bien.
Sinon, vous pouvez accéder à votre compte via l’application Family Setup sur votre appareil intelligent. Voici comment :
- Lancez l’application Sécurité familiale l’application.
- Tapez sur le nom du membre de la famille et choisissez. Filtres de contenu.
- Cliquez sur Web et recherche.
- Allumez le Filtrez les sites web inacceptables. filtre.
- Encore une fois, tapez sur le Utilisation uniquement des sites internet autorisés pour limiter l’accessibilité à des sites internet spécifiques.
Sur le Web et aussi sur l’application pour téléphone mobile, vous trouverez une option supplémentaire, Apps et jeux vidéo section. Comme son nom l’indique, cela vous permettra de restreindre l’accessibilité du client à des apps ou des jeux particuliers.
2. Affichage de l’heure
La surutilisation des smartphones, des systèmes informatiques et d’autres gadgets numériques est un problème essentiel pour les enfants qui grandissent à notre époque. C’est exactement là où Temps d’écran va certainement vous aider.
En activant Temps d’écran sur votre gadget, vous pouvez limiter ou le temps de vos enfants sur les appareils, les applications ou les jeux vidéo pour les aider à gérer leur temps d’écran. Une fois de plus, comme pour le filtre de contenu ci-dessus, vous pouvez configurer le temps d’écran à la fois avec le Web et aussi avec l’application Family Safety.
Voici comment vous pouvez rendre possible le temps d’écran :
- Allez à famille.microsoft.com ainsi que de vous connecter à votre compte de sécurité familiale.
- Recherchez un membre de la famille, choisissez-le et cliquez sur. Temps d’écran.
- Si vous favorisez, activez le Utilisez un seul horaire sur tous les appareils ; vous pouvez alors établir votre routine à partir du bas.
- Enfin, pour établir l’heure d’affichage, cliquez sur le bouton Allumer les limitations. Vous aurez certainement l’alternative de choisir entre une Windows 10 ou console Xbox.
Vous obtiendrez certainement une nouvelle boîte de dialogue pour choisir un tout nouveau jour et une nouvelle heure à partir de là. Définissez votre toute nouvelle plage horaire d’écran en cliquant sur. Terminé. C’est tout ; la fonction de temps d’écran sera autorisée sur votre PC à partir de maintenant.
3. Localisez votre famille
Peut-être un peu énorme pour ceux d’entre nous qui sont conscients de la cybersécurité, le.Trouvez votre famille vous aidera certainement à garder un œil sur l’emplacement en direct des membres de votre famille, s’ils utilisent tous des produits Microsoft. Bien que cette fonctionnalité puisse avoir des inconvénients qui lui sont propres, Find Your Family offrira certainement un sentiment d’assurance à ses individus.
Pour activer la fonction Find Your Family, vous devez d’abord activer les informations de place sur votre PC. Ci-dessous, voici comment vous pouvez le faire sur Android :
Tout d’abord, assurez-vous que vous avez inspecté toutes vos autorisations de lieu :
- Allumez Google Location Accuracy.
- Désactiver Optimisation de la batterie.
- Autorisez Optimisation de la localisation.
Lorsque vous avez effectivement rendu possible tous les paramètres d’arrière-plan de lieu de ci-dessus, se conformer aux étapes énumérées ci-dessous :
- Touchez le symbole de sélection des aliments à partir de la gauche et cliquez également sur. Paramètres.
- Cliquez sur Partagez votre emplacement.
- Activez le partage de la zone.
C’est tout ; faites cela, et le partage de lieu sera commuté sur votre compte Sécurité familiale à partir de maintenant.
4. Rapport de tâches
Avec le rapport d’activité activé sur votre ordinateur, vous obtenez un accès direct à l’utilisation de l’appareil des membres de votre famille. Principalement, comment ils l’utilisent, sur quoi ils investissent le plus de temps, et aussi pendant combien de temps.Le rapport d’activité vous offre toutes ces informations en un seul endroit. Là encore, vous avez deux moyens de procéder : via le site, ou par le biais de l’application Family Safety.
Pour activer le rapport d’activité sur votre application Web, suivez les actions énumérées ci-dessous :
- Connectez-vous à votre famille.microsoft.com compte.
- Cliquez sur Aperçu.
- Faites défiler vers le bas et cliquez également sur Paramètres d’activité > Rapports d’activité > Activé.
De même, pour votre application smartphone Family Safety, respectez les étapes ci-dessous :
- Lancez l’application Microsoft Family Safety.
- Sélectionnez le compte du participant que vous souhaitez certainement autoriser à faire des rapports.
- Cliquez sur Paramètres et basculez sur l’onglet Rapport d’activité.
5. Coûts
Votre parent gaspille-t-il son argent pour des acquisitions de vanité ? Si l’acquisition de quelques points ici et là n’est pas une grosse affaire, cependant, si vos jeunes ont l’habitude d’investir de l’argent en ligne de manière irresponsable, une méthode plus restreinte des coûts pourrait être beaucoup plus adaptée.
C’est précisément là que Spending va certainement concerner votre sauvetage. Avec l’attribut Spending rendu possible, vous pouvez définir des allocations sur le compte Microsoft des membres de votre famille. Ils peuvent ensuite utiliser cette allocation pour faire des acquisitions in-app telles que l’achat de jeux vidéo, de films, ainsi que d’autres.
Voici comment vous pouvez ajouter de l’argent liquide sur votre compte :
- Connectez-vous à votre compte Microsoft Safety.
- Recherchez le membre de votre famille et sélectionnez également Ajouter de l’argent. À partir de là, choisissez Plus d’alternatives > Dépenses > Équilibre du compte Microsoft > Ajouter de l’argent.
- Choisissez la quantité que vous ‘aimeriez inclure et aussi cliquez sur. Suivant.
- Sélectionnez un type de remboursement et cliquez sur Ajoutez un moyen de paiement.
Dès que vous aurez fait cela, votre compte recevra un nouveau règlement. A partir de là, votre parent est libre de faire des acquisitions dans le cadre du plan budgétaire préétabli par vous.
Bien sûr, s’il y a un problème monétaire plus profond qui déclenche de mauvaises pratiques d’investissement, ce ne sera qu’un pansement sur un problème plus important. Pour cette raison, jetez un coup d’œil à comment briser les mauvaises habitudes d’achat sur Internet pour obtenir encore plus de conseils sur la façon de réduire les investissements.
5. Carnet de notes des membres de la famille
Vous pouvez planifier et gérer toutes vos tâches ou activités pendant des jours (et même des semaines) à partir d’une seule application individuelle sur votre appareil intelligent. Néanmoins, si vous êtes actuellement un utilisateur inconditionnel de Microsoft, pourquoi ne pas tirer le meilleur parti de Family Notebook et également de ses attributs utiles ?
Family Notebook fonctionne comme un référentiel pour toutes vos listes, travaux, notes, ainsi que la planification de vos futures escapades. Et, grâce à son attribut de partage, tous vos proches auront accès à votre menu de paramètres ainsi qu’à la capacité d’édition. Pour commencer à utiliser le carnet de famille, cliquez sur le bouton Créer une toute nouvelle note qui vous mènera certainement ensuite directement à OneNote.
Vous vous retrouverez dans la section Carnet de famille de votre OneNote dès que vous aurez fait cela. De là, vous serez amené directement à la page web d’introduction de votre carnet de famille, comme le révèle la photo ci-dessous.
Pour obtenir une revue complète de Family Notebook, consultez le site le court blogue de Microsoft sur Family Notebook.
Tout savoir sur la sécurité de la famille Microsoft.
Family Safety est l’effort de Microsoft pour vous aider à reprendre le contrôle de la façon dont les membres de votre famille se délectent ou utilisent les différents produits Microsoft. Avec un peu d’initiative et aussi de compréhension, vous pouvez, vous aussi, restreindre la façon dont vous ou votre parent interagissez avec le net par le biais de leurs articles Microsoft, et aussi utiliser la technologie d’une manière plus saine et efficace.
S’abonner à notre newsletter
Que peut voir Microsoft Family Safety ?
Microsoft Family Safety. Limites de temps d’écran.Limites d’applications et de jeux (Windows, Xbox, Android)Limites d’appareils (Windows et Xbox)Demandes de temps d’écran.Résumés d’activités.Filtres d’applications et de jeux.Filtres Web et de recherche.Demandes de contenu.
- Limites de temps d’écran.
- Limites d’applications et de jeux (Windows, Xbox, Android).
- Limites des appareils (Windows et Xbox)
- Demandes de temps d’écran.
- Résumés d’activité.
- Filtres d’applications et de jeux.
- Filtres web et de recherche.
- Demandes de contenu.
La famille Microsoft montre-t-elle ce que vous faites ?
Connectez les appareils des membres de la famille par le biais de Microsoft Family Safety pour activer les rapports d’activité et avoir un aperçu de leurs habitudes en ligne. Cette fonctionnalité permet aux organisateurs familiaux de visualiser certaines activités web, de recherche, d’apps et de jeux d’un autre membre de la famille.
Microsoft Family Safety peut-il voir l’historique des recherches ?
Les informations relatives à votre activité de navigation Web sur Microsoft Edge (telles que les sites Web que vous visitez ou les termes de recherche que vous utilisez) seront envoyées à votre organisateur familial pour qu’il les examine sur family.microsoft.com à tout moment, même si vous effacez votre historique.
Ma famille peut-elle voir mes fichiers lorsque j’utilise le plan familial Microsoft ?
Non. Vos fichiers restent toujours privés et les leurs aussi. Cela inclut également les enfants d’un groupe familial.