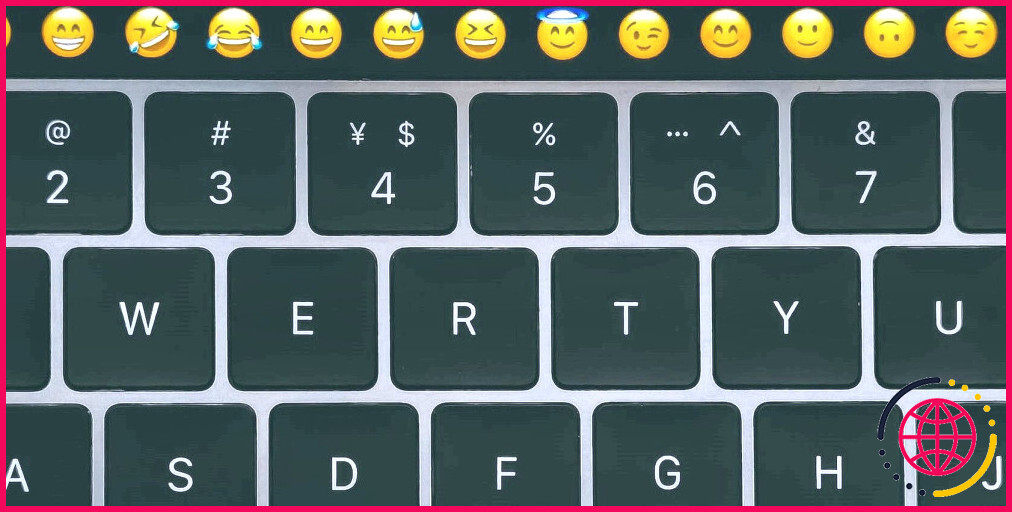Comment protéger votre enfant en ligne avec Microsoft Family Safety
Internet permet à quiconque d’accéder facilement au monde quand il le souhaite. Vous pouvez regarder vos programmes préférés, jouer à un jeu vidéo, consulter les dernières nouvelles, ainsi que d’autres, en un seul clic. Néanmoins, cela peut être difficile si vous êtes un parent et si vous êtes préoccupé par ce que votre enfant voit en ligne.
La bonne nouvelle est que Microsoft a introduit un système de contrôle pour adultes appelé Microsoft Family Safety. Vous pouvez le déclencher sur votre système Windows pour réduire le risque que votre enfant regarde du contenu Web inapproprié sur le net. Cela vous permet également de créer des configurations adaptées à l’âge et de surveiller l’activité Web de votre enfant.
Qu’est-ce que la sécurité familiale de Microsoft ?
L’application Microsoft Family Safety est un outil électronique conçu pour protéger les enfants de tout type de préjudice que le Web pourrait causer. Il permet aux parents de suivre, de suivre et de gérer l’utilisation du Web par leur enfant, réduisant ainsi les dangers de l’utilisation d’Internet. L’application a quatre fonctions principales :
- Limites de temps d’écran : Les parents peuvent définir des limites sur le temps total d’écran d’un gadget ou d’un utilisateur. Cela leur permet également de définir un délai pour détailler les types d’applications telles que les réseaux sociaux, les jeux, etc. L’application fournit également des rapports de tâches afin que les mamans et les papas puissent inspecter l’utilisation de l’enfant.
- Filtres de contenu : L’application permet aux mamans et aux papas de limiter les sites Web ou les applications auxquels leurs enfants peuvent accéder sur leurs appareils.
- Suivi de localisation et partage : Les parents peuvent également utiliser l’application pour vérifier l’emplacement de leurs enfants et les endroits qu’ils ont visités. Les enfants peuvent rapidement partager leur position actuelle via l’application.
- Surveiller les habitudes de conduite : Outre les enfants, l’application peut également suivre les tout nouveaux chauffeurs et leurs habitudes de conduite, y compris l’utilisation du téléphone sur la route, les records de vitesse et bien plus encore. Néanmoins, cette fonctionnalité n’est disponible que pour les abonnés payants Microsoft 365 Family.
En amélioration de votre ordinateur Windows, l’application Microsoft Safety peut également être téléchargée sur votre appareil Android ou iOS pour une surveillance et une surveillance plus faciles.
Comment configurer Microsoft Family Safety pour votre PC Windows
Pour configurer Microsoft Family Safety :
- presse Gagner + je pour ouvrir les paramètres. Inversement, vous pouvez cliquer Démarrer > > Paramètres .
- Dans la fenêtre Paramètres, cliquez sur Comptes.
-
Sous Comptes, sélectionnez Famille & & autres individus .
-
À partir de cette page Web, cliquez sur le Ajouter un membre de la famille pour Windows 10. Si vous utilisez un système Windows 11, cliquez sur Ajouter un compte.
-
Ensuite, il vous sera certainement demandé de saisir le compte Microsoft de votre enfant. S’ils n’ont pas encore de compte, cliquez sur Créer un pour un enfant . Ou bien, saisissez son adresse e-mail liée à son compte Microsoft.
-
Si vous créez un compte pour eux, suivez les instructions à l’écran. Dès que vous aurez terminé, le compte de votre enfant sera automatiquement ajouté au compte des membres de votre famille. S’ils ont actuellement un compte, respectez les actions suivantes. Sinon, passez à l’action suivante.
- Ensuite, on vous demandera certainement quelle fonction ils doivent avoir. Sélectionner Membre de l’alternative et cliquez également sur Inviter.
-
Après avoir ajouté le compte Microsoft existant de votre enfant à votre foyer, vous devez approuver l’invitation. Vous pouvez le faire en approuvant l’invitation via leur e-mail ou en vous connectant directement à famille.microsoft.com en cliquant Accepter maintenant sous le compte en attente. Après cela, il vous sera demandé de vous connecter au compte de votre jeune pour valider.
- Vous êtes prêt à partir ! Vous pouvez actuellement utiliser la fonction Microsoft Family Safety sur votre PC.
Comment utiliser Microsoft Family Safety sur votre PC Windows
Maintenant qu’il est prêt, voici exactement comment maximiser la sécurité familiale de Microsoft.
Comment activer le rapport d’activité
Conseil important : Assurez-vous de lier l’appareil de votre enfant à votre compte Microsoft Family Safety. Vous pouvez le faire en vous connectant directement à votre système Windows à l’aide du compte Microsoft de votre enfant.
- Ouvrez les configurations en appuyant sur Gagner + je .
- Sous Paramètres, cliquez sur Comptes > > Famille & & autres individus .
- Dans la fenêtre Famille & & autres utilisateurs, cliquez sur Gérer les paramètres familiaux sur Internet . Vous serez certainement dirigé vers votre compte Family Safety.
-
Ensuite, cliquez sur le compte de votre enfant dans la section Votre famille.
- Dans la partie inférieure de la page du compte de votre enfant, vous verrez le rapport d’activité sous Paramètres d’activité. Assurez-vous que cela est transformé pour voir l’utilisation du Web par votre enfant. Vous pouvez également recevoir des e-mails hebdomadaires sur l’activité de votre enfant en activant le Envoyez-moi un e-mail une fois par semaine option.
Configuration du filtrage Web et de recherche
Noter: Les filtres Internet Microsoft Family Safety ne servent que Microsoft Edge. Assurez-vous qu’il s’agit du navigateur Internet par défaut de votre PC ou du système informatique que votre enfant utilisera.
- Si vous ne l’avez pas déjà fait, assurez-vous que le compte Microsoft de votre enfant est connecté à Microsoft Edge sur son ordinateur Windows.
- Aller à famille.microsoft.com et aussi visiter votre compte (compte mamans et papa). Cliquez sur le compte de votre enfant dans la zone Votre famille.
- Sur la page du compte de votre jeune, cliquez sur Web et recherche .
-
À partir de la page Web des filtres de contenu, vous pouvez voir leur activité de recherche, le nombre d’outils mis en contact avec le compte et les sites Web qu’ils ont visités sous l’onglet Web ainsi que l’onglet de recherche. Si vous voyez quelque chose d’inacceptable, vous pouvez cliquer sur le Bloquer bouton, et il sera également automatiquement difficile d’atteindre le PC de votre enfant.
-
Vous pouvez également activer les paramètres de filtrage et également autoriser le paramètre à utiliser uniquement les sites autorisés. Vous pouvez également ajouter les sites Web qu’ils ne sont pas autorisés à visiter et les sites auxquels ils peuvent simplement accéder.
-
Sous le Application et jeux vidéo onglet, vous pouvez définir une limite d’âge sur les applications qu’ils peuvent télécharger et jouer. Vous pouvez également indiquer quelles applications sont autorisées et interdites à leur utilisation.
Comment personnaliser le temps d’écran
Pour contrôler le temps d’écran de votre enfant :
- Sous la page Microsoft Family Safety du panneau de configuration de votre enfant, cliquez sur Temps d’écran . Ci-dessous, vous pouvez vérifier le temps d’écran de votre enfant et restreindre son utilisation.
-
Sous le Dispositifs onglet, vous avez la possibilité de restreindre leur utilisation sur certains appareils ou de permettre à la préparation de n’utiliser qu’un seul programme sur tous les gadgets. Pour modifier la limitation du moment, cliquez sur n’importe quel type de jour de l’alternative et modifiez-le en fonction de votre horaire préféré.
-
Vous pouvez également établir une limite de temps pour diverses applications ainsi que pour les jeux. Pour ce faire, cliquez sur le Des applications et aussi des jeux vidéo onglet trouvé sur la page Temps d’écran. Assurez-vous que le paramètre est activé.
-
Ensuite, cliquez sur la sélection d’aliments à 3 points à côté de l’application que vous souhaitez personnaliser et choisissez si vous souhaitez Fixer une limite ou Bloquer la candidature.
Jeux en ligne Xbox
Si vous utilisez une console Xbox et que votre enfant l’utilise, vous avez également la possibilité de personnaliser l’utilisation de sa console à partir du tableau de bord Microsft Family Safety de votre enfant.
- Pour commencer, cliquez Examiner les paramètres Xbox .
-
Ici, vous pouvez choisir que votre enfant puisse jouer et se connecter, des classes d’âge établies pour les jeux vidéo, et bien plus encore.
Noter: Si votre enfant utilise régulièrement une console Xbox ou joue à des jeux vidéo sur un ordinateur Windows, vous pouvez également obtenir l’application Xbox Family Settings pour un contrôle parental beaucoup plus ciblé sur ses jeux.
La sécurité est toujours une priorité
Bien que le net retienne beaucoup de chances, il regorge en outre de contenu Web qui peut nuire à vos enfants. Avec Microsoft Family Safety, vous pouvez garantir la sécurité de votre enfant, en particulier lorsqu’il utilise le Web. En plus de cela, vous n’avez pas à vous soucier des points qu’ils pourraient voir étant donné que vous pouvez rapidement suivre et surveiller leur utilisation, vous offrant la satisfaction que vous devriez avoir.


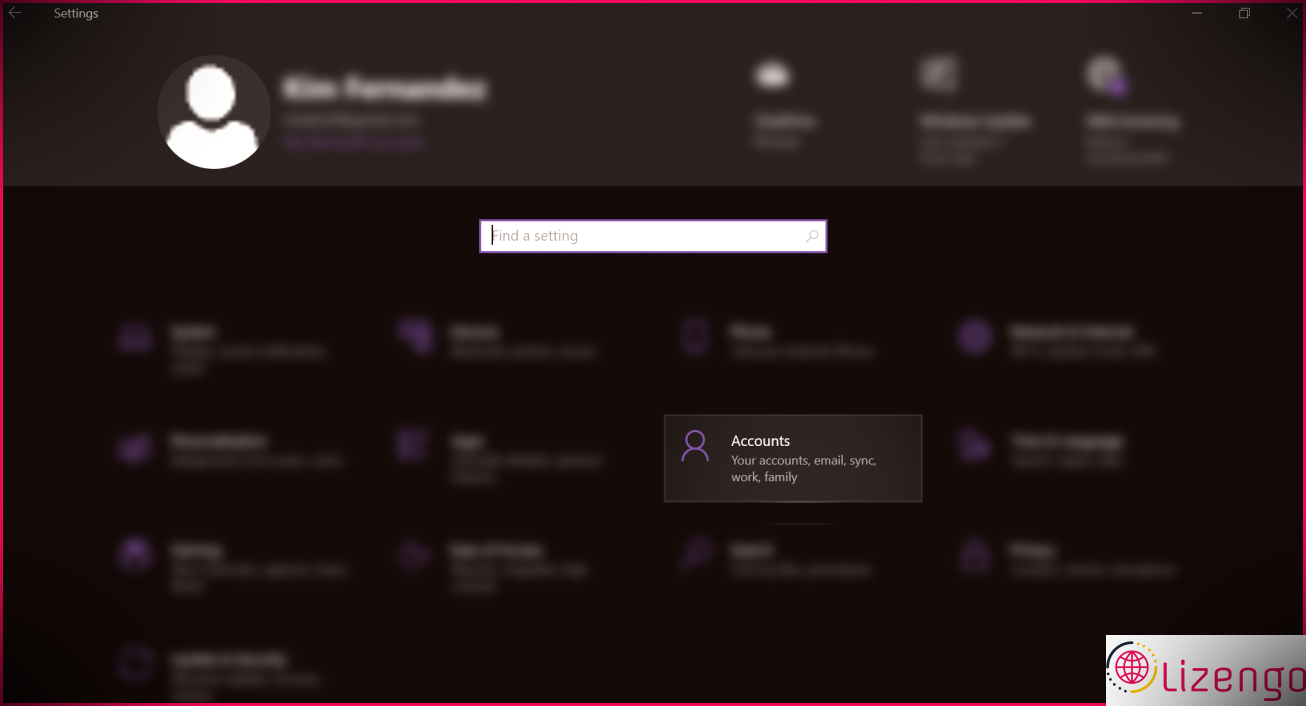 Sous Comptes, sélectionnez Famille & & autres individus .
Sous Comptes, sélectionnez Famille & & autres individus .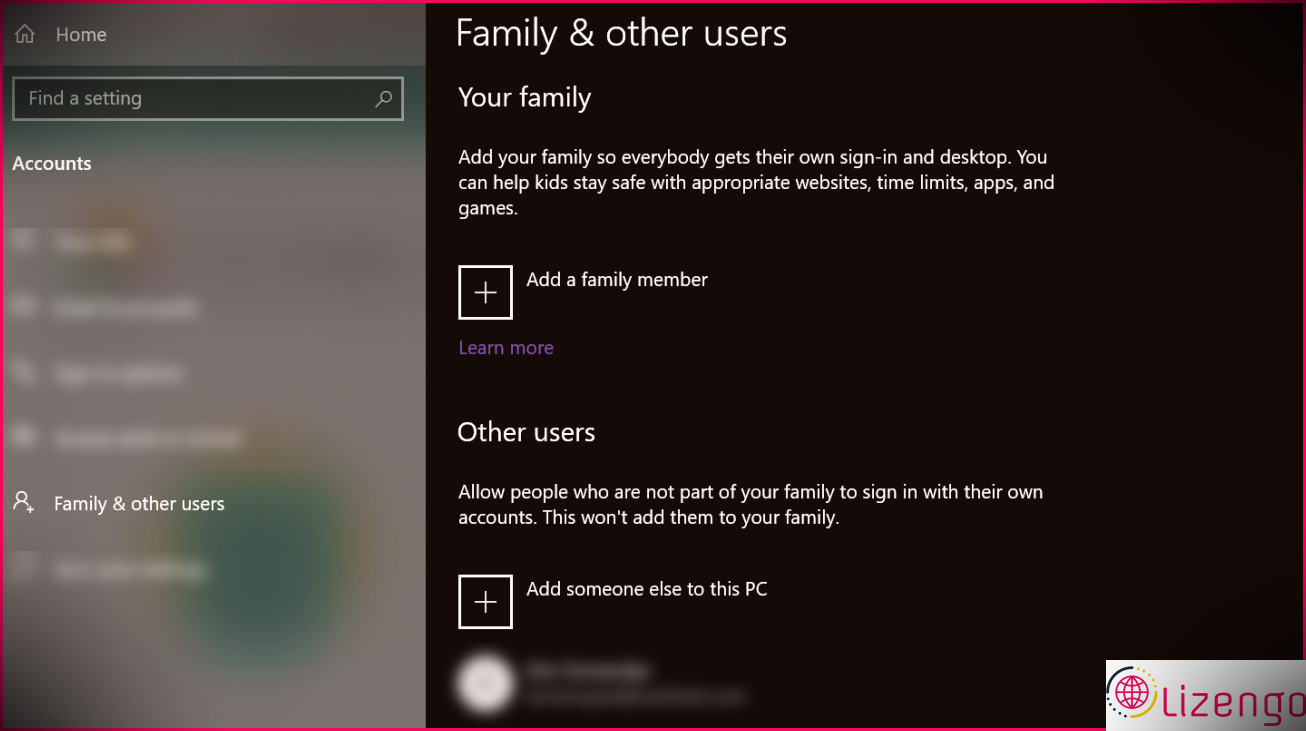 À partir de cette page Web, cliquez sur le Ajouter un membre de la famille pour Windows 10. Si vous utilisez un système Windows 11, cliquez sur Ajouter un compte.
À partir de cette page Web, cliquez sur le Ajouter un membre de la famille pour Windows 10. Si vous utilisez un système Windows 11, cliquez sur Ajouter un compte. 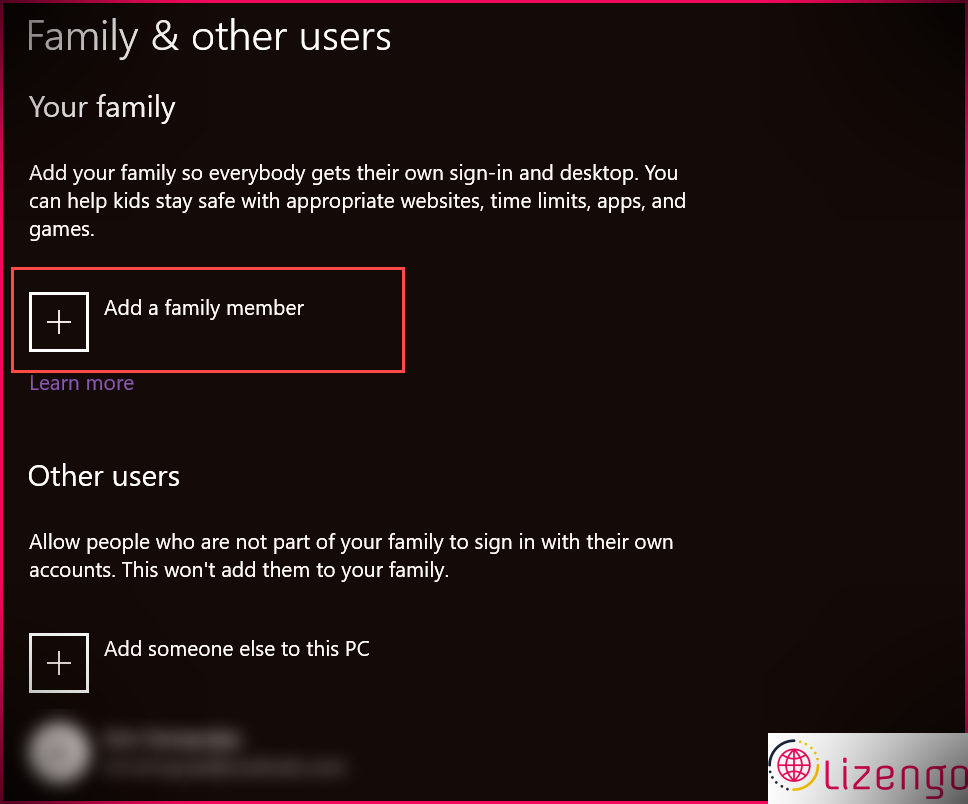 Ensuite, il vous sera certainement demandé de saisir le compte Microsoft de votre enfant. S’ils n’ont pas encore de compte, cliquez sur Créer un pour un enfant . Ou bien, saisissez son adresse e-mail liée à son compte Microsoft.
Ensuite, il vous sera certainement demandé de saisir le compte Microsoft de votre enfant. S’ils n’ont pas encore de compte, cliquez sur Créer un pour un enfant . Ou bien, saisissez son adresse e-mail liée à son compte Microsoft.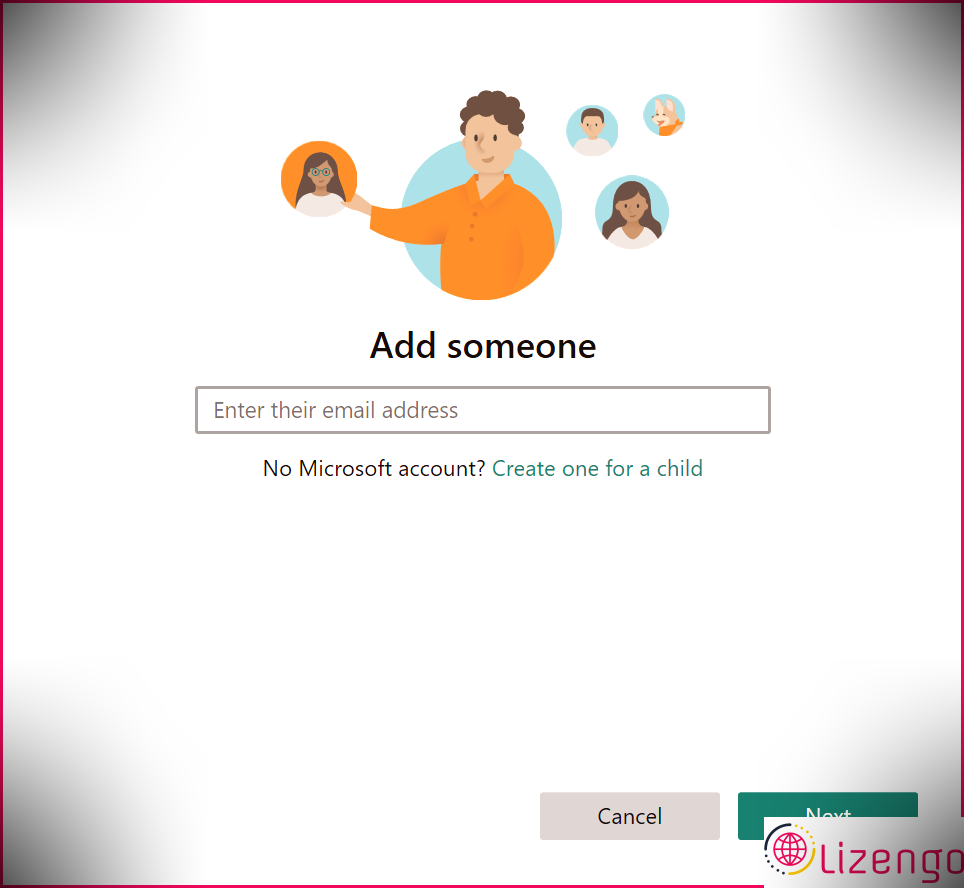 Si vous créez un compte pour eux, suivez les instructions à l’écran. Dès que vous aurez terminé, le compte de votre enfant sera automatiquement ajouté au compte des membres de votre famille. S’ils ont actuellement un compte, respectez les actions suivantes. Sinon, passez à l’action suivante.
Si vous créez un compte pour eux, suivez les instructions à l’écran. Dès que vous aurez terminé, le compte de votre enfant sera automatiquement ajouté au compte des membres de votre famille. S’ils ont actuellement un compte, respectez les actions suivantes. Sinon, passez à l’action suivante.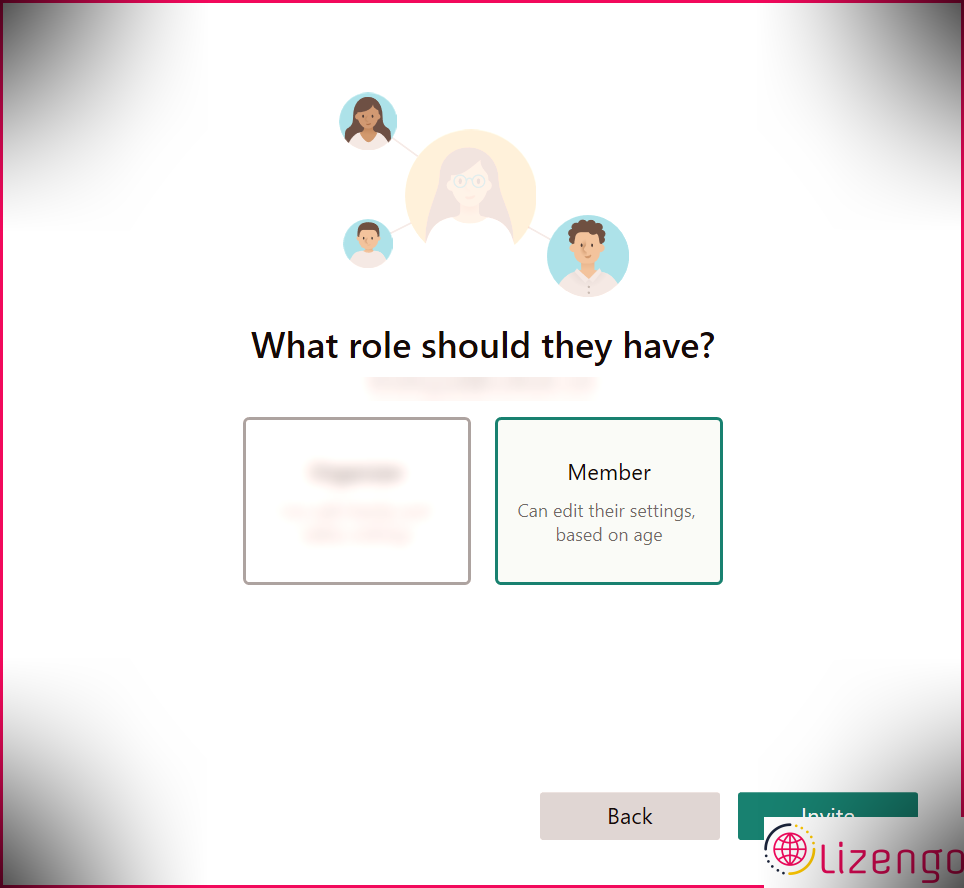 Après avoir ajouté le compte Microsoft existant de votre enfant à votre foyer, vous devez approuver l’invitation. Vous pouvez le faire en approuvant l’invitation via leur e-mail ou en vous connectant directement à famille.microsoft.com en cliquant Accepter maintenant sous le compte en attente. Après cela, il vous sera demandé de vous connecter au compte de votre jeune pour valider.
Après avoir ajouté le compte Microsoft existant de votre enfant à votre foyer, vous devez approuver l’invitation. Vous pouvez le faire en approuvant l’invitation via leur e-mail ou en vous connectant directement à famille.microsoft.com en cliquant Accepter maintenant sous le compte en attente. Après cela, il vous sera demandé de vous connecter au compte de votre jeune pour valider.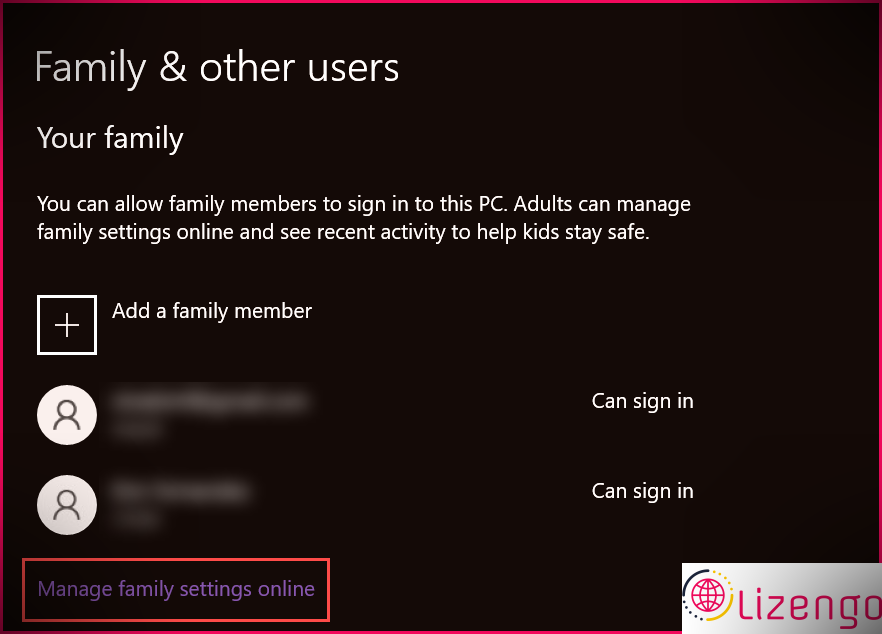 Ensuite, cliquez sur le compte de votre enfant dans la section Votre famille.
Ensuite, cliquez sur le compte de votre enfant dans la section Votre famille.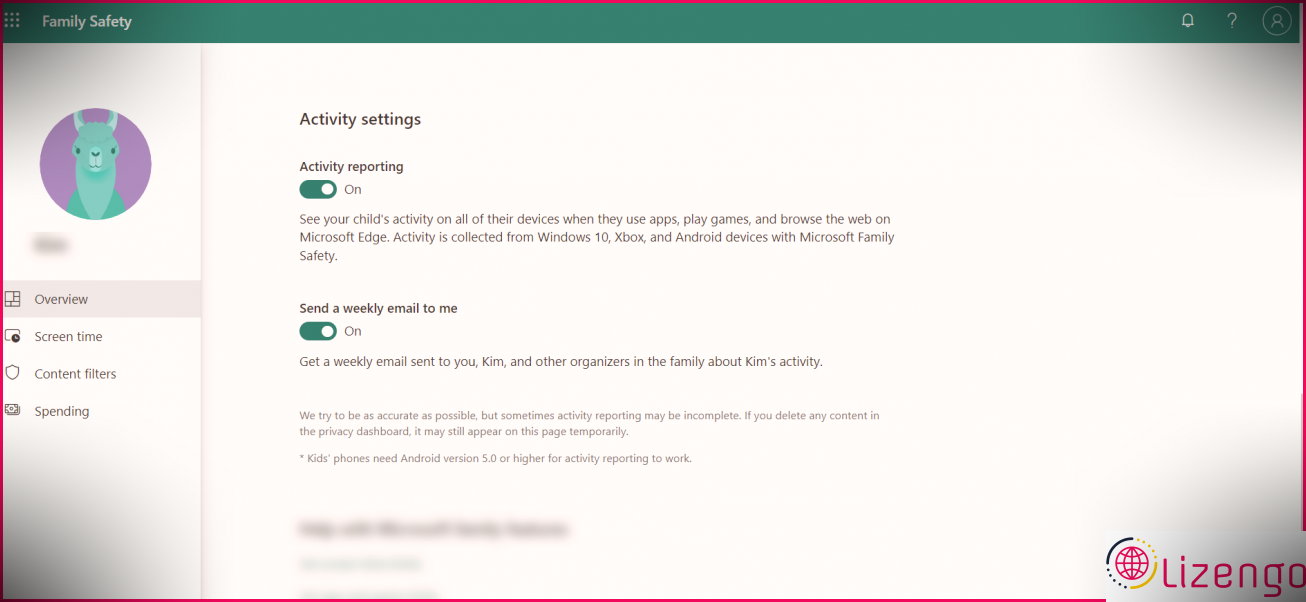
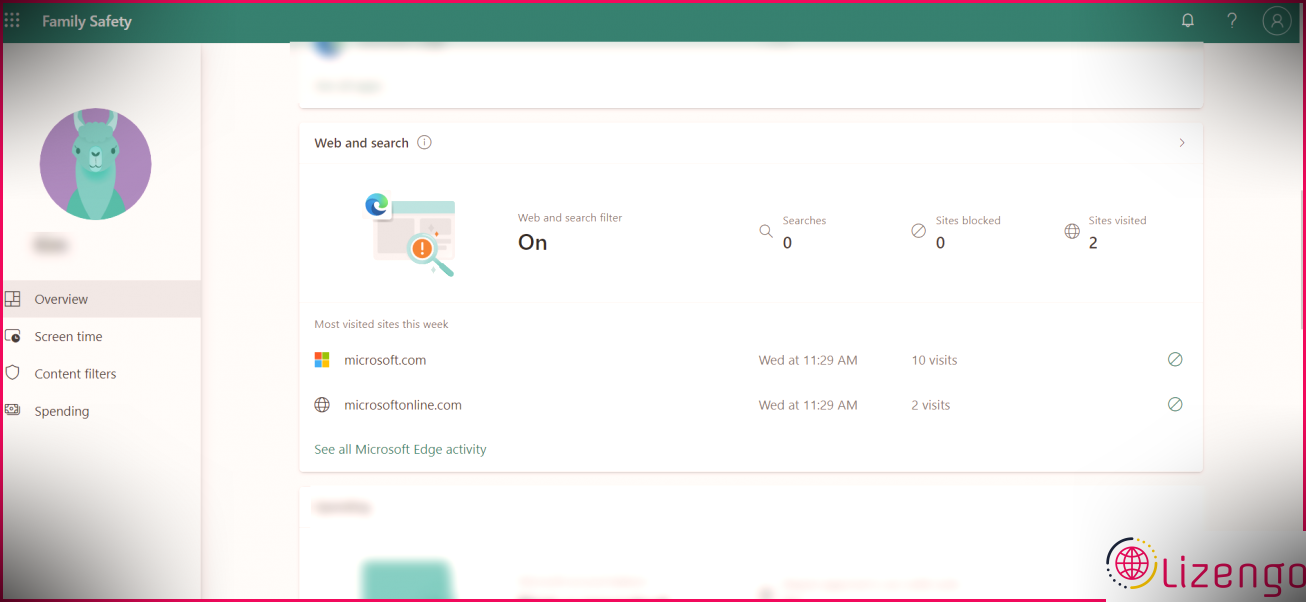 À partir de la page Web des filtres de contenu, vous pouvez voir leur activité de recherche, le nombre d’outils mis en contact avec le compte et les sites Web qu’ils ont visités sous l’onglet Web ainsi que l’onglet de recherche. Si vous voyez quelque chose d’inacceptable, vous pouvez cliquer sur le Bloquer bouton, et il sera également automatiquement difficile d’atteindre le PC de votre enfant.
À partir de la page Web des filtres de contenu, vous pouvez voir leur activité de recherche, le nombre d’outils mis en contact avec le compte et les sites Web qu’ils ont visités sous l’onglet Web ainsi que l’onglet de recherche. Si vous voyez quelque chose d’inacceptable, vous pouvez cliquer sur le Bloquer bouton, et il sera également automatiquement difficile d’atteindre le PC de votre enfant.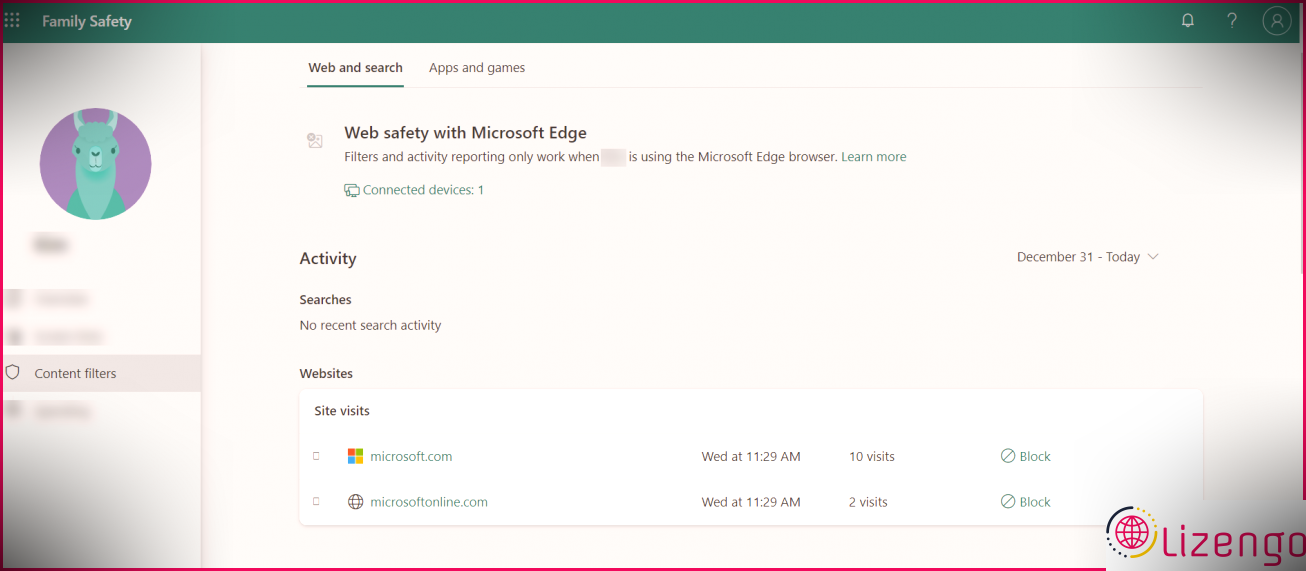 Vous pouvez également activer les paramètres de filtrage et également autoriser le paramètre à utiliser uniquement les sites autorisés. Vous pouvez également ajouter les sites Web qu’ils ne sont pas autorisés à visiter et les sites auxquels ils peuvent simplement accéder.
Vous pouvez également activer les paramètres de filtrage et également autoriser le paramètre à utiliser uniquement les sites autorisés. Vous pouvez également ajouter les sites Web qu’ils ne sont pas autorisés à visiter et les sites auxquels ils peuvent simplement accéder.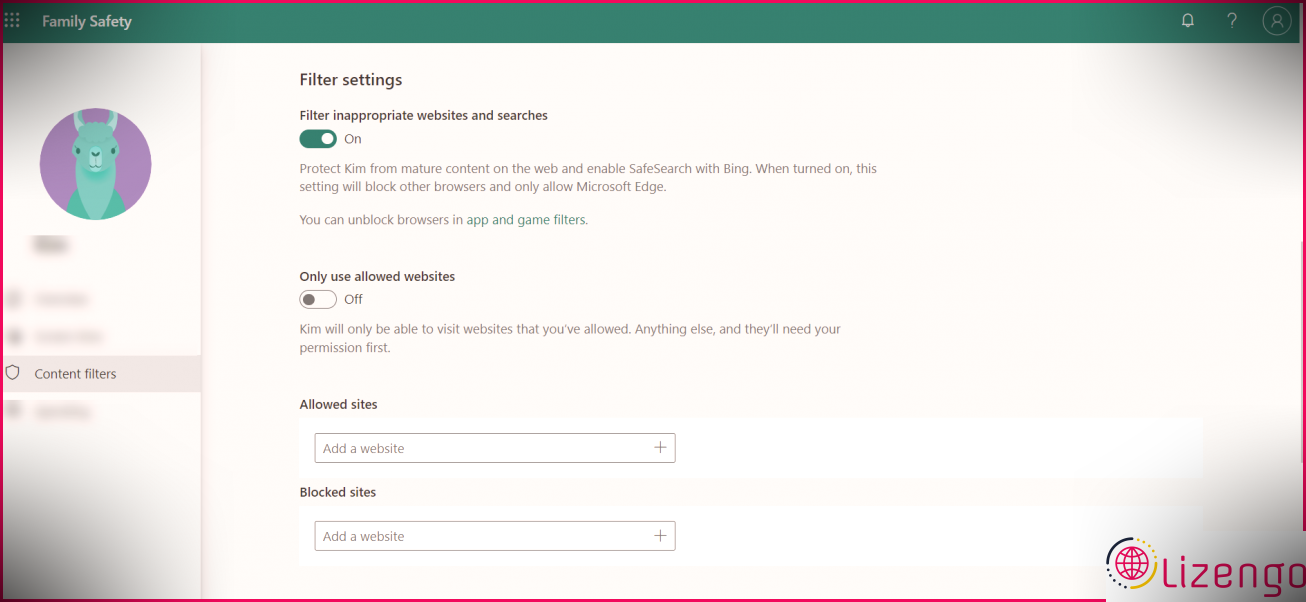 Sous le Application et jeux vidéo onglet, vous pouvez définir une limite d’âge sur les applications qu’ils peuvent télécharger et jouer. Vous pouvez également indiquer quelles applications sont autorisées et interdites à leur utilisation.
Sous le Application et jeux vidéo onglet, vous pouvez définir une limite d’âge sur les applications qu’ils peuvent télécharger et jouer. Vous pouvez également indiquer quelles applications sont autorisées et interdites à leur utilisation. 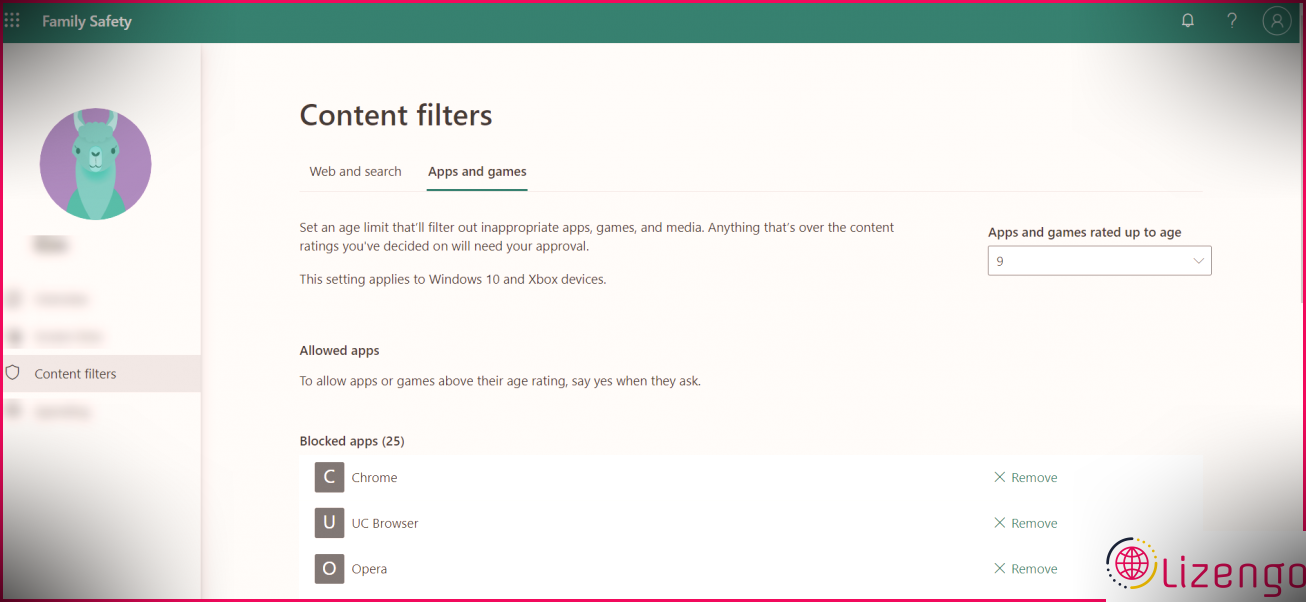
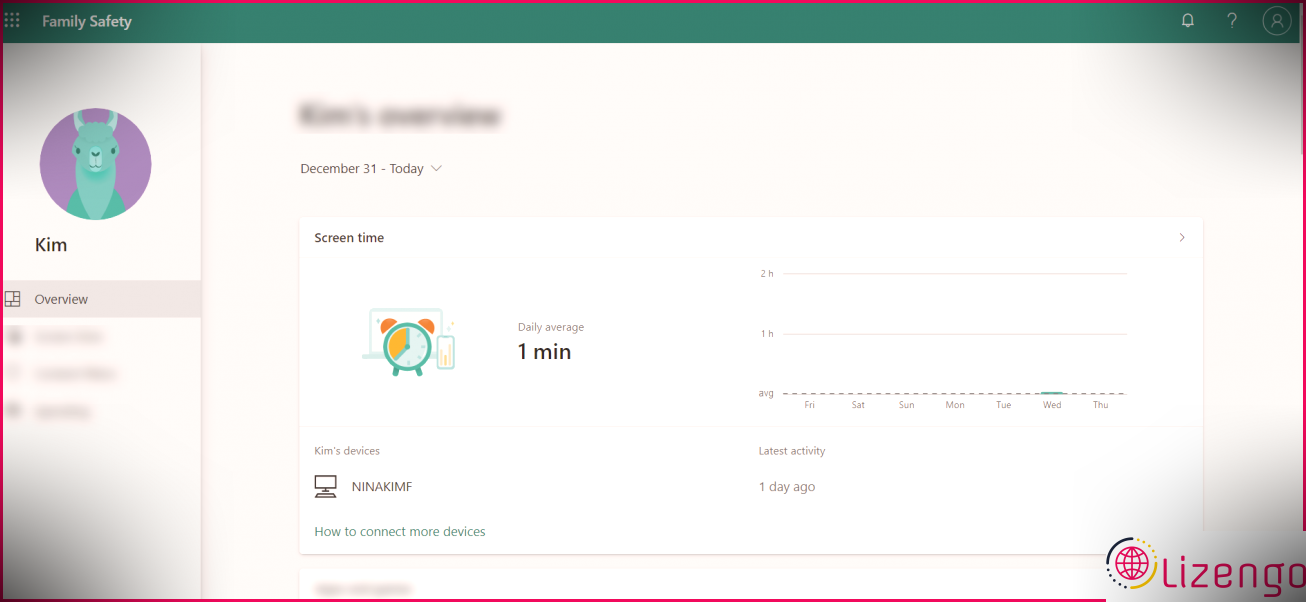 Sous le Dispositifs onglet, vous avez la possibilité de restreindre leur utilisation sur certains appareils ou de permettre à la préparation de n’utiliser qu’un seul programme sur tous les gadgets. Pour modifier la limitation du moment, cliquez sur n’importe quel type de jour de l’alternative et modifiez-le en fonction de votre horaire préféré.
Sous le Dispositifs onglet, vous avez la possibilité de restreindre leur utilisation sur certains appareils ou de permettre à la préparation de n’utiliser qu’un seul programme sur tous les gadgets. Pour modifier la limitation du moment, cliquez sur n’importe quel type de jour de l’alternative et modifiez-le en fonction de votre horaire préféré.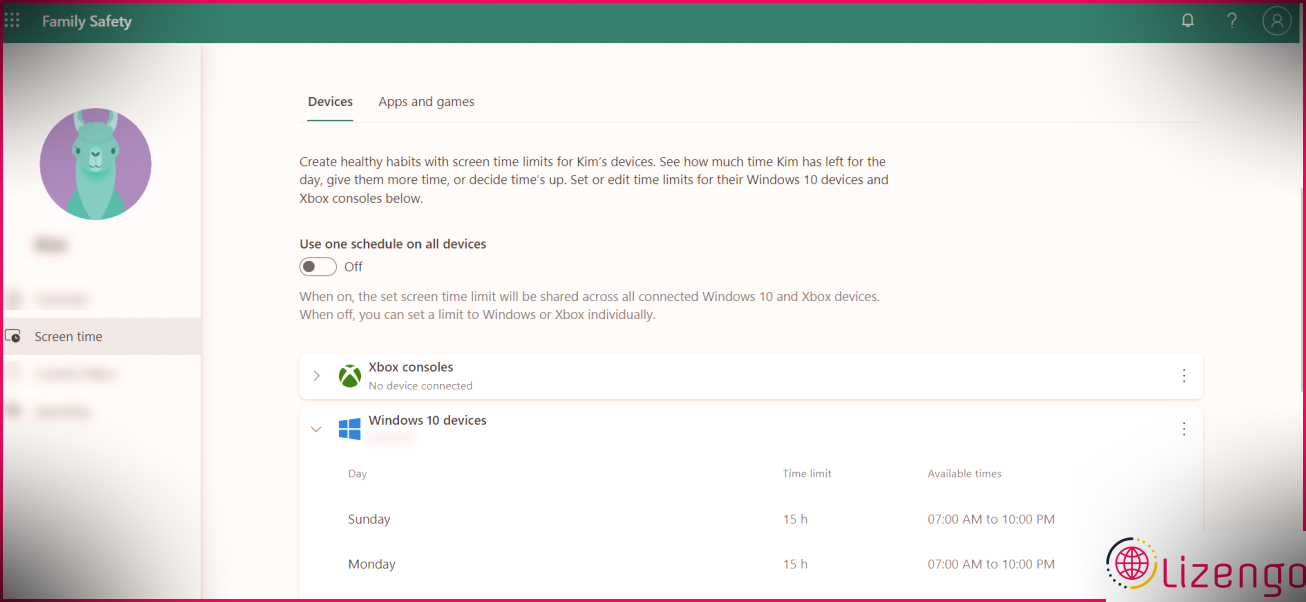 Vous pouvez également établir une limite de temps pour diverses applications ainsi que pour les jeux. Pour ce faire, cliquez sur le Des applications et aussi des jeux vidéo onglet trouvé sur la page Temps d’écran. Assurez-vous que le paramètre est activé.
Vous pouvez également établir une limite de temps pour diverses applications ainsi que pour les jeux. Pour ce faire, cliquez sur le Des applications et aussi des jeux vidéo onglet trouvé sur la page Temps d’écran. Assurez-vous que le paramètre est activé.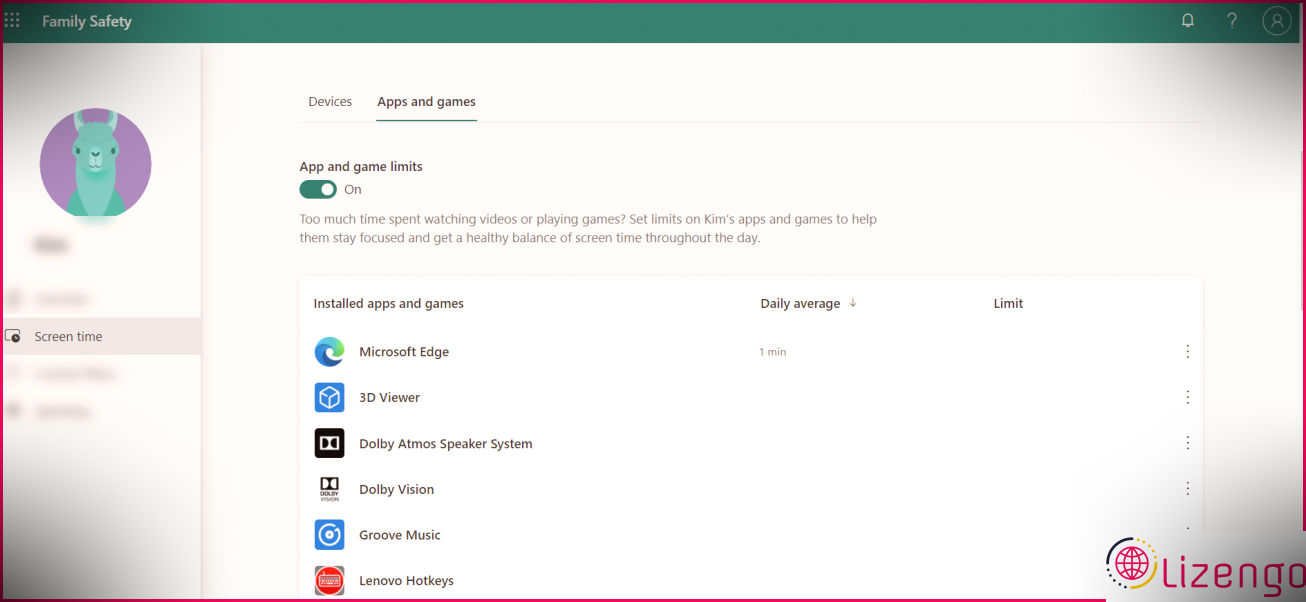 Ensuite, cliquez sur la sélection d’aliments à 3 points à côté de l’application que vous souhaitez personnaliser et choisissez si vous souhaitez Fixer une limite ou Bloquer la candidature.
Ensuite, cliquez sur la sélection d’aliments à 3 points à côté de l’application que vous souhaitez personnaliser et choisissez si vous souhaitez Fixer une limite ou Bloquer la candidature. 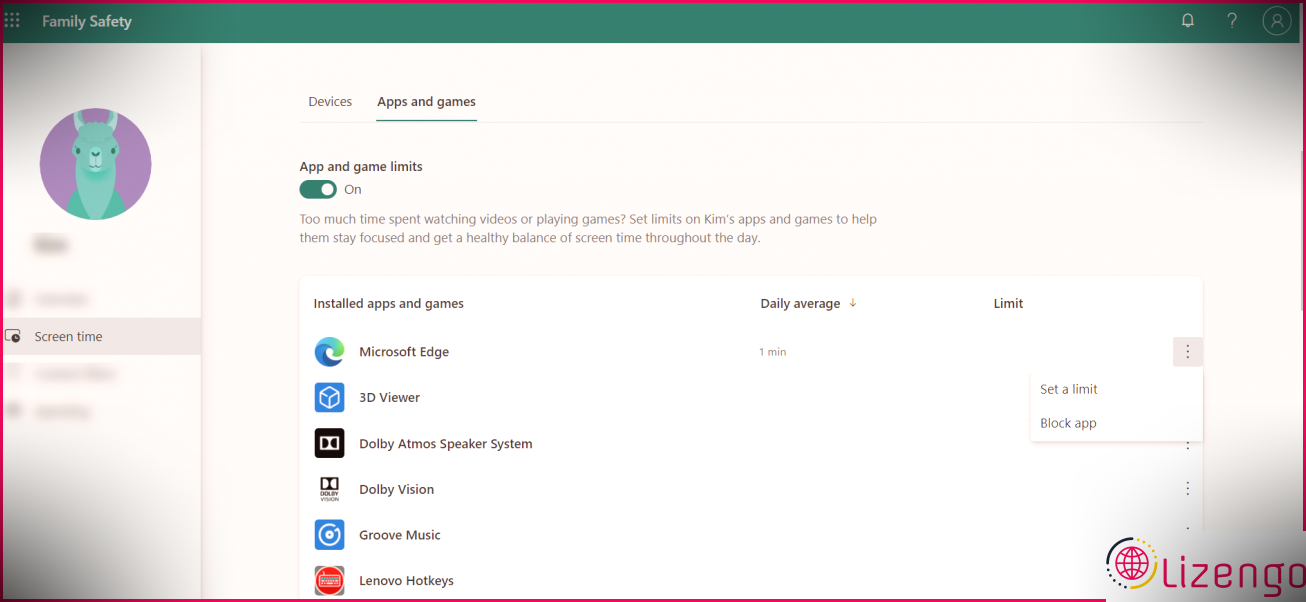
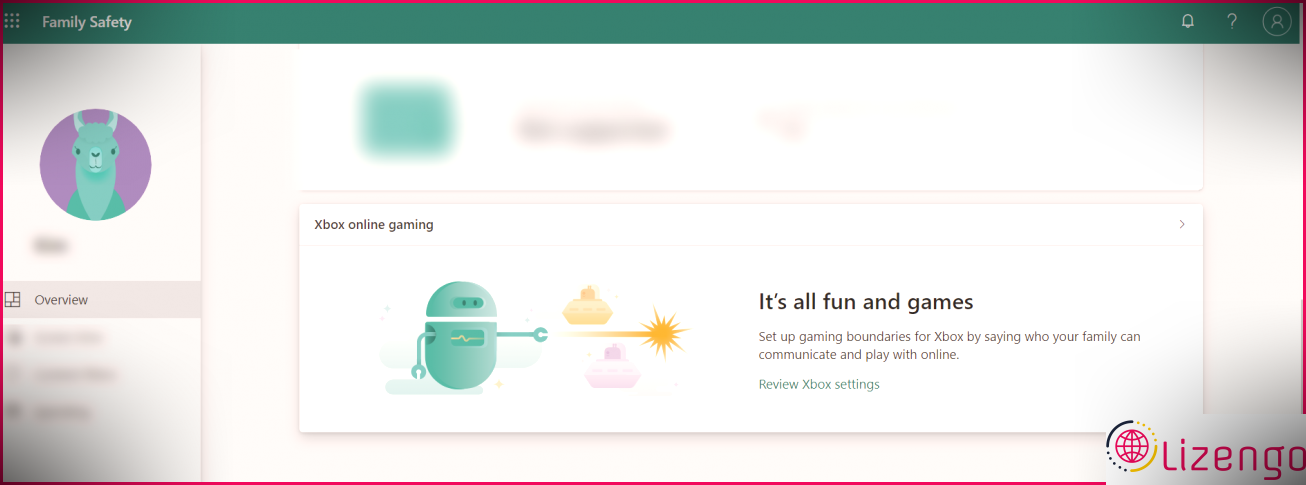 Ici, vous pouvez choisir que votre enfant puisse jouer et se connecter, des classes d’âge établies pour les jeux vidéo, et bien plus encore.
Ici, vous pouvez choisir que votre enfant puisse jouer et se connecter, des classes d’âge établies pour les jeux vidéo, et bien plus encore.