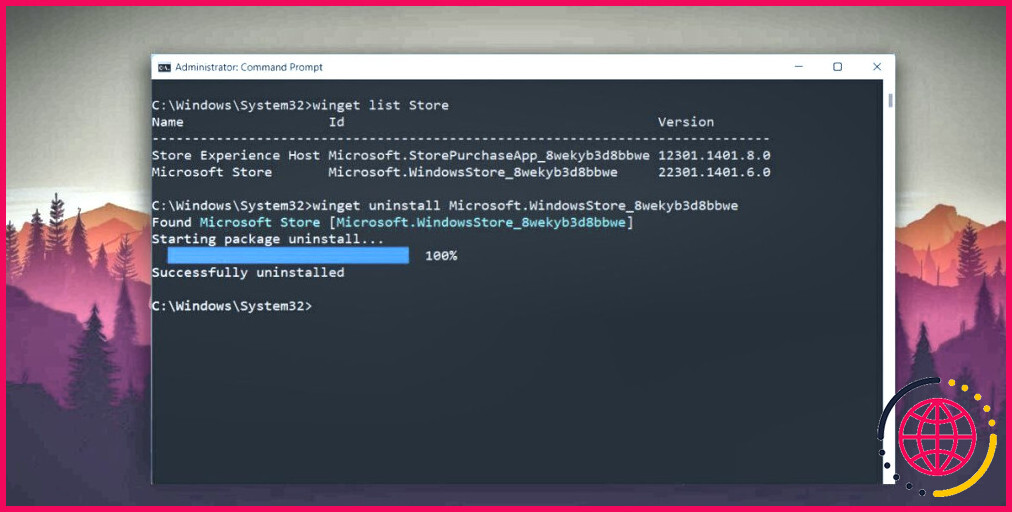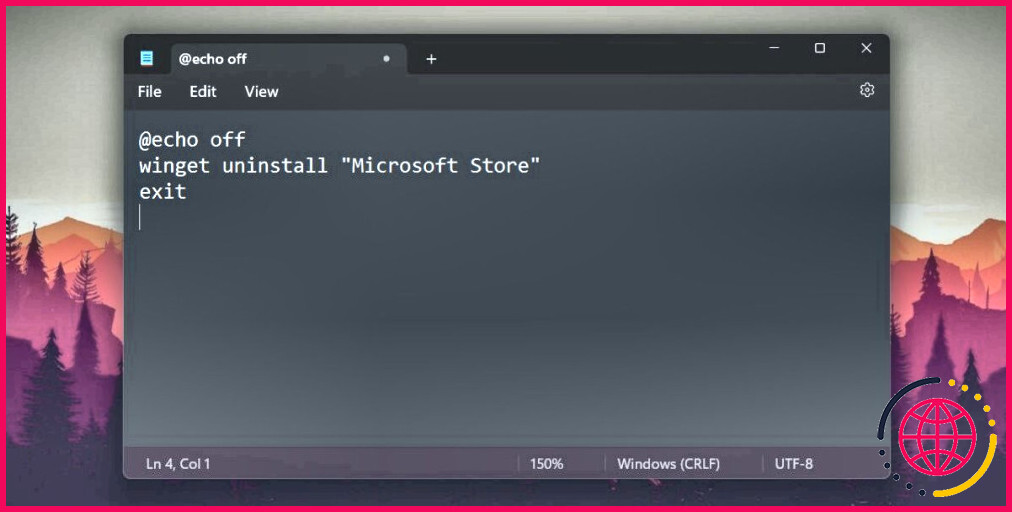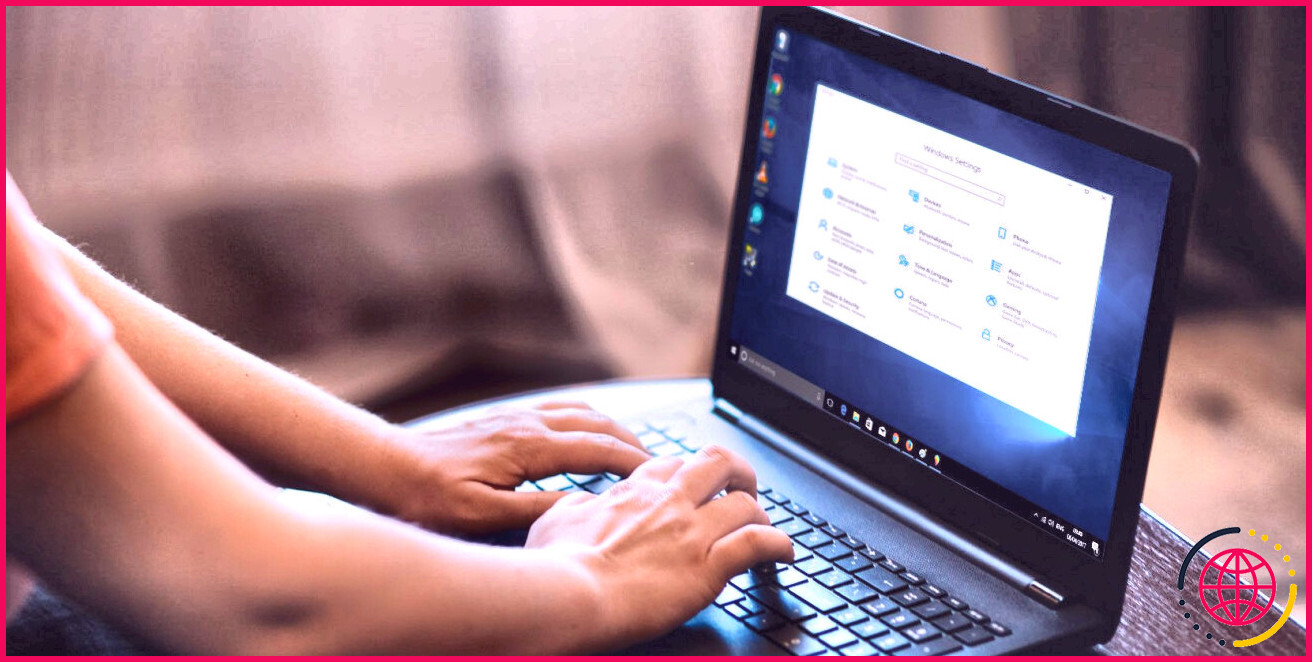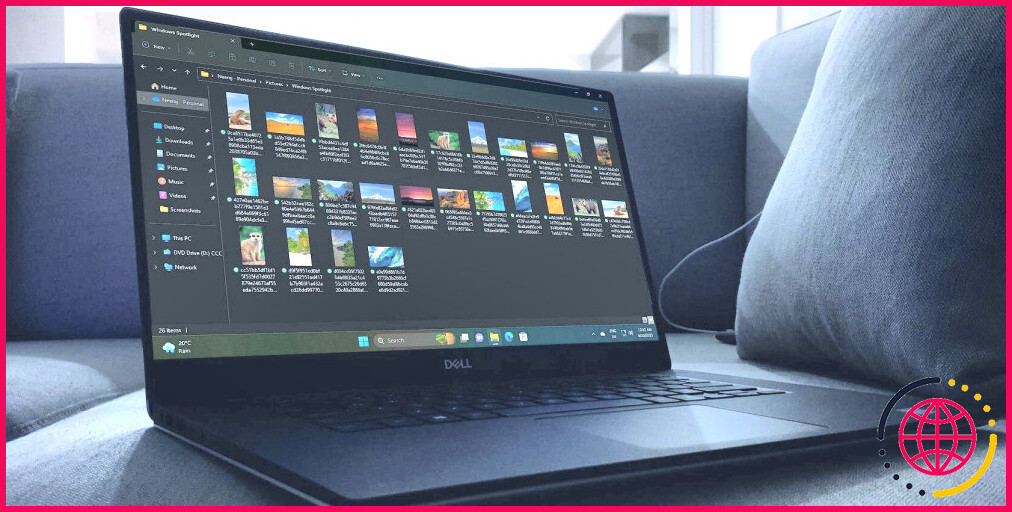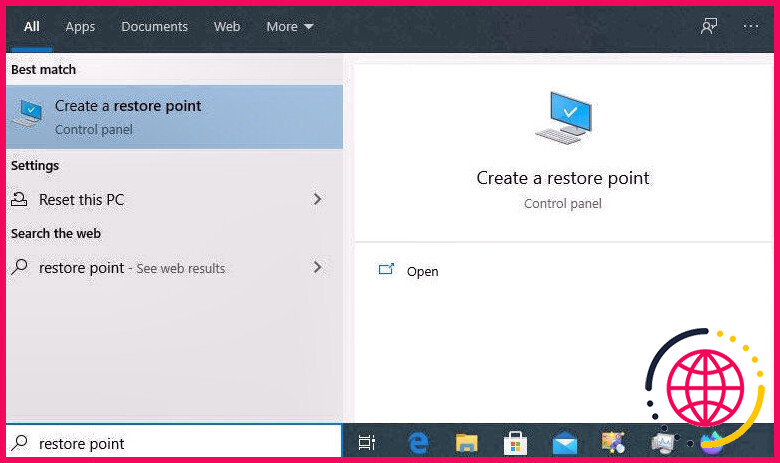3 façons de supprimer l’application Microsoft Store de Windows 11
Le Microsoft Store est le lieu de prédilection des utilisateurs de Windows lorsqu’ils souhaitent installer une application. La bibliothèque d’applications s’étoffe peu à peu, et vous trouverez toutes les applications populaires sans difficulté. Mais il arrive que l’application Microsoft Store se comporte de manière anormale et nécessite un dépannage.
Que faire si l’application ne fonctionne toujours pas, même après avoir été réparée et réinitialisée ? Il n’y a pas d’option de désinstallation dans l’application Paramètres, est-il donc possible de désinstaller Microsoft Store ? Il est possible de supprimer et de réinstaller l’application Microsoft Store. Voici comment procéder.
Pourquoi désinstaller l’application Microsoft Store ?
Le Microsoft Store contient toutes les applications utiles et populaires pour les appareils Windows. En outre, il garantit des téléchargements d’applications sûrs et exempts de logiciels malveillants. Mais si l’application ne démarre pas ou ne fonctionne pas correctement, il est logique de la supprimer.
Mais ne vous inquiétez pas. Vous pouvez supprimer l’application et la réinstaller si vous le souhaitez. La réinstallation peut résoudre des problèmes persistants avec la version actuelle de l’application Microsoft Store. Elle supprime l’installation actuelle de l’application, ainsi que tous les fichiers et données corrompus qui s’y rapportent. Vous pouvez ensuite réinstaller l’application Microsoft à l’aide d’une simple commande.
Comment désinstaller l’application Microsoft Store de Windows 11
Vous pouvez supprimer l’application Microsoft Store de Windows 11 à l’aide de l’outil winget et l’exécuter à l’aide de l’invite de commande. En outre, vous pouvez utiliser la cmdlet PowerShell pour supprimer le package de l’application Microsoft Store de votre système ou utiliser un fichier batch.
1. Utilisation de Winget
Winget est un outil pratique de gestion des paquets Windows disponible avec les nouvelles versions de Windows 10 et 11. Il facilite considérablement la recherche et la gestion des applications sur votre système. Vous pouvez l’utiliser pour supprimer n’importe quelle application, même l’application Microsoft Store de votre système. Voici comment procéder :
- Appuyez sur la touche Win + R pour lancer la boîte de commande Exécuter. Tapez cmd et appuyez sur la touche Ctrl + Shift + Entrée pour lancer l’invite de commande avec les privilèges de l’administrateur.
- Maintenant, nous devons localiser l’ID de l’application Microsoft Store installée sur le système. Saisissez la commande suivante dans la fenêtre de l’invite de commande et appuyez sur la touche Entrée : Winget list Store
- Winget répertorie tous les programmes installés sur votre système dont le nom contient la chaîne « store ». Recherchez l’application Microsoft Store dans la liste et copier son ID.
- Ensuite, vous devez exécuter la commande de désinstallation à l’aide de winget. La syntaxe est la suivante winget uninstall. La commande sera donc :
- Appuyez sur entrée pour exécuter la commande et attendez qu’elle s’exécute avec succès.
- Tapez exit dans la fenêtre de l’invite de commande et appuyez sur la touche entrée pour la fermer.
2. Utilisation de PowerShell
Avant que winget ne soit officiellement intégré à Windows 10 et 11, il existait une méthode pour supprimer l’application Microsoft Store à l’aide de PowerShell. Cette méthode fonctionne toujours et tout ce que vous avez à faire est de lister le nom du paquet et d’utiliser la commande Remove-AppxPackage pour désinstaller l’application Microsoft Store de votre système. Veillez à exécuter PowerShell avec des autorisations élevées.
3. Utilisation d’un fichier batch
Si vous souhaitez éviter de saisir des commandes à chaque fois que vous souhaitez désinstaller l’application Microsoft Store, vous pouvez utiliser un fichier batch. Il vous aidera à supprimer l’application Microsoft Store de votre système en quelques clics lorsque les méthodes de dépannage normales ne fonctionnent pas. Répétez les étapes suivantes :
- Appuyez sur Win + D pour passer au Bureau. Cliquez avec le bouton droit de la souris sur le Bureau et sélectionnez l’option Nouveau > Document texte option.
- Ouvrez le fichier de document texte nouvellement créé sur le bureau. Une fenêtre Notepad s’ouvre. Collez-y le texte suivant :
- Appuyez maintenant sur Ctrl + Shift + S pour ouvrir la fenêtre « Enregistrer sous ». Nommez le fichier batch comme suit UninstallStore.bat et conservez le nom Sauvegarder en tant que en tant qu’option de type Tous les fichiers.
- Cliquez sur l’option Sauvegarder Fermez la fenêtre du bloc-notes.
- Appuyez sur le bouton Win + D pour revenir au bureau. Cliquez avec le bouton droit de la souris sur le fichier batch et sélectionnez l’option Exécuter en tant qu’administrateur dans le menu contextuel.
- Une fenêtre d’invite de commande s’ouvre, exécute la commande de désinstallation de l’application Microsoft Store et se ferme automatiquement. Vous n’avez pas besoin d’interagir avec la fenêtre.
- Ouvrez le menu Démarrer et recherchez Microsoft Store. Vous ne trouverez aucune application correspondante sur votre système.
Supprimer facilement le Microsoft Store de Windows
Windows 10 et 11 ne proposent pas d’option pour désinstaller Microsoft Store. Vous n’avez donc que la possibilité de restaurer ou de réinitialiser votre système. Cependant, vous pouvez maintenant désinstaller l’application Microsoft Store de votre système en utilisant l’une des trois méthodes mentionnées ci-dessus. Vous pouvez également la réinstaller à l’aide de la cmdlet PowerShell et continuer à utiliser l’application.
S’abonner à notre lettre d’information
Comment supprimer le Microsoft Store de Windows 11 ?
Pour désinstaller Microsoft Store :
- Appuyez sur la touche Win et tapez powershell.
- Cliquez avec le bouton droit de la souris sur Windows PowerShell et sélectionnez Exécuter en tant qu’administrateur.
- Dans la fenêtre PowerShell, tapez la commande suivante pour désinstaller Microsoft Store : Get-AppxPackage -alluser *WindowsStore* | Remove-Appxpackage.
Comment supprimer complètement l’application Microsoft Store ?
Désinstaller à partir des paramètres Dans le menu Démarrer, sélectionnez Paramètres > Applications. Recherchez l’application dans la liste, sélectionnez-la et cliquez sur Désinstaller.
Comment désinstaller des applications sous Windows 11 qui ne peuvent pas être désinstallées ?
Utilisez le programme de désinstallation intégré à Windows 11 et Windows 10.
- Ouvrez le menu Démarrer.
- Cliquez sur Paramètres.
- Cliquez sur Apps.
- Sélectionnez Apps & features dans le menu latéral gauche.
- Sélectionnez le programme ou l’application que vous souhaitez désinstaller dans la liste qui s’affiche.
- Cliquez sur le bouton de désinstallation qui s’affiche sous le programme ou l’application sélectionné(e).
Comment supprimer les applications intégrées de Windows 11 ?
Pour désinstaller des applications sous Windows 11, ouvrez Paramètres > Applications > Applications installées. Ouvrez le menu de l’application et choisissez « Désinstaller » pour la supprimer. Vous pouvez également utiliser l’Invite de commande, PowerShell ou d’autres options pour supprimer une application de Windows 11.