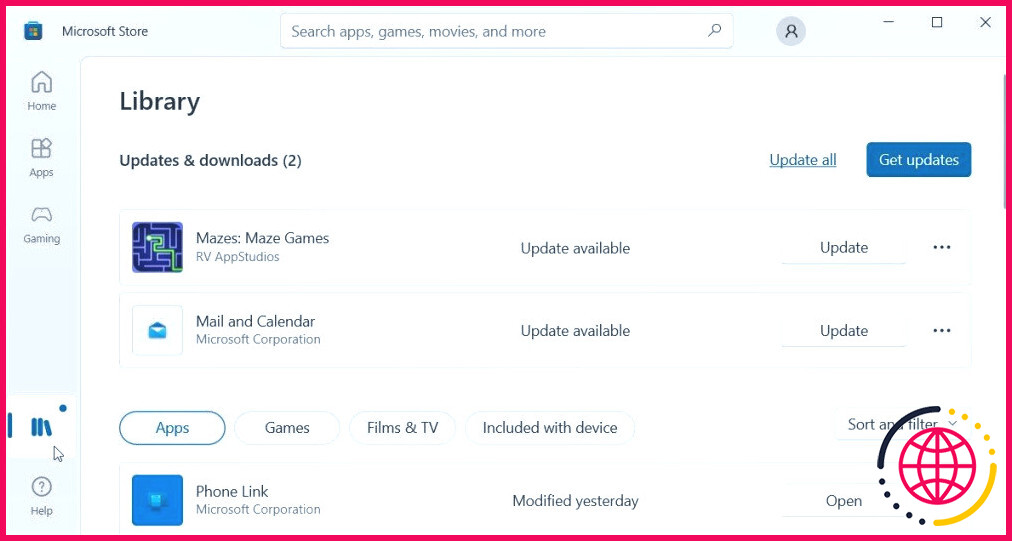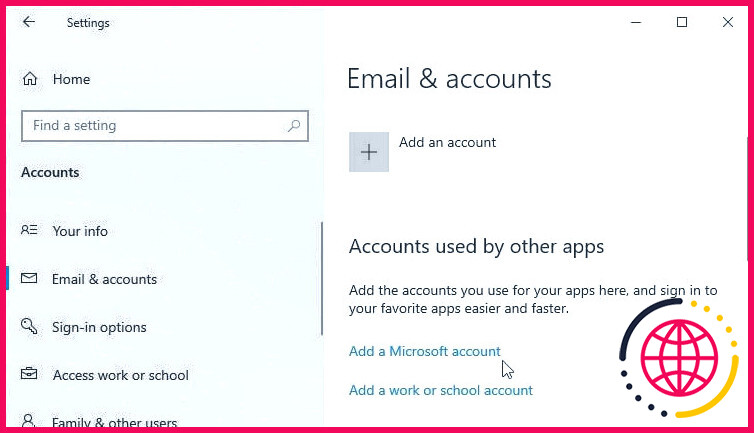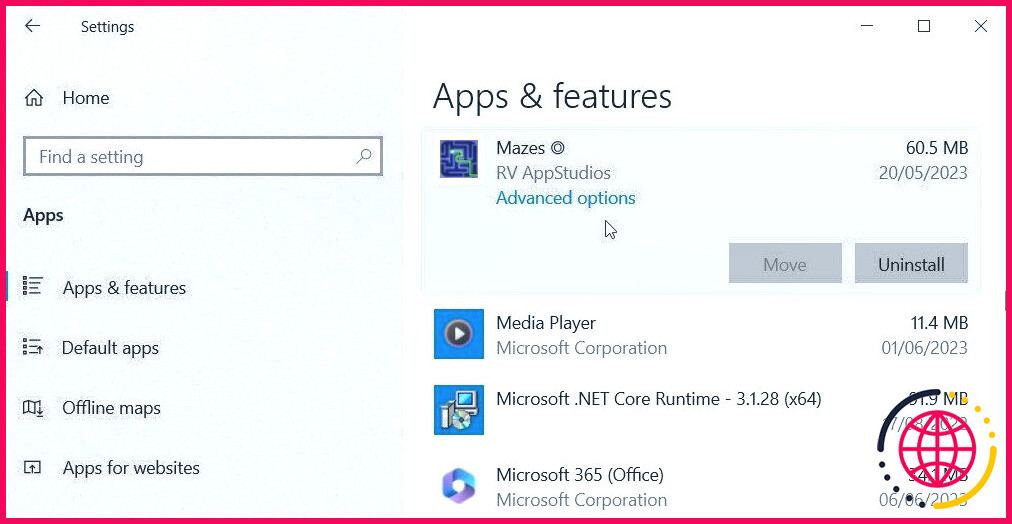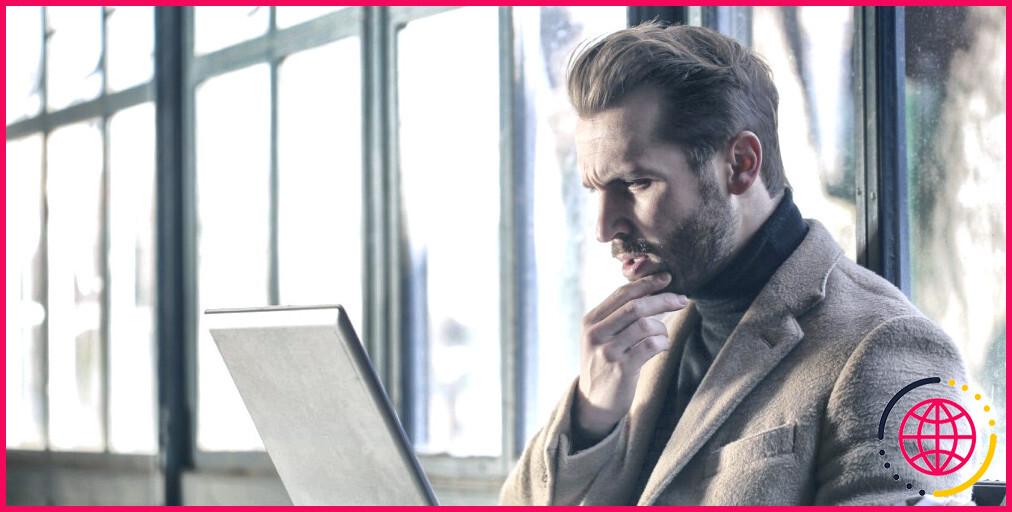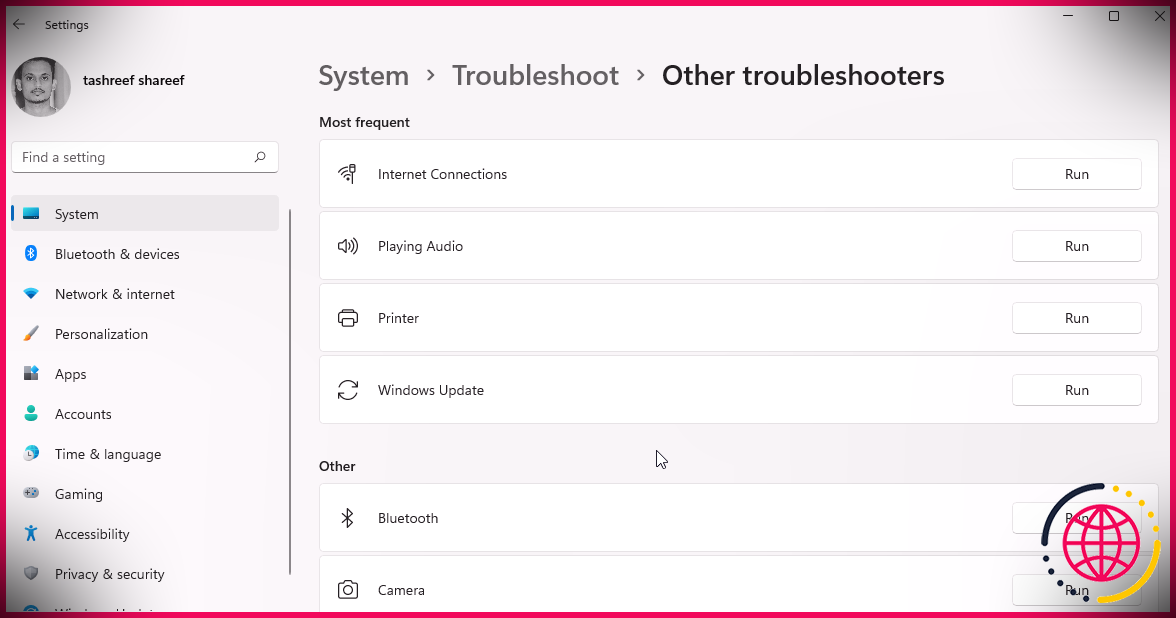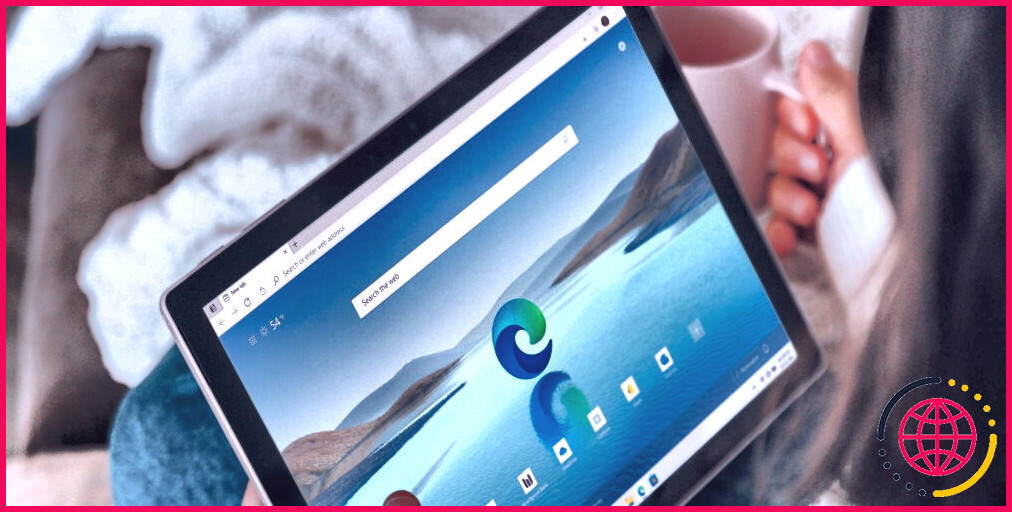8 façons de corriger le fait que le Microsoft Store n’affiche pas les applications achetées sous Windows
Découvrir que les jeux et applications que vous avez achetés ont mystérieusement disparu du Microsoft Store peut être frustrant.
Dans ce guide, nous abordons les solutions efficaces pour résoudre rapidement ce problème, de la vérification de votre compte à la mise à jour de votre système.
Mais avant d’explorer les solutions, voyons pourquoi le Microsoft Store n’affiche pas les applications que vous avez achetées.
Pourquoi les applications et les jeux ont-ils disparu de votre compte Microsoft Store ?
Voici quelques-unes des raisons qui peuvent expliquer ce problème :
- Compte incorrect ou licences expirées: Si vous vous connectez à votre appareil avec un compte différent, les applications achetées peuvent ne pas apparaître dans le Microsoft Store. Ce problème survient parfois si les licences de certaines de vos applications du magasin ont expiré.
- Problèmes de synchronisation des comptes: Dans certains cas, votre compte Microsoft peut rencontrer des problèmes de synchronisation – ce qui entraîne un manque de visibilité pour les applications et les jeux achetés. Cela peut se produire en cas de retard ou d’échec de la synchronisation des informations de votre compte sur plusieurs appareils.
- Installations d’applications incomplètes ou ratées: Les problèmes de connectivité ou les erreurs système peuvent parfois conduire à des installations incomplètes ou ratées. Lorsque le processus d’installation échoue, l’application ou le jeu en question peut ne pas apparaître dans votre compte Store.
- Changements dans la compatibilité des applications: Il peut arriver que des applications et des jeux soient retirés du Microsoft Store. Cela peut se faire pour diverses raisons, telles que des accords de licence ou des problèmes de compatibilité avec des versions plus récentes de Windows. Par conséquent, si une application ou un jeu n’est plus disponible dans votre compte Microsoft Store, il est possible qu’il soit incompatible avec votre système actuel.
- Problèmes de disponibilité des applications: Certaines apps ne sont pas disponibles dans certains pays. Par exemple, supposons que vous ayez acheté une application dans un pays et que vous ayez ensuite déménagé dans un autre. Si l’application disparaît soudainement de votre compte Microsoft Store, il est probable qu’elle soit interdite dans cette région.
Voyons maintenant quelles sont les solutions.
1. Vérifiez vos applications achetées de la bonne manière
Avant d’explorer les solutions détaillées, il est important de s’assurer que vous vérifiez correctement vos applications Microsoft Store. Il est possible que l’application du Store ait été mise à jour et que l’interface utilisateur (UI) ait changé. Dans ce cas, vous pourriez avoir l’impression que vos applications ont disparu, alors qu’elles se cachent simplement quelque part.
Voici maintenant comment vérifier vos applications achetées sur la dernière version du Microsoft Store :
- Ouvrez le Microsoft Store sur votre appareil Windows.
- Cliquez sur l’icône Bibliothèque dans le coin inférieur gauche pour afficher les applications et les jeux liés à votre compte.
2. Vérifier votre compte et vos licences
Assurez-vous que vous êtes connecté au Microsoft Store à l’aide du compte correct associé aux applications que vous avez achetées. Vérifiez également que les licences de vos applications sont toujours valides.
Voici comment vous connecter avec le bon compte Microsoft :
- Type Paramètres dans la barre de recherche du menu Démarrer et sélectionnez l’option Meilleure correspondance le résultat.
- Sélectionner Comptes à partir des éléments de menu.
- Cliquez sur le bouton Email & comptes sur le côté gauche.
- Sélectionnez Ajouter un compte Microsoft dans le volet de droite.
- Renseignez votre adresse électronique et suivez les instructions à l’écran pour finaliser le processus.
Une application apparaît-elle puis disparaît-elle soudainement du Microsoft Store ? Si c’est le cas, il peut s’agir d’un problème de licence.
Voyons maintenant comment vérifier si la licence d’une application est toujours valide :
- Ouvrez le Microsoft Store.
- Cliquez sur l’onglet Bibliothèque dans le coin inférieur gauche pour afficher la liste des applications et des jeux.
- Vérifiez si les applications sous licence sont listées avec un statut de licence valide. Si vous voyez des applications dont la licence a expiré, cela peut expliquer pourquoi ces applications disparaissent souvent de votre compte.
Si vous constatez que la licence d’une application ou d’un jeu particulier a expiré, le fait de la renouveler ou de la réactiver devrait vous aider.
Mais n’oubliez pas que les licences de logiciels peuvent être invalides dans certaines régions. Il est donc préférable de faire quelques recherches pour savoir si l’application est disponible dans votre région.
3. Configurer les paramètres de synchronisation des comptes
Vous pouvez également vous attaquer au problème en vous assurant que votre compte Microsoft est correctement synchronisé avec votre appareil Windows.
Voici les étapes que vous devez suivre :
- Type Réglages dans la barre de recherche du menu Démarrer et sélectionnez l’option Meilleure correspondance le résultat. Vous pouvez également consulter les différentes façons d’ouvrir les paramètres de Windows.
- Cliquez sur l’icône Comptes section.
- Sélectionner Synchroniser vos paramètres dans le volet latéral gauche.
- Assurez-vous que tous les boutons de synchronisation sont activés.
4. Exécutez le programme de dépannage Windows Store Apps.
L’outil de dépannage Windows Store Apps est un outil intégré conçu pour identifier et résoudre divers problèmes liés aux applications du Microsoft Store. L’utilisation de cet outil peut vous aider à détecter et à résoudre les problèmes qui peuvent être à l’origine de la disparition d’applications et de jeux de votre compte.
Lancez donc le dépanneur Windows Store Apps sur votre appareil Windows 10 ou Windows 11 et voyez si cela vous aide.
5. Réinstallez ou réparez vos applications et vos jeux
Réinstaller ou réparer l’appli ou le jeu défectueux pourrait également vous aider. Voici les étapes à suivre :
- Appuyez sur Win + I pour accéder aux réglages du système.
- Cliquez sur le bouton Applications option.
- Sélectionnez l’option Apps & fonctionnalités dans le volet latéral gauche.
- Localisez l’application ou le jeu cible et cliquez dessus.
Pour réparer l’application, cliquez sur Options avancées puis cliquez sur l’icône Réparer sur l’écran suivant.
Si vous souhaitez réinstaller l’application, localisez-la en suivant les étapes précédentes, puis cliquez sur le bouton Désinstaller à côté de l’application. Pour réinstaller l’application, recherchez-la sur le Microsoft Store ou téléchargez-la à partir d’un site réputé.
6. Réinitialisez le cache du Microsoft Store
La réinitialisation du cache du Microsoft Store peut aider à résoudre divers problèmes liés aux applications du Store, y compris celui auquel vous êtes actuellement confronté.
Vous vous demandez comment cela fonctionne ?
Les données mises en cache relatives au Microsoft Store peuvent souvent être corrompues ou obsolètes, ce qui entraîne divers problèmes d’affichage. En réinitialisant le cache corrompu, vous pouvez potentiellement résoudre la plupart des problèmes auxquels l’application Store peut être confrontée.
Voyons maintenant comment réinitialiser le cache du Microsoft Store :
- Appuyez sur Win + R pour ouvrir la boîte de dialogue de la commande Exécuter.
- Tapez wreset et appuyez sur Entrez.
Attendez la fin de la procédure, puis redémarrez votre appareil.
7. Désinstaller et réinstaller l’application Microsoft Store
Dans certains cas, la désinstallation et la réinstallation de l’application Microsoft Store elle-même peut aider à restaurer les applications et les jeux manquants.
Voici les étapes à suivre pour désinstaller et réinstaller cet outil à l’aide de PowerShell :
- Appuyez sur Win + X pour ouvrir le menu d’accès rapide.
- Sélectionnez Windows PowerShell (Admin) dans les options.
- Tapez la commande suivante et appuyez sur Entrer pour désinstaller le Microsoft Store :
Attendez que le processus se termine, puis redémarrez votre PC. Réinstallez ensuite l’outil en suivant ces étapes :
- Ouvrez PowerShell en suivant les étapes précédentes.
- Copiez-collez la commande suivante dans la fenêtre PowerShell et appuyez sur Entrez:
Attendez la fin du processus d’installation, puis redémarrez votre appareil.
8. Mettez Windows à jour ou contactez l’assistance Microsoft
La mise à jour de Windows garantit que votre PC fonctionne bien et ne rencontre pas souvent de problèmes. Elle peut également résoudre les problèmes de compatibilité que vous pouvez rencontrer avec certaines de vos applications. Mettez donc votre PC à jour et voyez si cela résout le problème.
En cas d’échec, demandez de l’aide à en contactant le service d’assistance de Microsoft.
Vous avez restauré avec succès vos applications Microsoft Store perdues
Il est assez irritant de constater que le Microsoft Store décide soudainement de masquer les applications que vous avez achetées. Mais heureusement, vous pouvez résoudre ce problème en appliquant l’une des méthodes que nous avons décrites.
Une fois que votre application Store est opérationnelle, n’oubliez pas de mettre la main sur les fameuses applications incontournables du Microsoft Store.
Pourquoi le Microsoft Store n’affiche-t-il pas d’applications ?
Le Microsoft Store masque ou bloque automatiquement le bouton d’achat des applications incompatibles avec votre appareil. Il se peut qu’une application du Microsoft Store soit disponible sur votre PC, mais pas sur un autre PC ou sur votre Xbox. Votre PC a été récemment mis à jour, mais n’a pas été redémarré.
Comment retrouver les applications que j’ai achetées sur le Microsoft Store ?
Pour consulter les achats d’applications, de jeux ou d’abonnements, suivre les commandes ou afficher et imprimer les factures, connectez-vous à la page de l’historique des commandes sur le tableau de bord de votre compte Microsoft. Veillez à vous connecter avec le compte que vous avez utilisé pour effectuer l’achat. Pour voir les commandes et les achats passés, utilisez les filtres Afficher et Commandé dans.
Où se trouvent les jeux que j’ai achetés sur le Microsoft Store ?
Pour trouver des applications et des jeux sur votre PC : Dans votre barre des tâches, sélectionnez l’icône Microsoft Store, puis sélectionnez Plus d’infos en haut de votre image de compte. Sélectionnez Ma bibliothèque.
Comment résoudre le problème du Microsoft Store ?
Réinitialisez le cache du Microsoft Store : Appuyez sur la touche logo Windows + R pour ouvrir la boîte de dialogue Exécuter, tapez wsreset.exe, puis sélectionnez OK. Remarque : Une fenêtre d’invite de commande vierge s’ouvrira, et après environ dix secondes, la fenêtre se fermera et Microsoft Store s’ouvrira automatiquement.