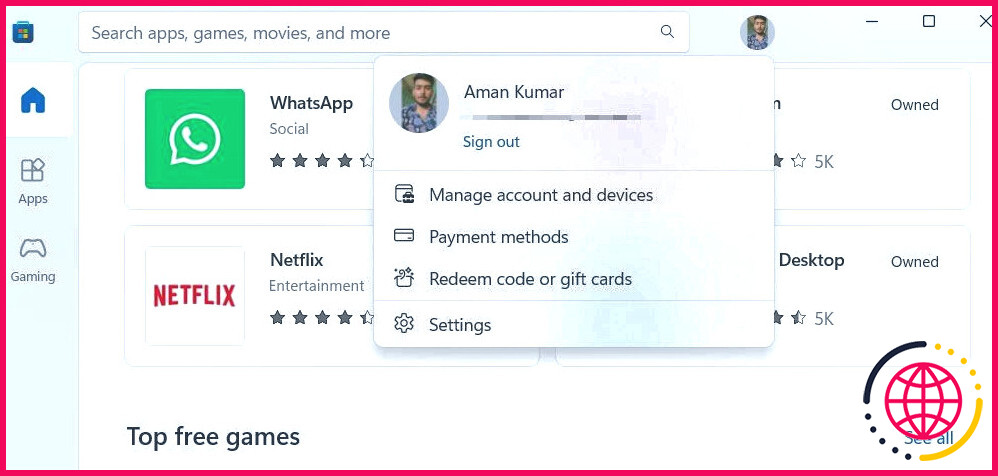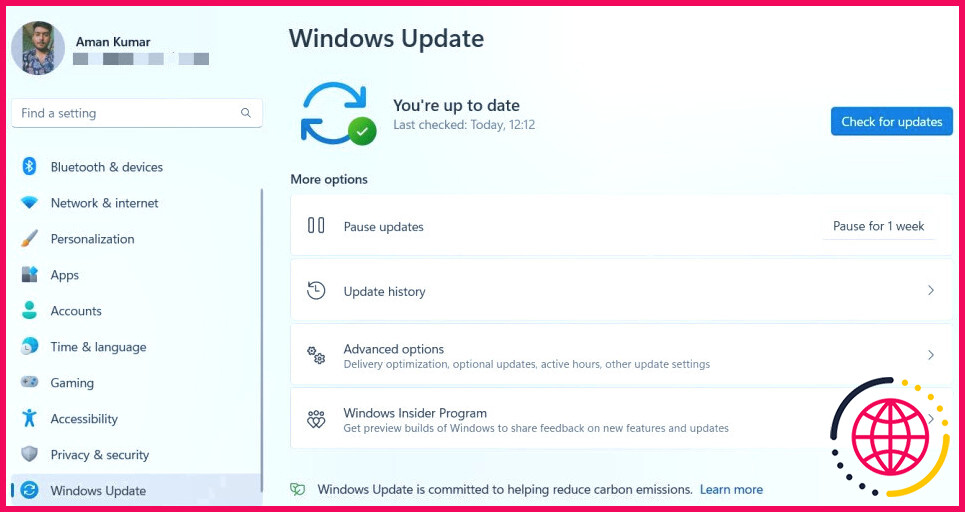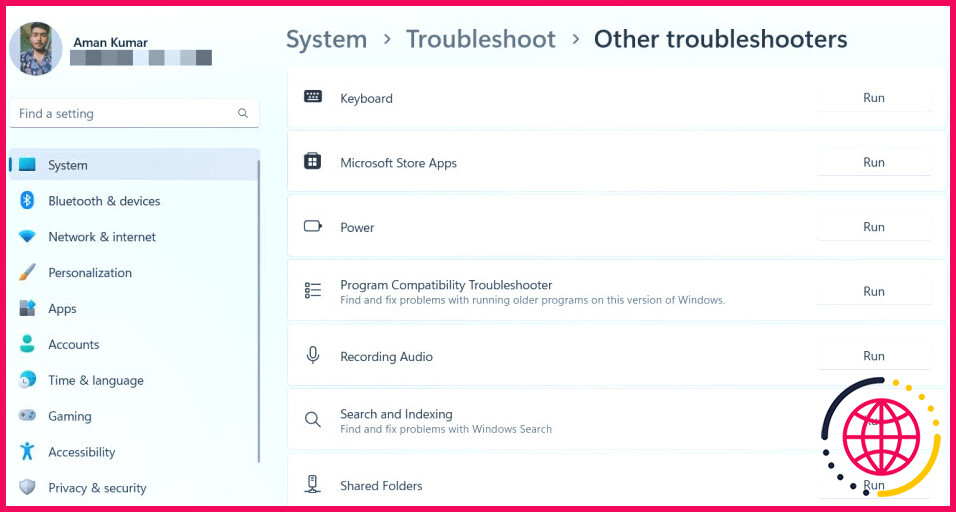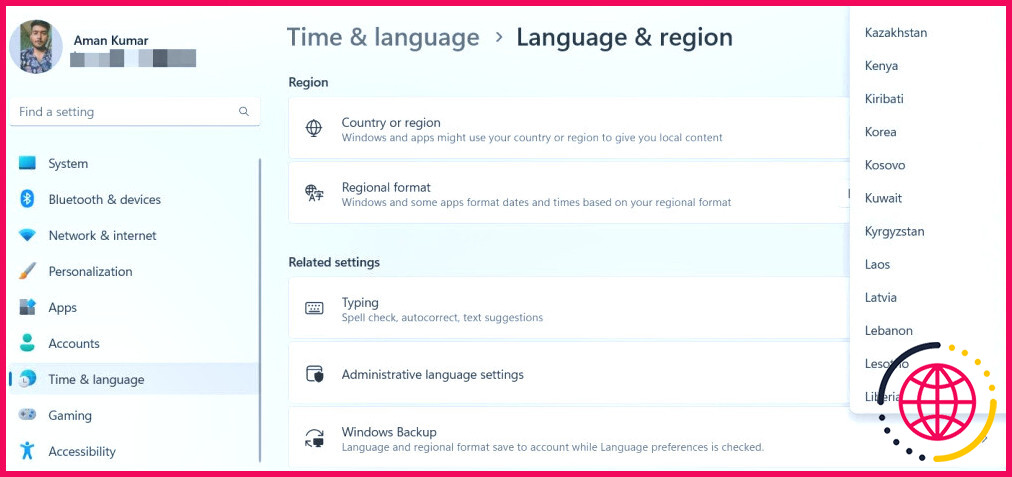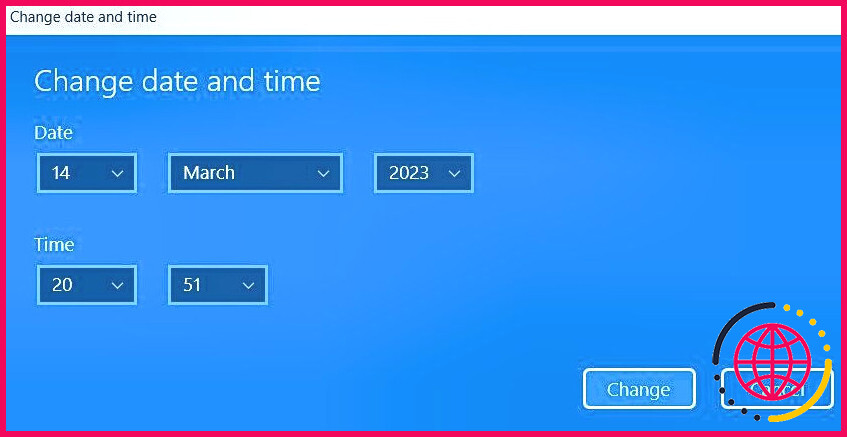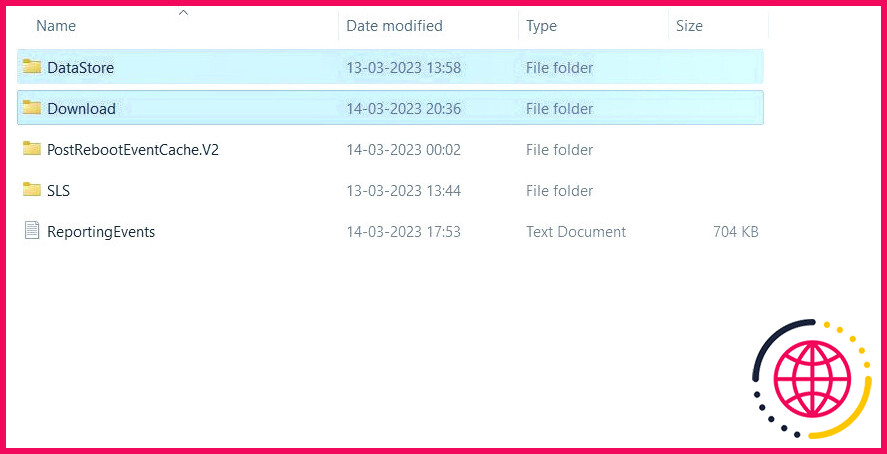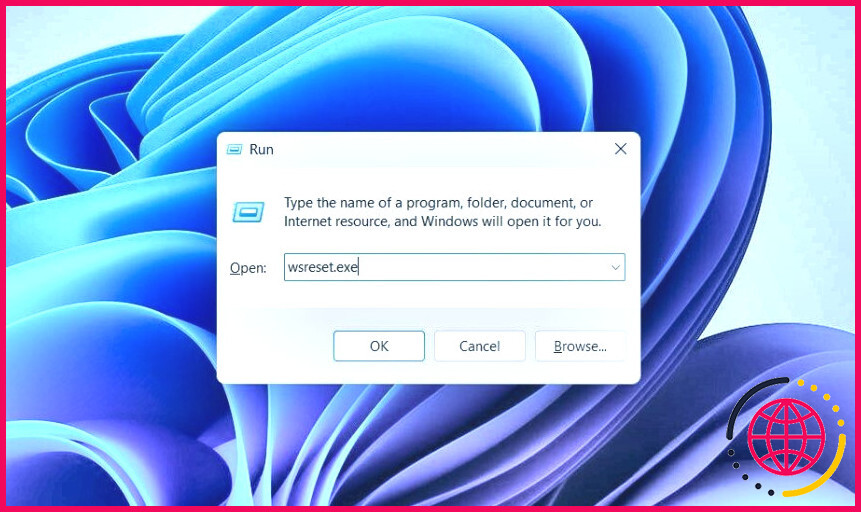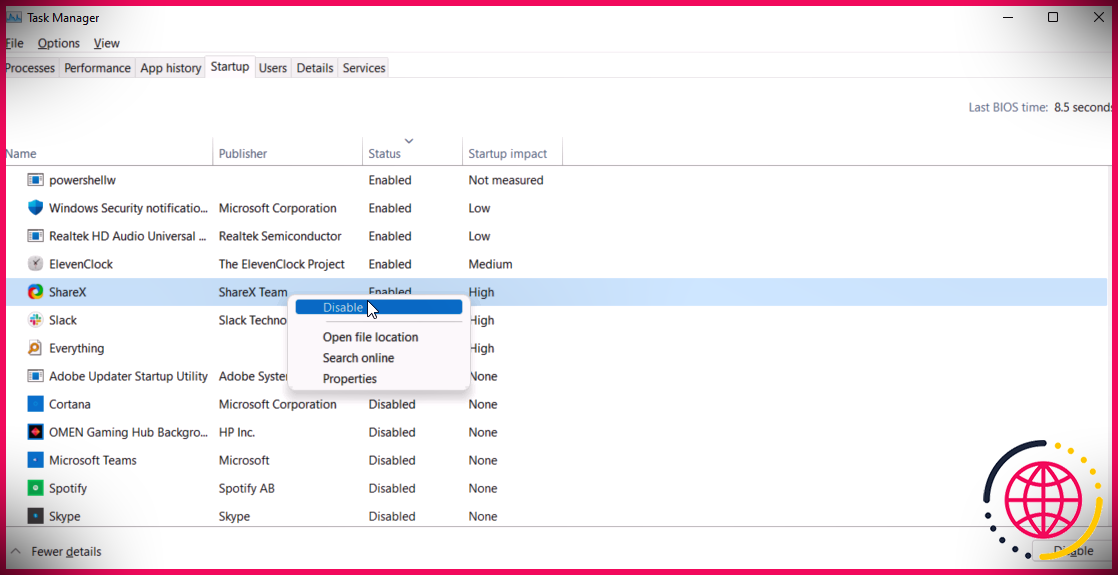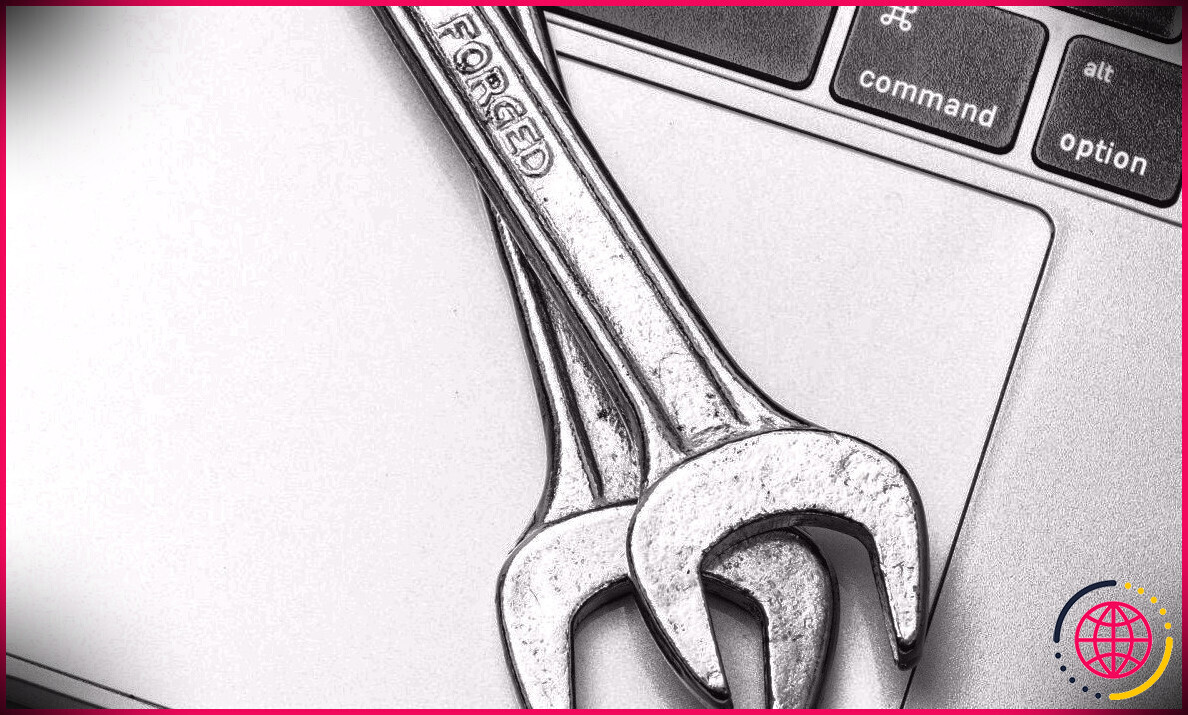Comment réparer l’erreur « L’application Microsoft Store a fait trop de demandes » sous Windows 11
Le Microsoft Store est l’endroit le plus sûr pour télécharger des applications sur votre ordinateur Windows. Cependant, il rencontre parfois des erreurs qui vous empêchent d’ouvrir ou de mettre à jour des applications. L’une de ces erreurs est « l’application a fait trop de demandes ». Cela peut se produire avec une application particulière ou avec toutes les applications que vous avez téléchargées à partir du Microsoft Store.
Heureusement, il est facile de remédier à ce problème et d’utiliser à nouveau les applications que vous avez téléchargées. Voici quelques solutions pratiques pour éliminer l’erreur « application made too many requests » sur le Microsoft Store.
1. Supprimez les bogues et les imperfections du Microsoft Store
Le message d’erreur peut apparaître en raison d’un petit problème dans le Microsoft Store. Pour vous assurer que ce n’est pas le cas, redémarrez le Microsoft Store au moins une fois. Après le redémarrage, ouvrez ou mettez à jour à nouveau l’application problématique et vérifiez si le problème persiste. Si c’est le cas, déconnectez-vous du Microsoft Store, puis reconnectez-vous.
Pour ce faire, lancez le Microsoft Store, cliquez sur l’icône de votre profil en haut, et choisissez Se déconnecter dans le menu contextuel. Ensuite, redémarrez le Microsoft Store, cliquez sur l’icône de votre profil et choisissez Se connecter. Saisissez vos informations d’identification et connectez-vous avec votre compte.
La mise à jour de Windows est également un excellent moyen d’éliminer les bogues et les pépins. Pour télécharger la dernière mise à jour de Windows, ouvrez la fenêtre Paramètres, et choisissez Mise à jour Windows dans la barre latérale gauche. Dans la fenêtre suivante, cliquez sur l’icône Vérifier les mises à jour .
Si vous rencontrez régulièrement de nombreux problèmes qui disparaissent après le redémarrage, il se peut que vous gardiez votre ordinateur éveillé trop longtemps. C’est l’une des raisons pour lesquelles nous recommandons d’éteindre votre ordinateur tous les soirs.
2. Utilisez l’outil de dépannage du Microsoft Store
Que vous ayez des problèmes de réseau domestique ou que le son du système se soit soudainement éteint, il existe un outil de dépannage pour toutes les situations. Ces outils vous permettent de résoudre rapidement tous les problèmes que vous pouvez rencontrer.
Ainsi, pour éliminer tout problème lié au Microsoft Store, vous devez exécuter le programme de dépannage du Microsoft Store. Voici comment procéder :
- Appuyez sur la touche Win + I pour ouvrir la fenêtre Paramètres.
- Choisissez Système dans la barre latérale gauche, puis sélectionnez l’option Dépannage dans le volet de droite.
- Choisissez Autres dépanneurs.
- Sous la rubrique Autres cliquez sur le bouton Exécuter à côté du bouton Microsoft Store Apps.
La fenêtre de dépannage s’affiche et recherche les problèmes éventuels. S’il en trouve, il les corrige automatiquement sans que l’utilisateur ait à intervenir. Une fois le processus terminé, lancez le Microsoft Store et vérifiez si le problème persiste.
3. Vérifier l’heure et la région de votre système
Si l’erreur « l’application a fait trop de demandes » apparaît lorsque vous essayez de mettre à jour l’application, il est probable que la région et l’heure incorrectes de votre ordinateur soient à l’origine du problème. Pour mettre à jour ou télécharger des applications, votre système doit se synchroniser avec le Microsoft Store.
Vous pouvez corriger la région Windows en suivant les instructions ci-dessous :
- Ouvrez l’application Paramètres et choisissez Temps & langue dans la barre latérale gauche.
- Sélectionnez la langue Langue & région option.
- Sous l’option Région cliquez sur l’icône de la liste déroulante située à côté de l’icône de la région Pays ou région et choisissez votre région actuelle.
Pour corriger l’heure, choisissez l’option Heure & Langue dans la barre latérale gauche, puis sélectionnez Date & l’heure dans le volet de droite. Cliquez sur l’icône Modifier à côté de Régler la date et l’heure manuellement entrez la date et l’heure correctes, puis cliquez sur Modifier pour enregistrer les modifications.
4. Effacez le dossier de distribution du logiciel
Le dossier SoftwareDistribution est un composant essentiel pour la mise à jour de Windows. Il contient des fichiers temporaires nécessaires à l’installation des nouvelles mises à jour de Windows. Mais lorsque le contenu de ce dossier est corrompu, vous êtes confronté à différents problèmes, dont celui présenté ici.
La solution, dans ce cas, consiste à supprimer les dossiers DataStore et Download à l’intérieur du dossier SoftwareDistribution. Pour ce faire, suivez les étapes suivantes :
- Appuyez sur la touche Win + E pour ouvrir la fenêtre Explorateur de fichiers.
- Ouvrez le lecteur dans lequel vous avez installé le système d’exploitation. Il s’agit généralement du lecteur C pour la plupart des utilisateurs.
- Naviguez jusqu’à Windows > Dossier SoftwareDistribution.
- Sélectionnez DataStore et Téléchargement pour les supprimer définitivement.
Voilà, c’est fait ! Redémarrez maintenant votre ordinateur et vérifiez si le problème est résolu.
5. Réinitialiser les données du cache de Microsoft Store
Microsoft Store crée et stocke des données de cache comme la plupart des applications afin d’améliorer les performances. Mais si le cache est corrompu, vous rencontrerez de nombreux problèmes, notamment l’erreur « les applications ont effectué trop de demandes ».
La solution consiste à supprimer les données du cache de Microsoft Store. Voici comment procéder :
- Ouvrez la boîte de dialogue Exécuter en appuyant sur la touche Win + R pour ouvrir la boîte de dialogue Exécuter. Si la combinaison de touches ne fonctionne pas, vous pouvez utiliser toute autre méthode pour ouvrir la boîte de dialogue Exécuter.
- Dans la barre de recherche, tapez wsreset.exe et cliquez sur OK.
Une fenêtre vide de l’invite de commande s’affiche pendant quelques secondes. Une fois le cache vidé, Windows fermera la fenêtre de l’Invite de commande et lancera automatiquement l’application Microsoft Store.
6. Réenregistrez l’application Microsoft Store
Le réenregistrement du Microsoft Store est un autre moyen rapide de corriger le message d’erreur. Vous pouvez le faire en suivant les instructions ci-dessous :
- Appuyez sur la touche Gagnez pour ouvrir la fenêtre Menu Démarrer.
- Tapez Windows PowerShell dans la barre de recherche et choisissez Exécuter en tant qu’administrateur dans le volet de droite.
- Dans la fenêtre PowerShell élevée, saisissez les commandes suivantes et appuyez sur Entrée.
7. Réinitialisez votre ordinateur
Si l’erreur Microsoft Store throwing « application made too many requests » n’est pas le seul problème que vous avez remarqué, il se peut que vos fichiers système essentiels soient gravement corrompus. La solution, dans ce cas, est de réinitialiser votre ordinateur Windows.
Cependant, il s’agit de l’option nucléaire, et vous risquez de perdre la plupart, voire la totalité, de vos données. Veillez donc à sauvegarder vos données importantes.
Mettre à jour les applications en toute simplicité
Il peut être irritant de ne pas pouvoir ouvrir ou mettre à jour une application téléchargée sur le Microsoft Store. Mais au lieu de désinstaller l’application et de télécharger sa copie à partir d’un site Web tiers, vous pouvez appliquer les correctifs ci-dessus pour résoudre le problème.
S’abonner à notre lettre d’information
Comment réparer l’application Microsoft Store sur Windows 11 ?
Pour réparer l’application Microsoft Store qui ne fonctionne pas, procédez comme suit :
- Ouvrez les Paramètres sous Windows 11.
- Cliquez sur Apps.
- Cliquez sur l’onglet Apps et fonctionnalités.
- Cliquez sur le bouton de menu (à trois points) de l’application Microsoft Store et cliquez sur Options avancées.
- Cliquez sur le bouton Réparer pour résoudre les problèmes liés à l’application Store sans supprimer de données.
Pourquoi mon Microsoft Store ne télécharge-t-il pas d’applications dans Windows 11 ?
Plusieurs utilisateurs ont signalé que Microsoft Store ne téléchargeait rien sur leur ordinateur sous Windows 11. Dans la plupart des cas, c’est une version obsolète du système d’exploitation ou du Microsoft Store qui est à l’origine du problème. Pour résoudre le problème, exécutez le programme de dépannage dédié, effectuez une analyse SFC ou réinitialisez le Store, entre autres solutions.
Comment installer des applications sur le Microsoft Store Windows 11 ?
Système d’exploitation Windows 11 Type et recherche [Microsoft Store] dans la barre de recherche Windows①, puis cliquez sur [Open]②. Vous pouvez cliquer sur [Search ]③ pour trouver les applications dont vous avez besoin, ou bien cliquer sur les catégories d’applications dans l’onglet de gauche④. Faites défiler la page vers le bas, et vous verrez la section Top free apps.