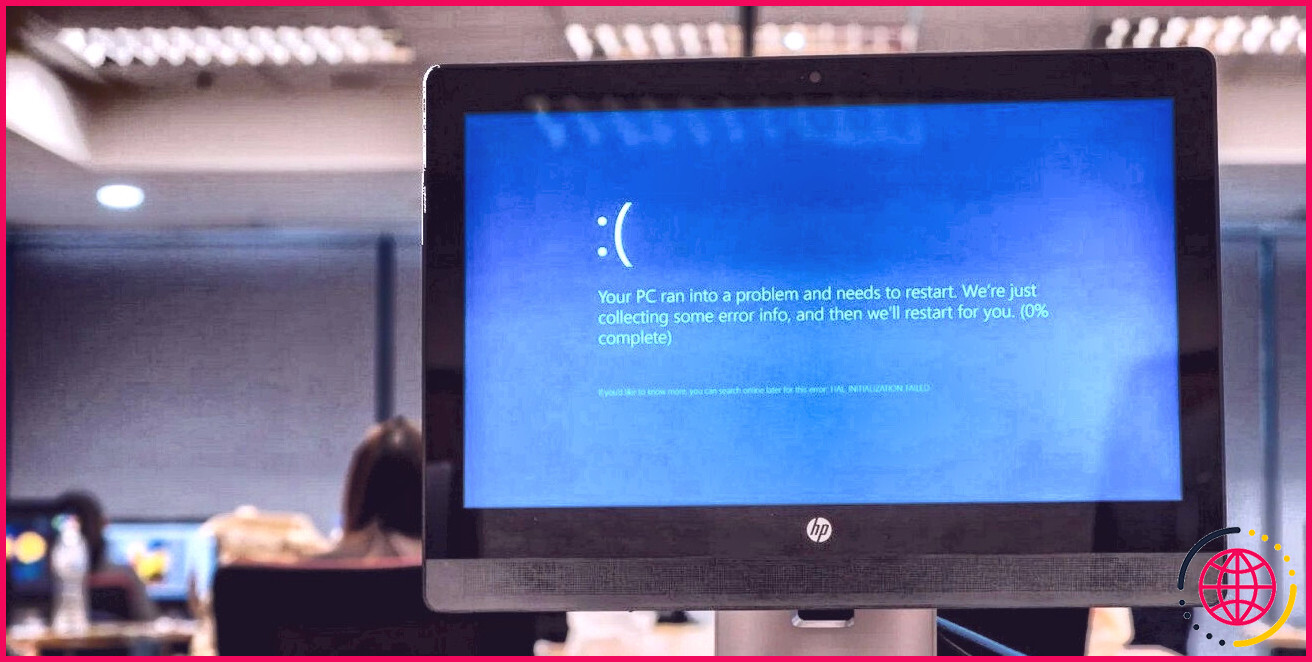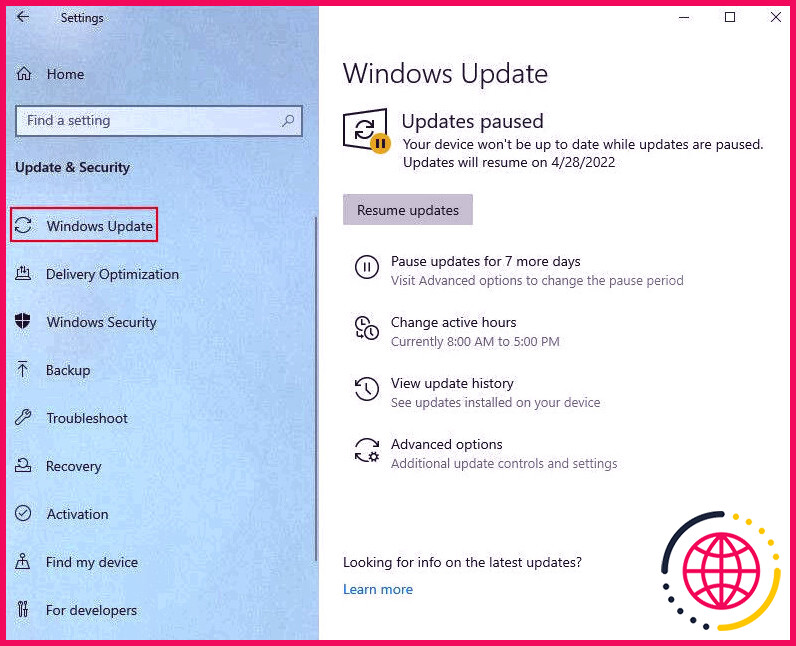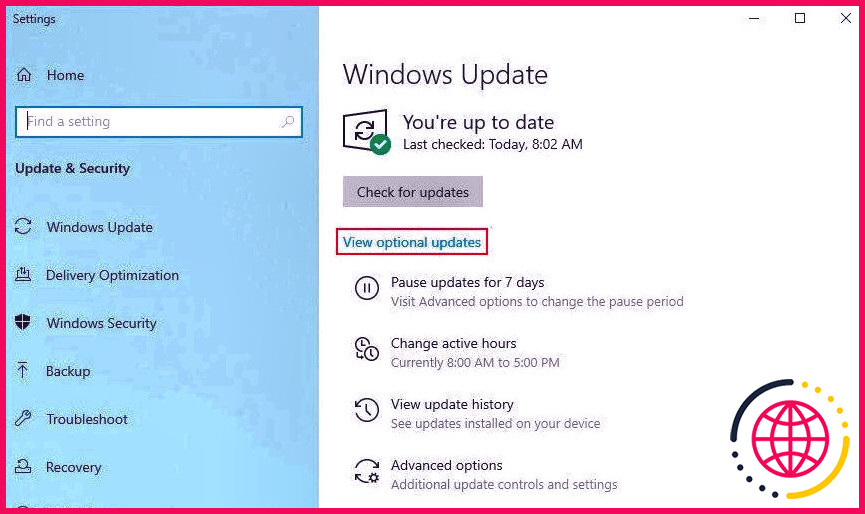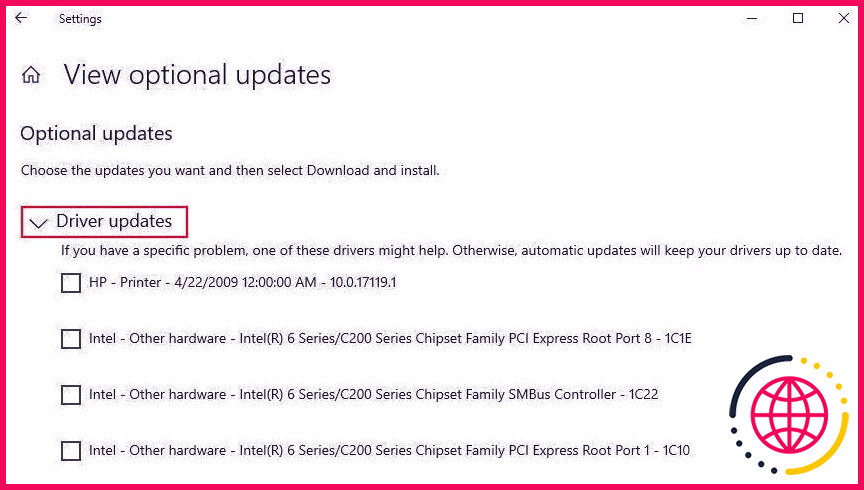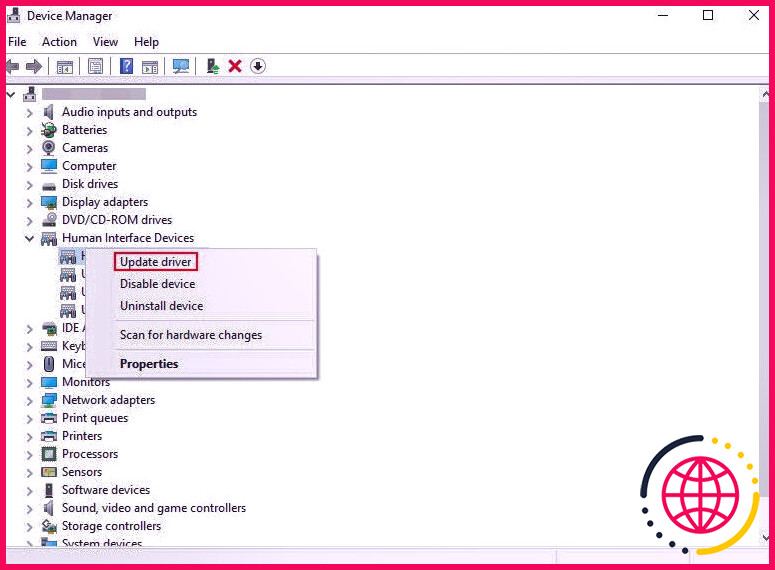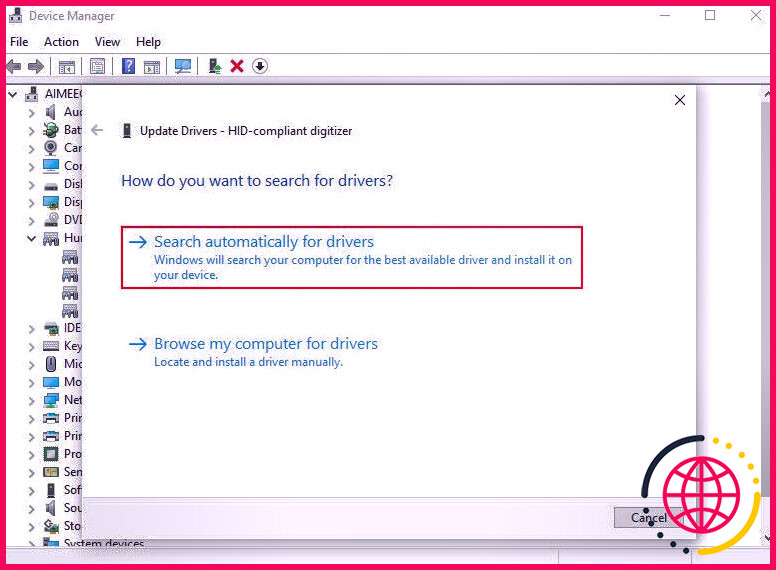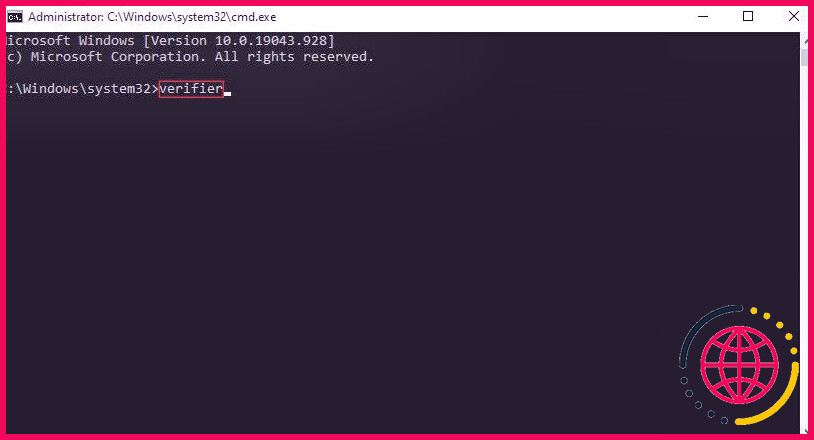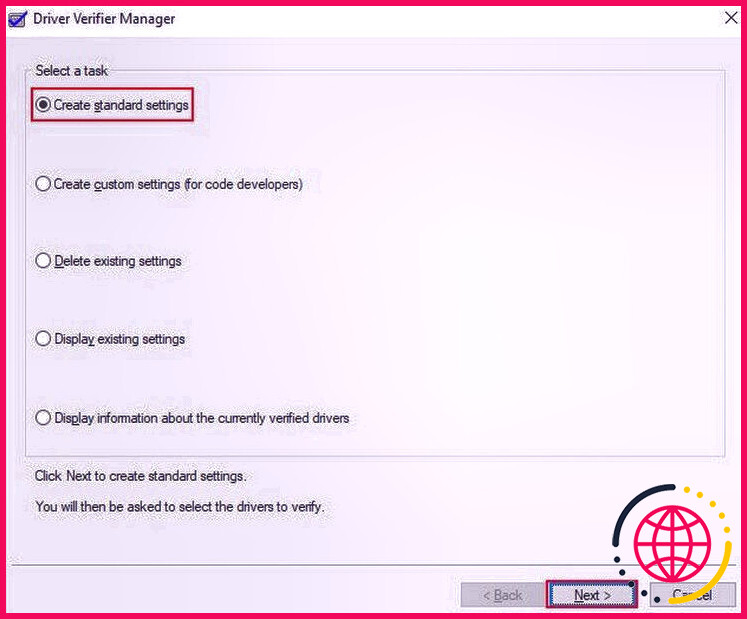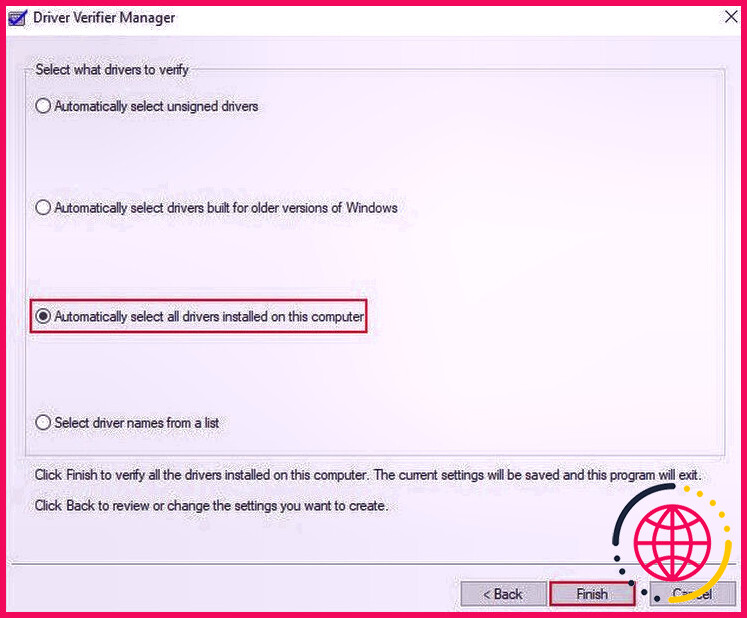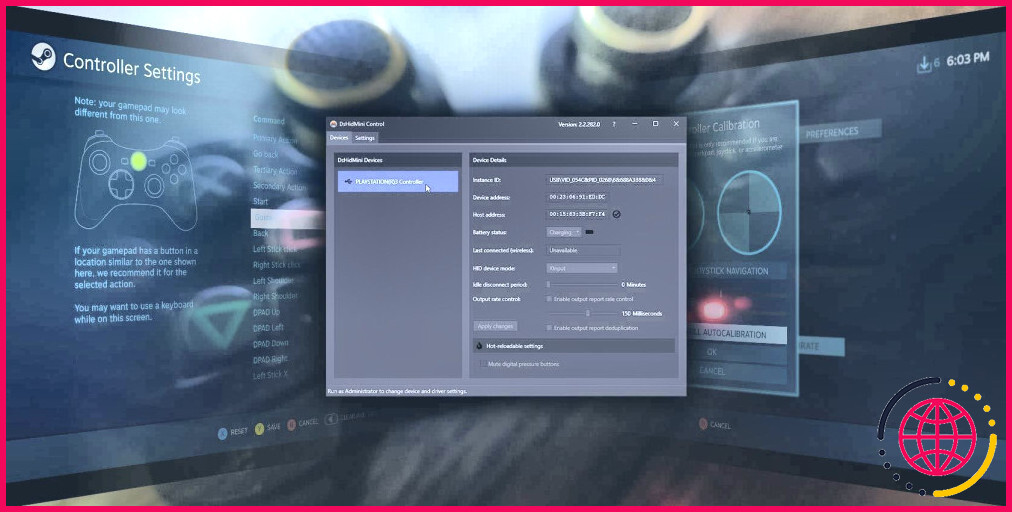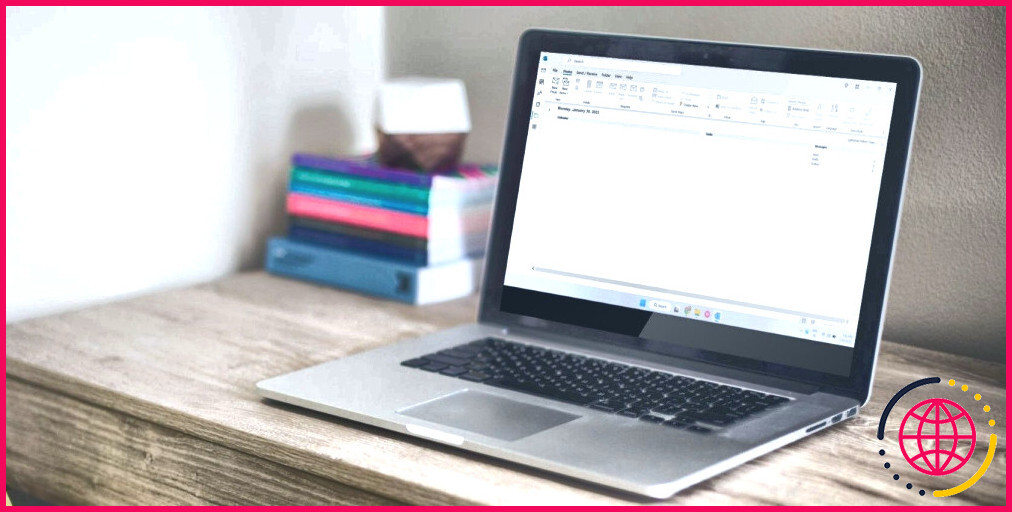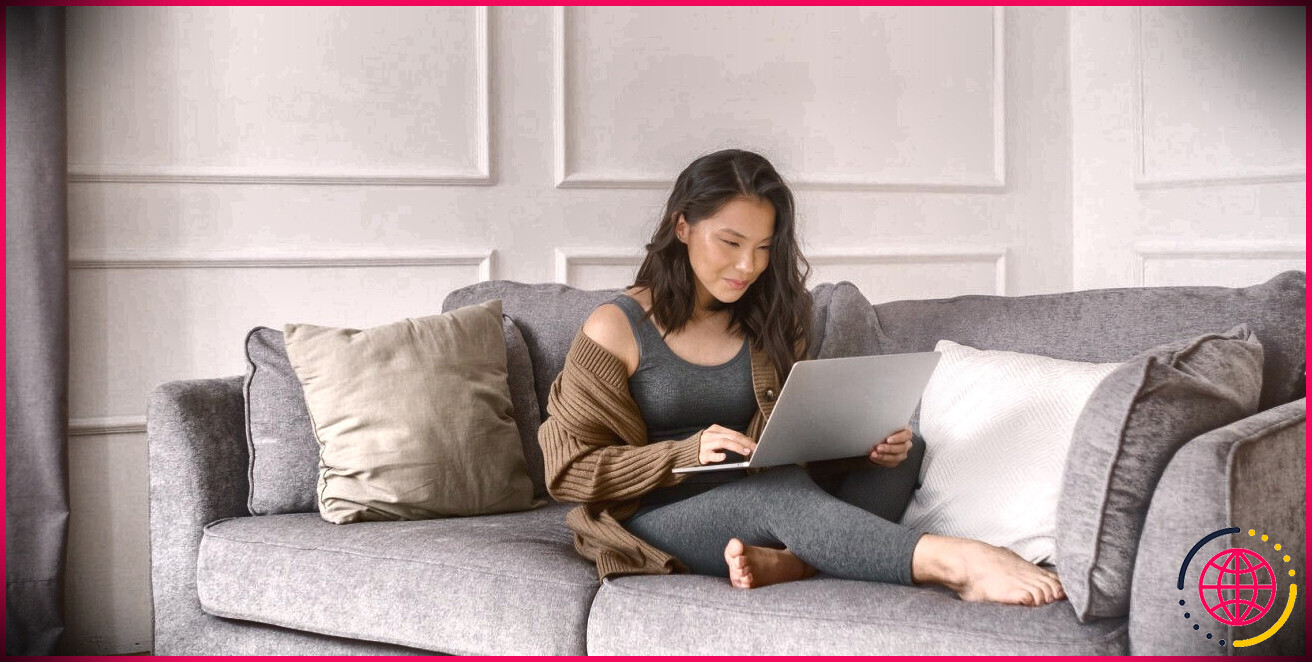Comment réparer le BSOD FAT FILE SYSTEM (fastfat.sys) sous Windows 10
Se heurter à un écran bleu de la mort (BSOD) est une frustration typique pour les clients Windows. De nombreux clients Windows ont rencontré le BSOD « FAT FILE SYSTEM (fastfat.sys) » sur leurs systèmes, et dans certains cas, il apparaîtra souvent encore et encore après l’accident initial.
Ce problème est généralement créé à la suite de conducteurs de véhicules obsolètes, de matériel endommagé, de conducteurs de véhicules corrompus et d’erreurs de corruption génériques dans le système. Dans cet aperçu, nous vous guiderons à travers les approches de dépannage pour réparer ce problème avec soin.
Qu’est-ce que « Fastfat.sys ? »
Dans cette erreur, Windows cite « fastfat.sys » comme coupable. Les données Fastfat.sys (également appelées pilote du système de fichiers Fast FAT) sont un pilote Windows créé par Microsoft. Il est lié à la société File Allocation Table qui a été présentée par Microsoft pour la gestion des disques et qui était également le système de fichiers par défaut avant NTFS.
Actuellement, il est utilisé spécifiquement comme système de documents pour les disquettes ainsi que les gadgets de mémoire haute capacité tels que les lecteurs flash ainsi que les cartes SD. Vous trouverez certainement ces documents situés dans « C:WindowsSystem32drivers ».
En général, ce fichier s’exécute calmement en arrière-plan sans causer de soucis. Néanmoins, si vous avez affaire à l’écran bleu FAT FILE SYSTEM, il peut être créé à la suite d’un matériel incompatible monté sur le système, d’automobilistes obsolètes et d’erreurs de corruption courantes.
Quelle que soit la cause du problème, nous avons obtenu quelques approches répertoriées ci-dessous qui ont aidé divers autres utilisateurs à résoudre le problème. Sélectionnez la méthode qui convient le mieux à votre situation.
1. Recherchez le matériel défectueux
Avant de nous plonger dans les solutions techniques supplémentaires, nous vous recommandons de vérifier si le BSOD est lié au matériel. Il y a des moments où les gadgets externes agissent, causant des problèmes au sein du système. Si un appareil extérieur est le coupable, le rebrancher ou le supprimer devrait fonctionner pour vous.
Tout d’abord, déconnectez les périphériques matériels externes inutiles ; tout ce que vous utilisez autre que votre souris et votre clavier. Ensuite, redémarrez votre système et vérifiez si l’erreur apparaît à nouveau. Si ce n’est pas le cas, reconnectez un à un les outils que vous avez retirés. Vous devriez à nouveau rencontrer l’erreur juste après avoir connecté l’équipement défectueux.
Cependant, si l’erreur persiste même après avoir éliminé les périphériques externes, cela suggère ensuite que le problème est lié au logiciel. Dans cette situation, suivez l’approche suivante ci-dessous.
2. Mettez à jour tous les pilotes obsolètes
Comme nous l’avons vu précédemment, l’erreur fastfat.sys est plus susceptible de se produire si vous avez des automobilistes datés ou corrompus sur votre système. En règle générale, Windows vous permettra de savoir dans le code d’arrêt du BSOD quelles données sont en panne, alors assurez-vous de découvrir comment trouver les codes d’arrêt sur Windows afin de comprendre comment mieux écraser les BSOD à l’avenir.
Les pilotes sont principalement des éléments logiciels qui facilitent la communication entre votre système d’exploitation et votre équipement. Si l’un des automobilistes cruciaux cesse de fonctionner correctement, vous serez confronté à des erreurs telles que celle à l’étude.
Le remède dans ce cas est simple, car tout ce que vous avez à faire est de mettre à jour les chauffeurs. L’installation des mises à jour des pilotes de véhicules garantit la compatibilité avec les logiciels les plus récents, les insectes des solutions et vous évite également des soucis coûteux sur toute la ligne.
Suivez ces actions pour mettre à jour vos chauffeurs :
- Presse Gagner + je pour ouvrir les paramètres Windows.
- Choisir Mises à jour et sécurité puis sélectionnez Windows Update .
- Cliquez ensuite sur Afficher les mises à jour facultatives .
- Élargir la Mises à jour du pilote zone et cochez également les mises à jour que vous devez monter.
- Clique sur le Télécharger et installer et attendez que les mises à jour s’installent.
Alternativement, vous pouvez également mettre à niveau certains chauffeurs via le Gestionnaire de périphériques Windows. Suivez les étapes mentionnées ci-dessous pour ce faire :
- Taper Gestionnaire de périphériques dans la zone de recherche de la barre des tâches et cliquez également sur Ouvrir .
- Faites défiler vers le bas dans la fenêtre nouvellement introduite pour localiser l’automobiliste ciblé et faites un clic droit dessus.
- Choisir Mettre à jour le pilote depuis le menu contextuel.
- Ensuite, cliquez sur le Recherchez instantanément des chauffeurs mis à jour choix.
- Si des mises à jour sont disponibles, prenez votre temps pour les installer. Par exemple, le Gestionnaire de périphériques n’affiche aucun type de mises à jour, vous pouvez également consulter le site Web de votre fabricant et également monter les pilotes actuels à partir de là.
3. Identifiez les pilotes problématiques avec le vérificateur de pilotes
Si le montage des mises à jour de l’automobiliste en attente n’a pas aidé, après cela, nous vous recommandons d’essayer manuellement de trouver le chauffeur problématique et de le réparer. Si cette circonstance s’applique, la meilleure méthode pour aller de l’avant consiste à utiliser le vérificateur de pilotes, qui est une énergie Windows intégrée.
Contrairement à diverses autres énergies telles que SFC et DISM, cet utilitaire ne résoudra pas les chauffeurs défectueux, mais les déterminera simplement. Néanmoins, il est essentiel de noter que votre ordinateur subira certainement un certain nombre de tests de stress et d’anxiété lorsque vous exécuterez cet utilitaire. Pour cette raison, avant de continuer, nous vous suggérons de développer un point de retour pour avoir une sauvegarde en cas de problème.
Assurez-vous également que vous êtes connecté à votre système en tant qu’administrateur.
Voici exactement comment exécuter le vérificateur de pilotes sur votre système d’exploitation Windows :
- Presse Gagner + R pour ouvrir une boîte de dialogue Exécuter.
- Dans la zone de message de la boîte de dialogue, tapez commande ainsi que la presse Ctrl + Changement + Entrer pour ouvrir l’invite de commande avec des avantages de gestion.
- Tapez la commande conforme dans l’invite de commande en relief et appuyez également sur Entrer . Cela nécessite de lancer l’utilitaire Driver Verifier.
verifier
- Maintenant, choisissez Créer des configurations communes et aussi frappé Suivant continuer.
- Ensuite, cliquez sur Sélectionner automatiquement tous les chauffeurs montés sur ce système informatique et poussez le Finir bouton.
- Une fois cela fait, réactivez votre ordinateur.
Au redémarrage, le vérificateur de pilotes fonctionnera certainement en arrière-plan. Cet utilitaire nécessite de subir un accident pour reconnaître les conducteurs de véhicules gênants, alors attendez que l’accident se produise ou répétez l’activité qui causait auparavant le BSOD. Le processus peut prendre de quelques minutes à plusieurs heures, alors soyez patient.
Une fois que l’accident se produit une fois de plus, le vérificateur de conducteur stockera certainement les détails à ce sujet dans les documents DMP. Vous pouvez ensuite consulter les données DMP ainsi que les automobilistes de mise à jour/restauration pour réparer le problème.
Erreur d’écran bleu, maintenant résolue
Vous savez maintenant comment gérer le BSOD FAT FILE SYSTEM (fastfat.sys) sous Windows 10. À l’avenir, si un BSOD lève la tête, assurez-vous de vérifier le code de fermeture et appliquez également quelques correctifs généraux pour obtenir chaque petite chose fonctionne à nouveau.