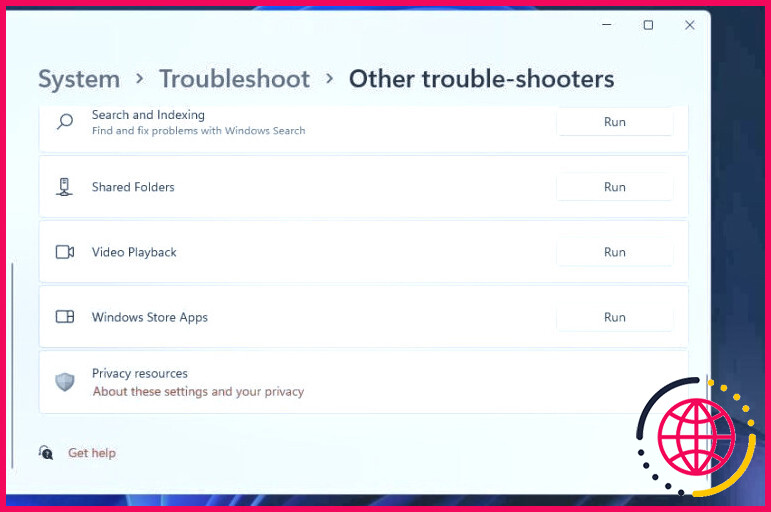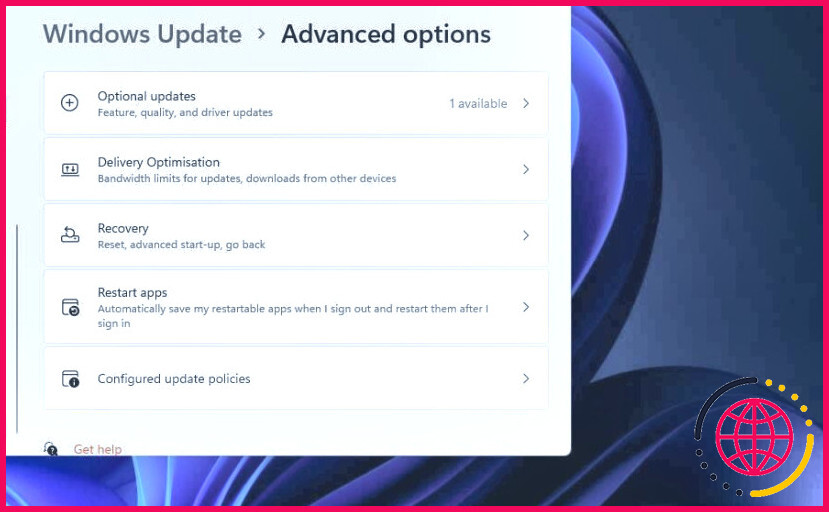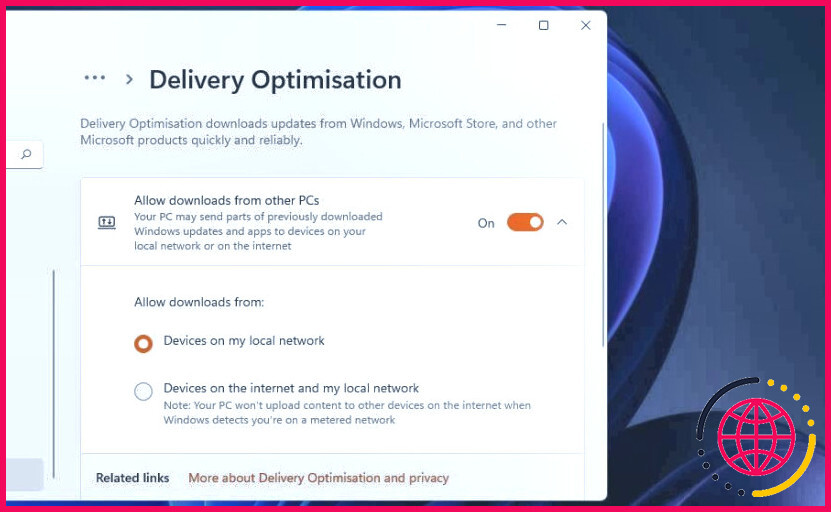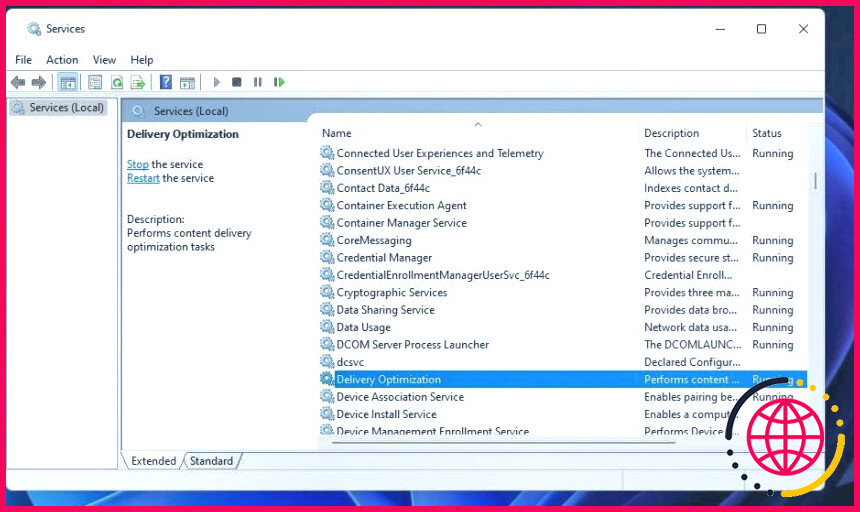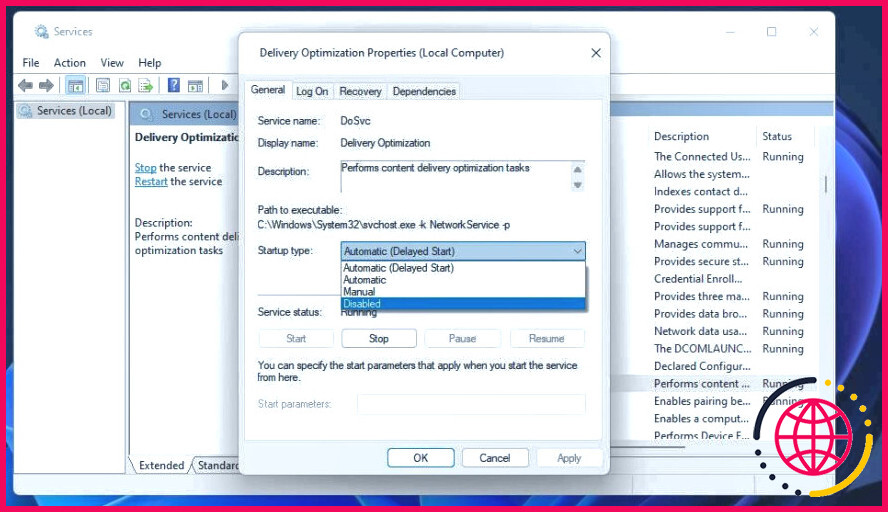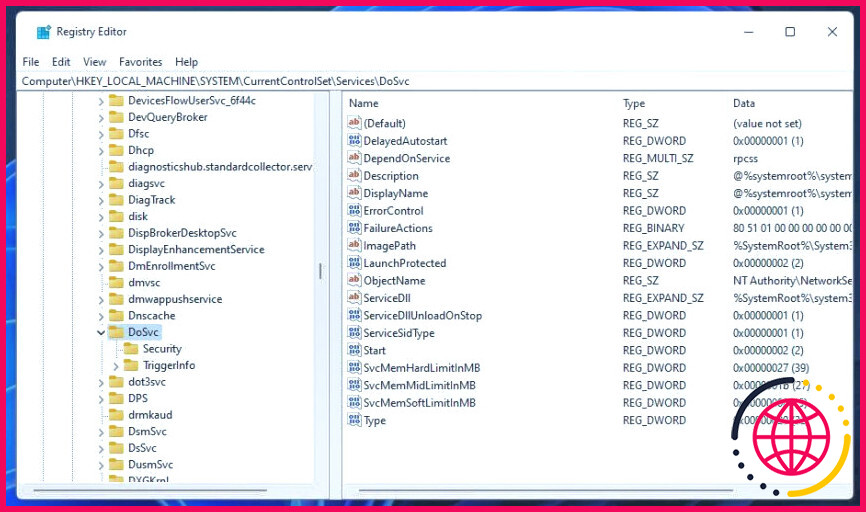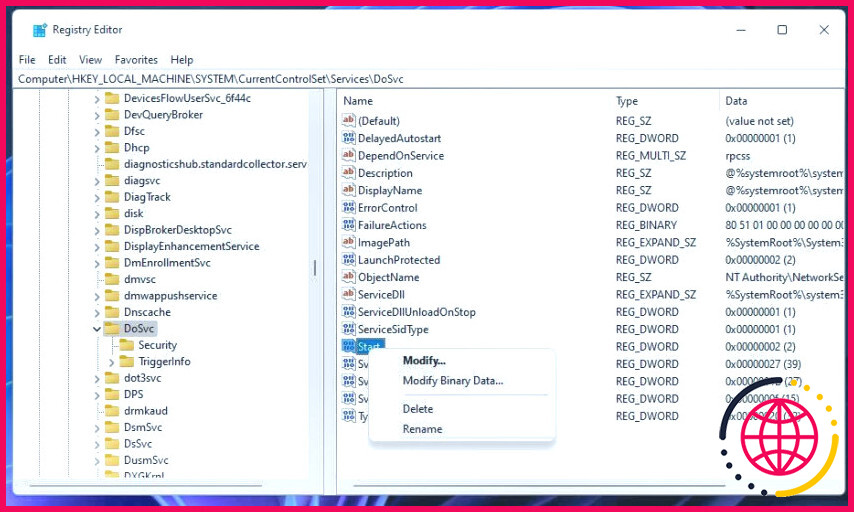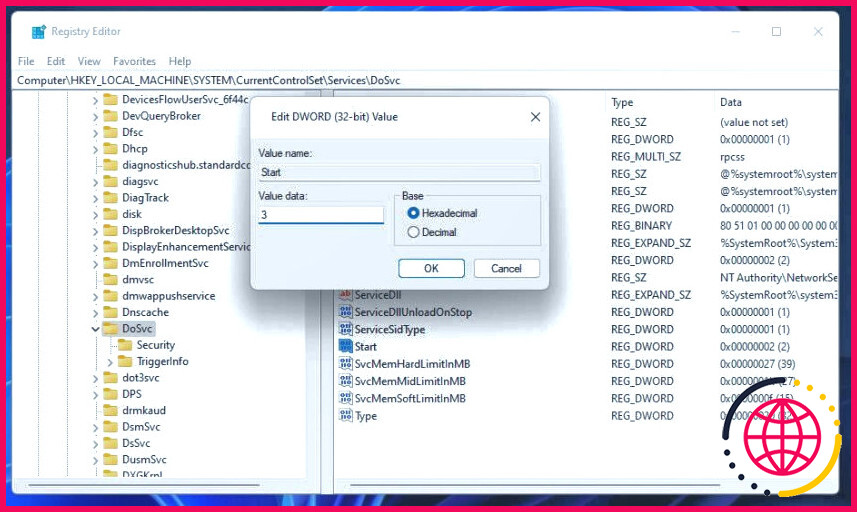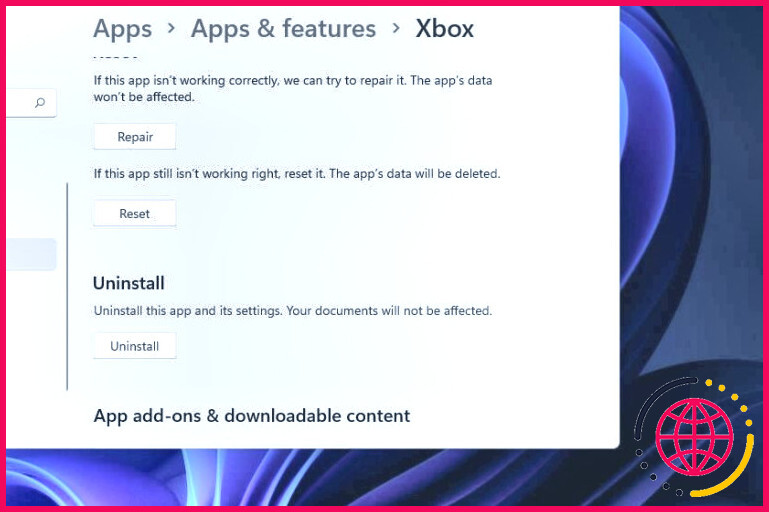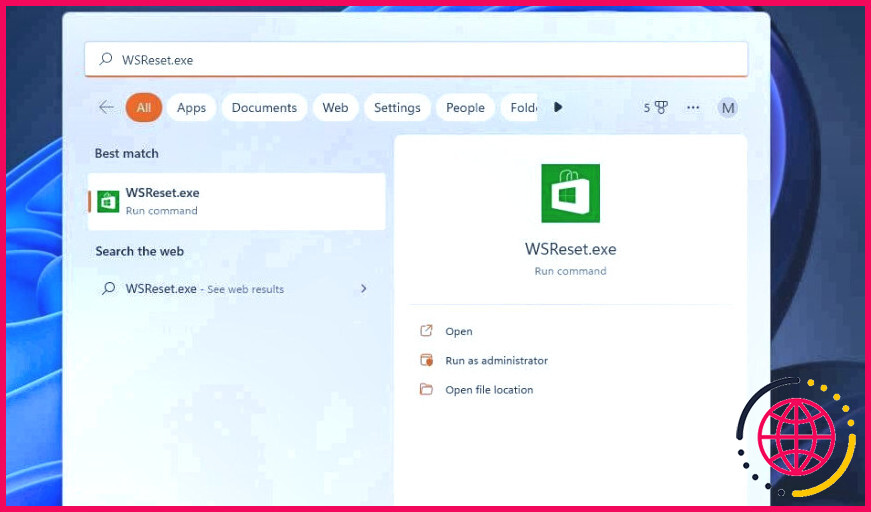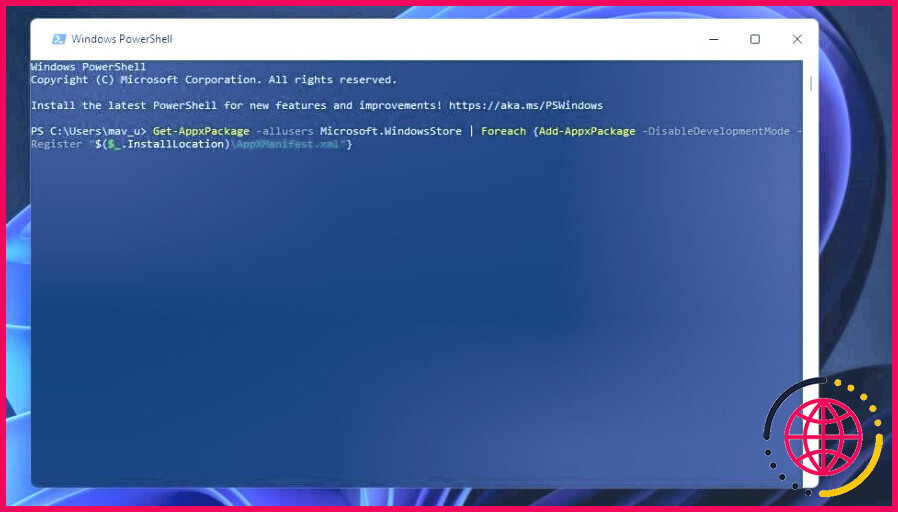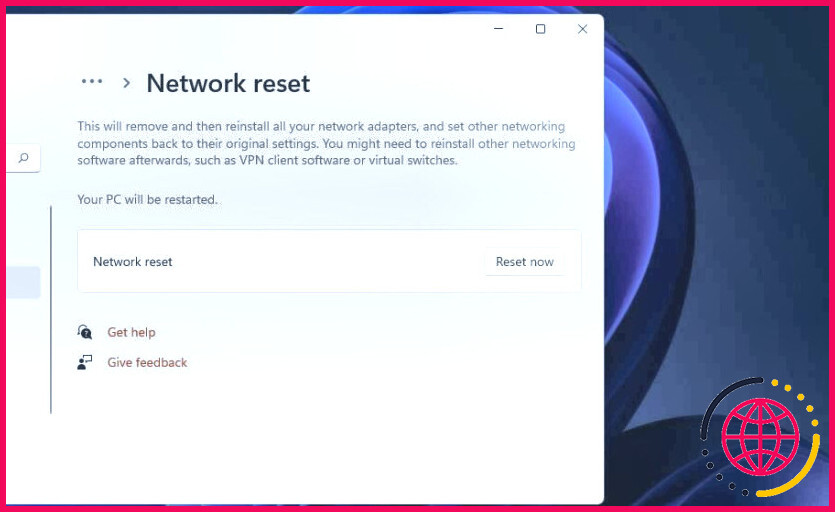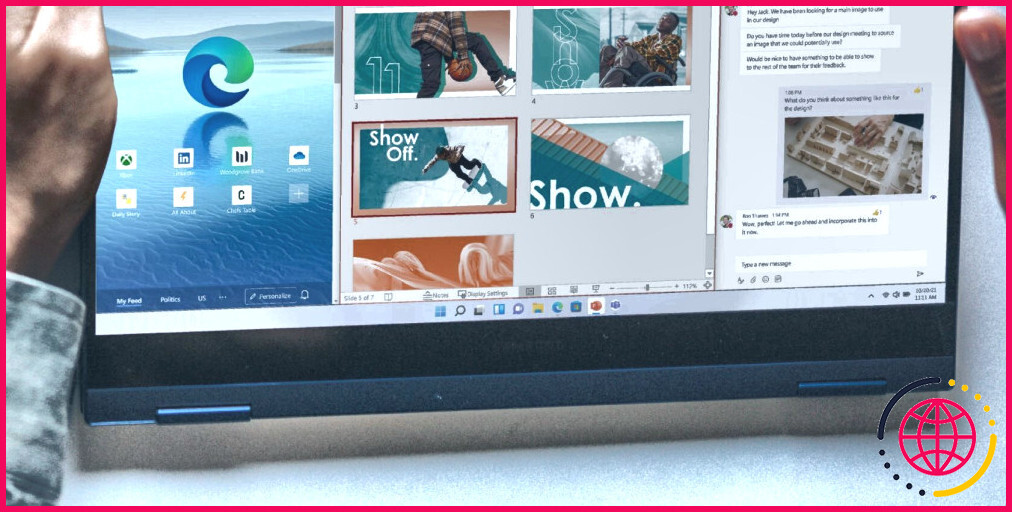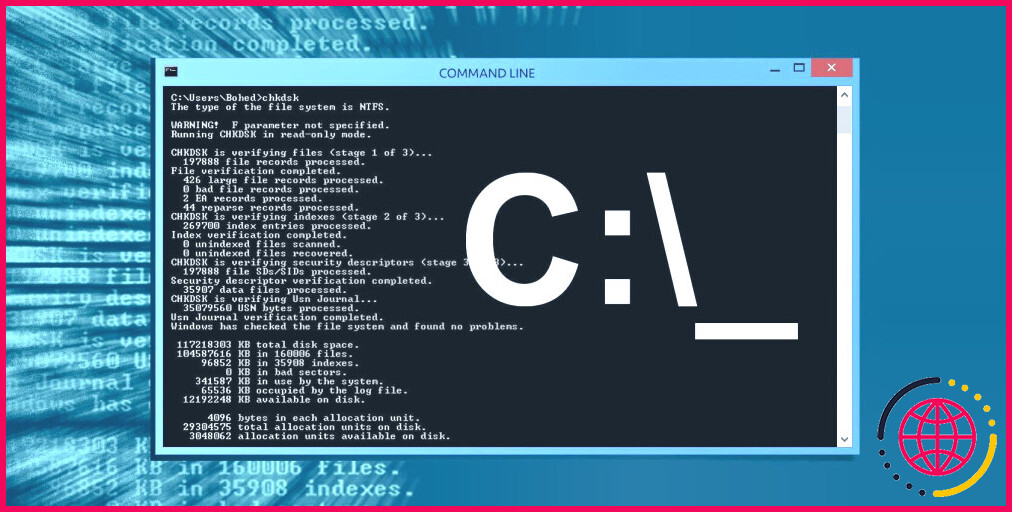Comment résoudre l’erreur Xbox Game Pass 0x800700e9 dans Windows 10 & 11
Le Xbox Game Pass est un service d’adhésion populaire de Microsoft pour les jeux. Néanmoins, certains clients rencontrent une erreur 0x800700e9 lorsqu’ils essaient de télécharger et d’installer et de configurer les titres Xbox Game Pass à l’aide de l’application Xbox ou du Microsoft Store. Le message de code de l’erreur 0x800700e9 prétend que « Quelque chose d’imprévu s’est produit », ce qui n’offre aucune idée concernant la manière exacte de traiter ce problème.
Les utilisateurs ne peuvent pas télécharger et installer ainsi que le contenu web Xbox Game Pass à cause de l’erreur 0x800700e9. Cependant, vous pouvez réparer l’erreur 0x800700e9 avec ces résolutions potentielles.
1. Exécutez le dépanneur d’applications Microsoft Store.
Le dépanneur de Windows Store App pourrait aider à réparer l’erreur 0x800700e9. Voici comment vous pouvez accéder au dépanneur de Windows Store App dans Windows 11 :
- Utilisez l’un des différents moyens pour lancer l’application Paramètres.
- Cliquez sur le bouton Dépannage la boîte qui a un symbole de clé à molette.
- Ensuite, cliquez sur Autres dépanneurs pour accéder à la liste des outils de dépannage de l’application Paramètres.
- Sélectionnez Exécuter pour activer les applications du magasin Windows.
- Appliquez toutes les idées données par le dépanneur.
Les dépanneurs de Windows 10 sont proposés dans le cadre de l’application de l’.Mise à jour & et de la sécurité groupe de paramètres. Cliquez sur le bouton Dépannage onglet car catégorie et choisissez également Dépannages supplémentaires. Ensuite, vous pouvez choisir Windows Store Apps à partir de là et cliquez sur. Exécuter pour accéder à l’outil.
2. Transformez l’optimisation de la livraison en marche dans les paramètres.
L’optimisation de la livraison est une solution qui permet de télécharger les mises à jour de Windows à partir de divers autres PC. L’erreur 0x800700e9 apparaît généralement lorsque l’Optimisation de la livraison est handicapée dans Windows. Vous pouvez activer l’optimisation de la livraison par le biais de Paramètres similaires à celui-ci :
- Ouvrez le Mise à jour de Windows dans les paramètres.
- Cliquez sur Options avancées pour vérifier d’autres paramètres.
- Sélectionnez le Optimisation de la livraison option de navigation.
- Activez l’option Autoriser les téléchargements à partir d’autres PC. alternative pour activer l’optimisation de la livraison.
- Cliquez sur le bouton Périphériques sur mon réseau local bouton radio.
Vous pouvez autoriser l’optimisation de la livraison dans l’app Paramètres de Windows 10 similaire. Néanmoins, vous devrez choisir l’option Mise à jour Windows classification. Après cela, cliquez sur le bouton Livrer l’optimisation dans l’onglet Mise à jour de Windows pour accéder et activer les mêmes fonctions. Autoriser les téléchargements à partir d’autres PC paramètre.
3. Rendre possible l’optimisation de la livraison et aussi les services BITS.
Certains utilisateurs de Xbox Game Pass ont réglé l’erreur 0x800700e9 en autorisant et en exécutant les solutions Delivery Optimization et BITS. Vous pouvez rendre possible ainsi que commencer ces solutions au moyen de cette application comme suit :
- Pour accéder à Exécuter, appuyez sur Win + R.
- Tapez services. msc à l’intérieur de Run Ouvrir de Run.
- Sélectionnez OK pour ouvrir les services.
- Double-cliquez sur la solution d’optimisation des livraisons.
- Sélectionnez Démarrez si elle n’est pas en cours d’exécution.
- Cliquez sur Automatique sur l’Optimisation de la livraison Type de démarrage menu.
- Sélectionnez Appliquer > OK pour enregistrer les nouveaux paramètres de la solution.
- Répétez les actions quatre à sept pour la solution de transfert intelligent d’arrière-plan.
Si les services sont déjà en cours d’exécution, essayez de les redémarrer. Faites un clic droit sur les solutions et sélectionnez également leur Arrêtez options. Après cela, vous pouvez recommencer ces solutions en faisant un clic droit sur celles-ci ainsi qu’en sélectionnant.Redémarrer.
4. Activez l’optimisation de la livraison via le registre Windows.
Si les méthodes ci-dessus n’ont pas fonctionné pour vous, essayez d’autoriser la solution Delivery Optimization en modifiant le registre de l’ordinateur. Vous pouvez prendre en charge le registre ou établir un facteur de rappel avant de modifier et d’améliorer le registre si vous voulez être extra prudent. Pour utiliser ce service potentiel, modifiez le fichier DoSvc secret de façon similaire à ceci :
- Tout d’abord, soulever l’éditeur de registre, que vous pouvez ouvrir avec parmi les techniques dans notre aperçu sur juste comment ouvrir Regedit.
- Cliquez à l’intérieur de la barre d’adresse en haut de l’Éditeur de Registre et supprimez également l’emplacement secret actuel.
- Saisissez ceci DoSvc zone clé dans la barre d’adresse et a également frappé Retourner :
- Sélectionnez le DoSvc ainsi qu’un clic droit sur la touche Démarrer DWORD pour sélectionner Modifier.
- Entrée 3 dans le Valeur et cliquez sur OK.
- Quittez Regedit, et redémarrez l’ordinateur.
5. Réinitialiser ou réparer l’application Xbox.
De nombreux clients expérimentent l’application Xbox pour accéder à leurs titres Xbox Game Pass sur Windows. Par conséquent, vous pourriez être en mesure de prendre soin de l’erreur 0x800700e9 en sélectionnant. Réinitialiser et aussi Réparer options pour l’application Xbox à l’intérieur des paramètres.
Consultez notre guide sur la réinitialisation des applications dans Windows 11 et 10 pour supprimer les données de l’application Xbox. Le site Réparer pour l’application Xbox dans les Paramètres est proposée simplement au-dessus de son numéro de téléphone. Réinitialiser bouton.
6. Réinitialiser le cache de Microsoft Store
Une information endommagée dans la mémoire cache du Microsoft Store peut créer des problèmes de téléchargement et d’installation pour les applications disponibles sur la boutique en ligne de Microsoft. La réinitialisation du cache de la boutique pourrait donc être une autre solution possible à l’erreur 0x800700e9. Essayez de réinitialiser le cache de Microsoft Store en suivant les étapes suivantes :
- Faites apparaître le moteur de recherche Windows en cliquant sur la loupe ou sur Rechercher sur votre barre des tâches.
- Tapez WSReset. exe à l’intérieur de la boîte de recherche pour découvrir ce fichier de commande d’exécution.
- Cliquez sur WSReset. exe pour exécuter la commande.
- Attendez que MS Store s’ouvre instantanément, puis essayez à nouveau de télécharger et d’installer les titres Xbox Game Pass.
7. Réinstallez le Microsoft Store.
Réinstaller le Microsoft Store peut prendre en charge des préoccupations beaucoup plus profondes en gardant cette app qui peut déclencher l’erreur 0x800700e9. Bien que vous ne puissiez pas choisir de désinstaller Microsoft Store, vous pouvez toujours réinstaller cette app avec une commande PowerShell. Vous trouverez ci-dessous les actions à effectuer pour réinstaller le Microsoft Store à l’aide de PowerShell :
- Faites apparaître Exécuter avec le bouton Win + R raccourci clavier, ainsi que l’entrée PowerShell dans la zone de texte.
- Cliquez avec le bouton droit de la souris sur PowerShell pour faire apparaître un menu contextuel, et choisissez la commande Exécuter en tant que gestionnaire alternative.
- Exécutez cette commande PowerShell pour la réinstallation de Microsoft Store :
- Attendez la fin de la commande, puis quittez l’application de commande.
8. Réinitialisez votre réseau.
L’erreur 0x800700e9 peut en outre souvent se produire à la suite de problèmes de réseau. Effectuer une réinitialisation du réseau est un excellent moyen de réparer les problèmes dans ce domaine ; néanmoins, gardez à l’esprit que cela va certainement restaurer vos éléments de réseau à leurs valeurs par défaut de l’usine de fabrication et également effacer vos connexions Wi-Fi et Ethernet.
Jetez un coup d’œil à notre guide Comment réinitialiser vos paramètres réseau sur Windows pour savoir exactement comment appliquer cette méthode de dépannage.
Profitez à nouveau de vos jeux Xbox Game Pass
Heureusement, vous n’avez pas besoin d’annuler votre abonnement Xbox Game Pass à cause de l’erreur 0x800700e9. Beaucoup d’individus ont effectivement réparé ce problème de configuration des titres Xbox Game Pass avec les résolutions de ce guide.
Abonnez-vous à notre newsletter
Le Xbox Game Pass fonctionne-t-il avec Windows 11 ?
Game Pass est intégré directement à Windows 11 via l’application Xbox, donnant accès à des centaines de jeux PC de haute qualité.
Qu’est-ce que le code d’erreur Xbox 0x800700e9 ?
Vous obtenez le code d’erreur et le message suivants lorsque vous essayez de télécharger un jeu sur votre console Xbox One : 0x8007000E. L’installation s’est arrêtée. Cela peut signifier qu’il y a un problème avec le service Xbox Live ou l’installation du jeu.
Comment faire pour réclamer le Xbox Game Pass sur Windows 11 ?
Si vous avez payé un abonnement pour Game Pass, alors vous pouvez cliquer sur l’icône à trois points dans Microsoft Store et sélectionner Ma bibliothèque, cliquez sur Xbox Game Pass dans le panneau de gauche et tous les jeux inclus avec Game Pass s’afficheront.
Comment réinstaller l’application Xbox sur Windows 11 ?
Cliquez sur l’icône Windows dans le coin inférieur gauche de votre écran, puis sélectionnez Paramètres. Cliquez sur Apps. Dans le champ « Rechercher dans cette liste », tapez Xbox. Une liste de toutes les apps pertinentes apparaîtra.