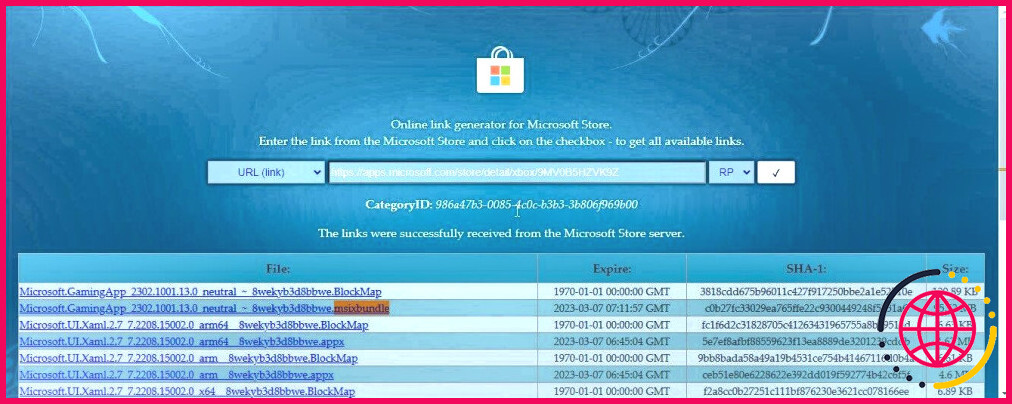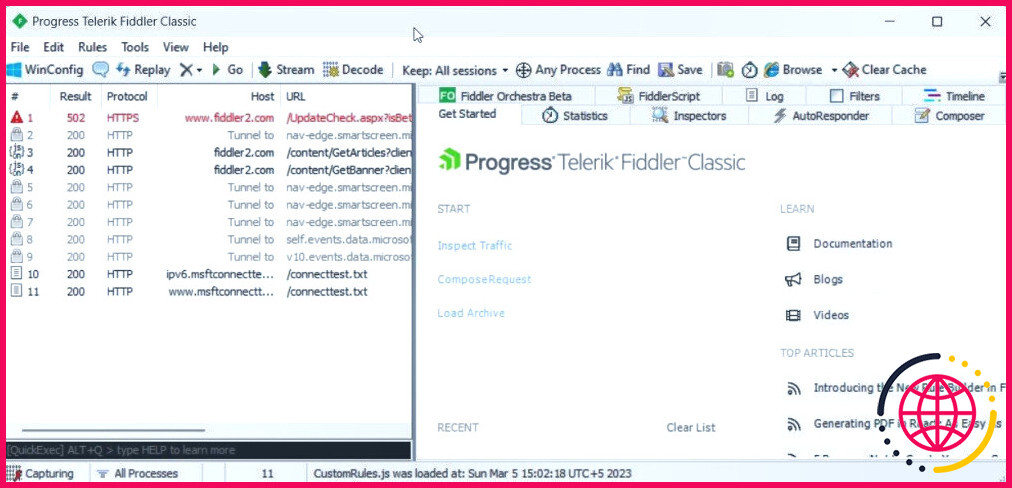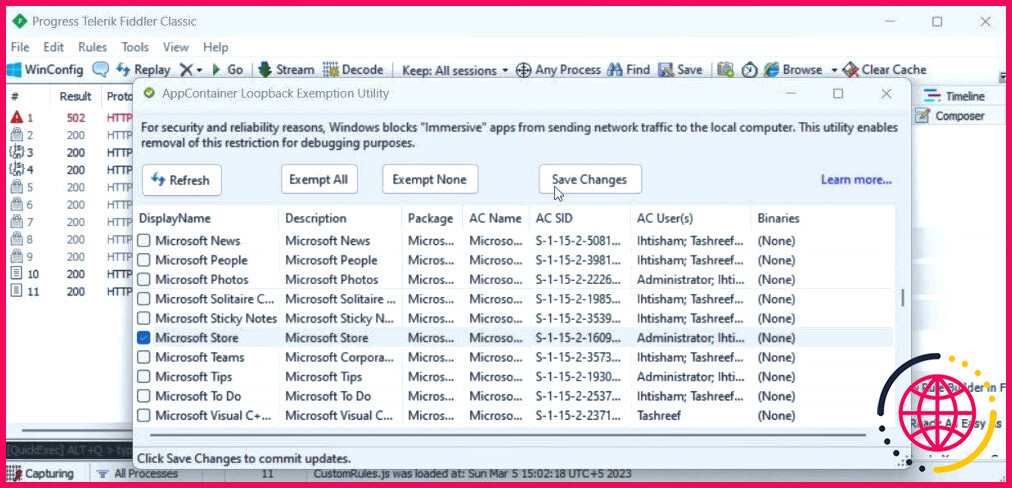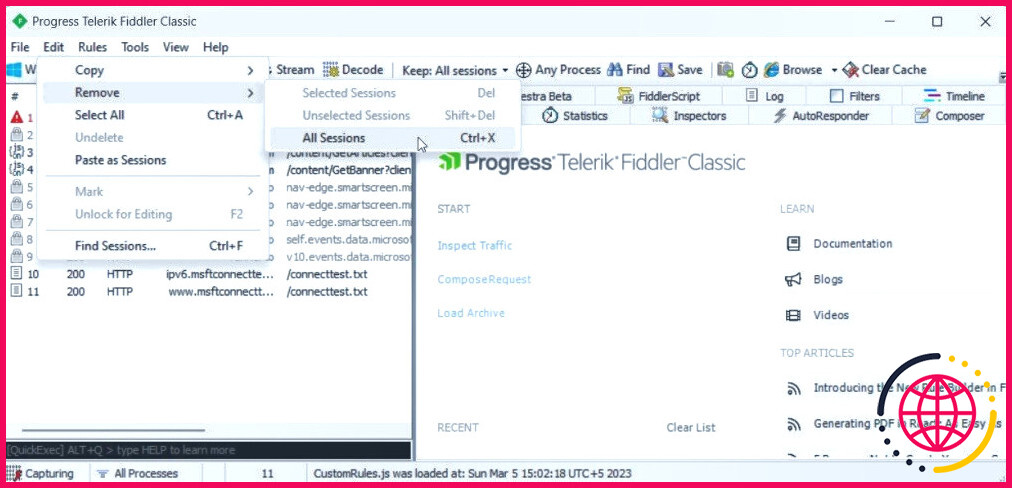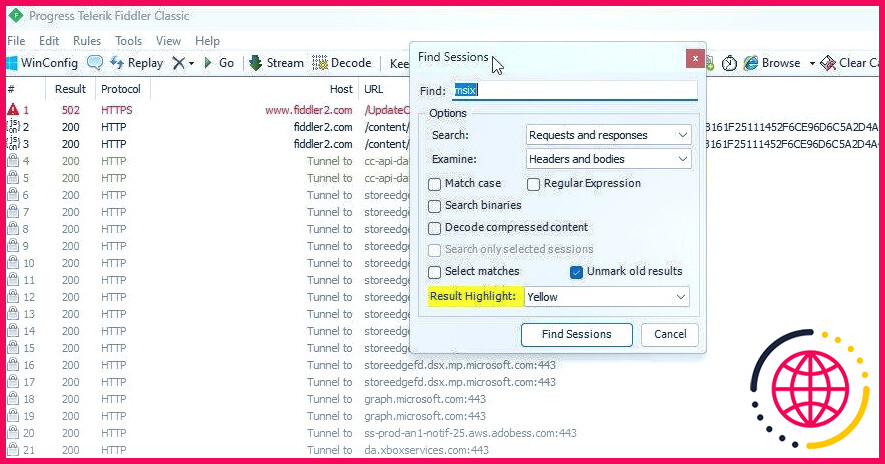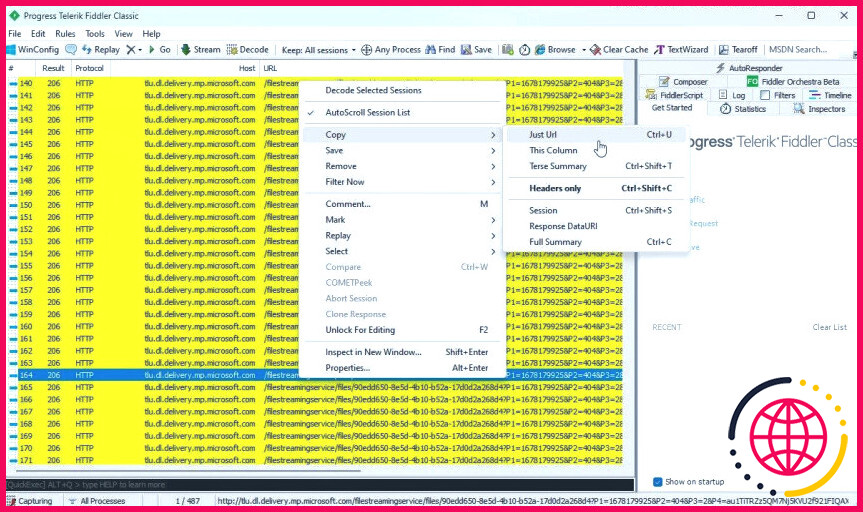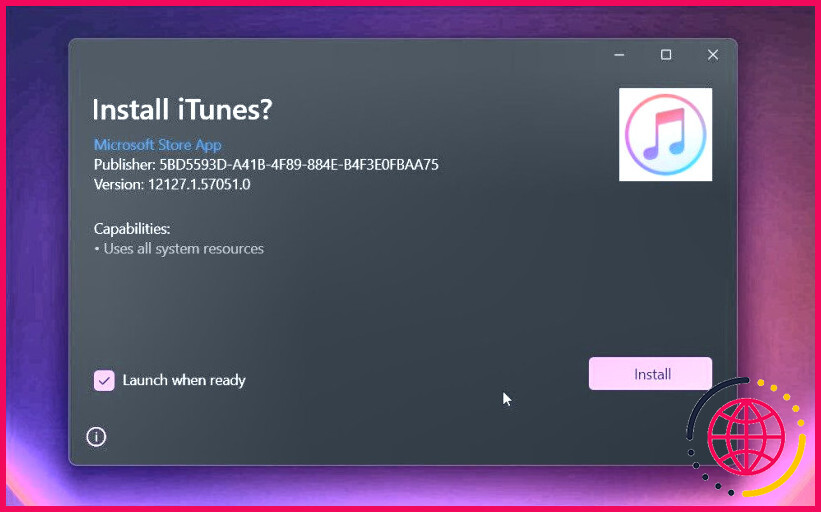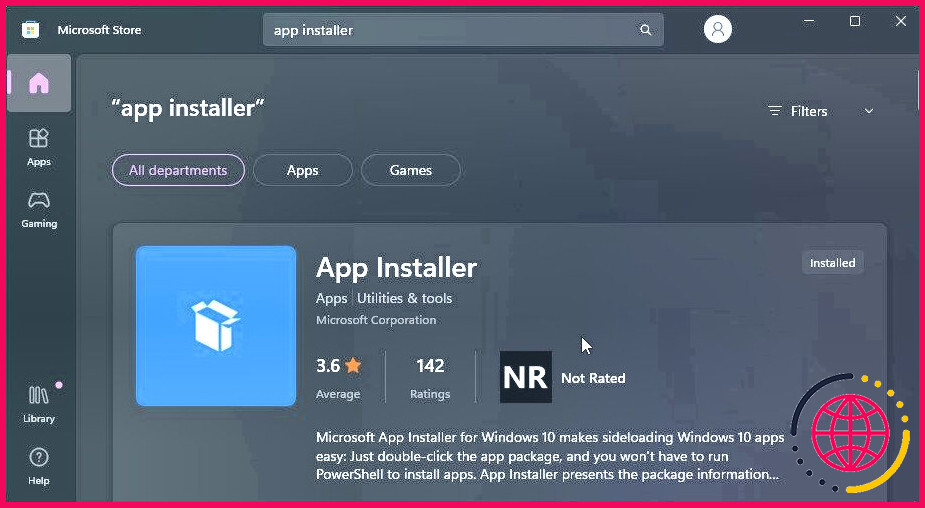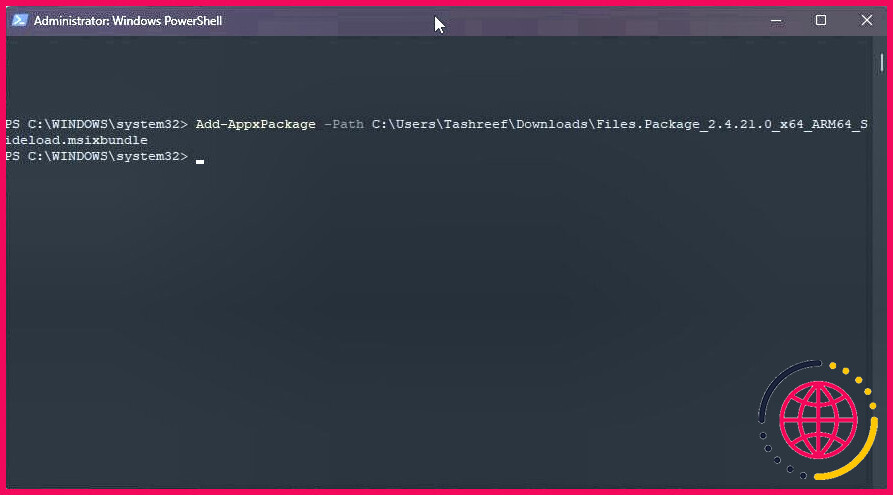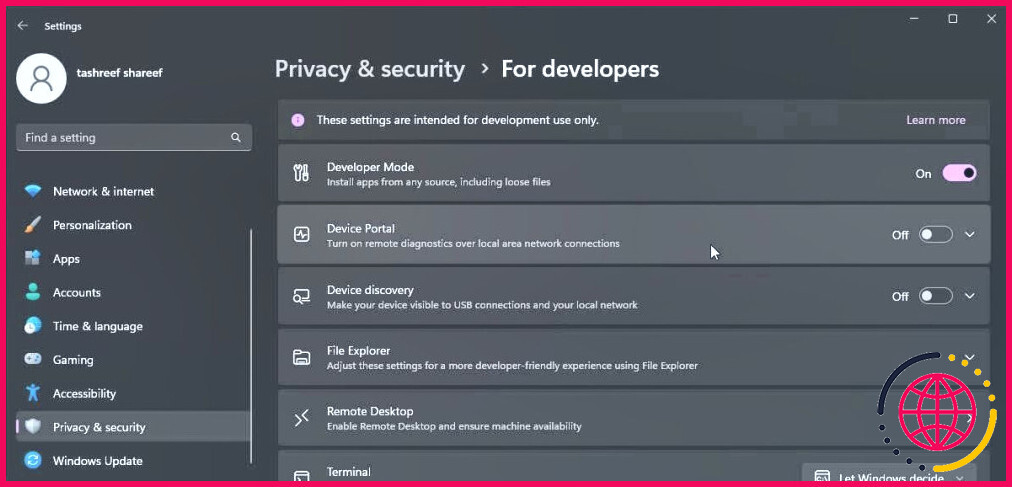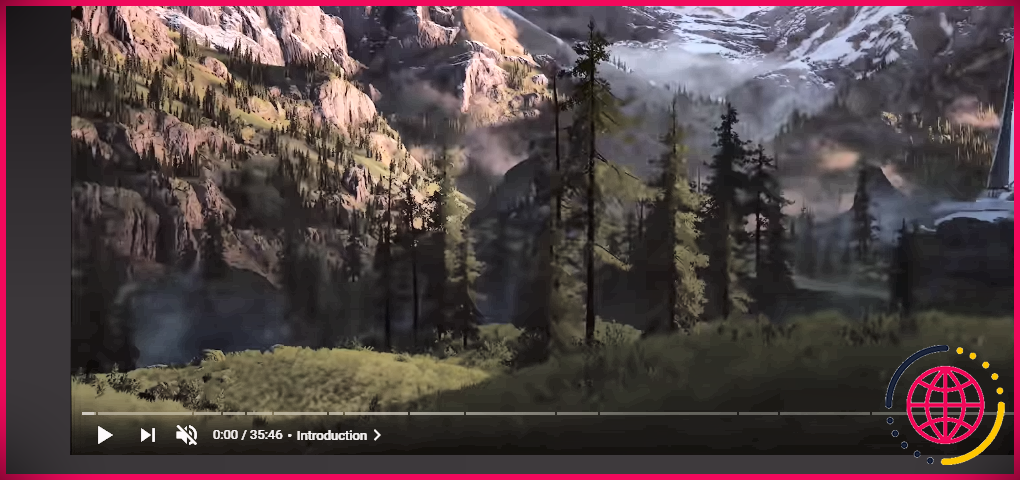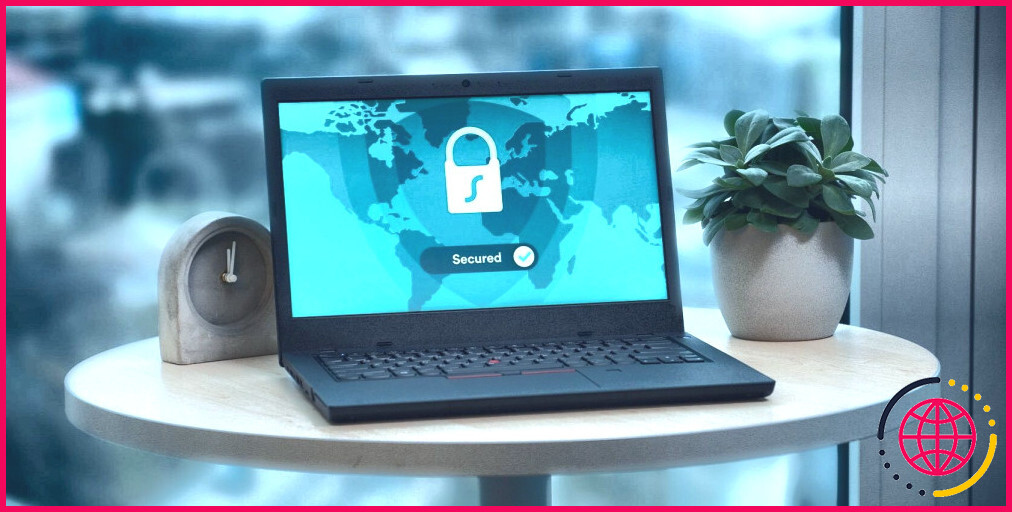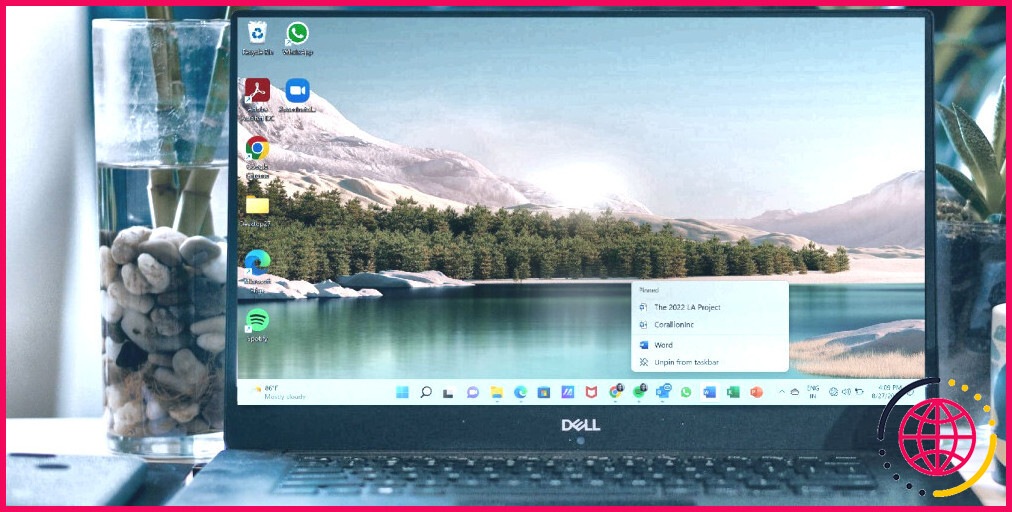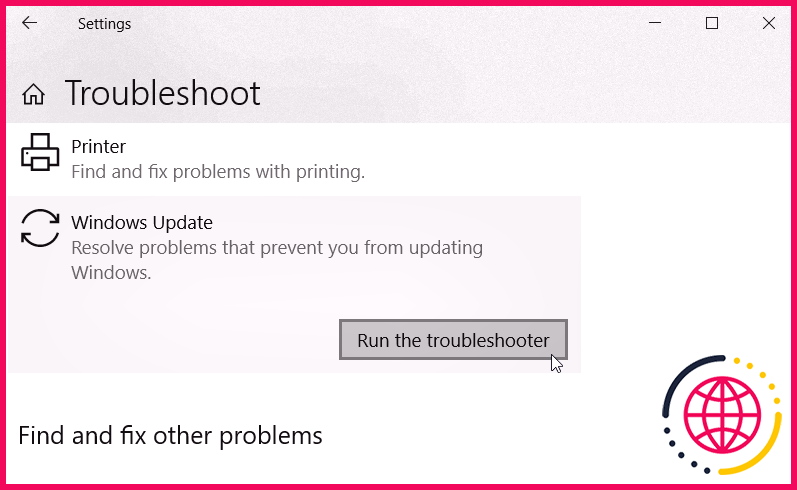Comment télécharger et installer Msixbundle et les fichiers Appx/Appxbundle depuis le Microsoft Store
Le nouveau Microsoft Store de Windows 11 fonctionne à merveille la plupart du temps. Cependant, lorsque ce n’est pas le cas, Windows vous permet de charger sur votre ordinateur des applications Microsoft Store dans des fichiers appx, appxBundle, msixbundle.
Vous pouvez télécharger le plan appx ou msix depuis le site web du programmeur de l’application, GitHub, ou directement depuis le serveur Microsoft Store à l’aide d’utilitaires tiers. Nous montrons ci-dessous comment télécharger et installer les données des paquets appx/appxbundle et msixbundle à partir du Microsoft Store et comment les installer sur votre système informatique Windows.
1. Comment télécharger exactement les fichiers Appx/AppxBundle à l’aide d’Adguard
Adguard est un service web tiers ainsi qu’un générateur de liens web en ligne pour Microsoft Store. Il facilite le téléchargement et l’installation des fichiers appx et appxbundle à partir du Microsoft Store pour les charger sur votre ordinateur Windows.
Pour télécharger appx, appxbundle ou msixbundle en utilisant Adguard :
- Allez à Microsoft Store dans votre navigateur web, effectuez une recherche et ouvrez l’application que vous avez l’intention de télécharger et d’installer.
- Copiez l’URL de l’application, y compris l’ID de l’élément, à partir de la barre d’adresse. Par exemple, l’URL de l’application Xbox sur le Microsoft Store apparaît comme suit :
- Ensuite, accédez à la page page web d’Adguard et collez l’URL de l’application.
- Sur le meilleur côté, cliquez sur le bouton RP et choisissez Détail.
- Cliquez sur le bouton Cochez la case pour créer un lien de téléchargement direct. La page sera remplie avec msixbundle, appx ou appxbundle, et d’autres données associées.
- Vous n’avez besoin de télécharger et d’installer que le paquet d’applications complet. Le reste est constitué de dépendances d’application qu’il n’est pas nécessaire de télécharger et d’installer dans la plupart des cas. Par exemple, dans le cas présent, il suffit de télécharger et d’installer msixbundle qui est également la plus grande donnée de la liste de contrôle.
- Veillez à vérifier la compatibilité des dessins et modèles (x 64, x86, Arm ) pour les données en fonction de la conception de votre système.
- Ensuite, cliquez sur le lien web msixbudle pour télécharger. Microsoft Edge peut parfois bloquer le téléchargement car il n’est pas sécurisé. Vous pouvez utiliser d’autres navigateurs internet comme Google Chrome et aussi Firefox pour terminer le téléchargement.
2. Créer des liens de téléchargement direct pour les applications Microsoft Store à l’aide de Fiddler
Fiddler Classic est un outil de surveillance et de suivi du réseau qui enregistre le trafic HTTP des navigateurs Internet et des applications installées. Vous pouvez utiliser cette application pour suivre le réseau Microsoft Store lors du téléchargement d’une application sur votre ordinateur. Ensuite, utilisez l’URL comme lien de téléchargement direct pour télécharger appx, msixbundle, et aussi appxbundle data en utilisant n’importe quel navigateur internet.
Pour créer un lien de téléchargement d’une application Microsoft Store à l’aide de Fiddler :
- Téléchargez et installez l’application Fidler Classic. Pour télécharger l’application, vous devez indiquer votre adresse e-mail et votre région.
- Ouvrir Fiddler et cliquez sur l’icône WinConfig dans le bord supérieur gauche. Cliquez sur Oui si le contrôle de compte d’utilisateur le demande.
- Dans l’écran AppContainer Lookback Utilitaire d’exception défilez vers le bas et cochez la case Microsoft Store .
- Cliquez sur Enregistrer les modifications.
- Cliquez ensuite sur Modifier et très probablement sur Supprimer et sélectionner également Toutes les sessions. En outre, appuyez sur Ctrl + X pour faire exactement la même chose.
- Ensuite, lancez Microsoft Store, recherchez l’application que vous souhaitez télécharger, puis cliquez sur Installer. Attendez que l’application soit entièrement téléchargée et installée. Fiddler commencera certainement à enregistrer le trafic au fur et à mesure que l’application sera téléchargée et installée.
- Une fois le téléchargement terminé, ouvrez l’application Fiddler et appuyez sur Ctrl + F pour ouvrir Rechercher.
- Tapez appx dans le Trouver dans la boîte de dialogue Rechercher . Laissez les autres options par défaut et cliquez également sur Rechercher des sessions. Il vérifiera certainement le trafic récemment enregistré sur le site Web du Microsoft Store et surlignera en jaune les entrées correspondantes.
- Si aucun accès n’est mis en évidence, ouvrez Rechercher (Ctrl+ F) et tapez msixbundle, appx ou appxbundle dans le Trouver et cliquez également sur Rechercher des sessions.
- Cliquez avec le bouton droit de la souris sur n’importe quel type d’entrée surlignée en jaune et choisissez Copy > Just URL.
- Ouvrez Google Chrome ou Firefox et collez l’URL copiée dans la barre d’adresse. Appuyez sur Entrez dans et cliquez sur Sauvegarder pour télécharger le fichier. Sur Microsoft Edge, il se peut que vous rencontriez une erreur « La connexion n’est pas protégée ». Si c’est le cas, changez de navigateur pour terminer le téléchargement.
Pour monter les documents appx, appxbundle ou msixbundle téléchargés, vous pouvez utiliser PowerShell ou l’App Installer.
Comment installer les applications Appx, Appxbundle et Msixbundle ?
Dans le meilleur des cas, vous pouvez double-cliquer sur le plan de données de l’application pour le monter sur votre système informatique Windows. Toutefois, si cela ne fonctionne pas, vous pouvez charger les applications à l’aide de PowerShell et de l’installateur d’applications officiel. Vous trouverez ci-dessous les trois moyens de configurer les paquets de fichiers appxbundle et msixbundle sur Windows 10 et 11.
1. Installer l’application Appx/Appxbundle/Msixbundle en exécutant le fichier
Vous pouvez créer des fichiers appx, appxbundle et msixbundle comme vous le feriez avec n’importe quel document .exe. Suivez les étapes suivantes pour charger à part et installer les applications de la Plate-forme universelle de Windows.
- Localisez le paquet d’applications conservé dans le répertoire Téléchargements .
- Ensuite, double-cliquez sur les documents pour ouvrir l’assistant d’installation et cliquez sur le bouton Installer pour installer le logiciel.
Malheureusement, cette technique d’installation ne fonctionne pas en permanence. Il est très probable que vous rencontriez des erreurs telles que ce plan d’application ne soutient pas l’installation. Ce que vous pouvez faire, c’est essayer d’installer l’application à l’aide de l’application App Installer ou de PowerShell. Vous pouvez utiliser PowerShell pour installer des applications non signées par Microsoft Store.
2. Monter Appx, Appxbundle et Msixbundle à l’aide d’App Installer
Microsoft fournit un programme d’installation d’applications principal pour le chargement latéral des applications Windows 10. Néanmoins, ce programme d’installation d’applications fonctionne également avec Windows 11. Si vous rencontrez une erreur lors du chargement latéral d’applications en utilisant l’approche conventionnelle du double-clic, l’App Installer suffira certainement.
Veillez à définir un point de retour avant d’installer l’App Installer. Une fois installé, il se peut que vous ne puissiez pas désinstaller l’application. Il peut également modifier la capacité de Windows PowerShell à charger des applications de manière latérale.
Pour installer App Installer :
- Lancez Microsoft Store et recherchez le programme d’installation de l’application.
- Cliquez sur App Installateur dans le résultat du moteur de recherche. Le résumé passe en revue l’application vous permet de charger latéralement des applications Windows 10.
- Cliquez sur Installer et attendez également qu’elle termine le processus.
- Une fois installé, cliquez sur l’appx, l’appxbundle ou le msixbundle. pour l’ouvrir dans App Installer.
- Cliquez sur Installer et attendez la fin de l’installation de l’application.
3. Configurer Appx, Msixbundle et Appxbundle à l’aide de PowerShell
Vous pouvez utiliser Windows PowerShell pour charger de manière latérale les applications du Microsoft Store sur Windows. Il s’agit d’un moyen efficace de recharger des applications sur plusieurs systèmes informatiques ou lorsque vous rencontrez une erreur lors de l’exécution de msixbundle ou d’autres fichiers de regroupement.
Pour installer les applications appx, msixbudnle et appxbundle à l’aide de PowerShell :
- Appuyez sur la touche Win et powershell.
- Cliquez avec le bouton droit de la souris sur Windows PowerShell et choisissez Exécuter en tant que gestionnaire.
- Ensuite, tapez la commande suivante et appuyez sur Entrer dans le système pour installer l’application :
- Dans la commande ci-dessus, remplacez AppFilePath par le cours des fichiers appx, msixbundle ou appxbundle. Pour obtenir le cours des données, cliquez avec le bouton droit de la souris sur les documents et choisissez également Copier en tant que cours.
- Par exemple, si vous souhaitez monter msixbundle pour Files Apps, la commande complète sera certainement quelque chose comme ceci :
- PowerShell affichera certainement une barre de progression pour montrer l’installation. Dès que c’est fait, vous pouvez introduire l’application à partir du menu de départ.
Dans l’amélioration, si vous voulez mettre en place un paquet de documents d’application non-Microsoft Store, vous pouvez également avoir besoin de rendre possible pour le mode développeur de monter des applications UWP à partir de ressources tierces.
Pour rendre possible le mode développeur sur Windows 11
- Appuyez sur Win + I pour ouvrir Paramètres.
- Ouvrez le menu Vie privée & & Sécurité dans le volet gauche,
- Cliquez sur Pour les développeurs puis basculez l’interrupteur pour Mode développeur.
Téléchargez et installez Appx, Appxbundle, ainsi que Msixbundle à partir du Microsoft Store sur Windows.
Grâce à l’assistance intégrée au chargement latéral sur Windows, vous pouvez facilement installer des applications du Microsoft Store et des applications non stockées sur votre système informatique. Adguard et Fiddler gèrent l’aspect crucial du téléchargement et de l’installation d’applications en déclarant le chargement latéral.
S’abonner à notre lettre d’information
Comment télécharger le fichier d’installation appx depuis le Microsoft Store ?
Lorsque vous installez une application, le client Microsoft Store sur votre ordinateur reçoit un lien HTTP/HTTPS direct pour télécharger le fichier . appx. Vous pouvez saisir l’URL de ce lien direct à l’aide de l’outil Fiddler, qui est utilisé pour inspecter et déboguer le trafic HTTP.
Comment installer Appxbundle dans Windows 10 ?
App Installer Visitez la page App Installer dans le Microsoft Store. Cliquez sur Obtenir, puis sur Installer. Une fois l’application installée, ouvrez l’Explorateur de fichiers. Naviguez jusqu’au fichier APPX et double-cliquez dessus.
Comment installer manuellement des applications à partir du Microsoft Store ?
Cliquez sur le bouton Démarrer, puis dans la liste des applications, sélectionnez Microsoft Store. Visitez l’onglet Apps ou Jeux dans Microsoft Store. Pour voir plus d’une catégorie, sélectionnez Afficher tout au bout de la ligne. Sélectionnez l’application ou le jeu que vous souhaitez télécharger, puis sélectionnez Obtenir.
Comment installer Appxbundle dans PowerShell ?
Installer des applications non signées à l’aide de PowerShell
- Ouvrez Start.
- Recherchez PowerShell, cliquez avec le bouton droit de la souris sur le résultat et sélectionnez l’option Exécuter en tant qu’administrateur.
- Saisissez la commande suivante pour installer l’application non signée et appuyez sur Entrée : Add-AppxPackage -Path PATH-TO-APPXFILEAPP.appx.