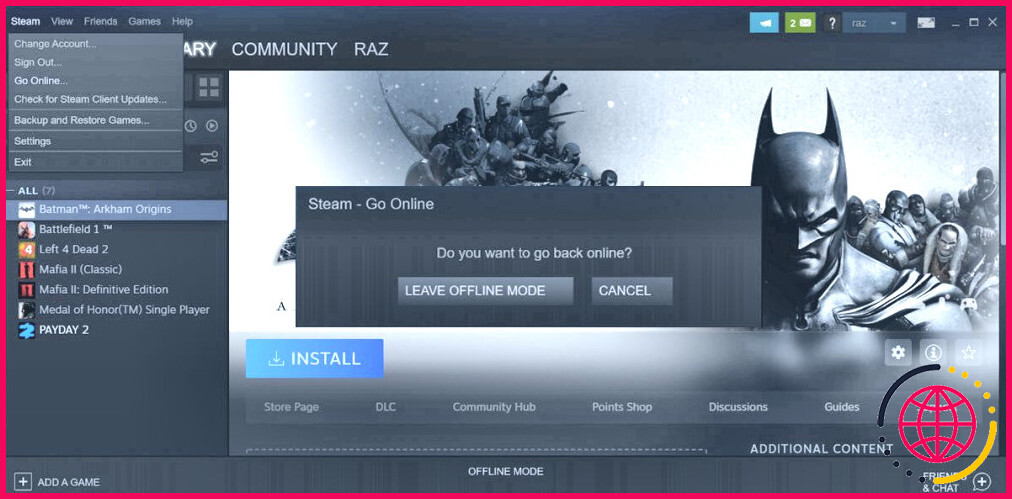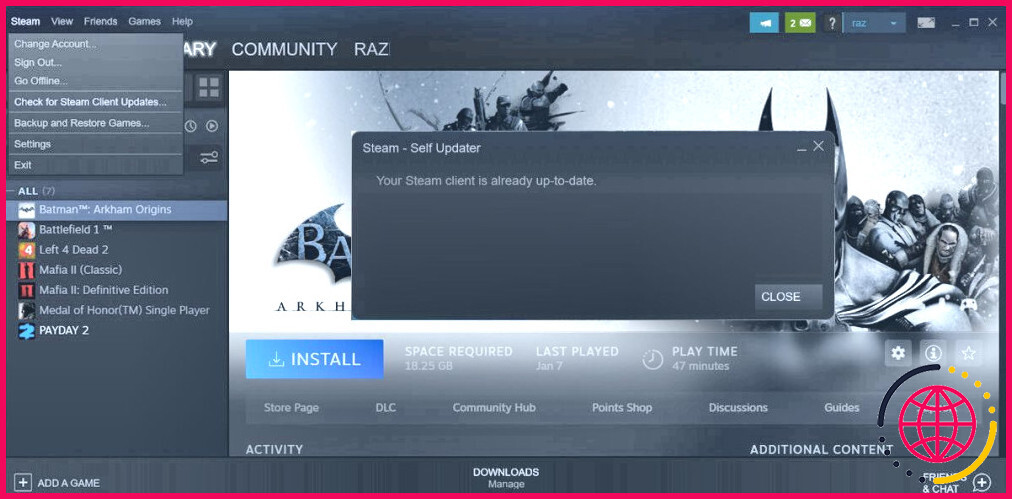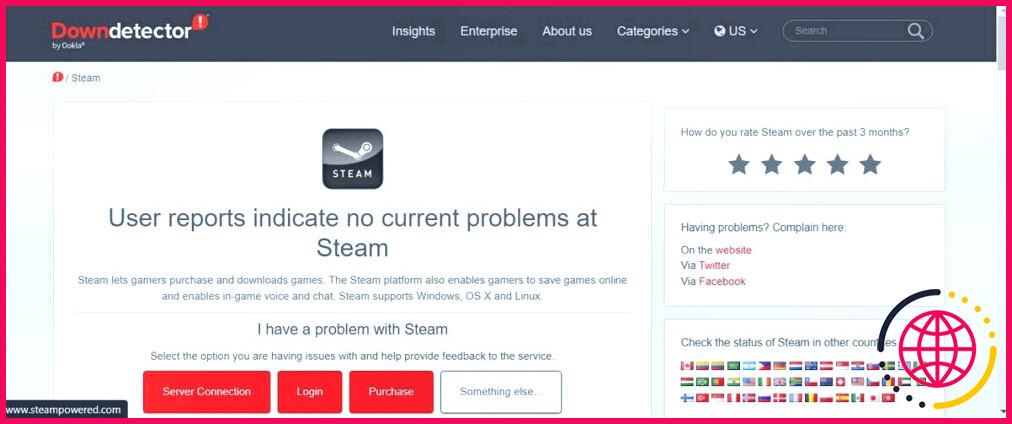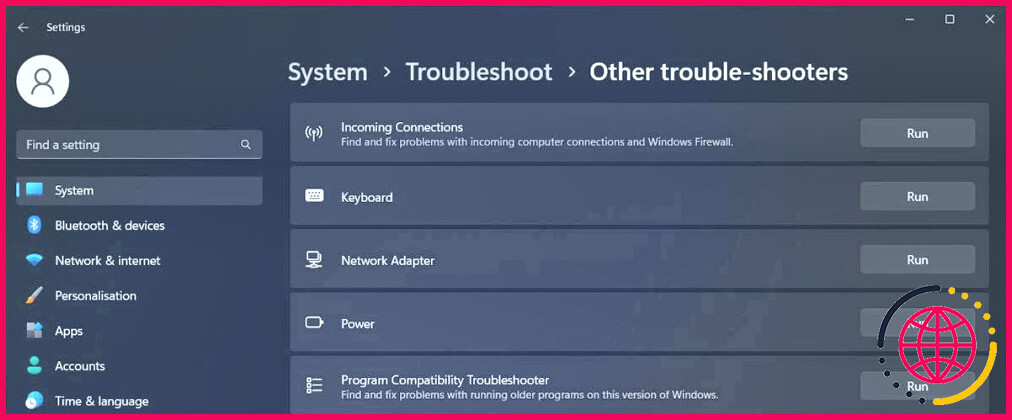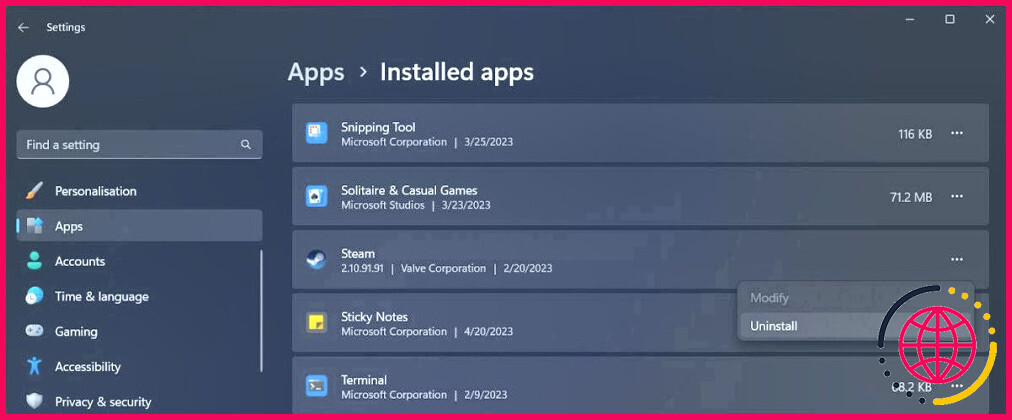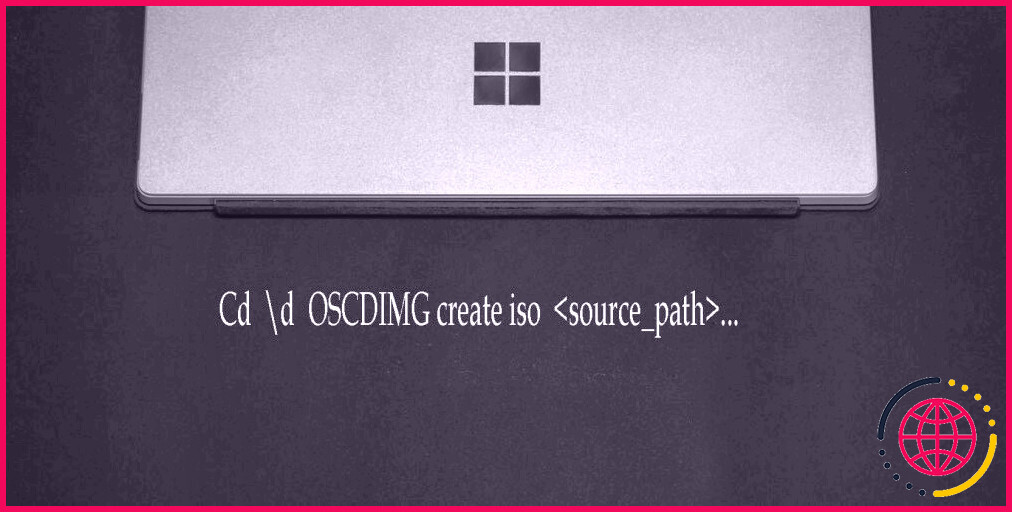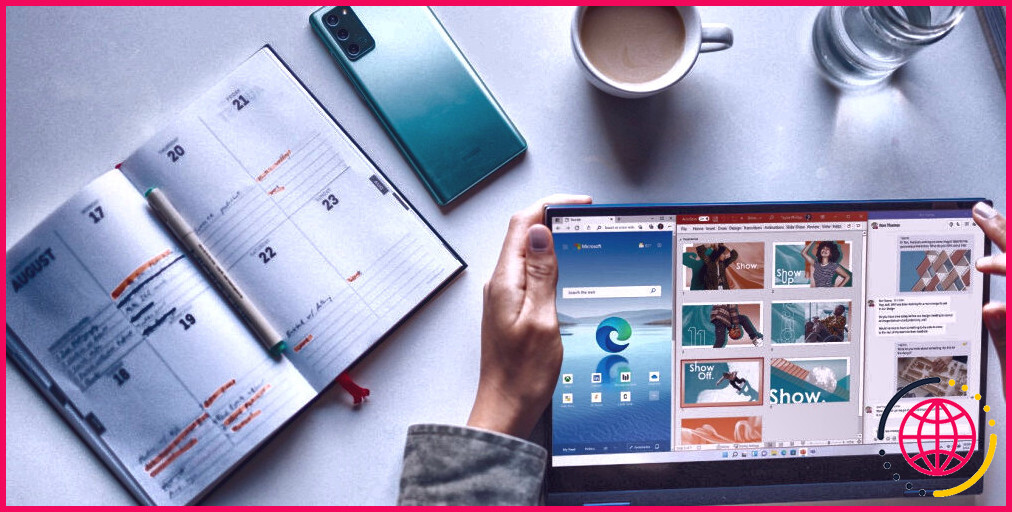Steam ne parvient pas à se connecter à Internet sous Windows ? Voici comment y remédier
Que vous soyez un joueur occasionnel ou invétéré, il y a de fortes chances que Steam soit votre plateforme de prédilection pour acheter et jouer à des jeux. Malgré sa popularité, il se peut que vous rencontriez l’erreur « Pas de connexion Internet » lorsque vous utilisez Steam sur un ordinateur Windows.
La résolution de cette erreur Steam peut s’avérer difficile, car vous ne savez pas s’il y a un problème avec votre connexion Internet, le client Steam ou les paramètres de votre système. Heureusement, vous pouvez résoudre le problème en suivant les instructions ci-dessous.
1. Allez en ligne sur Steam
Le mode hors ligne de Steam vous permet de jouer à des jeux Steam sans vous connecter à Internet. Cette fonction est utile si vous ne voulez pas installer les mises à jour pour les jeux à un seul joueur ou si vous voyagez sans connexion Internet fiable.
Mais si vous avez besoin que Steam se connecte à Internet, vous devez désactiver le mode hors connexion. Lancez l’application Steam et ouvrez le menu Steam dans le coin supérieur gauche. Sélectionnez ensuite l’option Aller en ligne (en anglais). Cliquez ensuite sur Quitter le mode hors ligne pour confirmer l’action.
Si cela fait un moment que vous n’êtes pas allé en ligne, il se peut que vous deviez attendre que Steam installe les mises à jour manquantes avant de lancer vos jeux.
2. Mettre à jour Steam
La plupart du temps, Steam télécharge et installe automatiquement les nouvelles mises à jour. Mais il est possible que quelque chose se soit mal passé lors de la dernière mise à jour et que vous utilisiez maintenant une version obsolète. Cela peut empêcher Steam de fonctionner correctement et l’empêcher de se connecter à Internet.
Dans ce cas, vous devez rechercher manuellement les mises à jour de Steam. Lancez l’application et cliquez sur Steam > Rechercher les mises à jour du client Steam.
Une fois que Steam a installé toutes les mises à jour en attente, redémarrez l’application et vérifiez si le problème est maintenant résolu. Si Steam affiche le message Votre client Steam est déjà à jour cela signifie que vous utilisez déjà la dernière version. Dans ce cas, passez à la solution suivante.
3. Exécuter Steam avec les droits d’administration
Bien que cela puisse sembler étrange, Steam nécessite parfois des privilèges élevés pour se connecter à Internet. Pour le tester, cliquez avec le bouton droit de la souris sur l’application Steam et sélectionnez Exécuter en tant qu’administrateur. Si vous n’obtenez plus l’erreur « Pas de connexion Internet » lorsque vous exécutez Steam avec des privilèges d’administrateur, vous devriez faire en sorte que Steam s’exécute toujours en tant qu’administrateur.
4. Vérifiez votre connexion réseau
Avant de passer à des solutions plus complexes, vérifiez si votre connexion internet fonctionne. Si Steam n’est pas le seul à avoir des problèmes de connexion à internet, vous devriez vérifier votre connexion Wi-Fi ou Ethernet.
Si vous êtes connecté au Wi-Fi mais que vous n’avez pas d’internet, vous devrez le réparer pour que Steam puisse établir une connexion fiable.
5. Vérifier les serveurs Steam
Il est possible qu’il n’y ait aucun problème de votre côté et que vous obteniez l’erreur « Pas de connexion Internet » parce que les serveurs sont en panne. Vous pouvez consulter des sites web tels que Downdetector et vérifier si d’autres utilisateurs ont également signalé des problèmes.
S’il y a un problème avec les serveurs Steam, vous ne pouvez rien faire d’autre que d’attendre que le problème soit résolu.
6. Exécutez l’outil de dépannage du réseau
Les problèmes de réseau sont parmi les plus ennuyeux. En général, il est assez difficile d’en déterminer la cause exacte, et vous devrez peut-être essayer plusieurs solutions jusqu’à ce que le problème soit résolu. Cependant, avant de réinitialiser votre réseau ou d’essayer d’autres solutions complexes, donnez à Windows une chance de résoudre le problème pour vous.
Appuyez sur Touche Windows + I pour lancer les paramètres de Windows et aller à Système > Dépannage. Cliquez ensuite sur l’icône Exécuter à côté de Adaptateur réseau. Windows recherchera les problèmes éventuels et vous proposera des solutions à essayer.
7. Autoriser Steam à travers le pare-feu de Windows
Le pare-feu de Windows est conçu pour protéger votre ordinateur contre les menaces basées sur le réseau. Steam n’est pas une menace pour la sécurité de votre système, mais le pare-feu peut le considérer comme tel.
Dans ce cas, vous pouvez essayer de désactiver le pare-feu Windows et vérifier si Steam affiche toujours l’erreur de connexion à Internet. Cependant, la connexion à un réseau sans pare-feu ou antivirus actif peut vous mettre en danger. Nous vous recommandons donc d’autoriser Steam via le pare-feu Windows.
8. Désactivez la connexion VPN
Steam peut avoir des difficultés à se connecter à Internet si vous avez mis en place une connexion VPN. Vous pouvez essayer de désactiver le VPN et de relancer Steam.
Si vous ne rencontrez plus la même erreur, vous devrez désactiver votre connexion VPN chaque fois que vous voudrez lancer Steam. Vous pouvez également rechercher un fournisseur de services VPN qui n’interfère pas avec les fonctionnalités de Steam.
Il en va de même si vous avez installé un antivirus tiers. Vous devez consulter sa liste d’exceptions et ajouter Steam ou changer d’antivirus.
9. Redémarrez votre routeur
Si l’exécution du programme de dépannage du réseau n’a pas résolu le problème de connexion, vous devriez redémarrer votre routeur. Vous lui donnerez ainsi l’occasion d’effacer les données stockées, ce qui pourrait résoudre vos problèmes de connexion à Steam.
Si éteindre et rallumer votre routeur ne suffit pas à résoudre le problème, vous pouvez consulter notre guide sur la façon de redémarrer correctement votre routeur.
10. Réinitialiser les paramètres réseau
Steam rencontrera des difficultés en essayant de se connecter à Internet si quelque chose ne va pas dans les paramètres de votre réseau. Dans ce cas, vous devez réinitialiser vos paramètres réseau.
Ce faisant, Windows supprimera toutes les connexions Wi-Fi ; assurez-vous donc de connaître le mot de passe du réseau avant de rétablir les valeurs par défaut des paramètres du réseau.
11. Réinstaller l’application Steam
Si vous n’avez plus de solutions et que Steam affiche toujours l’erreur « Pas de connexion Internet », il est temps de réinstaller Steam. Même si vous êtes au milieu de la campagne d’un jeu, il n’y a pas lieu de s’inquiéter car la réinstallation de Steam n’effacera pas la progression du jeu.
Tout d’abord, lancez les Paramètres Windows et allez dans Applications > Apps installées. Cliquez sur l’icône trois points à côté de Vapeur et sélectionnez Désinstaller.
Une fois le processus terminé, allez à site web de Steam et téléchargez l’application.
Remettre Steam en ligne
En appliquant les solutions ci-dessus, vous devriez vous débarrasser de l’erreur « Pas de connexion Internet ». Mais si les serveurs Steam sont temporairement hors service, vous ne pouvez rien faire d’autre qu’attendre.
Une fois le problème résolu, vous pouvez décider du prochain jeu auquel vous devriez jouer à l’aide de Steam Interactive Recommender.
S’abonner à notre lettre d’information