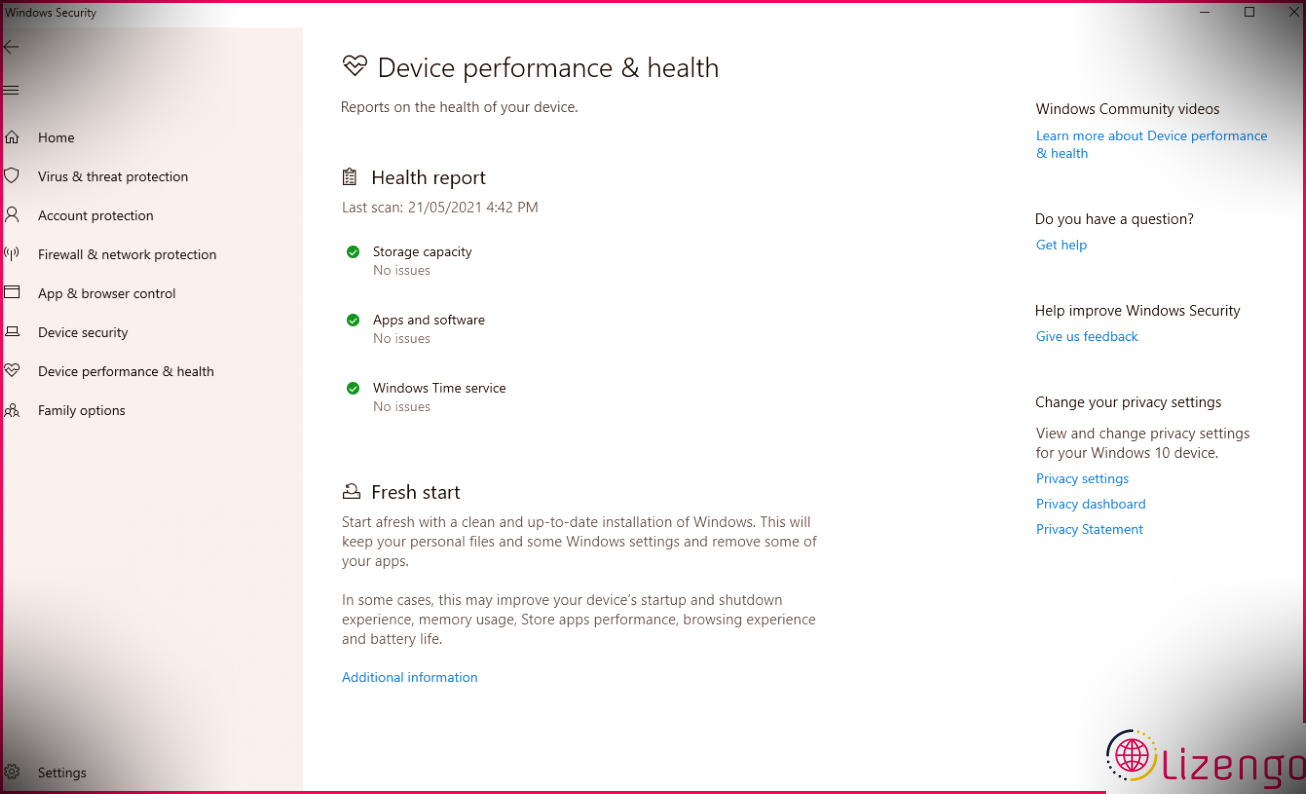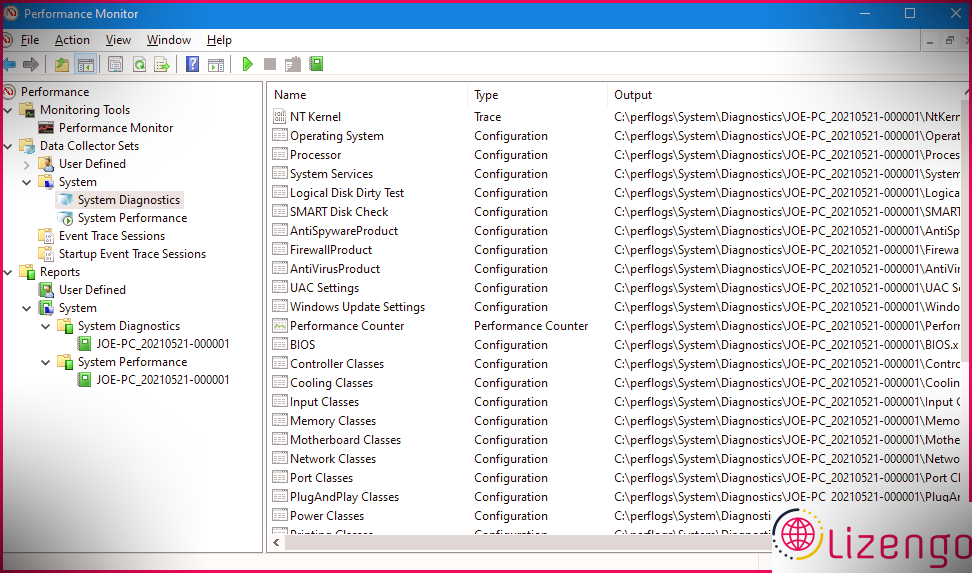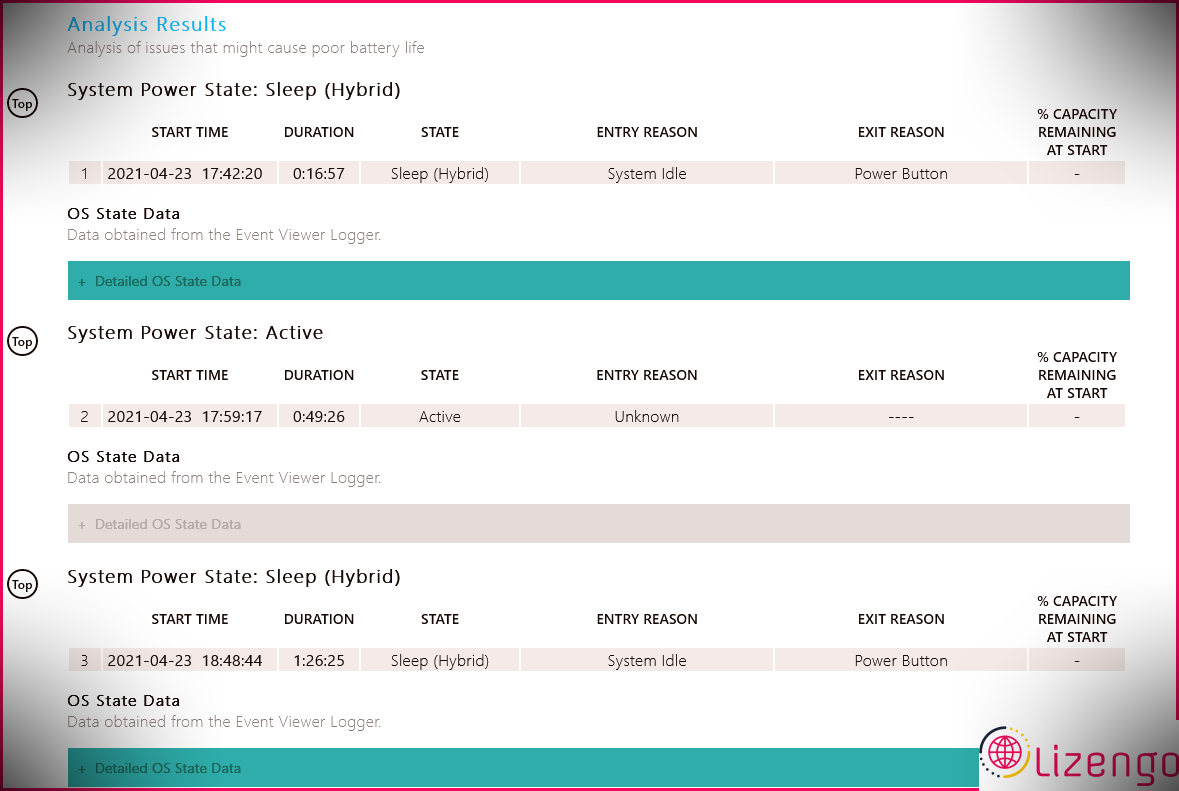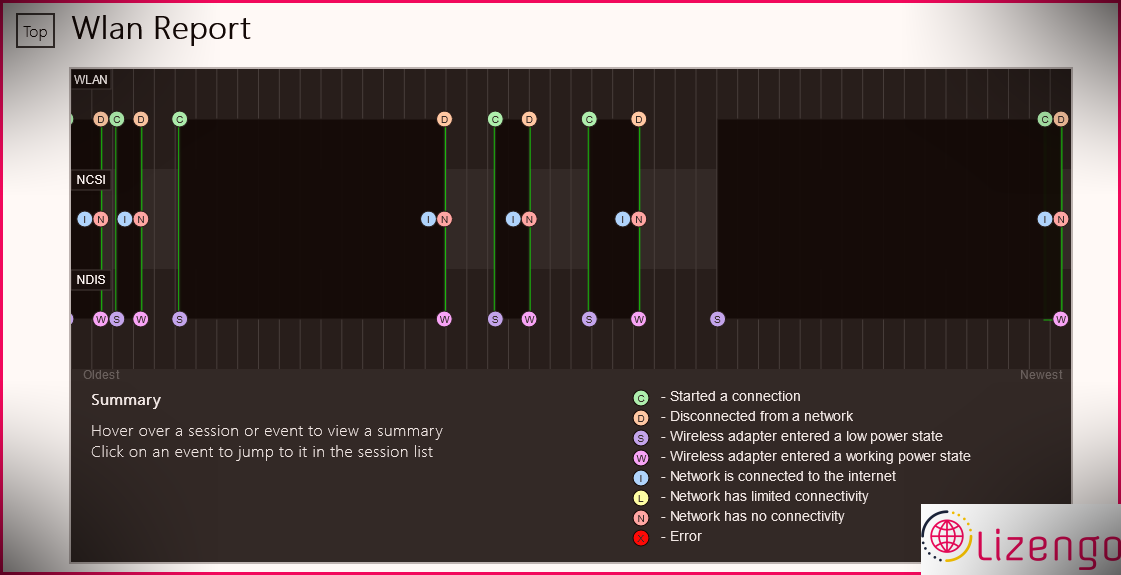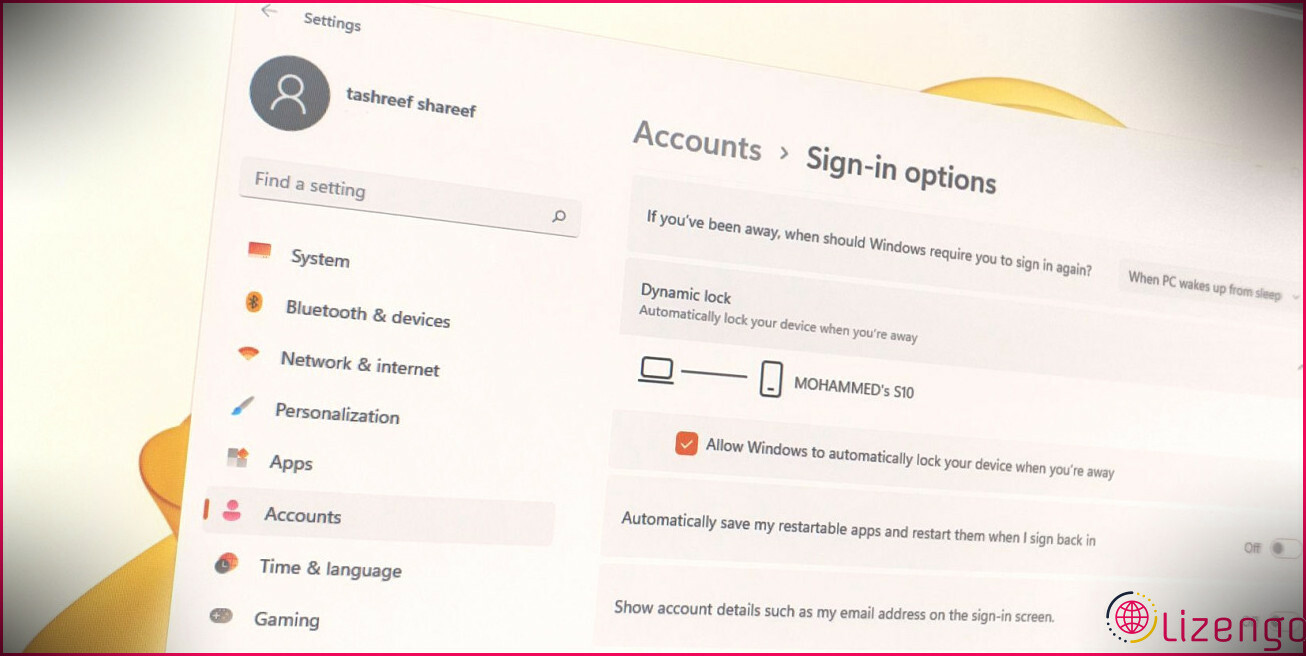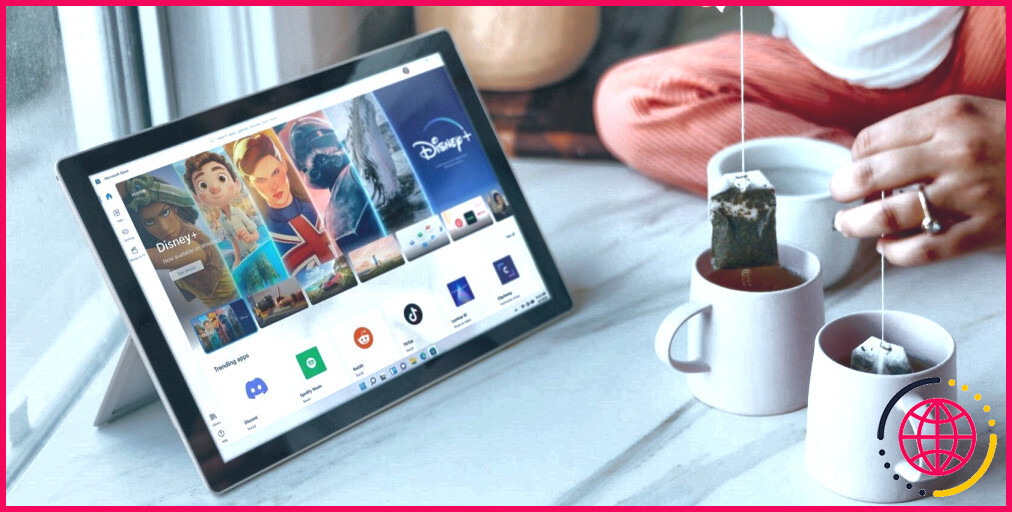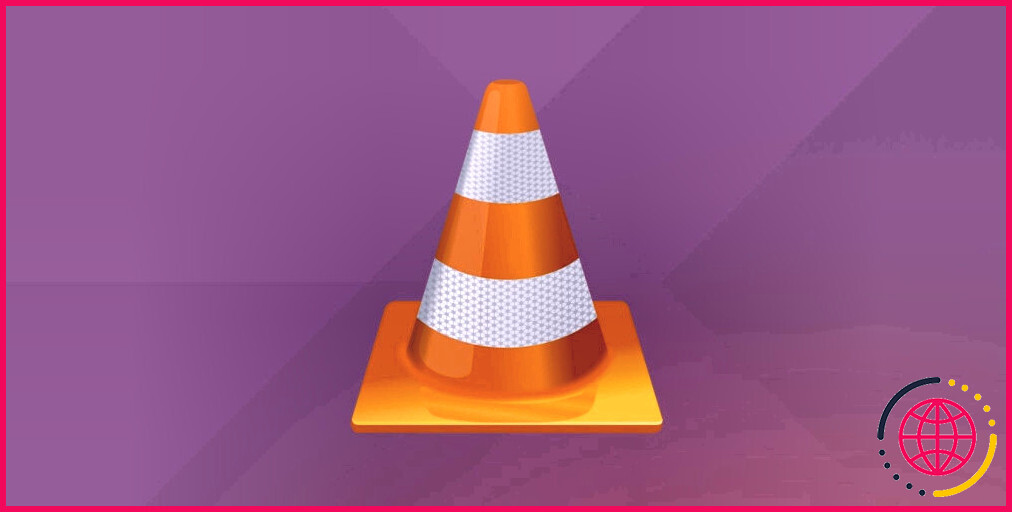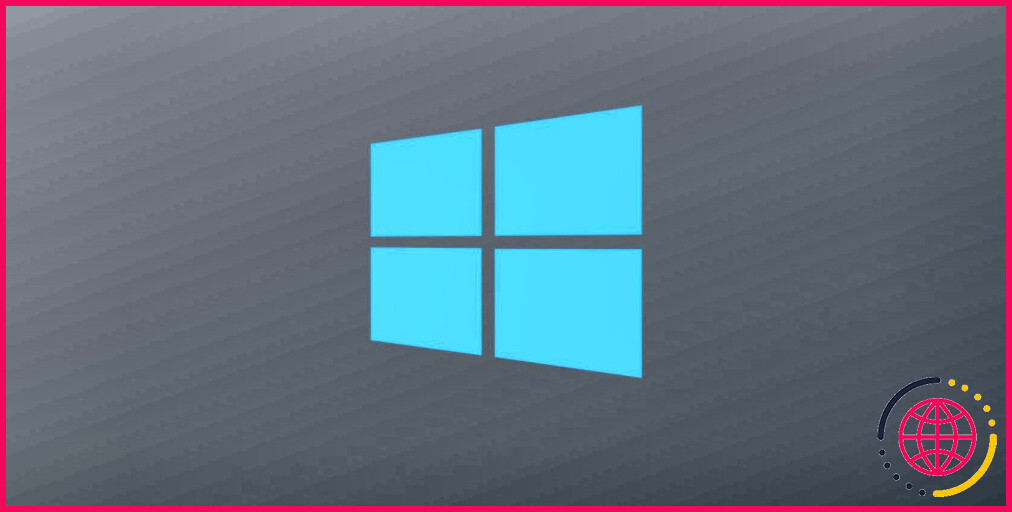Comment vérifier la santé de votre PC ou ordinateur portable Windows 10
Tout comme vous vous souciez de votre propre bien-être, il est essentiel de prendre soin de votre ordinateur Windows 10. Le moyen le plus efficace de déterminer l’état de santé de votre ordinateur consiste à exécuter divers enregistrements, tels que ceux générés par la sécurité Windows et également l’Analyseur de performances.
Voici comment vous pouvez effectuer un examen médical complet sur PC, puis utilisez ces enregistrements pour comprendre les performances de votre équipement, en plus de quelques suggestions et résolutions pour les problèmes de détails qui pourraient nécessiter une réparation.
Comment vérifier la santé de l’ordinateur avec la sécurité Windows
Si vous souhaitez une introduction rapide et directe du bien-être de votre système, Windows Security peut vous le fournir. Pour présenter le programme, effectuez une recherche système pour Sécurité Windows .
Une fois ouvert, cliquez sur Efficacité et bien-être des appareils . le Bilan de santé La section est divisée en différentes zones, signalant tout type de problème et sa résolution.
La sécurité Windows analyse occasionnellement en arrière-plan, comme indiqué par le Dernière vérification jour, il n’est donc pas nécessaire de l’exécuter manuellement.
Le rapport bien-être couvre :
- Capacité de stockage : Si votre système dispose de suffisamment d’espace disque pour effectuer des tâches telles que la mise à jour de Windows.
- Vie de la batterie: Si quelque chose raccourcit la durée de vie de votre batterie, comme vos configurations d’éclairage.
- Applications et applications logicielles : Si quelque chose monté nécessite une mise à jour ou s’arrête de fonctionner.
- Service de temps Windows : Si votre horloge est désynchronisée ou altérée, cela peut affecter la liaison Internet et également causer d’autres problèmes.
Si ce sont tous des pénalités, ils seront marqués d’un chèque respectueux de l’environnement. Ou bien, une vérification jaune brunâtre indiquera que vous pouvez cliquer pour découvrir quel est le problème particulier et également comment le réparer (avec la possibilité d’exécuter un utilitaire de résolution de problèmes automatique dans certaines circonstances).
Comment vérifier la santé du PC avec le moniteur de performances
L’utilitaire Performance Monitor comprend Windows 10 et est également un appareil avancé pour suivre des aspects tels que le disque, la mémoire, ainsi que l’utilisation du réseau. Vous pouvez le lancer en faisant une recherche système pour Moniteur de performances .
Vous pouvez produire deux rapports avec l’Analyseur de performances : Diagnostique du systeme aussi bien que La performance du système .
Pour les produire :
- Dans le volet de gauche, élargir Ensembles de collecteurs de données > > Système .
- Clic-droit les deux Diagnostique du systeme et aussi La performance du système ainsi que cliquer Démarrer .
- Chaque enregistrement peut prendre environ une minute à terminer. Une fois préparés, vous pouvez y accéder avec Rapports > > Système . Les noms des rapports correspondent à la date à laquelle ils ont été produits.
Pour obtenir des conseils sur l’examen de ces enregistrements et divers autres conseils avancés sur l’utilisation de cet utilitaire, consultez notre court article sur la façon d’utiliser Performance Monitor comme un client puissant.
Comment vérifier la santé de la batterie avec une étude du sommeil
Si votre système prend en charge l’état de veille, vous pouvez exécuter un rapport pour évaluer l’état de santé de votre batterie et déterminer comment elle est utilisée. Ceci est utile pour identifier les applications ou les gadgets qui utilisent beaucoup de puissance, peut-être inutilement.
Vous pouvez l’exécuter sur un ordinateur de bureau pour examiner le cycle d’alimentation de votre ordinateur, mais sans aucun doute, il est bien mieux servi pour les utilisateurs d’ordinateurs portables. Pour ces personnes, le rapport peut être utile pour mettre en évidence le nombre de cycles que votre batterie a réellement subis, ce qui implique le nombre de fois où la batterie est passée de morte à un tarif complet.
Pour commencer, vous devez ouvrir une invite de commande en relief. presse Windows essentiel + X et cliquez aussi Invite de commandes (administrateur) .
L’étude du sommeil n’existe pas en tant qu’énergie facilement accessible sur votre système informatique, nous pouvons donc utiliser une commande pour produire des données HTML du rapport. Pour ce faire, saisissez ceci directement dans l’invite de commande :
Cela entraînera un document sur votre bureau appelé mon étude du sommeil. html . N’hésitez pas à remplacer la commande par un chemin de données ou un nom de données différent.
Par défaut, l’étude du sommeil couvrira les trois derniers jours. Pour spécifier le nombre de jours, entrez la commande suivante, en changeant JOURS pour un chiffre jusqu’à 28 :
Accédez à votre bureau et ouvrez également les documents pour afficher votre rapport de sommeil dans votre navigateur Internet.
Le rapport vous donne des informations sur votre machine ainsi que sur la batterie, un graphique du tuyau d’évacuation de la batterie et des informations sur chaque session de veille. Vous pouvez voir la durée de chaque session, l’énergie absorbée, ainsi que le temps investi dans un état de puissance réduite.
Le dossier note les 5 principaux délinquants pour l’épuisement de la batterie, mais analysez-le méticuleusement. Une utilisation élevée n’est pas nécessairement un problème car cela dépend de ce que vous faisiez pendant cette session. Par exemple, si vous configurez des mises à jour Windows, écoutez de la musique ou connectez des gadgets Bluetooth, tous nécessitent une batterie suffisante.
Comment vérifier la santé du réseau sans fil avec un rapport de réseau
Vous pouvez produire un rapport sur le réseau sans fil sous Windows 10 pour voir l’historique des liaisons sans fil de votre système au cours des trois derniers jours. C’est un excellent moyen d’apprendre comment votre lien est utilisé et aussi ce qui pourrait déclencher des problèmes.
presse Windows crucial + X et cliquez Invite de commandes (administrateur) .
Saisissez le code dans l’invite de commande :
Cela produira certainement un fichier HTML. Pour le voir, appuyez sur Windows vital + R pour ouvrir Exécuter, entrez le code et cliquez sur d’accord :
Cela ouvrira certainement le rapport dans votre navigateur Web.
Le graphique en haut fournit un récapitulatif des sessions de liaison disponibles dans l’enregistrement. Tu peux cliquez sur une lettre pour sauter à cette section de détails. L’un des plus essentiels sont ceux en rouge, qui montrent une erreur.
Consultez également le Raisons de déconnexion tableau pour comprendre pourquoi votre réseau s’est arrêté. C’est peut-être parce que vous l’avez séparé, ce qui est génial, mais divers autres problèmes peuvent être répertoriés ci-dessous, comme si le pilote a cessé de fonctionner ou si le réseau était inaccessible.
Comment diagnostiquer d’autres problèmes Windows 10
Vous n’avez pas besoin d’exécuter ces rapports de bien-être régulièrement. Si vous rencontrez des erreurs constantes ou remarquez que votre système informatique ralentit, cela peut être dû au fait que votre matériel cesse de fonctionner, il peut donc être utile d’exécuter ces enregistrements pour établir le problème. Gardez à l’esprit que Windows Security vous informera de manière proactive s’il y a une maladie de base.
Crédit d’image: scanrail/ Depositphotos