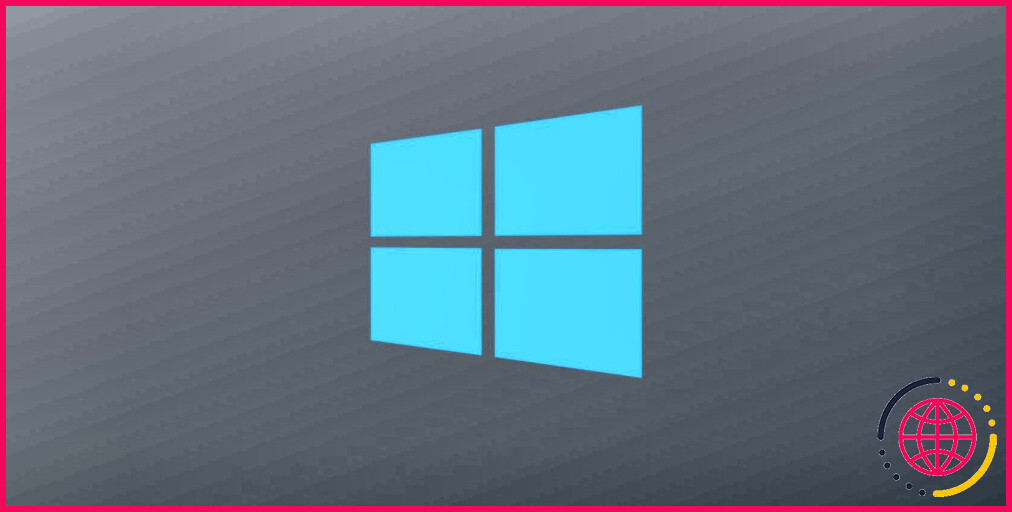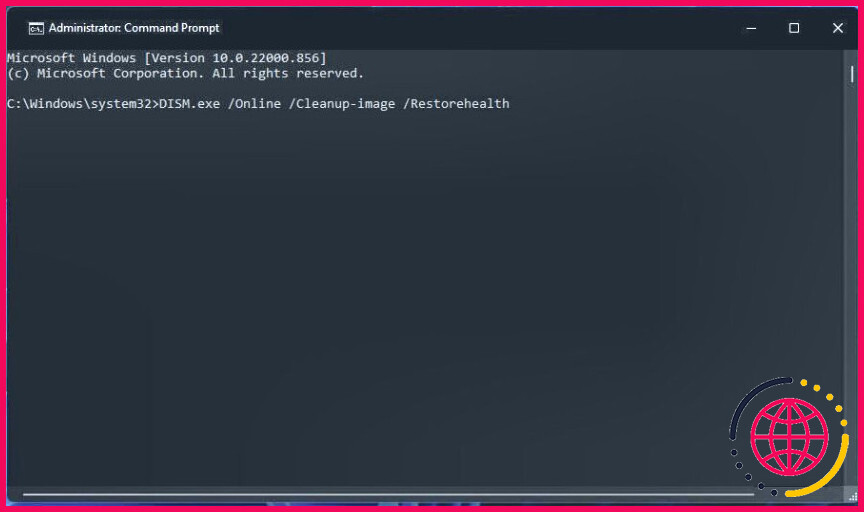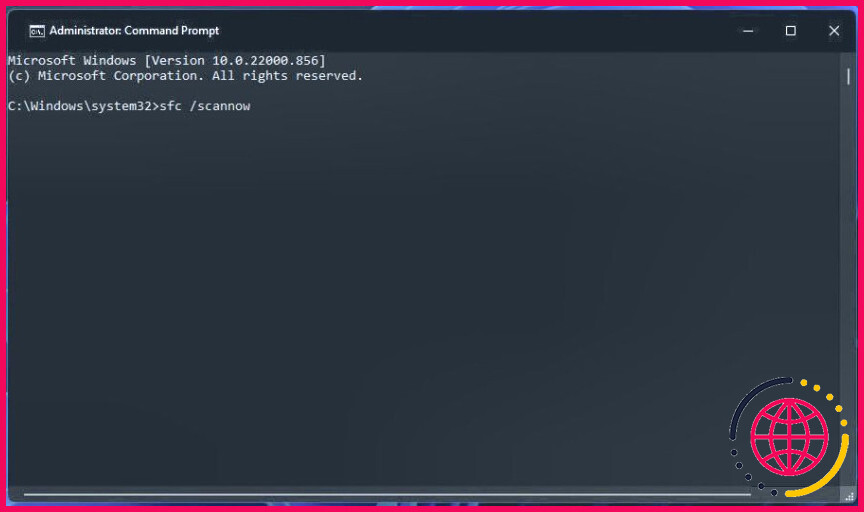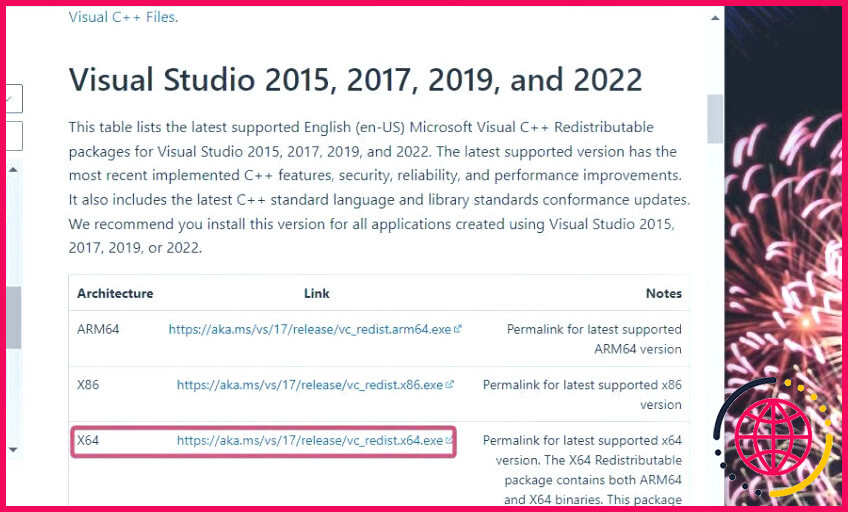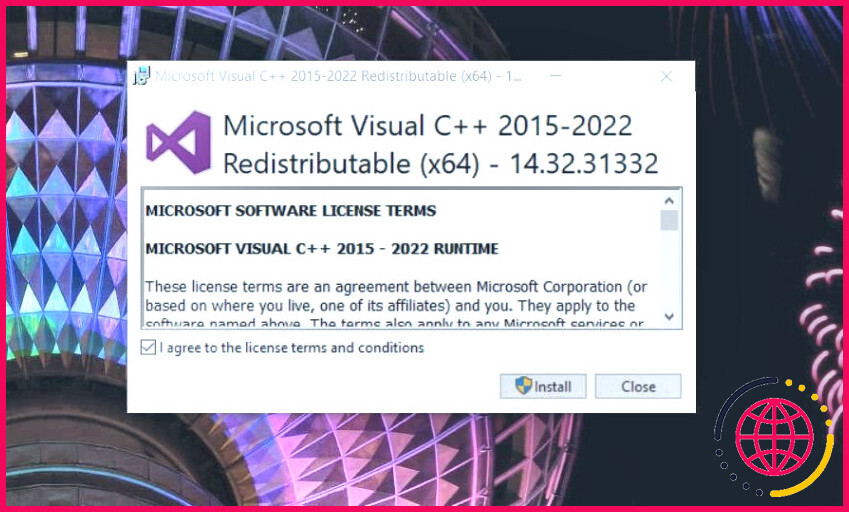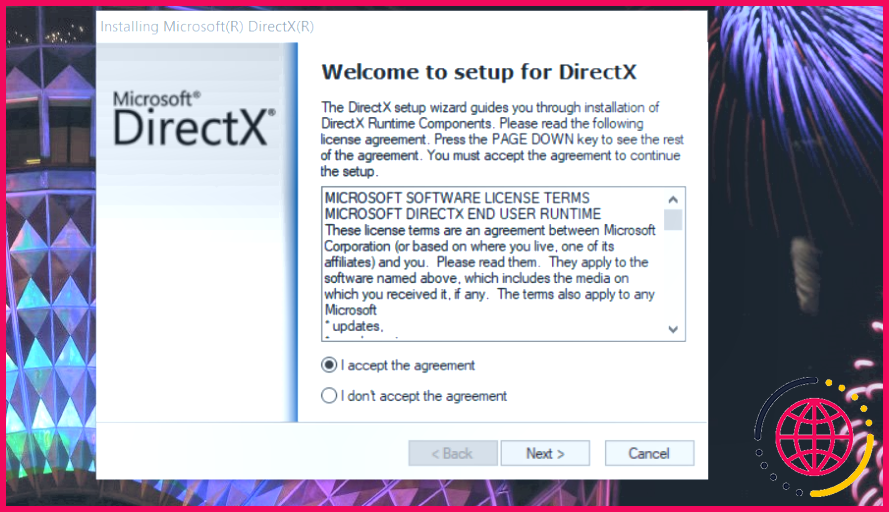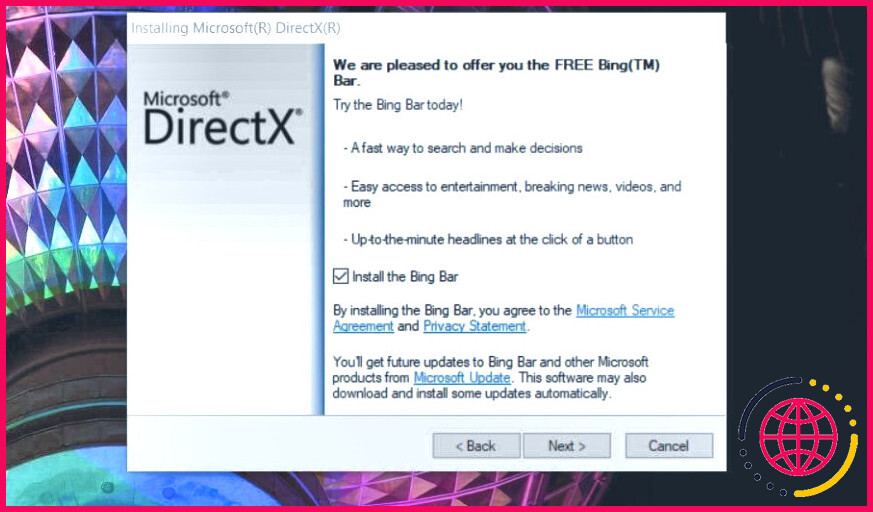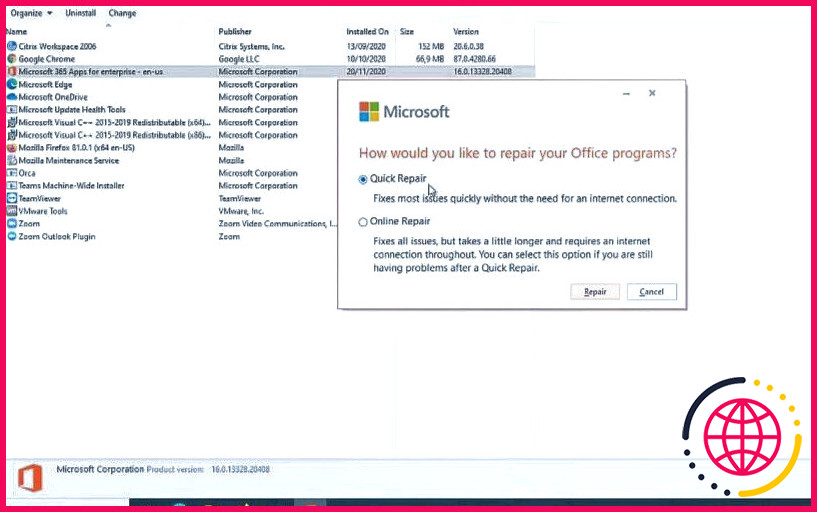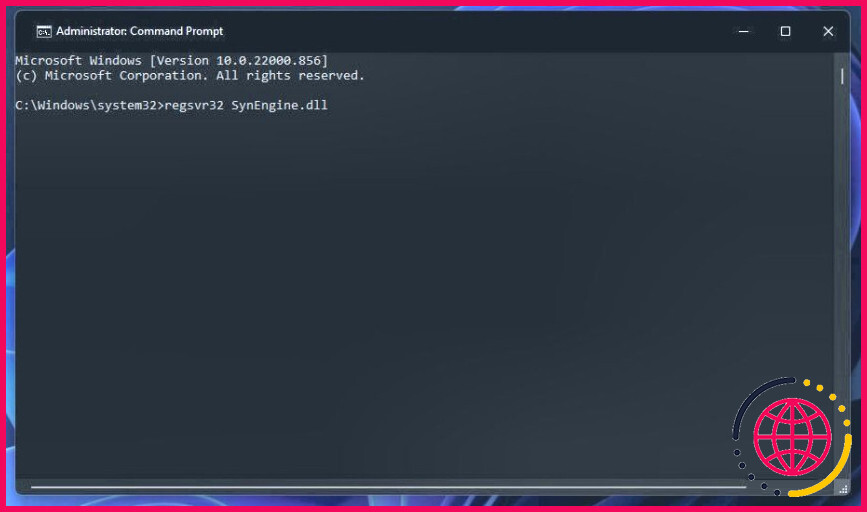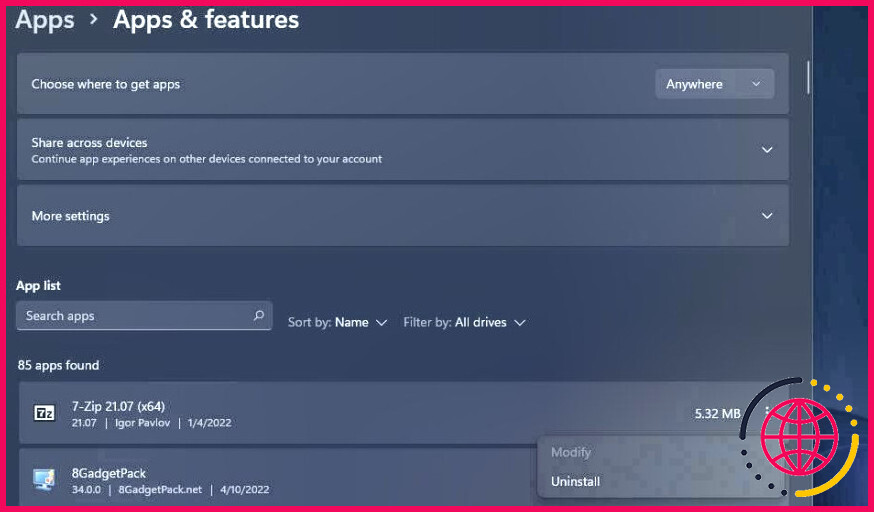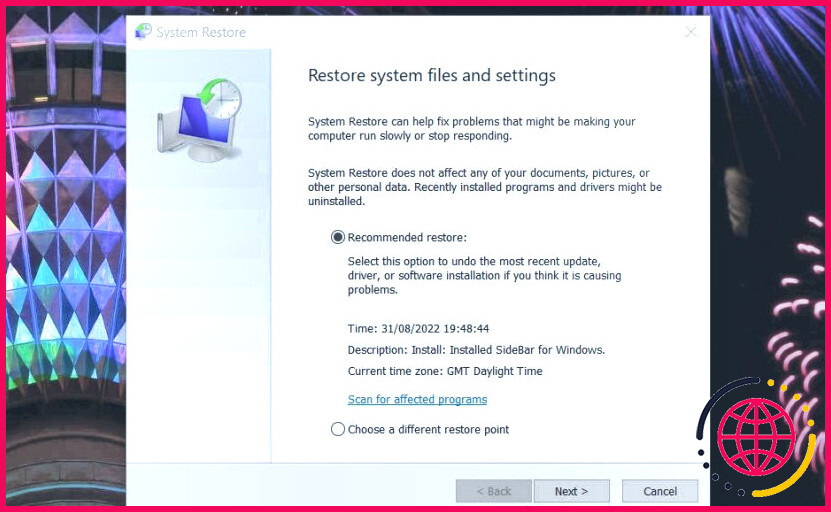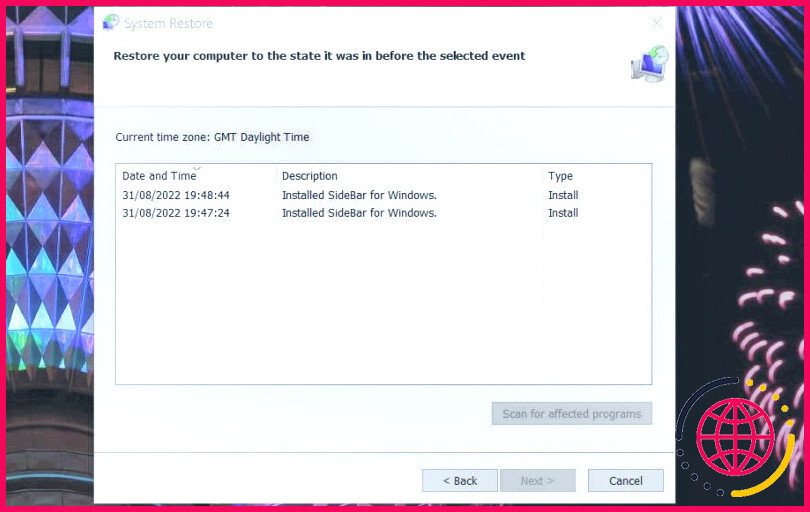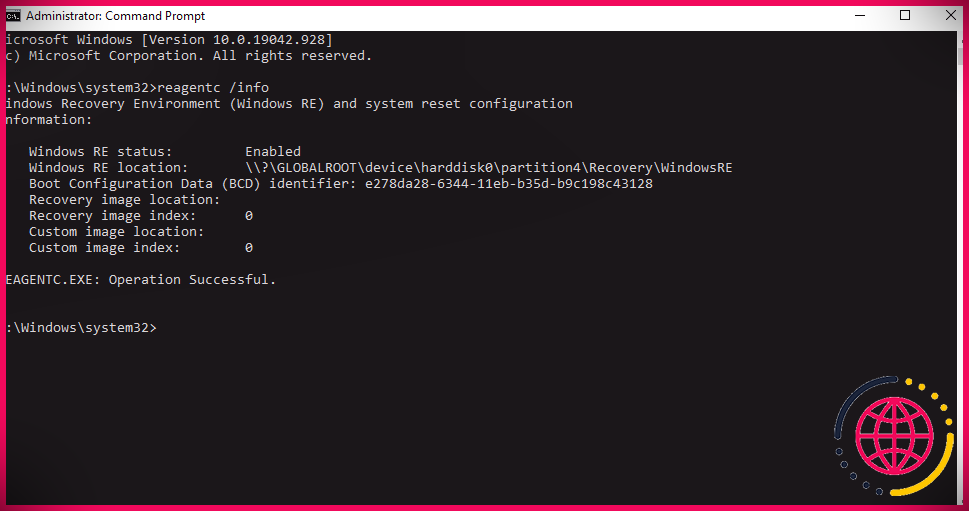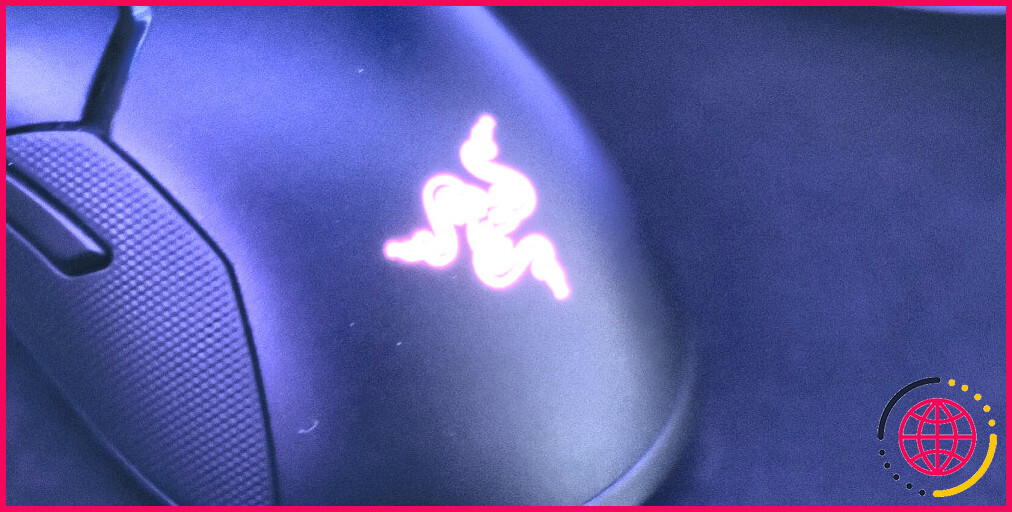Comment résoudre l’erreur Bad Image 0xc000012f dans Windows 10 & 11
Titres alternatifs :
- Comment résoudre l’erreur de mauvaise image 0xc000012f sous Windows 11/10.
- Guide pour la correction de l’erreur de mauvaise image 0xc000012f sous Windows 11/10.
- Comment résoudre l’erreur de mauvaise image 0xc000012f sur les PC sous Windows 11/10.
Les utilisateurs ont posté sur de nombreux forums de discussion de support au sujet de l’erreur Bad Image 0xc000012f. Les clients qui ont besoin de réparer ce souci ne peuvent pas utiliser les logiciels pour lesquels l’erreur 0xc000012f se produit. Les applications concernées font apparaître un message d’erreur Bad Image faisant référence à un fichier DLL ainsi que le code d’état 0xc000012f lorsque les utilisateurs tentent de les exécuter.
Ce problème peut se produire pour un large éventail de logiciels Windows, mais il a été plus souvent signalé comme ayant lieu pour les applications Microsoft Office. Il se produit généralement lorsque les fichiers requis pour les logiciels ne sont pas disponibles. Vous pouvez vous occuper de l’erreur Bad Image 0xc000012f avec ces résolutions Windows 11/10.
1. Exécutez les commandes d’analyse des images et des fichiers système.
Une erreur Bad Image peut fréquemment indiquer qu’il y a des documents système corrompus sur un ORDINATEUR. Vous pouvez faire usage d’un dispositif d’analyse SFC fourni avec Windows pour traiter la corruption des données système. L’exécution d’une vérification de l’image de déploiement peut réparer les données d’image endommagées au-delà de l’étendue du dispositif SFC, ce qui peut être une étape nécessaire pour certains clients. Voici exactement comment vous pouvez exécuter les deux scans dans Windows 11/10 :
- Ouvrez l’outil de recherche en cliquant sur la loupe ou sur la case Tapez ici pour chercher (dans Windows 10) dans votre barre des tâches.
- Pour localiser l’application Invite de commande de Windows, saisissez . cmd dans le champ de recherche des données.
- Faites un clic droit sur l’invite de commande menant à l’outil de recherche pour choisir. Exécuter en tant que gestionnaire (pour une autorisation d’application élevée).
- Exécutez une analyse de l’image de déploiement en saisissant le texte de commande suivant (appuyez sur la touche Saisissez pour mettre en œuvre) :
DISM.exe /Online /Cleanup-image /Restorehealth
- Pour effectuer un scan avec l’outil SFC (System File Checker), entrez et exécutez également cette commande :
sfc /scannow
- Maintenant, attendez que la vérification fasse sa magie et affiche un message de résultat dans la fenêtre d’accueil de l’invite de commande.
2. Mettez à jour Visual Studio C++ Redistributable
Un grand nombre d’utilisateurs ont effectivement affirmé que la mise à jour (installation) de Visual Studio C++ Redistributable soumet a pris soin de l’erreur Bad Image 0xc000012f sur leurs PC. Il se peut donc que votre PC ne dispose pas des fichiers VS C++ dont les logiciels influencés ont besoin. Si c’est sans aucun doute le cas, la mise à jour de VS C++ résoudra probablement l’erreur 0xc000012f. Vous pouvez mettre à jour Visual Studio C++ Redistributable de la manière suivante :
- Ouvrez leVisual Studio C++ Redistribuablepage de téléchargement et d’installation sur le site de Microsoft.
- Cliquez sur le lien X64 (plateforme Windows 64 bits) pour le plan Visual Studio 2015-2022 en haut de la page.
- Faites apparaître le dossier qui comprend le plan de téléchargement et d’installation de Visual Studio C++ Redistributable en appuyant sur . Windows + E et aussi en y naviguant dans l’Explorer.
- Double-cliquez sur VC_redist. x64.exe pour vérifier la fenêtre Microsoft Visual C++.
- Sélectionnez ensuite le fichier Je suis d’accord la case à cocher pour les conditions.
- Appuyez sur Installez pour mettre à jour Visual Studio C++.
- Redémarrez votre ordinateur Windows après avoir mis à jour Visual Studio C++.
3. Exécutez le programme d’installation Web de l’utilisateur final de DirectX.
Les parties manquantes du runtime DirectX End-User (bibliothèques) peuvent également provoquer l’erreur Bad Image 0xc000012f sur les PC des utilisateurs. Vous pouvez corriger cela en exécutant le DirectX End-User Web Installer, qui monte les bibliothèques d’exécution DirectX SDK patrimoniales. Respectez ces étapes pour exécuter le DirectX End-User Web Installer :
- Naviguez vers le siteInstallateur Web du moteur d’exécution DirectX End-User.page web.
- Cliquez sur Télécharger sur cette page web pour obtenir le fichier dxwebsetup.exe.
- Ouvrez le dossier des téléchargements de votre navigateur dans l’Explorateur et double-cliquez sur les données dxwebsetup.exe.
- Sélectionnez l’assistant de configuration DirectX de J’approuve la radio ainsi que le clic Suivant pour continuer.
- Décochez la Installez la barre Bing case à cocher si vous ne désirez pas cette application logicielle.
- Appuyez sur Suivant pour monter DirectX pièces.
- Cliquez sur Terminer à la fin de l’assistant de configuration.
4. Sélectionnez l’option « réparation » pour Microsoft Office.
Si vous devez corriger l’erreur 0xc000012f pour une application logicielle MS Office comme Word ou Excel, essayez d’utiliser cette résolution. Certains clients de MS Office ont confirmé qu’ils ont corrigé l’erreur 0xc000012f en choisissant l’option Réparation en ligne d’Office. Vous pouvez choisir cette alternative de réparation de manière similaire à ceci :
- Faites apparaître l’applet Programmes ainsi que Fonctionnalité (notre aperçu pour ouvrir le désinstalleur de Windows comprend d’innombrables méthodes).
- Sélectionnez votre collection MS Office dans Programmes et fonctionnalités.
- Cliquez sur le bouton Modifier choix pour la suite MS Office sélectionnée.
- Choisissez le supplément complet Réparation en ligne alternative.
- Sélectionnez Réparer pour résoudre la suite.
5. Réenregistrez le fichier DLL spécifié.
Le message d’erreur 0xc000012f spécifie une donnée DLL, que vous pourriez avoir besoin de réenregistrer. Microsoft Register Server, ou encore Regsvr32, est un dispositif de ligne de commande avec lequel vous pouvez réenregistrer des données DLL. Voici justement comment vous réenregistrez une DLL avec cette énergie.
- Ouvrez l’invite de commande comme indiqué pour les actions un à trois dans la première résolution de cet aperçu.
- Entrez ensuite cette commande avec le nom des données DLL du message d’erreur 0xc000012f inclus :
- Appuyez sur Entrez pour signer les données DLL définies.
- Cliquez sur OK sur un message confirmant l’enregistrement de la DLL.
6. Réinstallez le logiciel affecté.
La réinstallation des logiciels affectés modifiera les fichiers ainsi que les entrées de registre de windows pour eux. Cela peut ne pas être un service idéal pour un programme logiciel qui prend un temps très long à télécharger et à installer. Néanmoins, la réinstallation des logiciels est une réparation probable de l’erreur 0xc000012f.
Vous pouvez désinstaller le logiciel pour lequel l’erreur 0xc000012f a lieu via Programmes et aussi Fonctionnalités (Panneau de configuration) ou Apps.&& attributs (Paramètres) comme couvert dans notre guide pour la suppression d’un logiciel Windows. S’il s’agit d’une application UWP, vous devrez peut-être la désinstaller via Apps&et Caractéristiques. Ou vous pouvez désinstaller l’application logicielle avec un outil de désinstallation tiers.
Lorsque vous avez désinstallé l’application logicielle influencée et réactivé Windows, réinstallez sa version la plus récente. Téléchargez et installez la variation la plus récente du logiciel depuis le site de l’auteur (ou une source alternative respectable comme Softpedia). Ensuite, double-cliquez sur le plan de l’assistant d’arrangement téléchargé et installé du programme (installateur) pour le réinstaller.
7. Restaurer Windows à un point de restauration précédent
Si vous avez le System Restore autorisé sur votre ordinateur, ce dispositif peut éventuellement réparer l’erreur Bad Image 0xc000012f. Cette énergie enregistre des instantanés (duplicatas de sauvegarde) de votre système pour des jours particuliers. Le retour de Windows à un point de restauration antérieur à l’erreur 0xc000012f sur votre ordinateur peut résoudre ce problème. Vous pouvez effectuer un rollback du système dans Windows 10 ainsi que 11 comme ceci :
- Ouvrez la restauration du système en appuyant sur Win + R , en entrant rstrui et en cliquant sur OK .
- Sélectionnez Choisir un point de récupération différent pour afficher tous vos choix de réparation.
- Appuyez sur le point de restauration du système Suivant bouton.
- Sélectionnez le plus ancien facteur de rappel proposé, qui est le plus susceptible d’être antérieur à l’erreur 0xc000012f.
- Cliquez ensuite sur Suivant à nouveau pour arriver à la dernière étape de vérification.
- Appuyez sur Terminez pour exécuter la reconstruction du système.
Cette résolution réalisable éliminera les logiciels utilisateur ainsi que les pilotes inclus après la date de reconstruction du système. Par conséquent, certains utilisateurs peuvent choisir d’essayer des solutions alternatives dans ce guide avant de donner à celui-ci un essai. Vous pouvez inspecter les logiciels sur lesquels un facteur choisi a un impact en cliquant sur . Rechercher les programmes endommagés à l’intérieur de la fenêtre de l’outil de restauration du système.
Obtenez l’erreur de mauvaise image 0xc000012f triée dans Windows.
Ces options de Windows 11/10 traitent les principales raisons de l’erreur 0xc000012f. Il y a donc une bonne (mais pas complètement assurée) possibilité parmi eux obtiendra certainement Bad Image erreur 0xc000012f arrangé sur votre PC Windows. Ensuite, vous aurez la capacité d’introduire ainsi que d’utiliser le logiciel endommagé une fois de plus sans plus de problèmes.