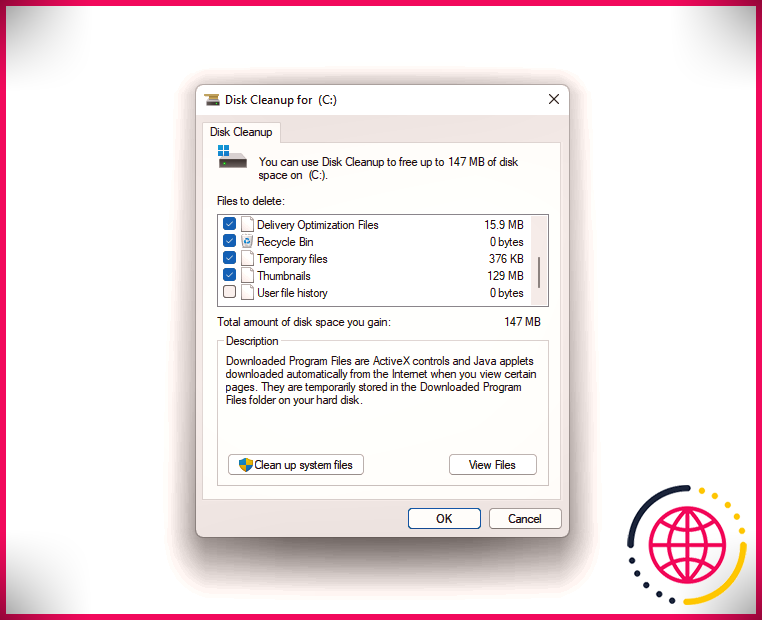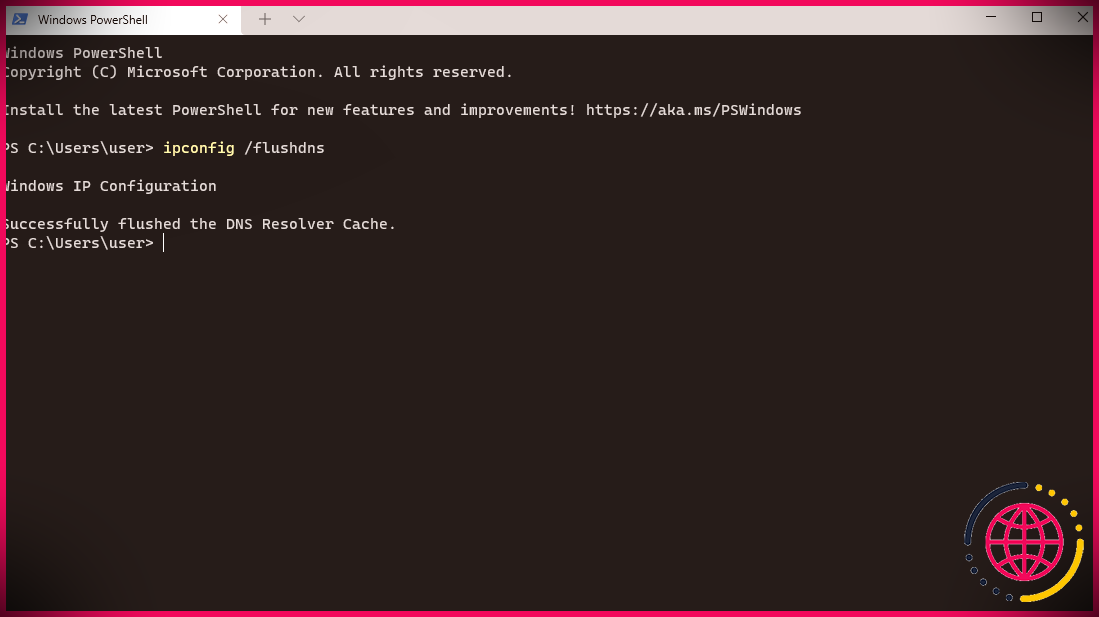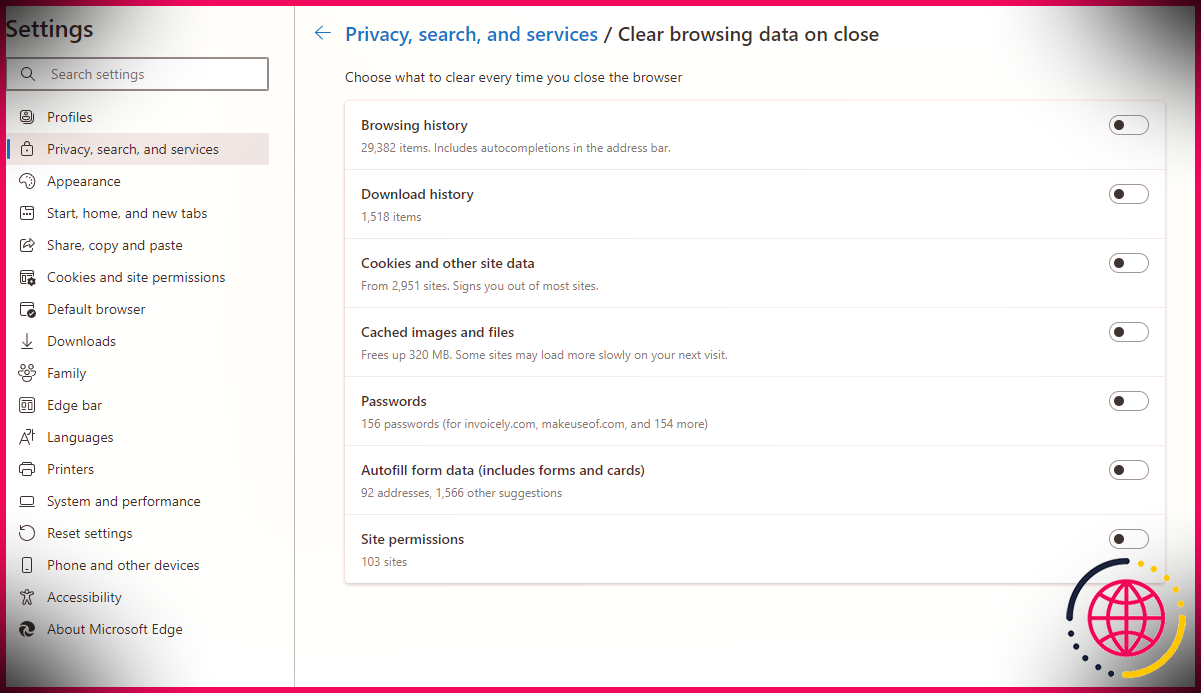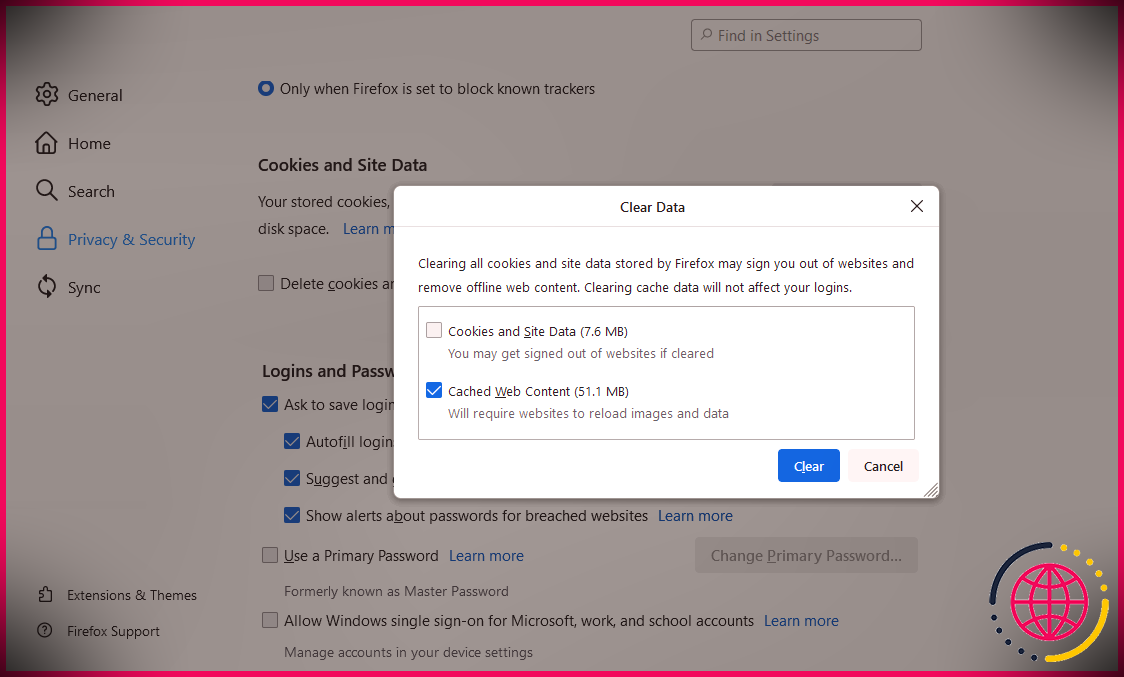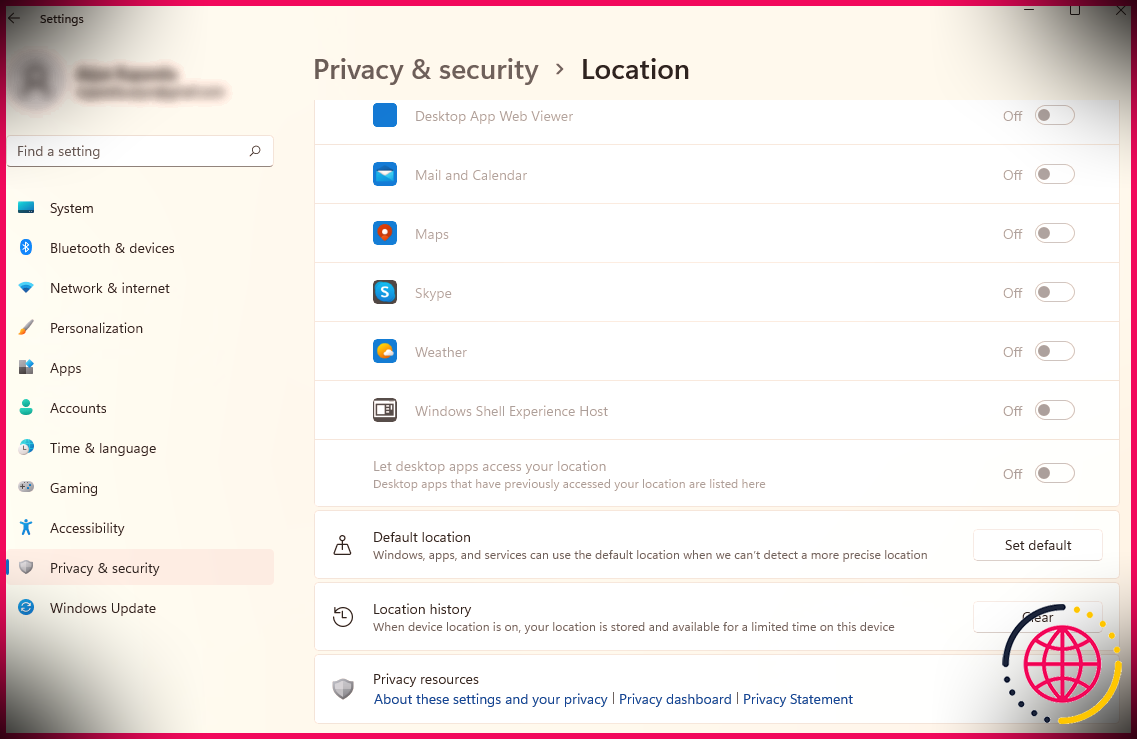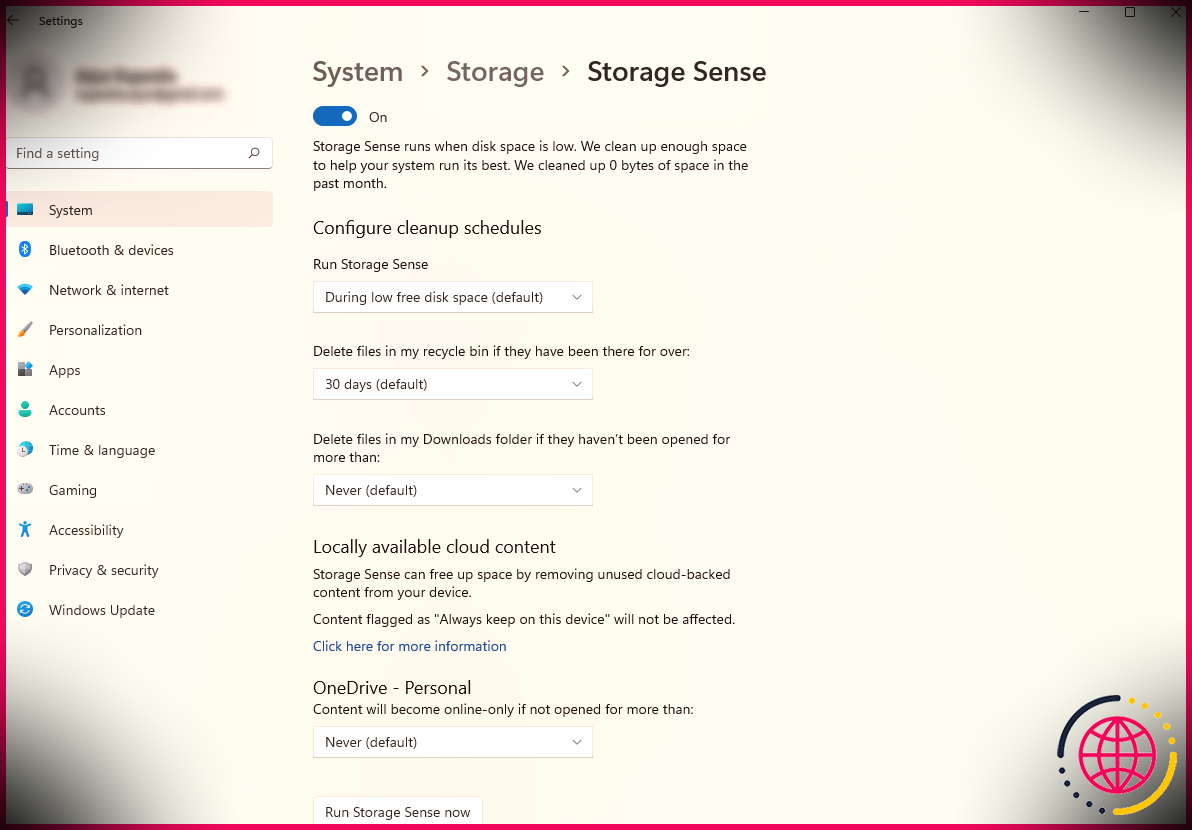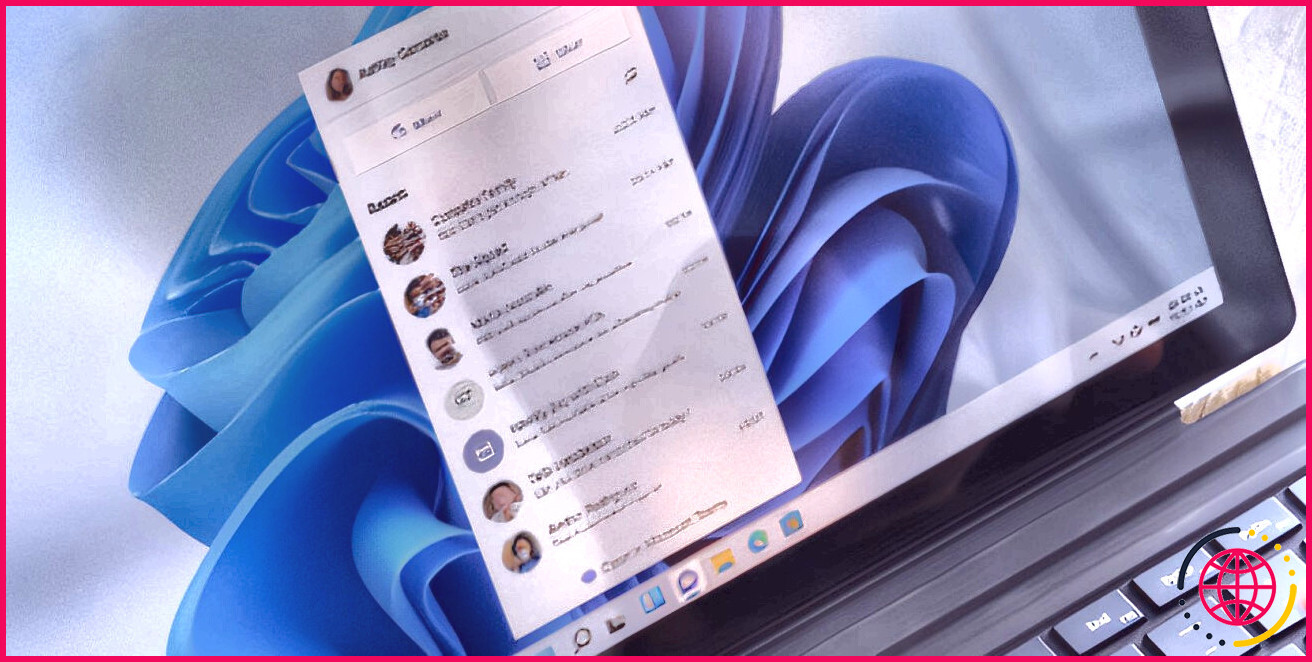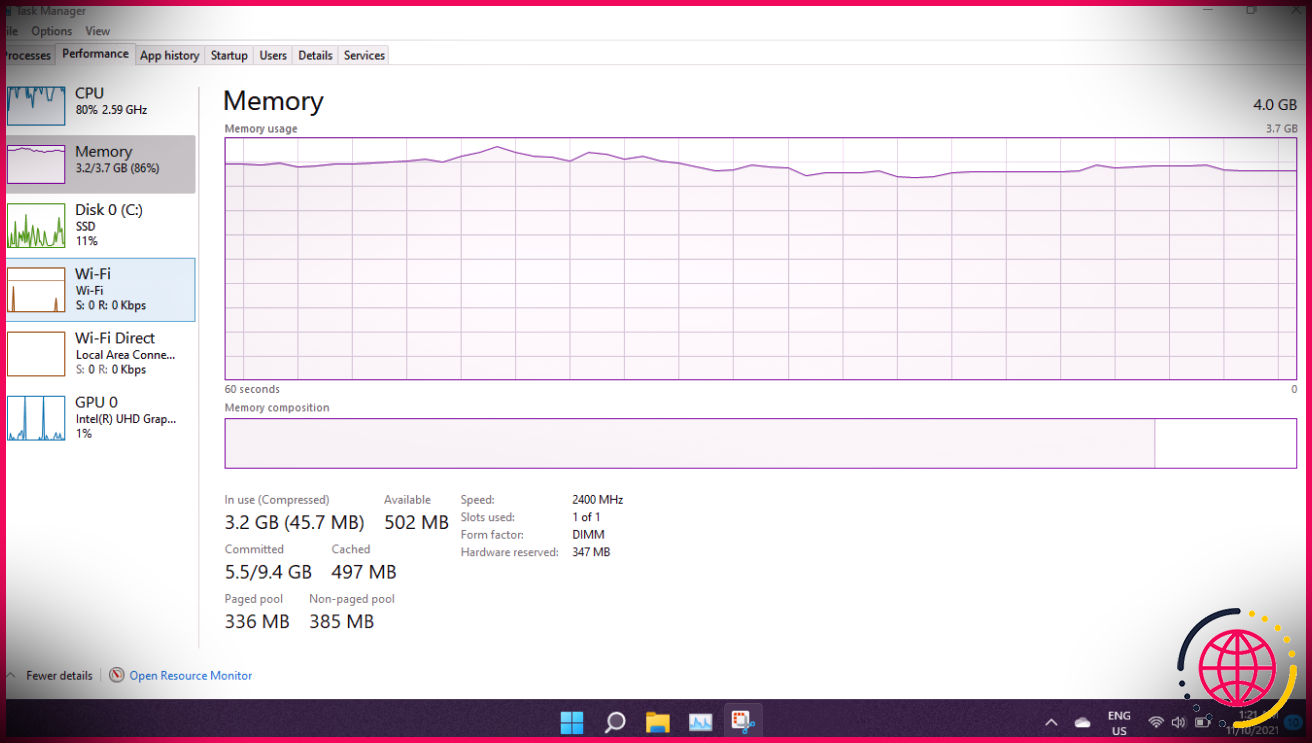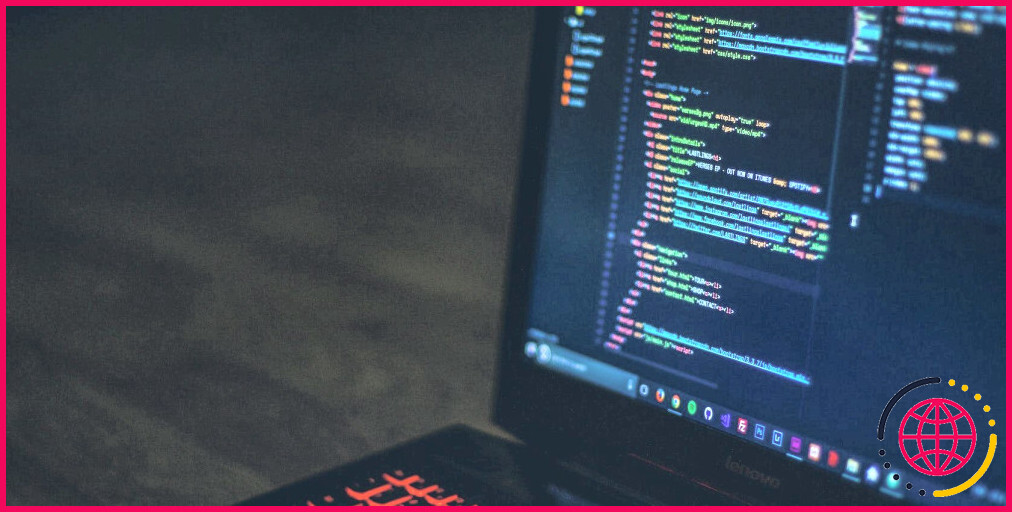Comment nettoyer vos caches dans Windows 11
Un cache est une équipe de données temporaires que les programmes et les sites Web créent pour fournir une efficacité plus rapide lors d’une utilisation ultérieure. Considérez le cache comme quelque chose de comparable à une réserve de mémoire dans laquelle votre système informatique ou vos applications peuvent puiser pour extraire rapidement les informations dont vous avez besoin.
Au début, les fichiers en cache semblent être une bonne idée, mais un excès peut occuper une grande partie de votre espace de stockage et des documents endommagés dans le cache peuvent également créer un problème d’application.
Voici le bon côté des choses : vous pouvez vous débarrasser du cache en moins d’une minute. En fait, il est conseillé de vider le cache de temps en temps. Si vous utilisez Windows 11, il existe plusieurs types de cache que vous pourriez avoir l’intention d’effacer. Dans cet aperçu, nous vous expliquons comment vider rapidement le cache de Windows 11.
Comment vider le cache de Windows 11 avec le nettoyage de disque
Windows dispose d’un outil intégré appelé Nettoyage de disque qui peut vous aider à ranger un certain nombre de types de fichiers de cache. Pour introduire le nettoyage de disque, recherchez nettoyage de disque dans le menu Démarrer et choisissez également la meilleure correspondance. Sélectionnez le lecteur dont vous souhaitez effacer le cache et cliquez sur d’accord .
Vous pouvez également cliquer avec le bouton droit sur un disque dur à partir de L’ordinateur et choisissez Propriétés . Clique sur le Nettoyage de disque bouton de la Général dans la fenêtre d’accueil Propriétés, qui doit également libérer le nettoyage de disque.
Vous verrez une fenêtre d’accueil se présenter. Sélectionner Nettoyer les soumissions du système du fond.
La fenêtre va certainement disparaître puis réapparaître avec encore plus de choses dans le Fichiers à supprimer section. Sélectionnez toutes les cases et cliquez également sur d’accord et après Suprimmer les données pour commencer à supprimer les documents du cache. Si vous avez récemment monté Windows 11, vous verrez également les fichiers Windows 10 dans cette section. Sélectionnez les données Windows 10 si vous souhaitez également les effacer.
Comment vider le DNS
Votre système d’exploitation stocke l’historique des requêtes de votre ordinateur, composé des sites Web auxquels vous accédez. Le cache permet à votre système informatique de charger rapidement des sites Web très facilement, mais progressivement, il pourrait se rassembler. Dans les pires cas, vous pouvez être la cible d’un empoisonnement du cache DNS. La bonne nouvelle est que vous pouvez vider le cache DNC de votre PC avec une commande de base et régler ces problèmes.
Lancez le terminal Windows en recherchant terminal windows dans le menu Démarrer ainsi que le choix de la meilleure correspondance. Tapez la commande suivante dans le terminal et appuyez sur entrer dans :
Notez que vous pouvez également exécuter la commande en utilisant PowerShell ou l’invite de commande.
Une fois le cache effectivement vidé, vous verrez un message indiquant Le cache du résolveur DNS a été vidé avec succès .
Comment vider le cache du Microsoft Store
Microsoft Store stocke en outre les documents en cache sur votre PC, tout comme les autres applications. Néanmoins, si vous obtenez une erreur « Le cache du Windows Store pourrait être endommagé » ou si vous avez simplement l’intention de libérer de l’espace de stockage, vous pouvez vous débarrasser du cache du Microsoft Store.
Appuyez sur Win + R, tapez wsreset. EXE ainsi que la presse Entrer . Vous verrez une fenêtre d’accueil vierge apparaître et se fermer également automatiquement. À ce stade, votre cache Microsoft Store sera certainement vidé.
Comment vider le cache de votre navigateur
Votre navigateur Internet stocke également les données de cache lorsque vous configurez vos sites Web de navigation quotidiens. Effacer le cache du navigateur Internet est assez simple, mais cela fonctionne un peu différemment sur tous les navigateurs Internet.
Sur Google Chrome ou Edge, vous pouvez pousser Ctrl + Maj + Suppr choisir Photos mises en cache ainsi que des données . et cliquez aussi Effacer les données .
Vous pouvez également configurer votre Edge pour vider automatiquement le cache chaque fois que vous fermez le navigateur. Après avoir appuyé Ctrl + Maj + Suppr appuyez simplement sur Annuler le plus susceptible d Choisissez ce dont vous voulez vous débarrasser chaque fois que vous fermez le navigateur Web choix sous Informations de navigation claires ainsi que d’activer le commutateur à côté de Images et documents en cache .
Sur Firefox, vous devrez cliquer sur l’icône du menu burger en haut à droite, choisir Réglages > > Confidentialité et sécurité ainsi que choisir Effacer les données sous le Les cookies ainsi que les données du site section. Cela se démarquera par l’ouverture d’une petite fenêtre dans laquelle vous pourrez choisir de supprimer les cookies, les données du site Web, ainsi que le matériel Internet mis en cache, ou simplement le contenu Internet mis en cache. Une fois que vous avez sélectionné les choix pertinents, cliquez sur Dégager .
Comment vider le cache de localisation
Windows conserve également l’arrière-plan de votre emplacement en tant que données de cache. Vous pouvez éliminer le cache de zone sur votre ordinateur à partir de l’application Paramètres.
presse Gagner + je pour libérer l’application Paramètres ainsi que naviguer jusqu’à Confidentialité et sécurité > Emplacement . Essayer de trouver Contexte de l’emplacement ainsi que cliquez sur le Dégager passer à ses côtés.
Définir le cache à supprimer automatiquement avec Storage Sense
Au lieu de supprimer individuellement différents types de cache sur votre ordinateur Windows, vous pouvez utiliser l’attribut Storage Sense intégré pour effacer le cache instantanément à une période définie. Vous pouvez l’établir à partir de l’application Paramètres.
presse Gagner + je pour libérer les paramètres et accéder à Système > > Stockage > > Sens du stockage . Basculez le bouton à côté Nettoyage automatique du contenu utilisateur pour activer Storage Sense. Ensuite, configurez des calendriers de nettoyage en choisissant la fréquence d’exécution de la détection de l’espace de stockage (c’est-à-dire en vidant le cache), en supprimant les données du conteneur de réutilisation et en supprimant les fichiers du dossier Téléchargements.
Si vous avez l’intention d’exécuter Storage Sense maintenant, faites défiler vers le bas et cliquez sur Exécutez Storage Sense maintenant .
Une fois que vous l’avez configuré, Storage Sense continuera certainement à se débarrasser du cache immédiatement selon le calendrier que vous avez choisi.
Avez-vous vidé le cache ?
J’espère que vous avez pu supprimer le cache de Windows 11 et libérer une quantité substantielle d’espace de stockage sur votre disque dur. L’effacement du cache aide également à augmenter l’efficacité, en particulier pour les applications très utilisées telles que les navigateurs Internet. Le nettoyage du cache peut également traiter des erreurs si votre application semble vous poser des problèmes, et dans certains cas, il est également essentiel pour la sécurité de votre ordinateur.
Vous devez vous efforcer de nettoyer régulièrement l’espace de stockage, mais si c’est un travail excessif, vous pouvez toujours compter sur Storage Sense. Évidemment, il existe de nombreuses méthodes en plus de supprimer le cache pour ranger votre ORDINATEUR Windows 10.