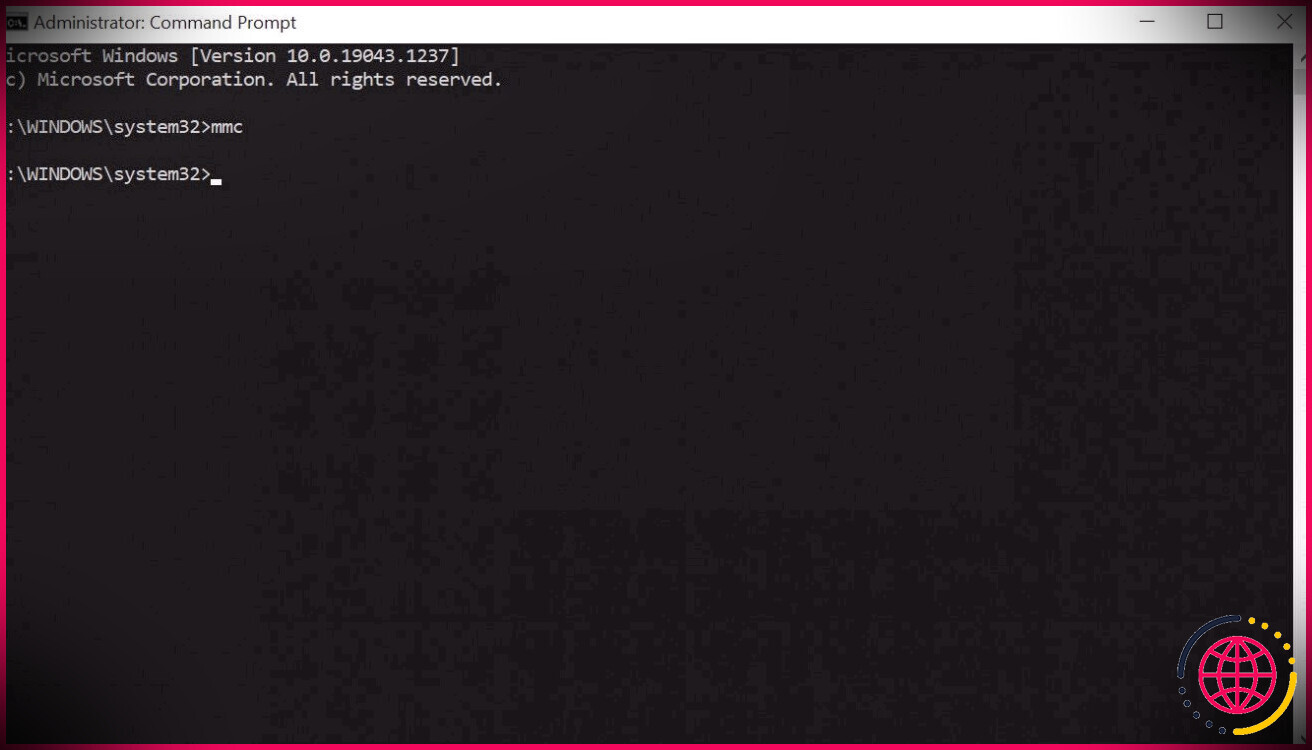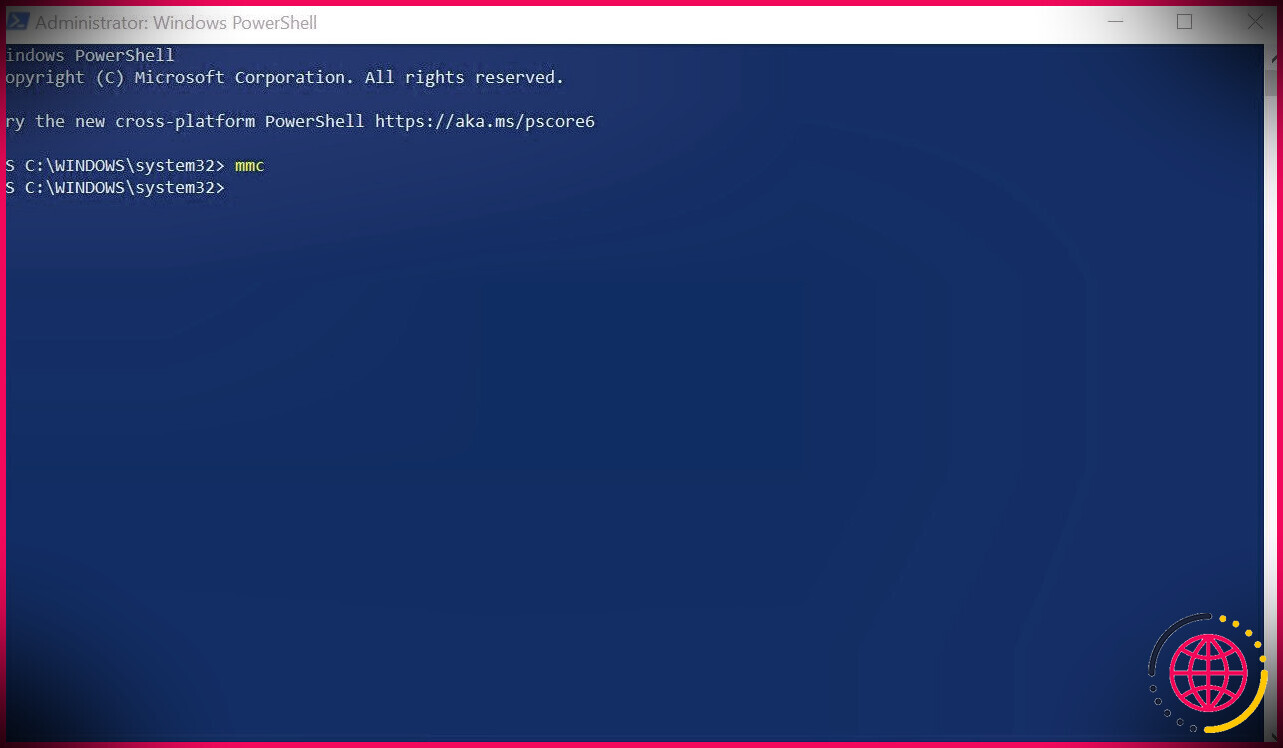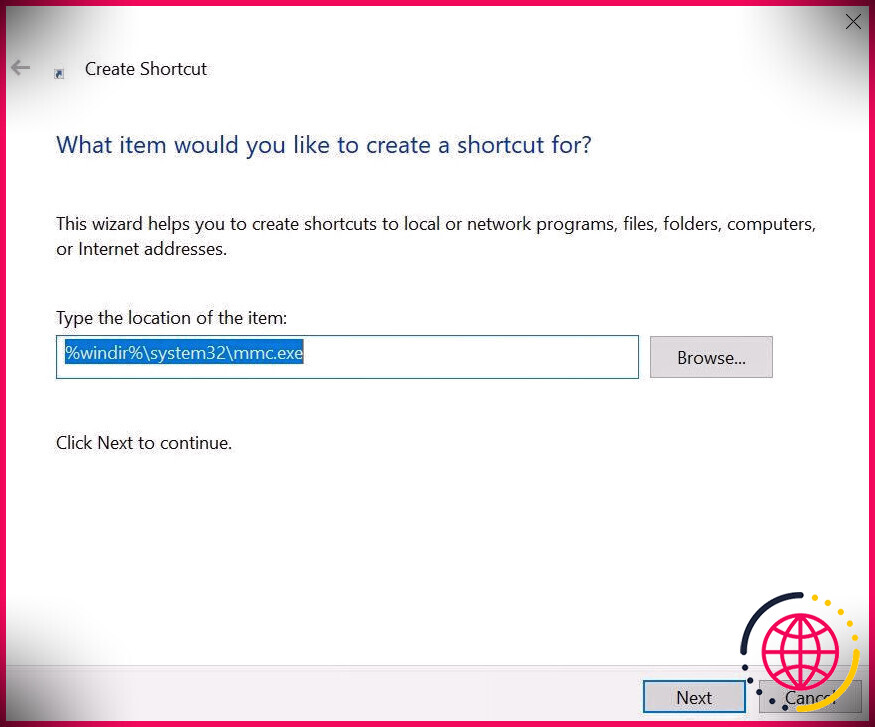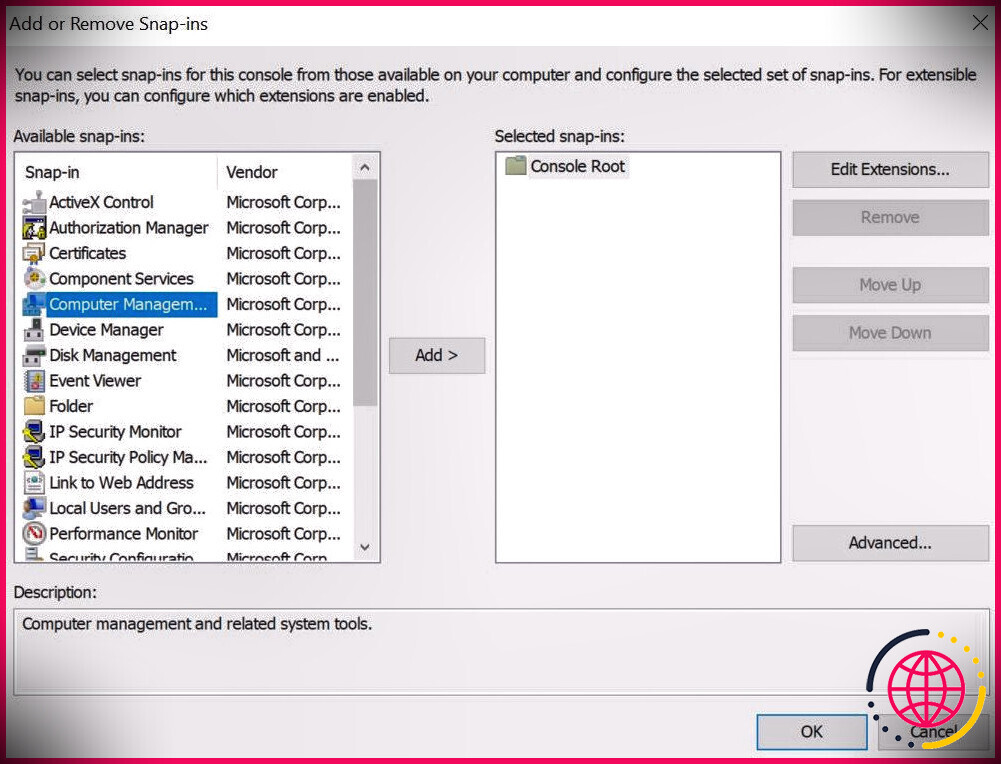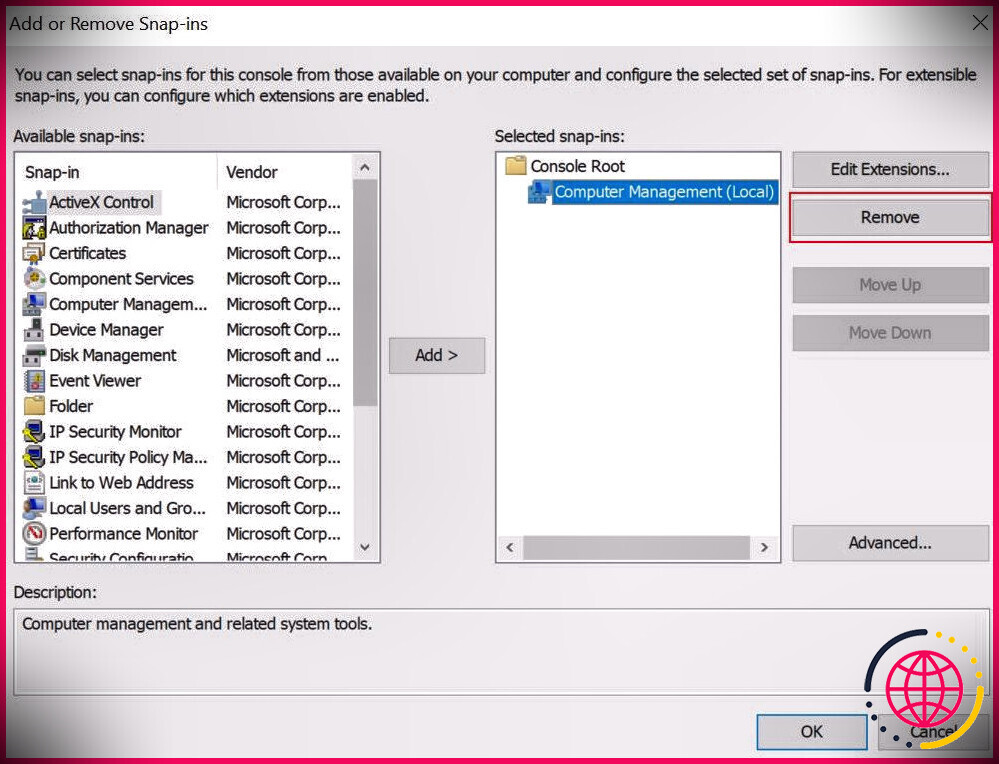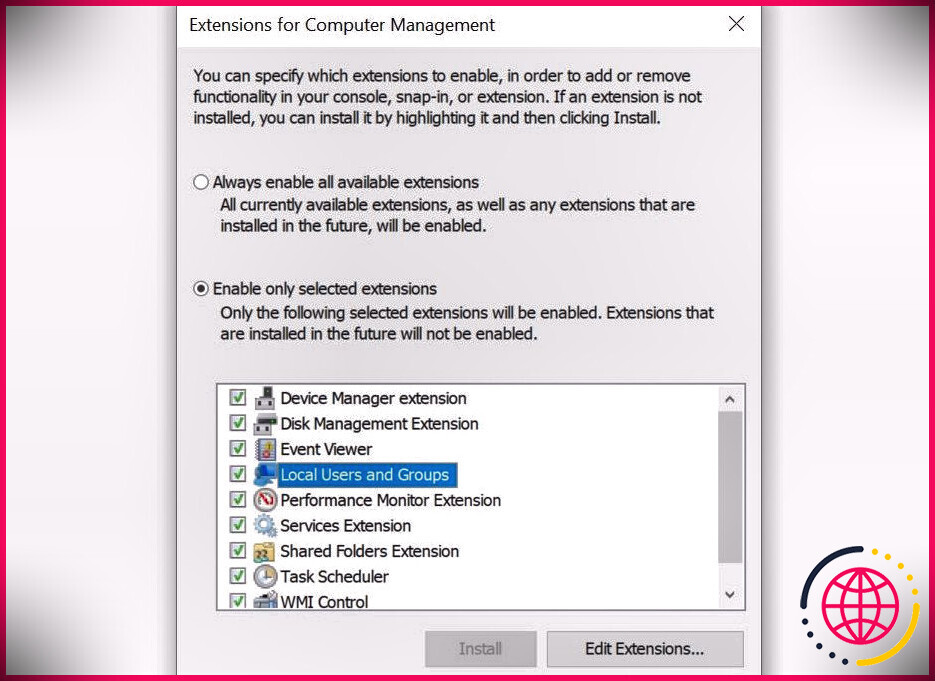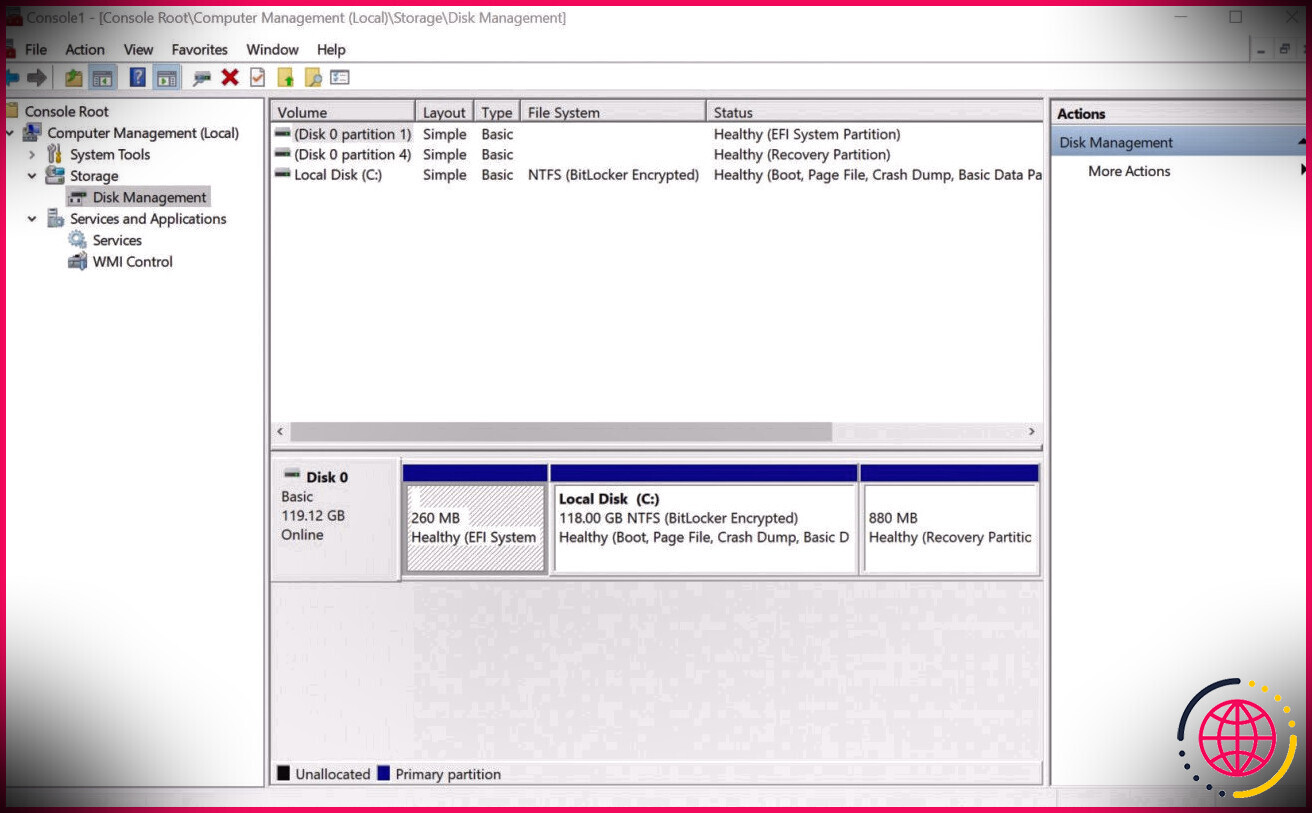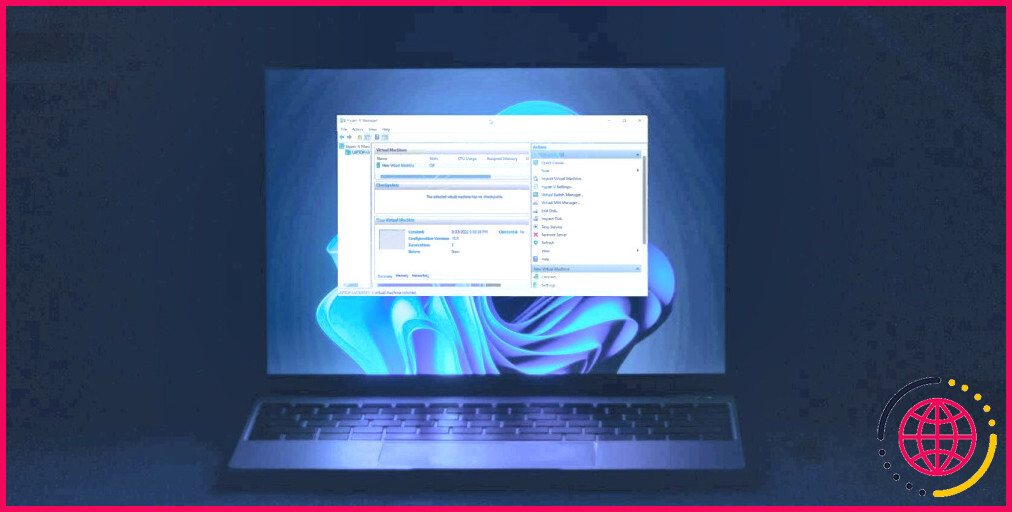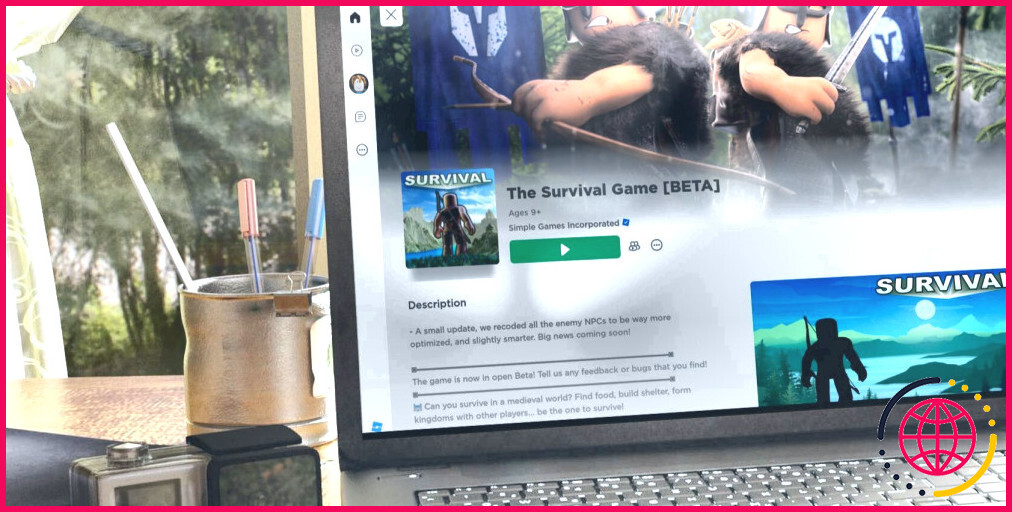Qu’est-ce que Microsoft Management Console (MMC) et comment l’utilisez-vous ?
Microsoft Windows comprend une foule de façons de prendre soin de votre système et de le conserver. L’une de ces interfaces est la console de gestion Microsoft (MMC), qui vous aide à modifier les configurations de gestion et à exécuter d’autres fonctions. Lors de l’utilisation de la MMC, vous pouvez accéder à diverses énergies Windows telles que le Gestionnaire de périphériques ou à des périphériques fournis par d’autres fournisseurs de logiciels pour Windows.
MMC n’est pas nouveau non plus, il existe depuis Windows 2000. Voici donc tout ce que vous devez savoir sur la console de gestion Microsoft :
Comment lancer la console de gestion Microsoft (MMC)
Il existe plusieurs moyens d’ouvrir la MMC. N’hésitez pas à utiliser l’approche qui vous semble vraiment la plus facile.
Comment lancer MMC à l’aide de la commande Exécuter
Pour lancer la MMC à l’aide de la commande Windows Run :
- presse Gagner + R pour présenter l’application Exécuter.
- Taper mmc dans la boîte de message et appuyez sur Entrée.
- Vous aurez certainement besoin d’être visité en tant qu’administrateur pour ouvrir MMC.
- La fenêtre Microsoft Management Console s’ouvrira certainement.
Lancer MMC à l’aide de l’invite de commande (CMD)
Pour l’invite de commande :
- Dans la barre de recherche Démarrer la sélection d’aliments, saisissez commande .
- Dans les résultats de la recherche, cliquez avec le bouton droit sur Invite de commandes > > Exécuter en tant qu’administrateur.
- Dans la console CMD, tapez mmc et appuyez sur Entrée pour introduire Microsoft Management Console.
Lancer MMC à l’aide de Windows PowerShell
Voici comment lancer la MMC à l’aide de Powershell :
- Dans la barre de recherche du menu Démarrer, tapez PowerShell .
- Cliquez avec le bouton droit sur Windows PowerShell dans les résultats de la recherche. Choisissez Exécuter en tant qu’administrateur.
- Dans la console PowerShell, tapez mmc et appuyez sur Entrée pour lancer Microsoft Management Console.
Créer un raccourci sur le bureau pour MMC
En utilisant une procédure unique, vous pouvez également créer un raccourci d’ordinateur de bureau pour MMC qui rendra l’introduction de la solution moins compliquée.
- Faites un clic droit sur un emplacement vide sur le bureau. Naviguez jusqu’à Nouvelle > > Raccourci .
- Dans la fenêtre Créer un raccourci, entrez % windir%system32mmc.exe dans la boîte de message d’adresse. Cliquez sur Suivant .
- Sur l’écran suivant, attribuez un nom au chemin le plus rapide et cliquez également sur Finir .
- Lancez MMC en utilisant le raccourci récemment développé
Comment utiliser et naviguer dans Microsoft Management Console (MMC)
Au début, l’interface utilisateur MMC peut sembler un peu compliquée. L’interface utilisateur est principalement vide car vous devez inclure indépendamment les appareils Windows que vous préparez pour accéder à l’aide de la console de gestion Microsoft. Chaque raccourci est appelé « composant logiciel enfichable ». Ces composants logiciels enfichables sont les véritables outils d’administration que vous pouvez utiliser pour configurer votre système informatique ainsi que ses éléments logiciels.
Vous pouvez également créer des consoles de jeu contenant une certaine collection de composants logiciels enfichables liés les uns aux autres. Par exemple, vous pouvez créer une console qui vous aide à gérer vos composants matériels. Il peut avoir des outils tels que le Gestionnaire de périphériques ainsi que l’Observateur d’événements et peut également fonctionner comme une autre méthode pour ouvrir l’utilitaire de gestion des disques.
Comment ajouter ou supprimer des composants logiciels enfichables
Lorsque vous introduisez MMC pour la première fois, aucun composant logiciel enfichable n’est ajouté au dossier Racine de la console dans la barre de navigation à gauche. Ajouter ou supprimer des composants logiciels enfichables est un jeu d’enfant, suivez simplement ces actions :
- Lancez Microsoft Management Console (MMC).
- Cliquer sur Déposer répertorié sous la barre de titre.
- Cliquer sur Ajouter/supprimer un composant logiciel enfichable ou vous pouvez utiliser le raccourci CTRL + M .
- Dans la fenêtre d’accueil suivante, sélectionnez le composant logiciel enfichable dans la liste des composants logiciels enfichables proposés.
- Cliquer sur Ajouter.
- Dans la fenêtre suivante, indiquez si vous souhaitez que le composant logiciel enfichable gère ce système informatique ou un autre système informatique.
- Assurez-vous d’inspecter l’option : Autoriser la transformation du système informatique choisi lors de la libération de la ligne de commande .
- Cliquer sur Finir .
- Cliquer sur d’accord .
Pour se débarrasser des composants logiciels enfichables :
- Aller vers Fichier > > Ajouter/supprimer un composant logiciel enfichable… ou appuyez sur CTRL+M .
- Dans la fenêtre d’accueil qui s’ouvre, cliquez sur le composant logiciel enfichable que vous souhaitez supprimer. Vous pouvez trouver vos composants logiciels enfichables ajoutés sous le Composants logiciels enfichables sélectionnés : région.
- Maintenant, cliquez sur Supprimer, à côté de la zone.
- Le composant logiciel enfichable sera supprimé.
Comment modifier les extensions de composant logiciel enfichable
La plupart des composants logiciels enfichables contiendront certainement de nombreuses extensions qui vous aideront à gérer divers éléments du composant logiciel enfichable. Par exemple, le composant logiciel enfichable Gestion de l’ordinateur se compose de diverses extensions telles que l’Analyseur de performances, la Gestion des disques, l’Observateur d’événements, et bien plus encore. Cependant, vous ne voudrez peut-être pas les utiliser tous.
Dans ce cas, vous pouvez modifier ou supprimer ces extensions :
- Aller à Fichier > > Ajouter/supprimer un composant logiciel enfichable .
- Sous le Composants logiciels enfichables sélectionnés section, sélectionnez le composant logiciel enfichable que vous souhaitez transformer.
- Cliquer sur Modifier les extensions .
- Dans la toute nouvelle fenêtre, choisissez le Activer uniquement les extensions choisies alternative.
- Sélectionnez ou désélectionnez les extensions dans la liste, puis cliquez sur d’accord .
- Encore une fois, cliquez d’accord dans la fenêtre Ajouter/supprimer des composants logiciels enfichables.
Parfois, les extensions elles-mêmes peuvent avoir des sous-extensions. Pour autoriser ou désactiver ces sous-extensions, sélectionnez l’extension dans la liste, puis cliquez sur Modifier les extensions au bas de la fenêtre.
Utiliser des composants logiciels enfichables pour gérer votre ordinateur
Après avoir ajouté des composants logiciels enfichables, il est assez facile de les utiliser pour gérer différentes facettes de votre système informatique. Quoi qu’il se passe dans la fenêtre MMC elle-même, vous n’avez donc pas besoin de gérer de nouvelles fenêtres lorsque vous passez à d’autres composants logiciels enfichables.
Pour utiliser les composants logiciels enfichables, procédez comme suit :
- Cliquez simplement sur n’importe quel composant logiciel enfichable sous le dossier Racine de la console dans le volet de navigation.
- Vous pouvez soit augmenter le composant logiciel enfichable en cliquant sur la flèche déroulante, soit choisir les sous-choix en double-cliquant dessus dans la fenêtre d’accueil à droite.
- Les composants logiciels enfichables sélectionnés s’ouvriront dans la console de gestion Microsoft elle-même.
- Vous pouvez également utiliser les boutons de navigation sur le dossier racine de la console pour afficher ou masquer l’arborescence de la console, remonter d’un niveau, etc.
- De plus, l’onglet Actions sur le bouton approprié modifie la barre de choix si vous deviez ouvrir le composant logiciel enfichable séparément.
Essentiellement, tous les composants logiciels enfichables fonctionnent comme ils le feraient certainement si vous y accédiez indépendamment.
Une interface unique pour gérer votre ordinateur
Comme il ressort de cet article, la console de gestion Microsoft (MMC) vous permet d’accéder à la plupart des paramètres Windows dans une interface solitaire. Plus important encore, MMC vous permet de créer des consoles de surveillance personnalisées contenant des composants logiciels enfichables similaires. De plus, vous pouvez également développer des consoles sur mesure pour d’autres systèmes informatiques ou clients sur votre réseau régional.
Bien qu’il soit si utile, MMC n’est pas largement utilisé par le client Windows moyen. C’est sans aucun doute l’une des fonctionnalités les plus négligées de Windows 10.