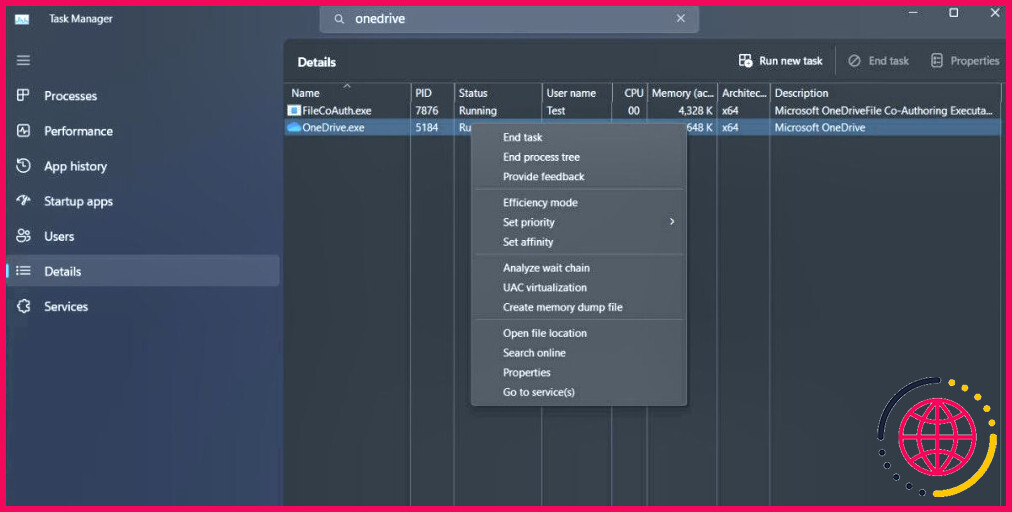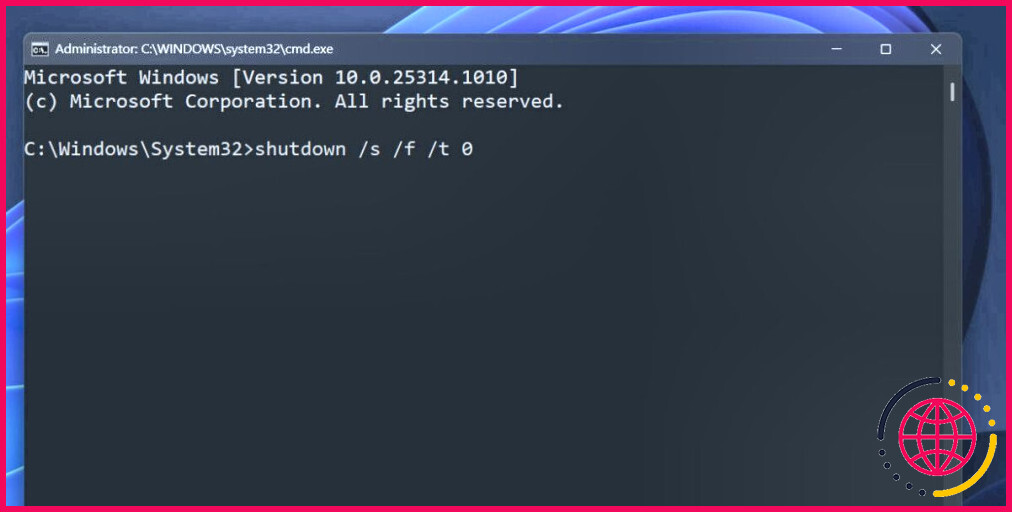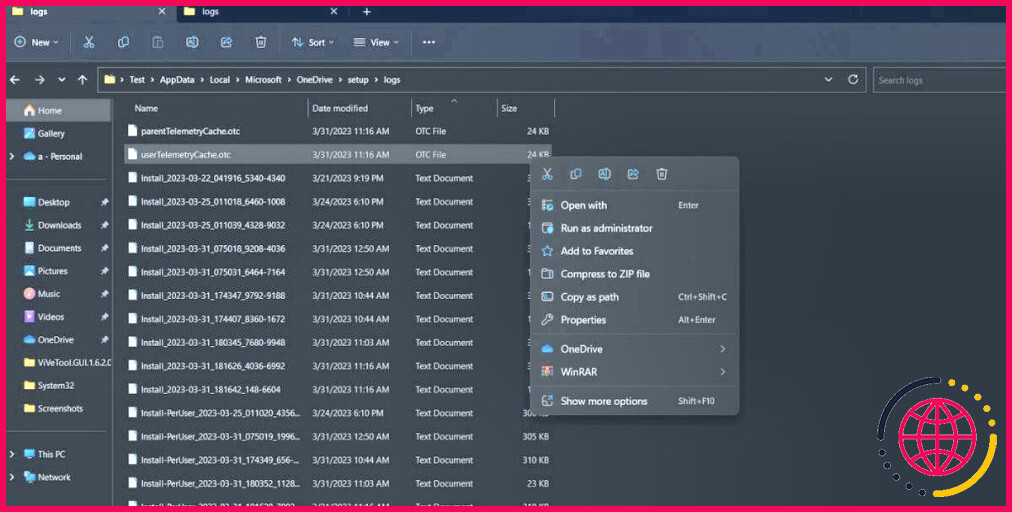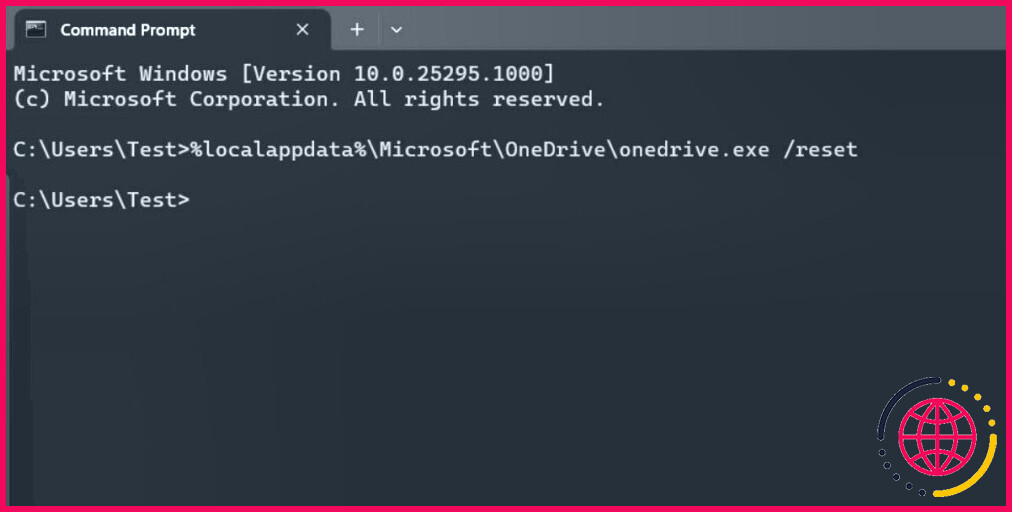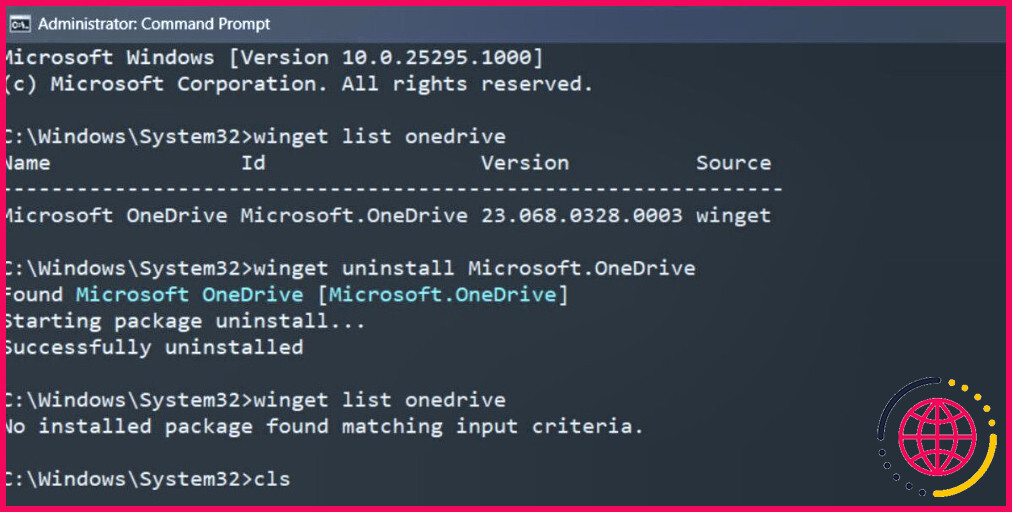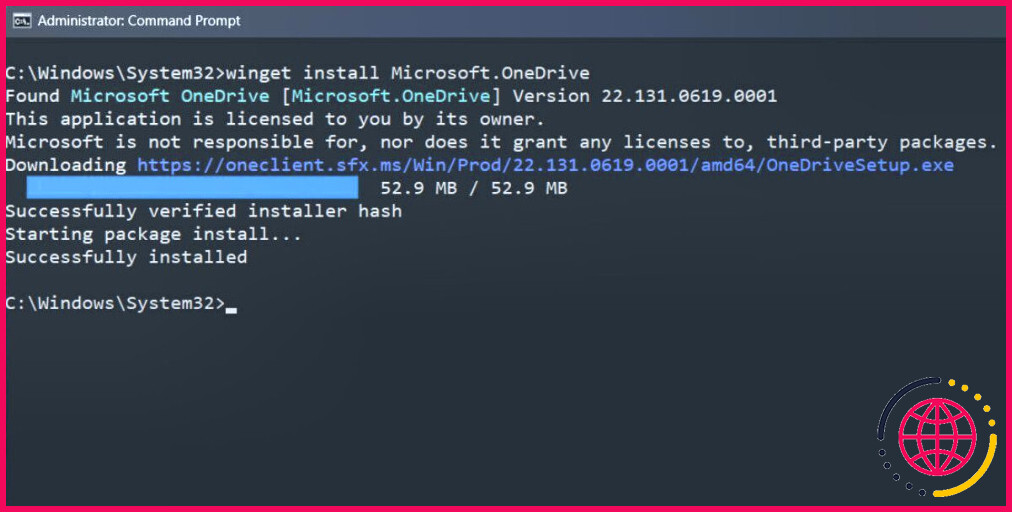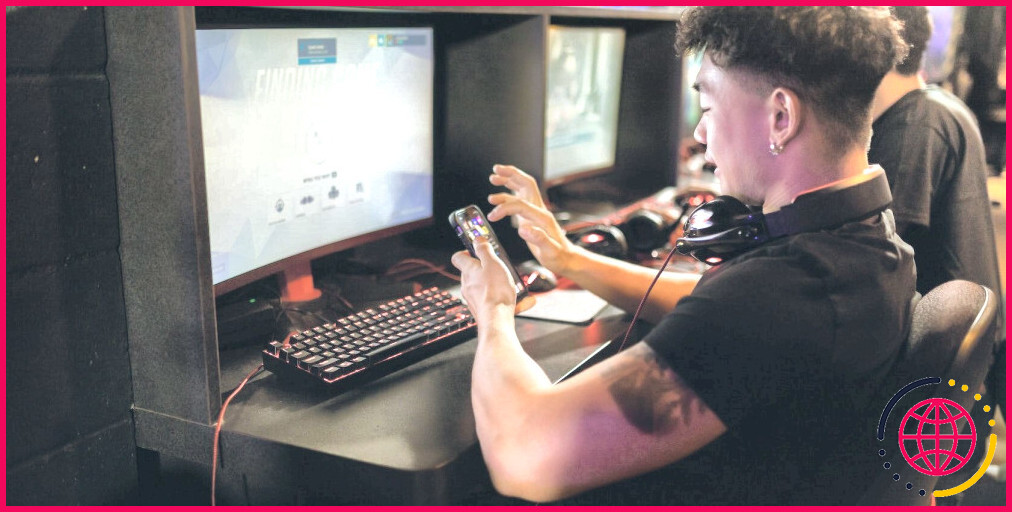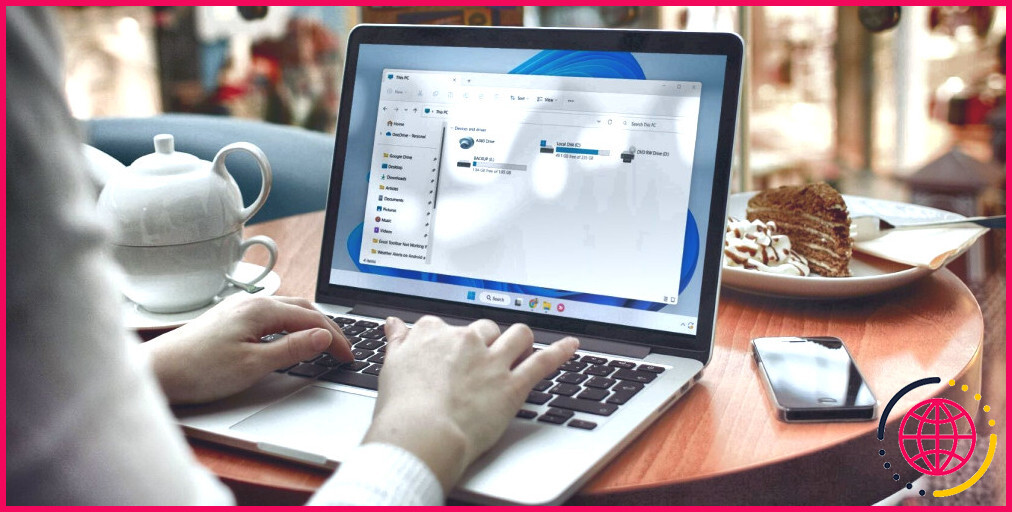9 façons de réparer le code d’erreur 0x8004def5 OneDrive sous Windows 11
Microsoft intègre par défaut OneDrive à Windows 11. Bien qu’il ne s’agisse pas du service de stockage en nuage le plus populaire, il est difficile d’ignorer son offre de stockage en nuage gratuit de 5 Go. C’est moins que Google Drive, mais c’est toujours lucratif parce que c’est intégré à Windows.
Cependant, certains utilisateurs sont confrontés au code d’erreur exaspérant 0x8004def5 chaque fois qu’ils essaient de le lancer. Ce code d’erreur indique un problème dans l’établissement d’une connexion avec OneDrive.
Si vous êtes confronté à la même erreur et que vous ne pouvez pas vous connecter et accéder à votre compte OneDrive, ne vous inquiétez pas. Nous allons énumérer plusieurs méthodes pour restaurer le fonctionnement de OneDrive. Commençons.
1. Fermez OneDrive et redémarrez l’application
Avant d’essayer des correctifs complexes, vous devez mettre fin à toutes les instances actives de OneDrive. Ensuite, redémarrez-le pour vérifier s’il se connecte au serveur. Voici comment procéder :
- Appuyez sur Ctrl + Shift + Esc pour ouvrir le gestionnaire des tâches.
- Allez dans la barre de recherche supérieure et tapez OneDrive.
- Passez à l’option Détails Cliquez avec le bouton droit de la souris sur l’onglet OneDrive.exe et sélectionnez le processus Arbre de fin de processus dans le menu contextuel.
- Une fenêtre contextuelle s’ouvre. Cliquez sur l’option Arbre de fin de processus .
- Ouvrez le menu Démarrer et tapez OneDrive. Cliquez sur l’option Ouvrez et vérifiez si l’erreur apparaît.
2. Vérifiez si les serveurs OneDrive sont en panne
OneDrive stocke toutes vos données sur un serveur cloud dédié géré par Microsoft. Bien qu’il promette un temps de disponibilité de 99 %, il est fréquent que des services en nuage comme OneDrive subissent des pannes. Le service peut également être indisponible en raison d’une maintenance programmée.
Vous pouvez visiter le site page Microsoft Service Health pour vérifier quels sont les services en panne. Vous pouvez également utiliser des sites web tiers tels que DownDetector. De cette façon, vous pouvez savoir si d’autres utilisateurs sont également confrontés au même problème de panne de serveur. Si c’est le cas, vous devez attendre que Microsoft résolve le problème et remette en service les serveurs OneDrive.
3. Arrêtez complètement votre ordinateur et redémarrez-le
Les services d’arrière-plan sont susceptibles de connaître des pépins et des pannes. Si un ou plusieurs de ces services essentiels rencontrent un problème, cela peut gêner les applications qui en dépendent. Cependant, Windows 11 active par défaut le démarrage rapide qui préserve l’état de tous les processus du système et du noyau afin d’accélérer le temps de démarrage.
Même si vous arrêtez le système, il ne fermera pas et ne redémarrera pas tous les processus et services. Vous devez donc procéder à un arrêt complet. Pour ce faire, répétez les étapes suivantes :
- Appuyez sur Win + R pour ouvrir la boîte de commande Exécuter. Tapez cmd et appuyez sur Ctrl + Shift + Entrée pour ouvrir l’invite de commande avec les privilèges de l’administrateur.
- Saisissez ensuite la commande suivante et appuyez sur la touche Entrée : shutdown /s /f /t 0
- Un arrêt complet prendra plus de temps que d’habitude. Attendez que le système redémarre et démarre sur le bureau.
- Maintenant, lancez OneDrive et vérifiez si vous pouvez accéder à vos fichiers.
4. Changez les connexions réseau
Il est possible que votre fournisseur d’accès actuel, ou le réseau auquel vous êtes connecté, bloque les serveurs de Microsoft. De nombreux utilisateurs ont indiqué qu’ils avaient pu résoudre le problème en passant à un autre réseau. Vous pouvez simplement créer un point d’accès sans fil à partir de votre téléphone ou utiliser la connexion USB pour partager l’internet avec votre ordinateur Windows.
Ensuite, relancez l’application OneDrive et vérifiez si vous pouvez accéder à vos fichiers sur le réseau. Vous pouvez également demander à votre FAI de supprimer le blocage de votre connexion afin d’accéder aux serveurs OneDrive de manière transparente à l’avenir.
5. Effacer les journaux OneDrive
Vous pouvez essayer d’effacer les fichiers journaux de télémétrie OneDrive dans le dossier de données de l’application. Voici comment procéder :
- Appuyez sur Win + E pour ouvrir l’explorateur de fichiers.
- Allez dans la barre d’adresse, tapez le chemin d’accès suivant et remplacez le « Nom d’utilisateur« par le nom d’utilisateur de votre PC :
- Appuyez sur la touche Entrée pour naviguer jusqu’au dossier des journaux OneDrive.
- Localisez le fichier userTelemetryCache.otc et copiez-le. Collez sur n’importe quelle autre unité de disque de votre système.
- Retournez au dossier des journaux et supprimez les userTelemetryCache.otc .
- Fermez l’explorateur de fichiers et redémarrez votre système.
- Lancez OneDrive et vérifiez ensuite s’il rencontre le même code d’erreur.
6. Réinitialisez OneDrive
Vous pouvez réinitialiser certaines applications Windows en accédant à leurs paramètres avancés. Mais OneDrive n’a pas d’option de paramètres avancés dans l’application Paramètres. Vous devez donc le réinitialiser manuellement à l’aide de l’invite de commande. Voici comment procéder :
- Appuyez sur Win + R pour ouvrir la boîte de commande Exécuter. Tapez cmd et appuyez sur la touche Entrée pour ouvrir une nouvelle fenêtre de terminal.
- Saisissez la commande suivante et appuyez sur la touche Entrée :
- Attendez que la commande réinitialise OneDrive. Vous verrez la fenêtre OneDrive s’afficher pour vous informer que la réinitialisation est en cours.
- Fermez l’application après avoir vu le message « Réinitialisation terminée ». Redémarrez votre système.
7. Réinstaller OneDrive à l’aide de Winget
Si la réinitialisation de l’application n’a pas fonctionné, envisagez une réinstallation complète. Elle corrigera toute corruption sous-jacente des fichiers de l’application et installera la dernière version sur votre système. Voici comment procéder avec l’outil Winget :
- Appuyez sur Win + R pour ouvrir la boîte de commande Exécuter. Tapez cmd dans la zone de texte et appuyez sur Ctrl + Shift + Entrée pour ouvrir l’invite de commande avec les privilèges de l’administrateur.
- Tapez la touche winget list onedrive et appuyez sur la touche Entrée. Copier la commande ID de l’application OneDrive.
- Maintenant, exécutez l’application winget uninstall avec l’identifiant de l’application OneDrive. Voici à quoi cela ressemblera : Winget uninstall Microsoft.OneDrive
- Attendez que winget supprime OneDrive de votre système. Pour confirmer la désinstallation, tapez la commande suivante : winget list onedrive
- Vous verrez qu’aucun paquet nommé OneDrive n’est présent sur votre système.
- Type cls pour effacer la fenêtre de l’invite de commande.
- Saisissez maintenant la commande suivante et appuyez sur la touche Entrée : winget install Microsoft.OneDrive
- Attendez que l’outil télécharge et installe OneDrive sur votre système. Vous n’avez pas besoin d’interagir avec le programme d’installation.
- Fermer la fenêtre de l’invite de commande après avoir vu le message « Successfully installed« .
- Lancez OneDrive. Vous devrez vous connecter avec votre compte.
- Vérifiez si vous pouvez vous connecter et parcourir vos fichiers.
8. Annulation des mises à jour de Windows
Les nouvelles mises à jour de Windows peuvent parfois endommager votre système et rompre la compatibilité des applications. Si OneDrive fonctionne correctement avant l’installation d’une nouvelle mise à jour, annulez la mise à jour de Windows. Cela peut prendre plus de temps si le fichier de mise à jour est trop volumineux et toutes les mises à jour de Windows ne peuvent pas être annulées. Redémarrez ensuite votre système et essayez d’exécuter l’application OneDrive.
9. Restaurer ou réinitialiser le PC
Si vous êtes toujours confronté au code d’erreur OneDrive, il est temps d’effectuer une restauration du système ou une réinitialisation de Windows. Cela vous aidera à revenir à une configuration système ancienne mais fonctionnelle lorsque OneDrive fonctionnait bien. Recherchez le point de restauration le plus récent dans l’assistant et utilisez-le. N’effectuez une réinitialisation d’usine que si vous n’avez pas de points de restauration Windows disponibles.
Rendre OneDrive à nouveau fonctionnel
OneDrive peut ne pas se connecter au serveur pour diverses raisons. Commencez par un dépannage de base et vérifiez si les serveurs OneDrive sont actifs. Ensuite, supprimez les fichiers journaux de télémétrie et réinitialisez l’application. Si cela n’a aucun effet, réinstallez l’application OneDrive et connectez-vous à nouveau.
S’abonner à notre bulletin d’information
Pourquoi mon OneDrive ne fonctionne-t-il pas sous Windows 11 ?
Étape 1 : Ouvrez le menu Démarrer et cliquez sur l’icône en forme d’engrenage pour lancer l’application Paramètres. Étape 2 : Naviguez jusqu’à l’onglet Apps et cliquez sur Démarrage. Étape 3 : Repérez Microsoft OneDrive dans la liste et activez la case à cocher située à côté. Redémarrez votre PC pour vérifier si OneDrive s’ouvre automatiquement après le démarrage de Windows.
Qu’est-ce que le code d’erreur 0x8004def5 sur OneDrive ?
Si le code d’erreur 0x8004def5 s’affiche, vous ne pourrez pas vous connecter normalement à votre compte OneDrive. Le problème est dû à une mauvaise installation, à des fichiers système corrompus ou à des problèmes liés au service lui-même.
Comment activer OneDrive sous Windows 11 ?
Si vous ne voyez pas l’icône OneDrive, il se peut que OneDrive ne soit pas en cours d’exécution. Sur un PC, allez dans Démarrer, tapez OneDrive dans la zone de recherche, puis cliquez sur OneDrive dans les résultats de la recherche. Il se peut que vous deviez cliquer sur la flèche Afficher les icônes cachées à côté de la zone de notification pour voir les icônes OneDrive.
Qu’est-ce que 0x8004de40 Windows 11 ?
Selon Microsoft, le code d’erreur 0x8004de40 qui indique « Il y a eu un problème de connexion à OneDrive » sur OneDrive signifie que l’application a des difficultés à se connecter au nuage. Et la principale cause de ce problème est une connexion internet médiocre ou instable.