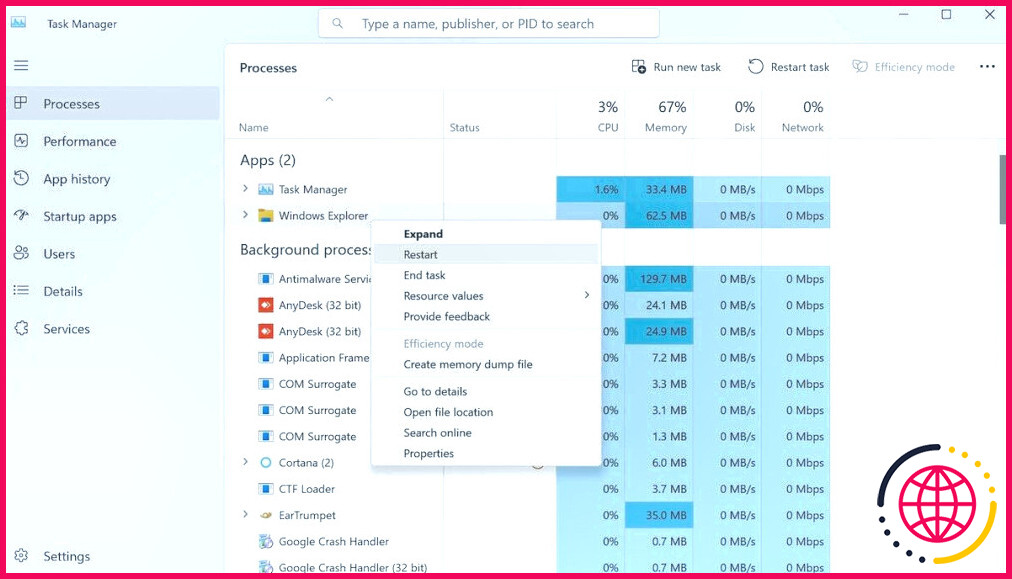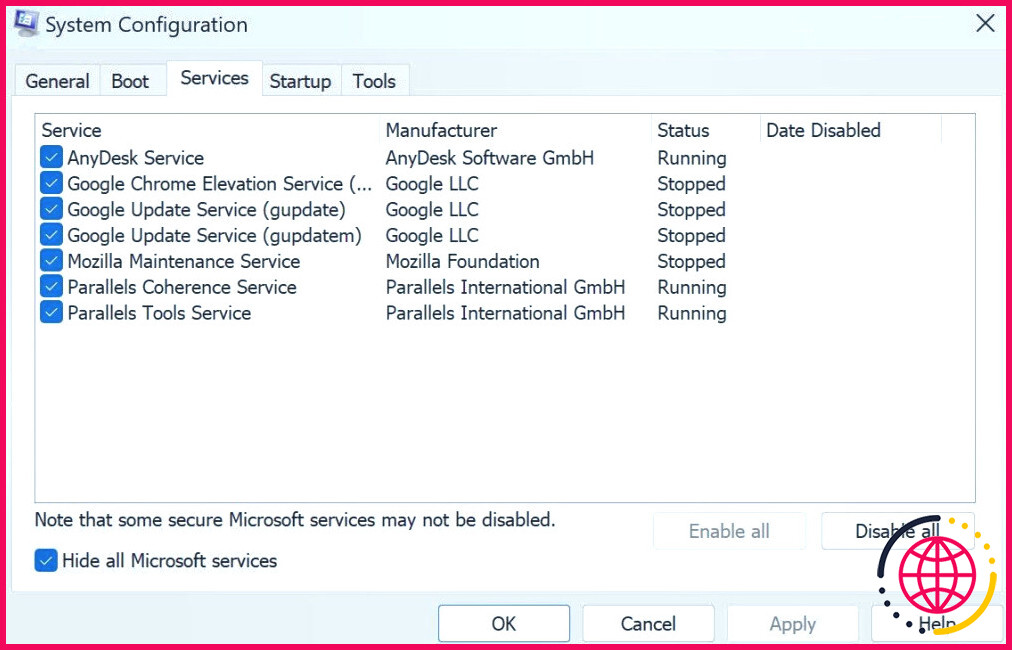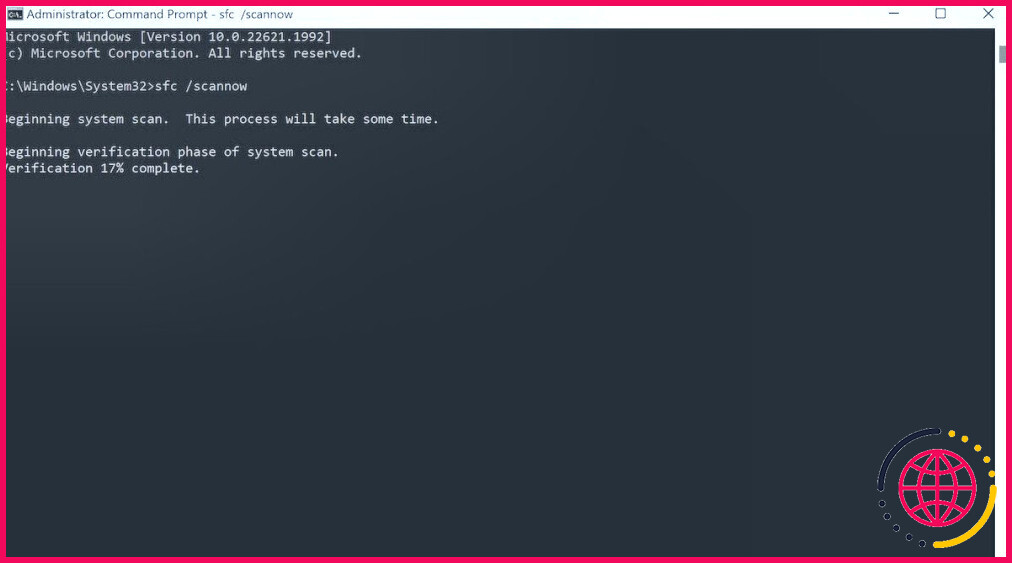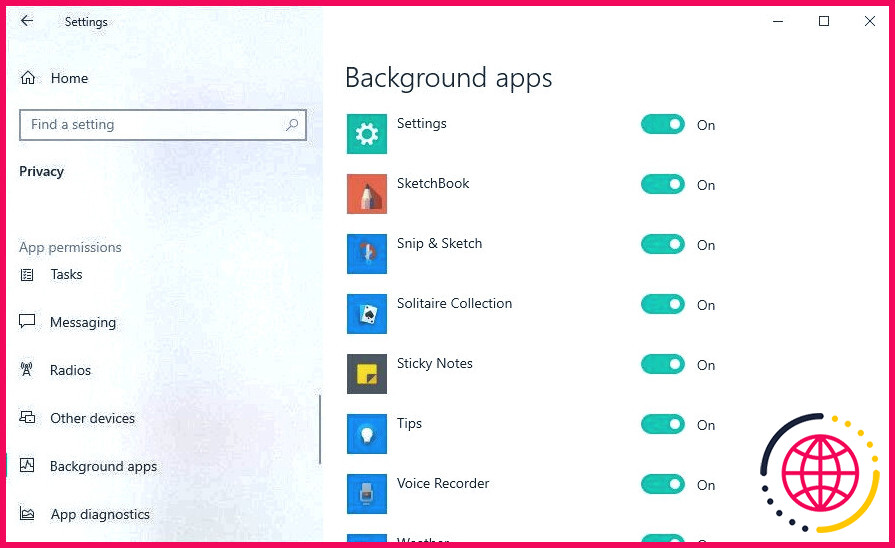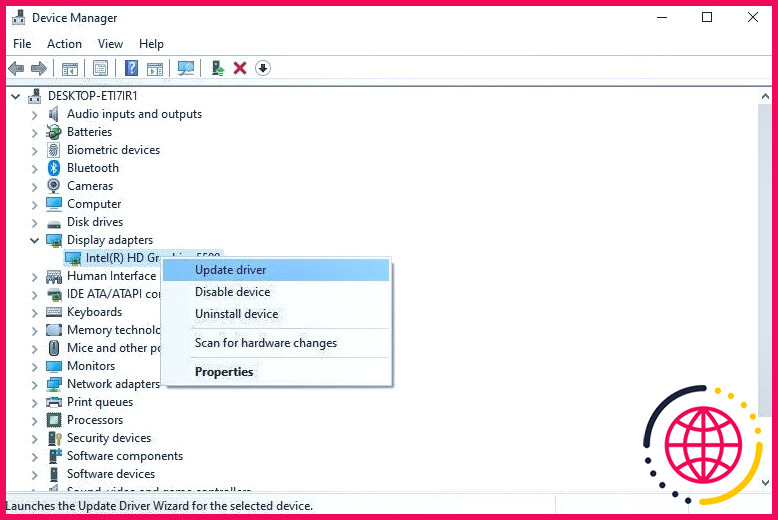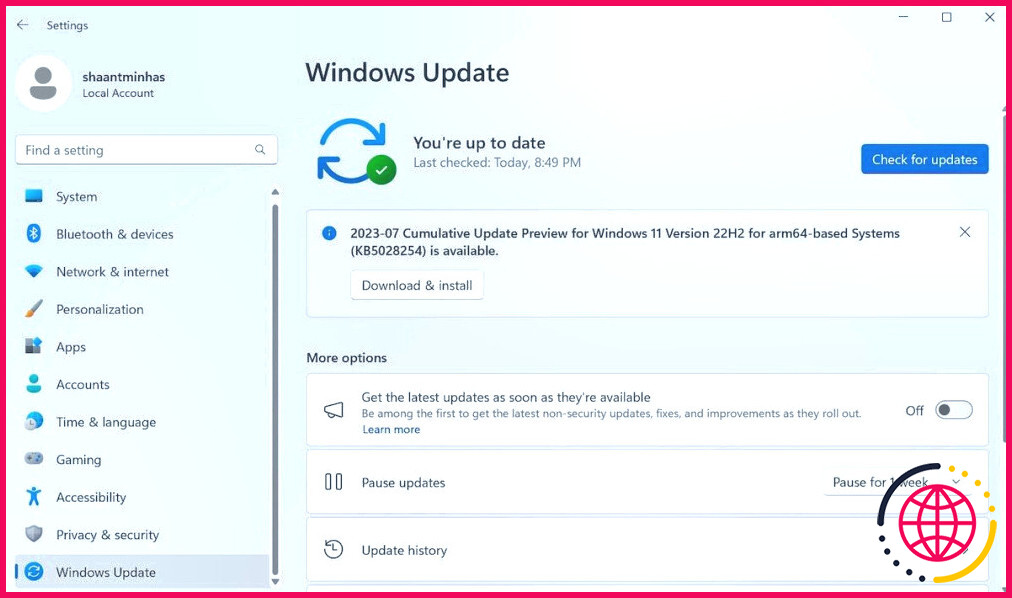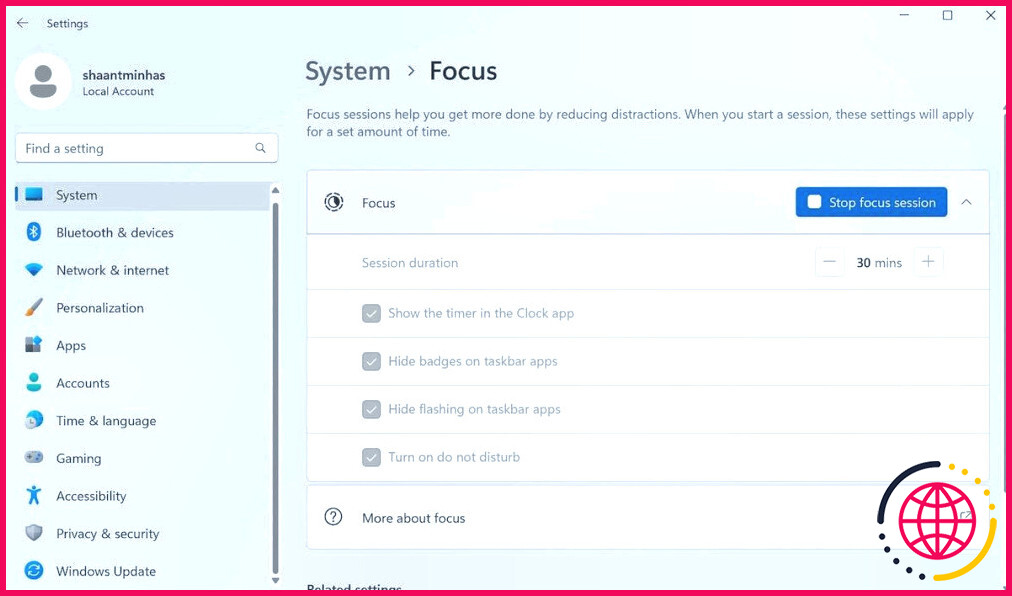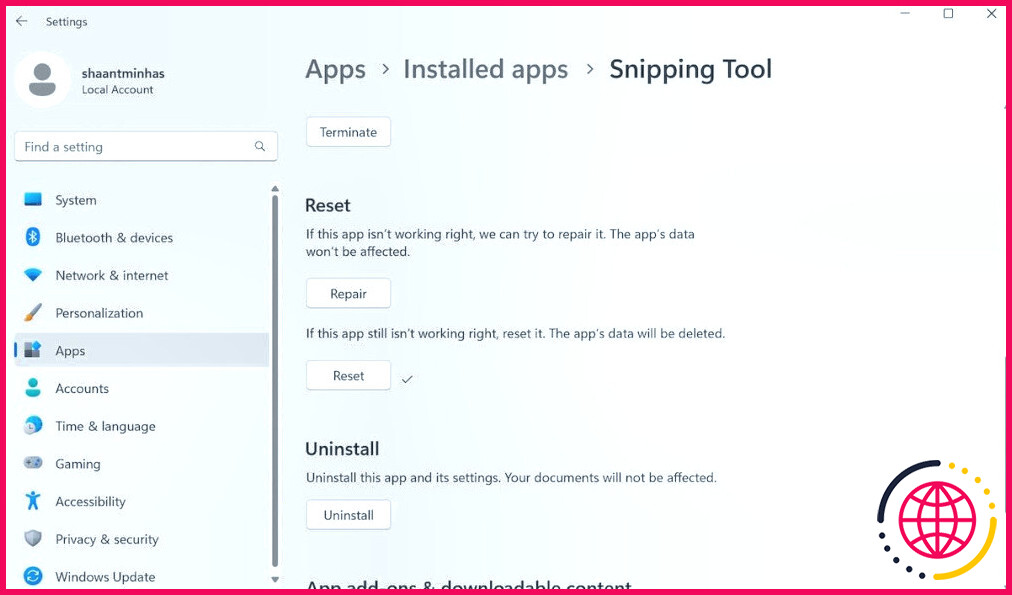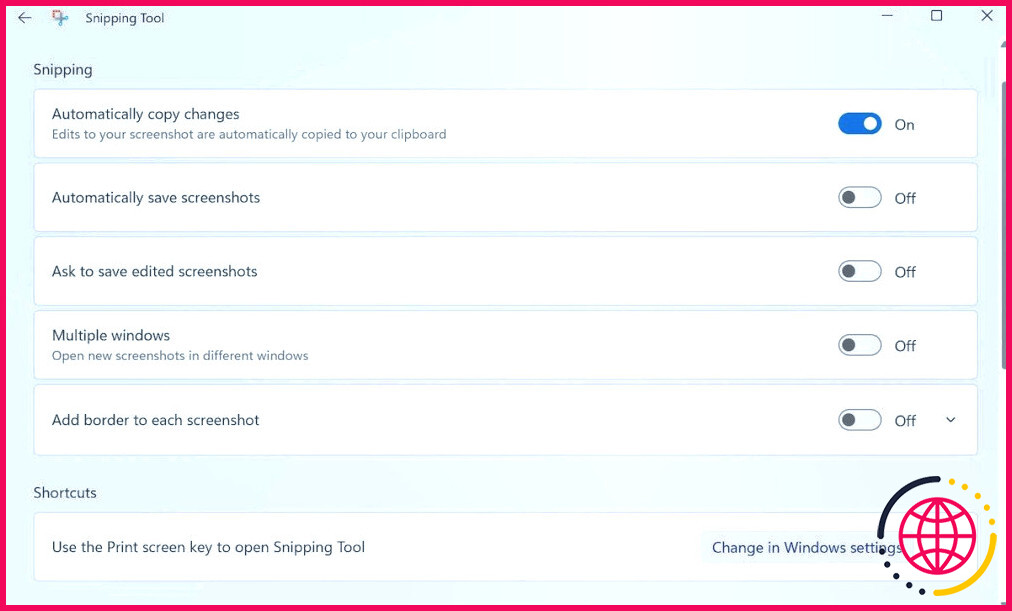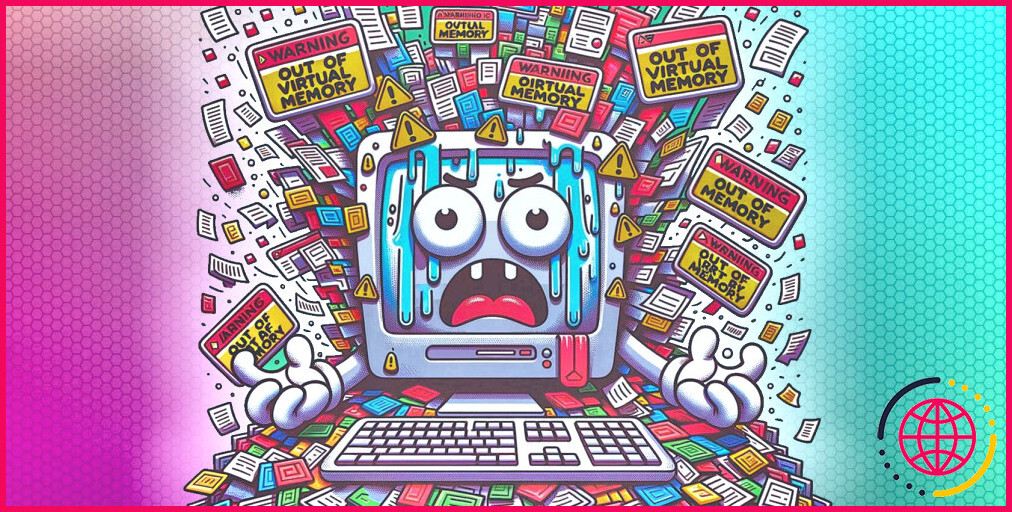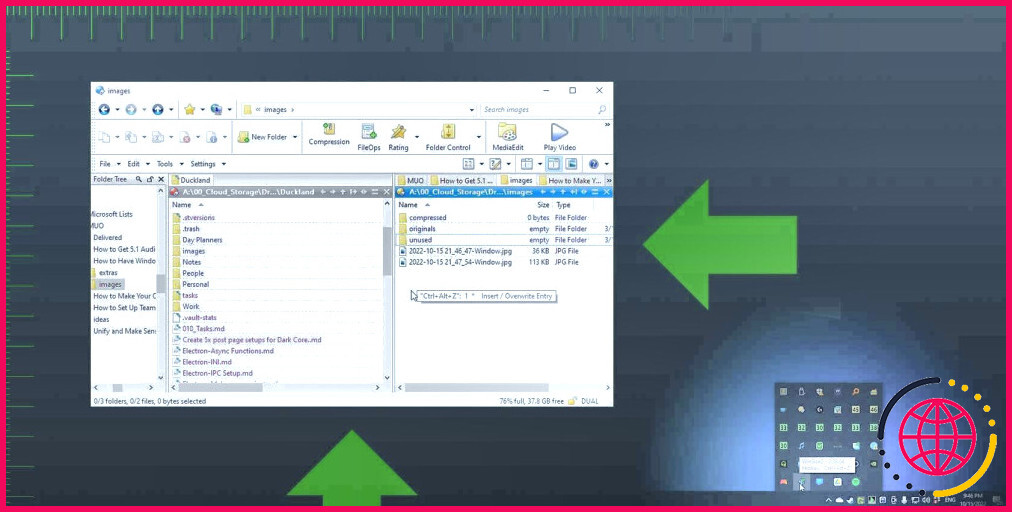Votre outil de découpe ne fonctionne pas ? Voici 9 façons d’y remédier
L’outil de découpe est une fonctionnalité importante de tout système d’exploitation Windows ; il permet aux utilisateurs de capturer, de modifier et d’enregistrer des captures d’écran directement sur leur PC.
Cependant, depuis Windows Vista, le programme n’a pas été des plus stables. Même lorsque nous sommes passés à Windows 10 et 11, l’outil Snipping a eu tendance à rencontrer des problèmes étranges. Ces problèmes provoquent l’apparition répétée de l’erreur « Snipping tool not working », ce qui risque d’entraver votre flux de travail et de vous ralentir.
Nous avons identifié quelques raisons pour lesquelles l’outil de découpe peut cesser de fonctionner et comment les résoudre facilement. Voyons maintenant comment y remédier.
1. Redémarrez l’explorateur de fichiers de Windows
Commençons par remonter à la source du problème. Étant donné que l’outil de découpe est un sous-ensemble du service de l’explorateur de fichiers, il est très probable que le problème vienne de là. Si l’explorateur de fichiers ne répond plus, il en va de même pour l’outil de découpe.
Ainsi, le redémarrage de l’Explorateur de fichiers peut déloger ce qui empêche l’outil de découpe de fonctionner correctement. Pour ce faire, appuyez sur Ctrl + Alt + Del puis sélectionnez Gestionnaire des tâches. Vous pouvez également appuyer sur CTRL + Shift + ESC pour accéder directement au gestionnaire des tâches.
Faites défiler vers le bas jusqu’à ce que vous trouviez Explorateur Windows et cliquez dessus avec le bouton droit de la souris. Dans le menu déroulant qui apparaît, sélectionnez Redémarrer.
Vous remarquerez que votre bureau subit quelques changements étranges pendant le redémarrage de l’explorateur de fichiers.
Par exemple, la barre des tâches disparaît et le fond d’écran devient complètement noir. Cependant, c’est tout à fait normal, car tous ces éléments dépendent de l’Explorateur de fichiers. Lorsque vous redémarrez le service, cela oblige tous ces éléments à redémarrer également.
Une fois que tout semble à nouveau correct, essayez d’ouvrir l’outil de découpe et de l’utiliser.
2. Recherchez les logiciels tiers qui interfèrent.
Parfois, un programme que vous avez récemment téléchargé peut interférer avec le bon fonctionnement de l’outil de découpe. Si vous souhaitez élucider ce mystère, une façon d’en avoir le cœur net est de suivre les étapes ci-dessous :
- Tapez « configuration du système » dans la boîte de dialogue menu Démarrer et ouvrez la fenêtre Configuration du système de la barre de recherche et ouvrez le panneau Configuration du système .
- Passez à l’écran Services en haut de la page, puis sélectionnez l’option masquer tous les services Microsoft en bas.
- Désactivez tout service qui, selon vous, pourrait interférer avec l’outil de découpe.
- Une fois que vous l’avez désactivée, essayez de lancer à nouveau l’outil de découpe. Si elle fonctionne correctement, cela signifie que l’application était en conflit avec l’outil de découpe. Il convient de la désactiver pour que l’outil de découpe fonctionne correctement sous Windows.
3. Lancez l’outil Scannow
Si tout le reste échoue et que votre outil de découpe ne fonctionne toujours pas, vous pouvez toujours utiliser l’outil de numérisation scannow pour réparer et restaurer les fichiers endommagés à l’origine du dysfonctionnement. Vous pouvez y parvenir à l’aide de la fonction Invite de commande.
Suivez les étapes suivantes pour continuer :
- Tapez « invite de commande » dans la fenêtre menu Démarrer et lancez-la en tant qu’administrateur. Pour ce faire, cliquez sur Exécuter en tant qu’administrateur dans le panneau de droite, soit cliquer avec le bouton droit de la souris sur le résultat de la recherche et cliquer sur Exécuter en tant qu’administrateur.
- Une fois dans l’Invite de commande, tapez la commande suivante et appuyez sur Entrée :
- Ensuite, tapez la commande suivante pour lancer manuellement l’outil de découpe : Une fois cela fait, vérifiez si l’erreur persiste.
4. Autoriser l’exécution de l’outil de découpe en arrière-plan
L’outil de découpe peut également ne pas fonctionner s’il n’a pas l’autorisation nécessaire pour s’exécuter en arrière-plan. Cela signifie que l’application ne fonctionnera pas si vous n’êtes pas actif dans la fenêtre de l’application. Pour remédier à ce problème, autorisez l’application de l’outil de découpe à s’exécuter en arrière-plan en procédant comme suit :
- Cliquez sur l’icône Fenêtres et sélectionnez Paramètres dans le menu contextuel.
- Appuyez sur la touche Vie privée sur la page Paramètres.
- Faites défiler vers le bas jusqu’au panneau de gauche pour localiser le bouton Applications d’arrière-plan.
- Recherchez Snip & Esquisse dans la liste des applications et assurez-vous qu’elle est activée.
5. Mettez à jour les pilotes graphiques
Parfois, des pilotes graphiques obsolètes ou corrompus sont à l’origine du non-fonctionnement de l’outil de découpe. Leur principale responsabilité est de capturer et de traiter la capture d’écran dans un format que le périphérique Windows comprend.
S’il est obsolète, il ne traduira pas les images de manière appropriée et deviendra incompatible avec votre ordinateur, ce qui entraînera l’erreur « Outil de découpe ne fonctionne pas ». Par conséquent, dans ce scénario, la clé est de mettre à jour ces pilotes vers leur dernière version.
Suivez les étapes suivantes pour continuer :
- Cliquez avec le bouton droit de la souris sur l’icône Fenêtres et sélectionnez Gestionnaire de périphériques dans la liste déroulante.
- Naviguez vers Afficher les adaptateurs, développez-la et cliquez avec le bouton droit de la souris sur le pilote disponible.
- Sélectionnez Mettre à jour le pilote > Rechercher automatiquement les pilotes. Le système recherchera rapidement tous les pilotes disponibles et les installera.
- Redémarrez votre appareil Windows.
6. Mettre à jour votre ordinateur Windows
Windows publie régulièrement des mises à jour qui corrigent les bogues de votre PC, apportent de nouvelles fonctionnalités et des correctifs liés à la sécurité, et rendent généralement votre expérience de Windows beaucoup plus accessible et meilleure qu’auparavant.
Si vous ne l’avez pas fait depuis longtemps, le moment est peut-être venu de mettre à jour votre version de Windows. En effet, cette version obsolète de Windows peut très bien être à l’origine des bogues ou des erreurs de votre PC.
Allez donc dans Paramètres en appuyant sur Touche Windows + I et sélectionnez Windows Update. L’application Windows Update commencera à analyser votre système automatiquement, et à partir de là, tout ce que vous avez à faire est de cliquer sur Télécharger & installer et votre Windows sera mis à jour.
Si cela ne résout pas non plus le problème de l’outil de découpe sur votre Windows, passez à l’astuce suivante.
7. Désactiver la mise au point
Focus, anciennement connu sous le nom de Focus Assist, est l’une de ces applications qui prouvent que tout a des avantages et des inconvénients. Si vous avez tendance à vous laisser distraire, vous avez peut-être déjà utilisé l’application et réussi à éliminer de nombreuses distractions telles que les notifications et les fenêtres contextuelles aléatoires.
Cependant, en plus de ces notifications et d’autres messages aléatoires, la fonction bloque également de nombreuses applications utiles, y compris l’outil de découpe. La désactivation de l’application Focus Assist peut donc s’avérer utile.
Suivez les étapes suivantes pour désactiver Focus Assist sous Windows :
- Allez dans le menu Menu Démarrer dans la barre de recherche, tapez « paramètres » et sélectionnez la meilleure réponse.
- A partir de la Paramètres choisissez Système > Aide à la mise au point.
- Désactivez maintenant le système Aide à la mise au point et vous serez prêt à partir.
Une fois la fonction de mise au point désactivée, essayez à nouveau l’outil de découpe. Il devrait fonctionner dans la plupart des cas.
8. Réinitialiser l’application de l’outil de découpe
Parfois, les choses tournent mal pour les raisons les plus bizarres que vous ne pouvez pas expliquer ; vos applications sur Windows n’échappent pas aux accidents de ce genre.
Lorsque vous trouvez l’une de vos applications Windows dans une telle situation, l’une des meilleures astuces consiste à réinitialiser rapidement l’application. La réinitialisation ramènera votre application à ses paramètres par défaut, où tout fonctionne sans problème.
Suivez les étapes suivantes pour réinitialiser l’application Outil de découpe :
- Lancez l’application Paramètres et allez dans Applications > Applications installées.
- A partir de là, faites défiler vers le bas, trouvez l’outil Snipping, puis cliquez sur Options avancées.
- Trouvez l’option Réinitialiser et cliquez sur le bouton Réinitialiser et cliquez sur le bouton Réinitialiser .
Une confirmation de la réinitialisation vous sera demandée. Cliquez sur Réinitialiser pour procéder à la réinitialisation, et attendez qu’une coche apparaisse devant le bouton. Dès que le bouton apparaît, votre application a été réinitialisée.
Si l’erreur de l’outil de découpe est due à une erreur brutale dans l’application, elle devrait être résolue à la fin des étapes ci-dessus.
9. Activez la fonction de copie automatique
Si quelqu’un a désactivé la fonction d’enregistrement automatique sur Snipping Tool, les captures d’écran ne seront pas enregistrées automatiquement dans votre emplacement par défaut.
Pour vous assurer que ce n’est pas le cas, lancez l’outil d’écrêtage et cliquez sur le bouton Paramètres(l’icône en forme d’ellipse dans le coin supérieur droit).
Une fois cela fait, activez Enregistrer automatiquement les captures d’écran. Lorsque vous avez cette configuration, vos captures d’écran seront sauvegardées instantanément, ce qui résoudra définitivement vos erreurs avec l’outil Snipping.
En savoir plus sur l’outil d’écrêtage
L’outil d’écrêtage étant associé à la réalisation de captures d’écran, son importance ne saurait être sous-estimée. Les captures d’écran sont un moyen facile de communiquer des données et le fait de ne pas pouvoir utiliser cette fonction peut vous laisser dans l’embarras.
Il ne fait aucun doute que l’outil de découpe fait partie intégrante du système d’exploitation Windows ; il est donc essentiel d’utiliser pleinement cette fonction. En connaissant tous les trucs et astuces, les raccourcis et la manière de créer vos propres touches de raccourci, il vous sera beaucoup plus facile de capturer, d’éditer et d’enregistrer vos captures d’écran sur votre PC Windows.