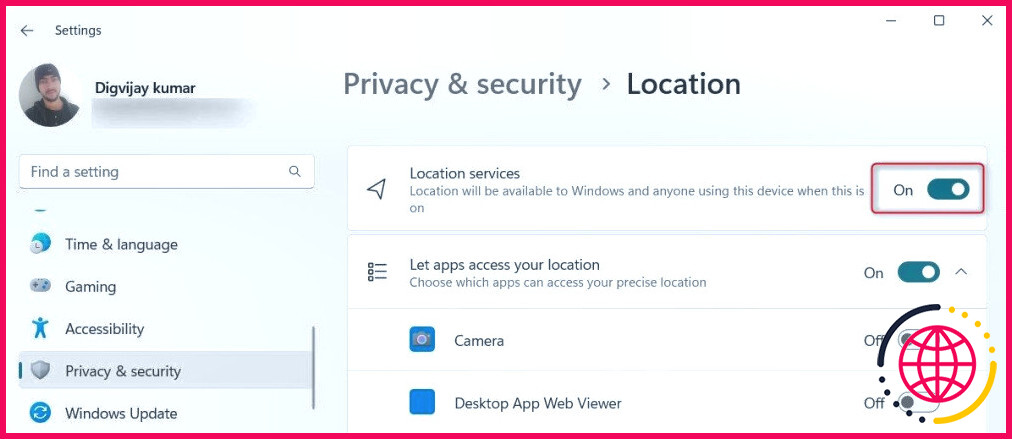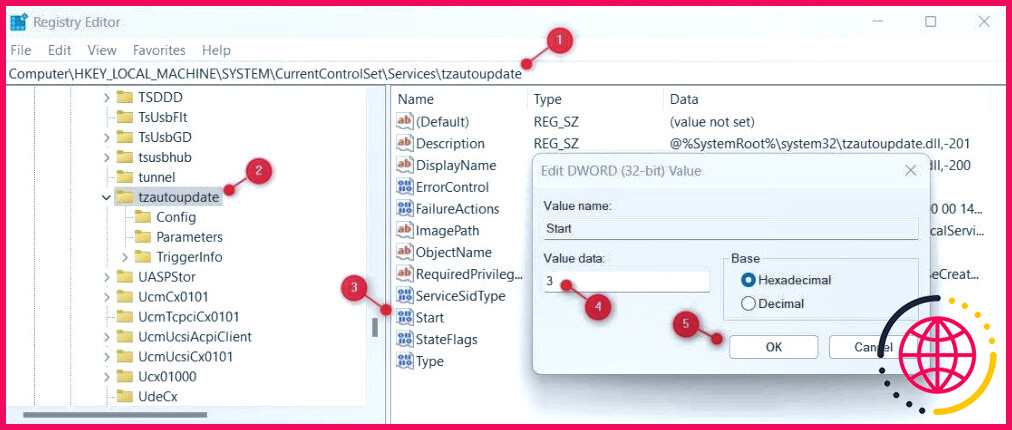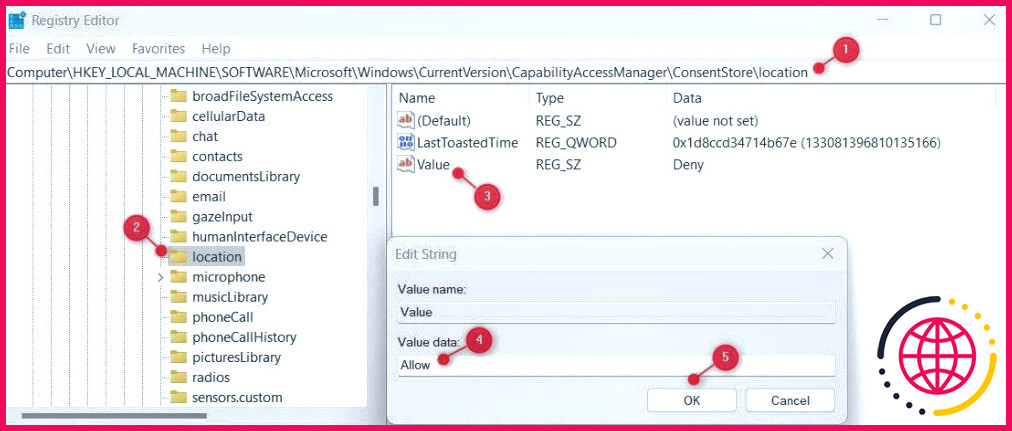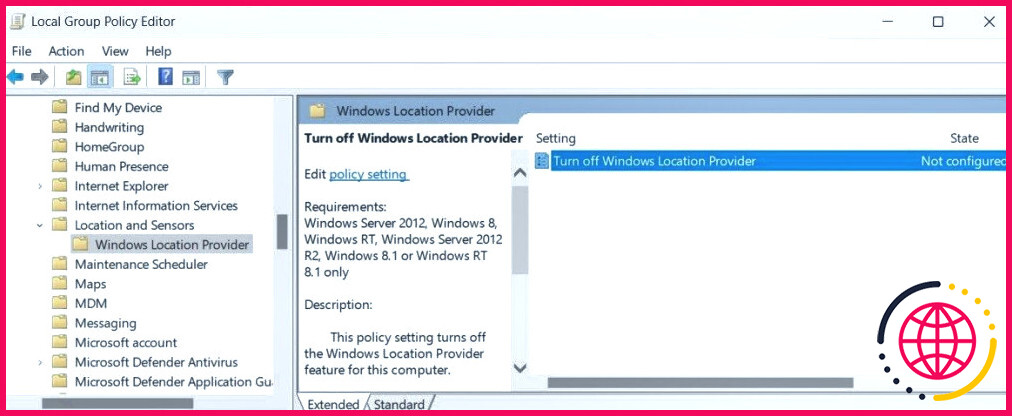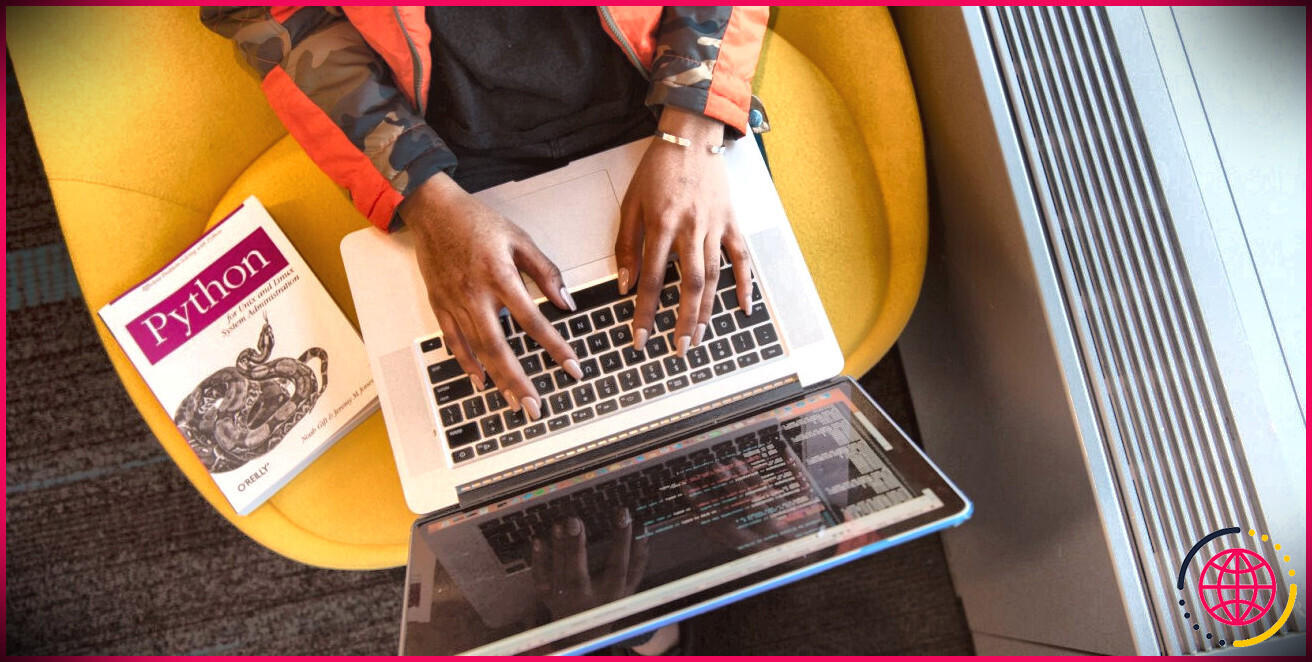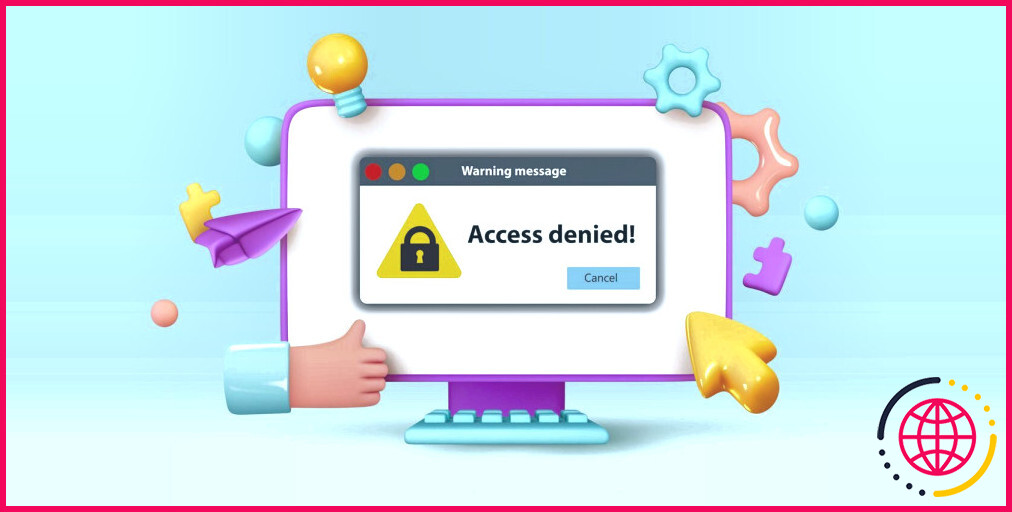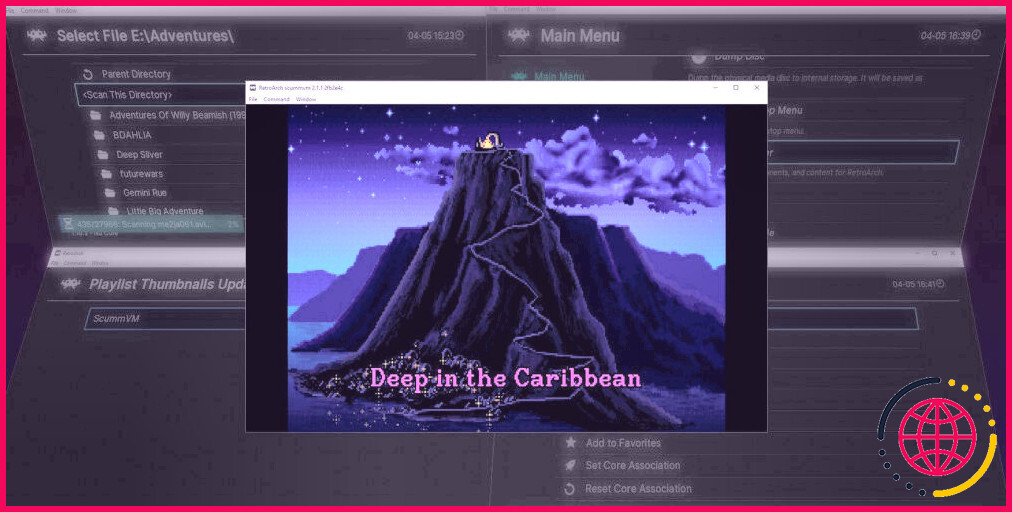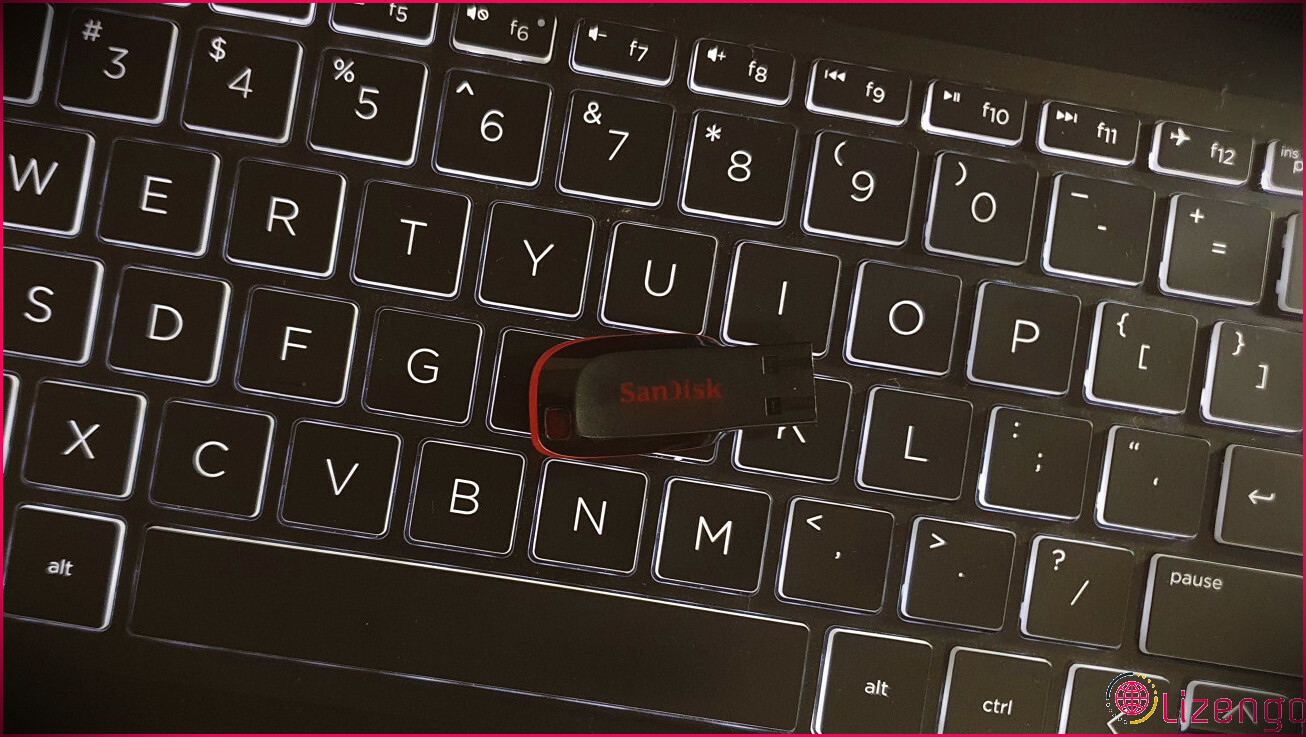Vous n’arrivez pas à régler le fuseau horaire automatiquement dans Windows ? Essayez ces solutions
Vous est-il déjà arrivé de vous retrouver dans un fuseau horaire différent alors que vous travailliez sur votre ordinateur Windows ? Vous avez vérifié les paramètres horaires de Windows et remarqué qu’ils n’étaient pas réglés sur votre emplacement actuel. Soudain, vous réalisez que le fuseau horaire est grisé et que vous ne pouvez pas le configurer automatiquement. Que faire ensuite ? Il existe plusieurs cas de figure dans lesquels Windows ne peut pas configurer automatiquement le fuseau horaire, et voici comment y remédier.
1. Redémarrez votre PC
La première étape de la résolution d’un problème lié à Windows consiste à redémarrer l’ordinateur. Cela semble évident, mais cela permet souvent de résoudre le problème. Le redémarrage efface les données mises en cache qui pourraient causer des problèmes de fuseau horaire. Il réinitialise également divers services temporaires qui peuvent empêcher Windows de régler automatiquement le fuseau horaire.
Pour redémarrer votre ordinateur, sauvegardez tout votre travail et fermez toutes les applications en cours. Ensuite, ouvrez le menu Démarrer et cliquez sur Redémarrer. Une fois que votre ordinateur a redémarré, vérifiez si cela résout le problème.
2. Activez les services de localisation dans les paramètres
Si le redémarrage de votre ordinateur n’a pas résolu le problème, vérifiez si les services de localisation sont activés. Les services de localisation permettent à Windows de détecter automatiquement le fuseau horaire et de le régler en conséquence.
Pour vérifier les services de localisation, procédez comme suit :
- Appuyez sur Win + I pour ouvrir la fenêtre des paramètres.
- Dans le panneau de navigation de gauche, cliquez sur Confidentialité & sécurité.
- Dans le cadre de la Autorisations de l’application sélectionnez Emplacement.
- Assurez-vous que la section Services de localisation est activée. Si ce n’est pas le cas, activez-la à l’aide de la bascule.
Redémarrez maintenant votre ordinateur et vérifiez si Windows peut régler le fuseau horaire automatiquement.
3. Réglez le service de l’heure de Windows sur Automatique
Si les services de localisation sont déjà activés, mais que Windows ne parvient toujours pas à détecter le fuseau horaire, le problème peut être lié au service Windows Time. Ce service d’arrière-plan maintient l’horloge de votre système synchronisée avec les serveurs de temps.
Windows ne détecte pas le fuseau horaire si le service n’est pas en cours d’exécution. Pour résoudre ce problème, réglez le service Windows Time sur Automatique.
Voici comment procéder :
- Appuyez sur Win + R sur votre clavier pour ouvrir la fenêtre d’exécution.
- Tapez services.msc dans la zone de texte et appuyez sur Entrer.
- Faites défiler la fenêtre des services vers le bas et localisez l’option Windows Time service.
- Cliquez avec le bouton droit de la souris sur le service et sélectionnez Propriétés.
- Dans la fenêtre Propriétés, définissez le paramètre Type de démarrage à Automatique.
- Vérifier maintenant le État du service. S’il est indiqué Arrêtée, cliquez sur le bouton Démarrer pour démarrer le service.
- Cliquez sur Appliquer et OK pour enregistrer les modifications.
Une fois cette opération effectuée, redémarrez votre PC et vérifiez les paramètres du fuseau horaire.
4. Modifier l’éditeur du registre
Si Windows ne parvient toujours pas à détecter le fuseau horaire ou si l’option « Définir automatiquement le fuseau horaire » est toujours grisée, il se peut que vous deviez modifier votre registre. Il s’agit d’une solution plus technique qui nécessite des connaissances en matière de registre. Si vous n’êtes pas doué pour la modification du registre, sautez cette étape ou demandez l’aide d’un professionnel.
Suivez les étapes suivantes pour effectuer les modifications :
Une modification incorrecte du registre peut entraîner de graves problèmes. Avant d’effectuer des modifications, sauvegardez votre registre Windows.
- Appuyez sur Win + S sur votre clavier pour ouvrir la recherche Windows.
- Tapez regedit dans la barre de recherche et appuyez sur Entrez.
- Si la fenêtre UAC s’affiche, cliquez sur Oui pour accorder les privilèges administratifs.
- Dans la fenêtre de l’éditeur du registre, naviguez jusqu’au répertoire suivant.
- Dans le volet de droite, double-cliquez sur le fichier Démarrer (DWORD).
- Lorsque la fenêtre Modifier la valeur DWORD s’affiche, réglez les données de la valeur sur 3 et cliquez sur OK.
- Vous devez ensuite modifier les paramètres d’emplacement. Pour ce faire, naviguez jusqu’à la touche suivante :
Vous pouvez également copier et coller le chemin d’accès dans la barre d’adresse de l’éditeur du registre. Appuyez sur la touche Entrée pour accéder à la clé Emplacement.
- Déplacez-vous dans le volet de droite et double-cliquez sur la touche Valeur (REG_SZ).
- Dans la fenêtre Modifier la chaîne, tapez Autoriser dans le champ Valeur des données et cliquez sur OK.
Fermez ensuite l’éditeur du registre et redémarrez votre ordinateur. Windows devrait détecter automatiquement le fuseau horaire et le régler correctement.
5. Utilisez l’éditeur de stratégie de groupe
Si vous êtes à l’aise avec la modification du registre, utilisez plutôt l’éditeur de stratégie de groupe. Toutefois, cet outil n’est compatible qu’avec les éditions Pro et Enterprise de Windows. Si vous n’êtes pas un utilisateur Pro, activez la stratégie de groupe pour Windows Home, puis suivez les étapes suivantes :
- Cliquez avec le bouton droit de la souris sur Démarrer et sélectionnez Exécuter.
- Tapez gpedit.msc dans le champ de texte et cliquez sur OK. La fenêtre de l’éditeur de stratégie de groupe local s’ouvre.
- Dans le panneau de navigation de gauche, naviguez jusqu’au chemin d’accès suivant :
- Allez dans le panneau de droite et double-cliquez sur Désactivez le fournisseur d’emplacement Windows.
- Dans la fenêtre pop-up, cochez la case Non configuré .
- Cliquez sur Appliquer et OK pour enregistrer les modifications.
Fermez maintenant l’éditeur de stratégie de groupe et redémarrez votre PC. Après le redémarrage, vérifiez si votre Windows détecte automatiquement le fuseau horaire.
6. Réinitialisez le service de l’heure de Windows
Ce problème peut également se produire si le service Windows Time ou les paramètres de synchronisation du temps sont corrompus. Dans ce cas, rétablissez les paramètres par défaut du service et voyez si cela peut vous aider. Voici comment procéder :
- Cliquez sur Démarrer et tapez cmd dans la boîte de recherche.
- Appuyez sur Ctrl + Shift + Entrée simultanément sur votre clavier. Cela ouvre l’invite de commande en mode administrateur.
- Si la fenêtre contextuelle apparaît, cliquez sur Oui pour accorder l’autorisation.
- Dans la fenêtre d’invite de commande, tapez net stop w32time et appuyez sur Entrez. L’exécution de cette commande arrêtera le service Windows Time.
- Maintenant, tapez w32tm /unregister dans la fenêtre d’invite de commande et appuyez sur Entrez. Cette opération permet de désenregistrer le service.
- Ensuite, tapez w32tm /register et appuyez sur Entrer. Cette opération permet de réenregistrer le service Windows Time.
- Ensuite, tapez net start w32time pour redémarrer le service Windows Time.
Une fois cela fait, fermez l’Invite de commande et redémarrez votre ordinateur pour vérifier si cela résout le problème.
7. Essayez quelques solutions génériques pour Windows
Il existe également des solutions génériques que vous pouvez essayer :
- Exécutez l’outil System File Checker : L’outil System File Checker recherche les fichiers système corrompus et les remplace si nécessaire.
- Effectuez un démarrage propre : Si cela n’a pas fonctionné, essayez un démarrage propre de Windows. Cela permet de déterminer si des applications tierces interfèrent avec le service Windows Time.
- Mettez Windows à jour : Enfin, mettez à jour Windows à la dernière version pour vous assurer que vous disposez de toutes les dernières corrections et de tous les correctifs de sécurité.
Windows peut désormais définir automatiquement le fuseau horaire
Nous espérons que cet article vous a aidé à résoudre les problèmes de synchronisation sur votre ordinateur Windows. Ces problèmes peuvent être dus à des fichiers système manquants ou corrompus ou à des paramètres de fuseau horaire incorrects. Veillez à essayer ces solutions et à effectuer une restauration du système si le problème persiste.
Pourquoi Windows ne me laisse-t-il pas régler le fuseau horaire automatiquement ?
Pour que Windows puisse régler automatiquement le fuseau horaire, vous devez vous assurer que les services de localisation ne sont pas désactivés sur votre ordinateur. Si le service lui-même est désactivé et ne peut pas obtenir votre position, il se peut que Windows ne vous permette pas d’activer les paramètres automatiques du fuseau horaire.
Comment faire pour que Windows modifie automatiquement les fuseaux horaires ?
Paramètres du fuseau horaire dans Windows 11 Dans la partie gauche de l’écran, sélectionnez Heure et langue. Lorsque vous êtes dans le menu Temps et langue, sélectionnez Date et heure. Pour permettre à votre ordinateur portable de changer de fuseau horaire automatiquement, assurez-vous que le curseur du réglage automatique du fuseau horaire est basculé.
Pourquoi mon fuseau horaire ne change-t-il pas automatiquement ?
Ouvrez l’application Horloge de votre téléphone . Réglages. Pour choisir votre fuseau horaire d’origine : Appuyez sur Fuseau horaire domicile. Régler le fuseau horaire automatiquement.
Pourquoi n’ai-je pas l’autorisation de modifier le fuseau horaire sous Windows 10 ?
Si vous avez un gestionnaire d’horloge tiers ou des programmes de temps, allez-y et désinstallez-les et voyez si cela résout votre problème avec la modification de la date et de l’heure de Windows. Parfois, un conflit peut se produire et un programme tiers peut vous empêcher de changer l’heure.