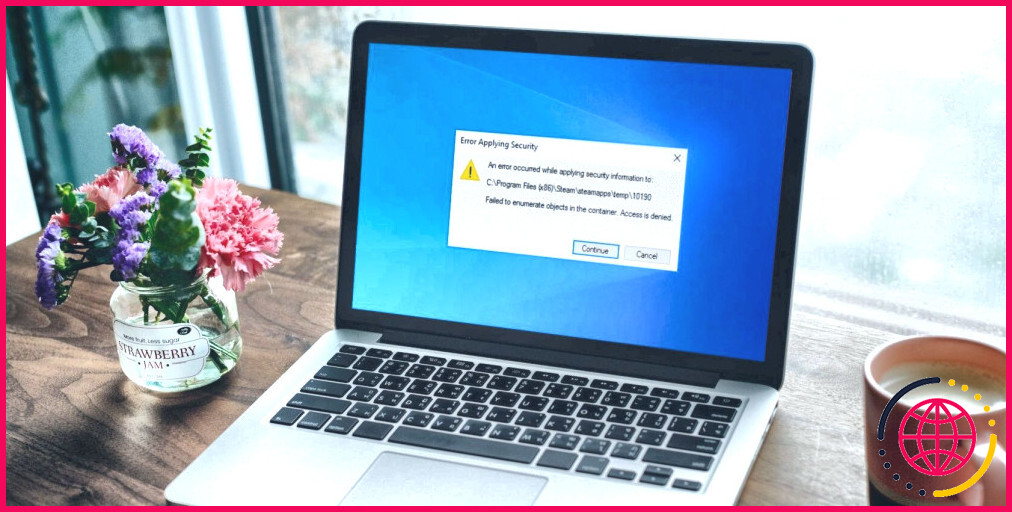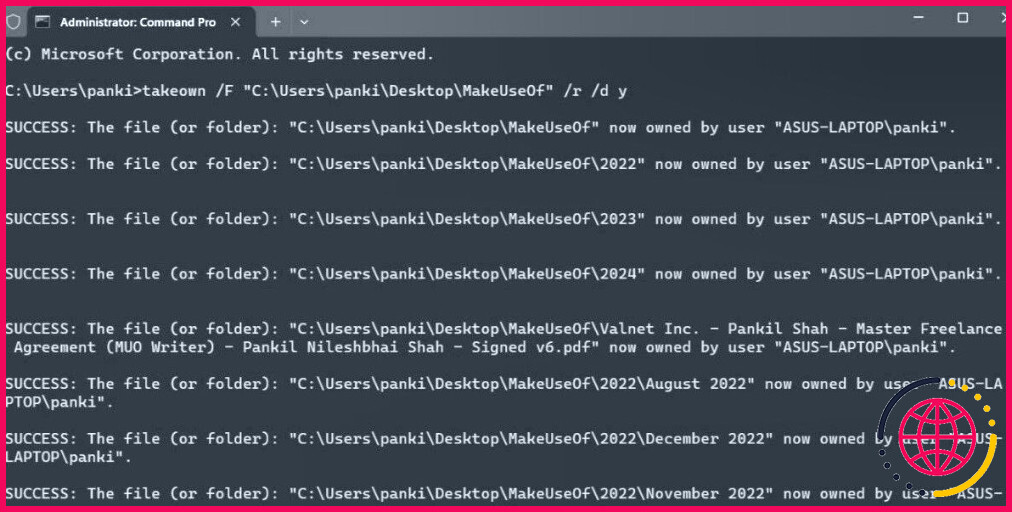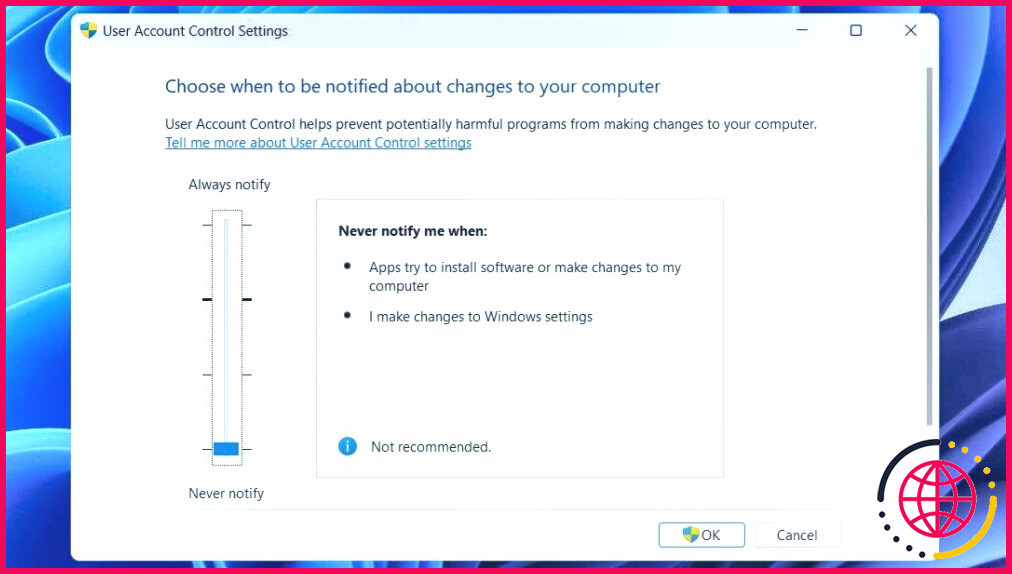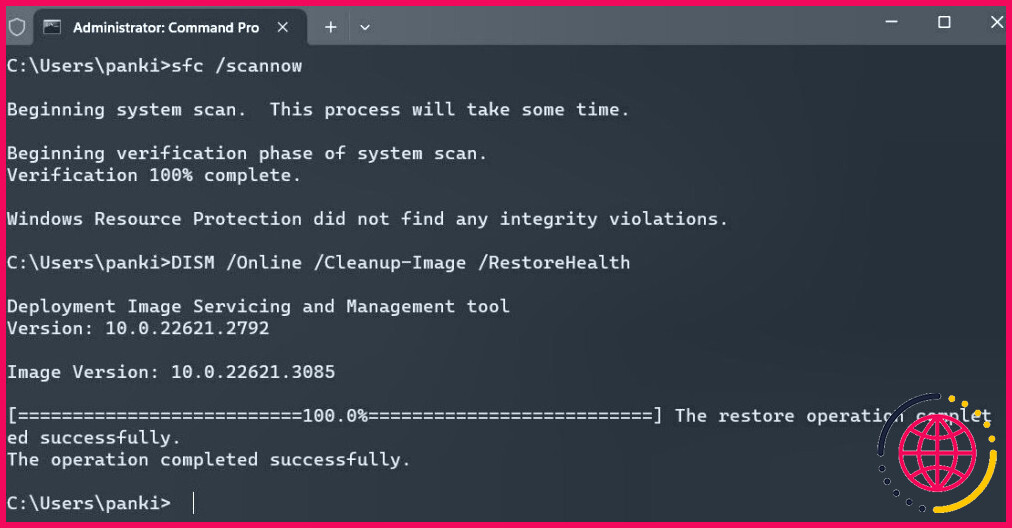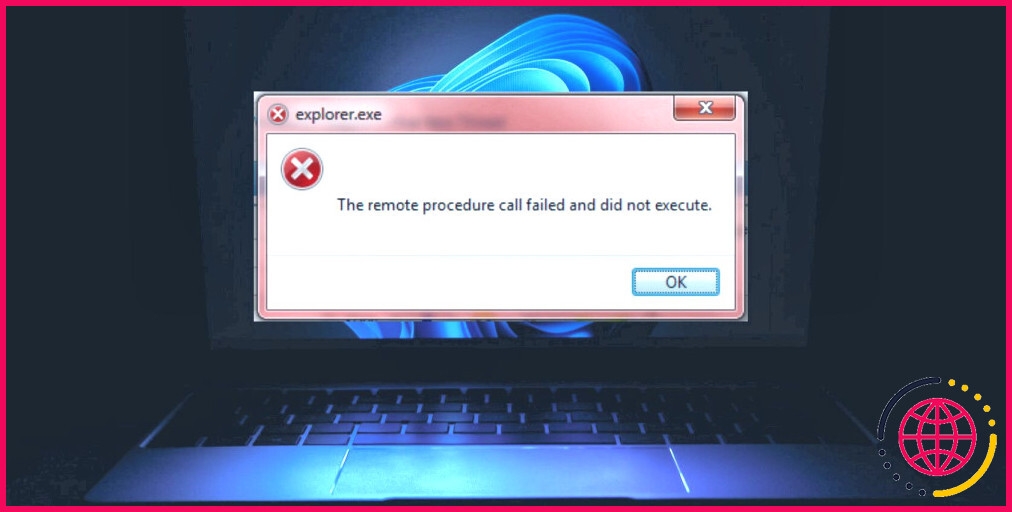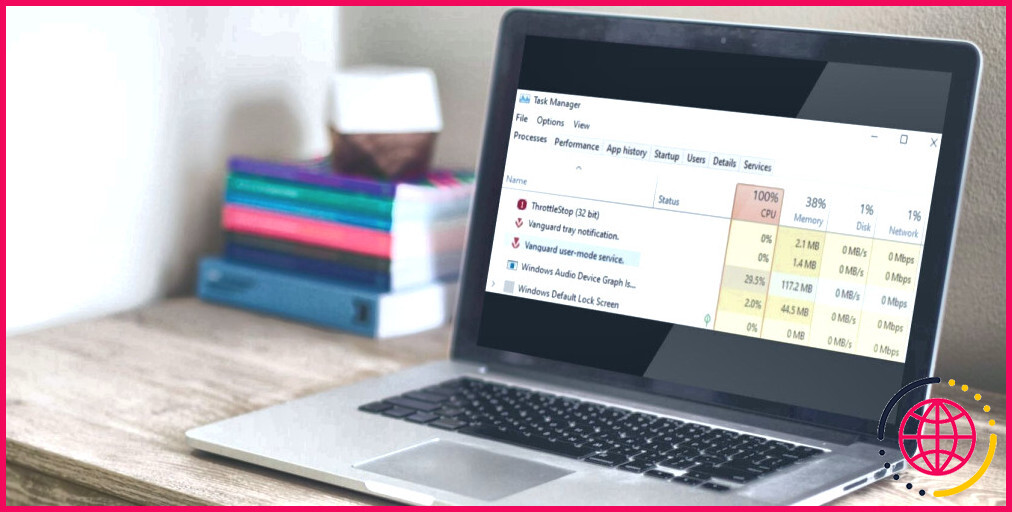5 solutions pour l’erreur « Failed to Enumerate Objects in the Container » (Échec de l’énumération des objets dans le conteneur) sous Windows
Liens rapides
- Passer à un compte d’administrateur
- Prendre possession d’un fichier ou d’un dossier à l’aide de l’invite de commande
- Désactiver temporairement l’UAC
- Exécuter des analyses CHKDSK, SFC et DISM
- Essayez le mode sans échec
Principaux enseignements
- L’utilisation d’un compte non administrateur peut entraîner l’erreur « Failed to enumerate objects in the container » (Échec de l’énumération des objets dans le conteneur).
- Si vous rencontrez des erreurs même avec un compte administrateur, envisagez d’utiliser l’Invite de commande pour prendre la propriété d’un fichier ou d’un dossier.
- Des interférences provenant d’applications et de services tiers, ou des fichiers système endommagés, peuvent également entraîner de telles erreurs.
L’erreur Windows « Failed to enumerate objects in the container » (Échec de l’énumération des objets dans le conteneur) survient lors de l’exécution de certaines actions telles que l’accès aux fichiers, aux dossiers ou à un lecteur sur votre PC. Elle peut également apparaître lorsque vous tentez de modifier leurs autorisations. Bien que la cause puisse varier, allant de privilèges d’administrateur insuffisants à des fichiers système corrompus, la résolution de l’erreur n’est pas trop difficile.
1. Passez à un compte d’administrateur
Une raison fréquente pour laquelle vous pouvez avoir des difficultés à modifier les autorisations d’un fichier, d’un dossier ou d’un lecteur est que vous n’utilisez pas de compte d’administrateur. Pour éviter cela, assurez-vous que votre compte Windows dispose des privilèges d’administrateur.
Si vous utilisez un compte standard, passez à un compte administrateur et réessayez. Vous pouvez également modifier le type de compte d’un utilisateur en le faisant passer de standard à administrateur via l’application Paramètres ou le Panneau de configuration, mais vous devrez bien entendu utiliser un compte administrateur pour ce faire.
2. Prendre possession d’un fichier ou d’un dossier à l’aide de l’invite de commande
Il arrive que Windows affiche le message d’erreur « Failed to enumerate objects in the container » (Échec de l’énumération des objets dans le conteneur) même lorsque vous utilisez un compte administrateur pour prendre possession d’un fichier, d’un dossier ou d’un lecteur. Dans ce cas, vous pouvez essayer d’utiliser l’Invite de commande pour obtenir la propriété du fichier ou du dossier spécifique que vous souhaitez.
Pour ce faire, vous devez d’abord copier le chemin d’accès complet du fichier ou du dossier en question. Voici les étapes à suivre :
- Appuyez sur Win + E pour ouvrir l’explorateur de fichiers.
- Localisez le fichier ou le dossier en question, cliquez dessus avec le bouton droit de la souris et sélectionnez Copier comme chemin d’accès dans le menu contextuel.
- Appuyez sur Win + S pour accéder au menu de recherche.
- Tapez Invite de commande dans la zone de texte et sélectionnez Exécuter en tant qu’administrateur.
- Sélectionnez Oui lorsque l’invite du contrôle de compte d’utilisateur (UAC) apparaît.
- Tapez la commande suivante dans la console, en remplaçant CheminFichier par le chemin d’accès au fichier ou au dossier que vous avez copié précédemment, et appuyez sur Appuyez sur la touche :
Une fois que vous avez effectué les étapes ci-dessus, vous devriez pouvoir accéder au fichier ou au dossier et le modifier sans erreur.
3. Désactiver temporairement l’UAC
Une autre mesure que vous pouvez prendre pour corriger l’erreur « Échec de l’énumération des objets dans le conteneur » consiste à désactiver temporairement le contrôle de compte d’utilisateur (UAC) sur votre ordinateur Windows. Pour ce faire, procédez comme suit :
- Cliquez sur le bouton icône de recherche dans la barre des tâches ou appuyez sur la touche Touche Windows pour ouvrir la boîte de recherche.
- Tapez modifier les paramètres de contrôle du compte d’utilisateur dans la boîte de recherche et appuyez sur Entrez.
- Faites glisser le curseur vers le bas jusqu’à Ne jamais notifier et cliquez sur OK.
- Sélectionnez Oui si l’invite du contrôle de compte d’utilisateur (UAC) apparaît.
Essayez d’accéder à votre fichier, dossier ou lecteur ou de le modifier et voyez si l’erreur persiste. N’oubliez pas que l’UAC est une fonction de sécurité qui permet de protéger votre système contre les modifications non autorisées ; il est donc important de réactiver cette fonction juste après avoir effectué les modifications souhaitées.
4. Exécuter les analyses CHKDSK, SFC et DISM
Des erreurs telles que « Failed to enumerate objects in the container » (Échec de l’énumération des objets dans le conteneur) peuvent également survenir en raison de problèmes liés au système de fichiers et aux fichiers du système central. Heureusement, Windows comprend quelques outils qui peuvent vous aider à réparer facilement ces problèmes. Dans ce cas, vous devez exécuter les analyses CHKDSK (Check Disk), SFC (System File Checker) et DISM (Deployment Image Service and Management Tool) en suivant les étapes suivantes :
- Appuyez sur Win + S pour accéder au menu de recherche.
- Tapez Invite de commande dans la zone de texte et sélectionnez Exécuter en tant qu’administrateur.
- Tapez la commande suivante, en remplaçant c : par la lettre du lecteur où se trouve le fichier ou le dossier, et appuyez sur Appuyez sur la touche
- Attendez que l’analyse chkdsk soit terminée.
- Tapez maintenant la commande suivante et appuyez sur Entrez pour lancer l’analyse DISM.
- Une fois l’analyse terminée, tapez la commande suivante et appuyez sur Entrez pour lancer l’analyse SFC.
Attendez que les analyses soient terminées, puis redémarrez votre PC. Après cela, vous ne devriez plus rencontrer d’autres erreurs.
5. Essayez le mode sans échec
Si rien d’autre ne fonctionne, vous pouvez envisager de démarrer votre PC Windows en mode sans échec, ce qui chargera le système avec un ensemble minimal de programmes et de pilotes. Cela vous permet d’accéder à un fichier ou à un dossier et d’en modifier les autorisations sans aucune interférence de la part d’applications et de services tiers, ce qui vous aide à éviter les erreurs « Accès refusé » sous Windows.
Reportez-vous à notre guide sur le démarrage de votre PC Windows en mode sans échec, puis suivez les étapes pour prendre possession du fichier ou du dossier une fois de plus. Si tout le reste a échoué, cette étape plus avancée devrait vous aider à résoudre cette erreur.
Améliorez votre QI technologique grâce à nos lettres d’information gratuites
En vous abonnant, vous acceptez notre politique de confidentialité et pouvez recevoir des communications occasionnelles ; vous pouvez vous désabonner à tout moment.
Articles recommandés

Comment réinitialiser toutes les autorisations utilisateur par défaut dans Windows 11
Faites table rase du passé grâce à ces conseils pour Windows 11.

Où sont enregistrées les captures d’écran dans Windows ?
Vous ne savez pas où sont stockées vos captures d’écran sous Windows ? Vous n’avez pas besoin de chercher bien loin.
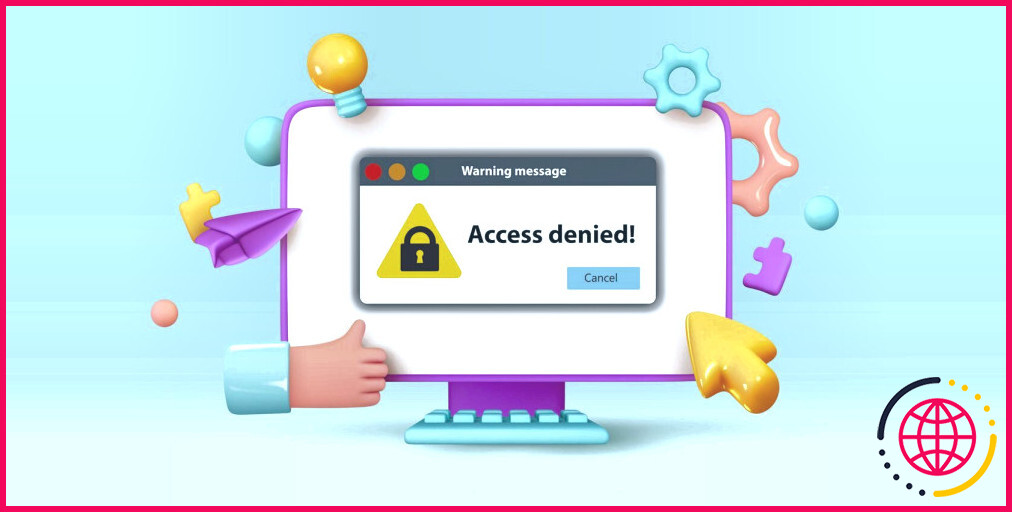
5 façons de corriger l’erreur « Accès refusé » sous Windows 11
Windows 11 peut vous empêcher d’accéder à vos fichiers pour de nombreuses raisons, mais il existe des solutions rapides.

Apple remplace iTunes sur Windows mais vous ne devez pas encore le désinstaller
Réfléchissez à deux fois avant de désinstaller iTunes de votre PC Windows.

Le chiffrement de BitLocker est cassé, mais il n’est pas encore temps de passer à autre chose
Il n’est pas encore temps de quitter le navire.
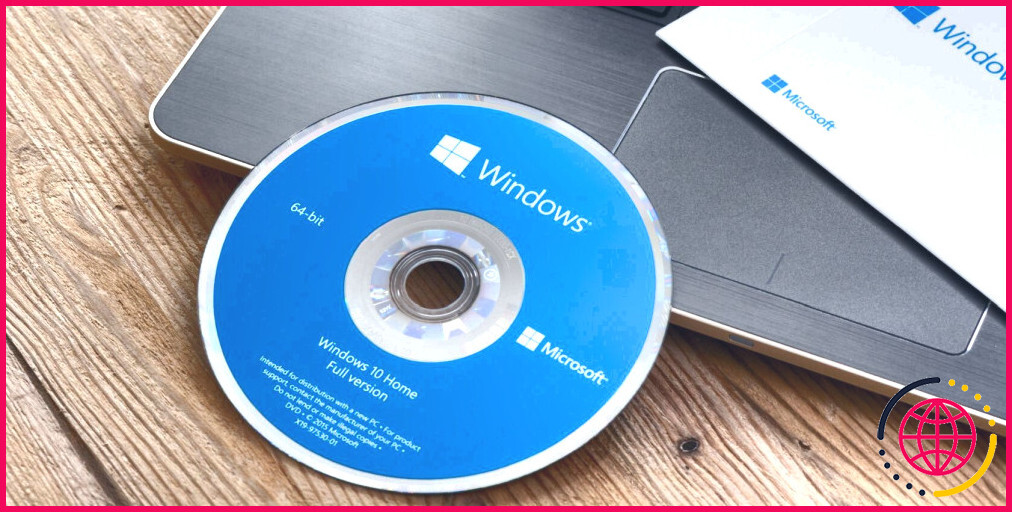
8 choses importantes à faire après l’installation de Windows 10
Exécutez ces tâches clés après une nouvelle installation de Windows 10.
Comment supprimer l’échec de l’énumération des objets dans le conteneur ?
Dans la barre de recherche Démarrer, tapez UAC et recherchez l’option Modifier les paramètres du contrôle de compte d’utilisateur. Dans la nouvelle fenêtre, désactivez la fonction « Ne jamais notifier » et cliquez sur OK. Redémarrez maintenant votre ordinateur et essayez de définir les autorisations de dossier ; il est fort probable que l’erreur « failed to enumerate objects in container » n’apparaisse plus.
Que signifie l’erreur « failed to enumerate » (échec de l’énumération) ?
VUE D’ENSEMBLE DE L’ERREUR La cause la plus fréquente de cette erreur est que vous n’avez pas le droit de modifier quoi que ce soit dans le dossier parce qu’il appartient à un autre compte. Si vous n’avez pas le contrôle de l’administrateur, vous ne pourrez rien modifier dans le dossier ou le fichier.
Comment corriger l’erreur d’application de la sécurité ?
Solution 1 : Désactiver le mode lecture seule Si le mode lecture seule est activé pour le fichier ou le dossier, vous ne pouvez pas y accéder librement. Pour résoudre ce problème, vous devez donc d’abord vous assurer que le mode lecture seule est désactivé avant d’essayer d’autres méthodes. Il vous suffit de cliquer avec le bouton droit de la souris sur le fichier ou le dossier problématique et de choisir Propriétés.
Comment résoudre le problème de l’accès refusé dans Windows 10 ?
Cliquez avec le bouton droit de la souris sur le fichier ou le dossier, puis cliquez sur Propriétés. Cliquez sur l’onglet Sécurité. Sous Noms de groupe ou d’utilisateur, cliquez sur votre nom pour afficher les autorisations dont vous disposez. Cliquez sur Modifier, cliquez sur votre nom, cochez les cases correspondant aux autorisations dont vous devez disposer, puis cliquez sur OK.