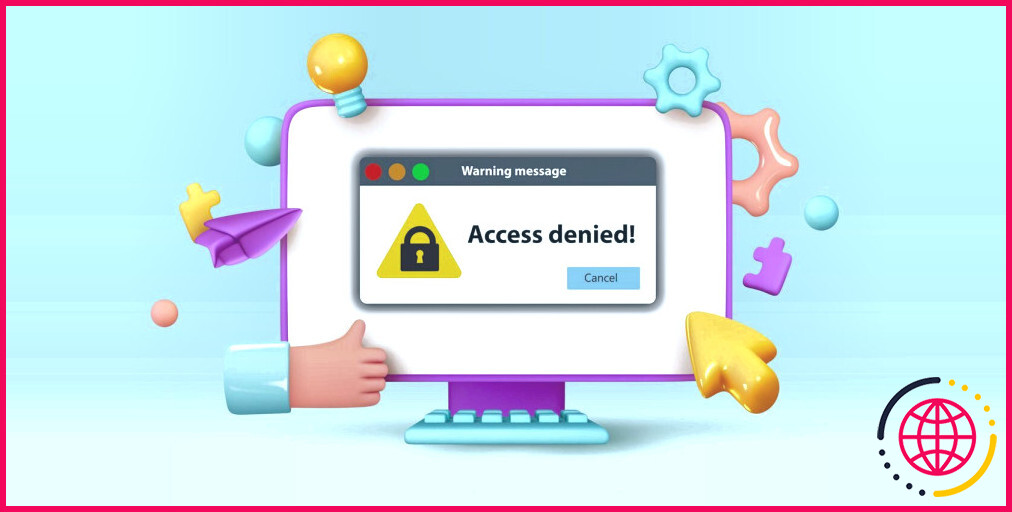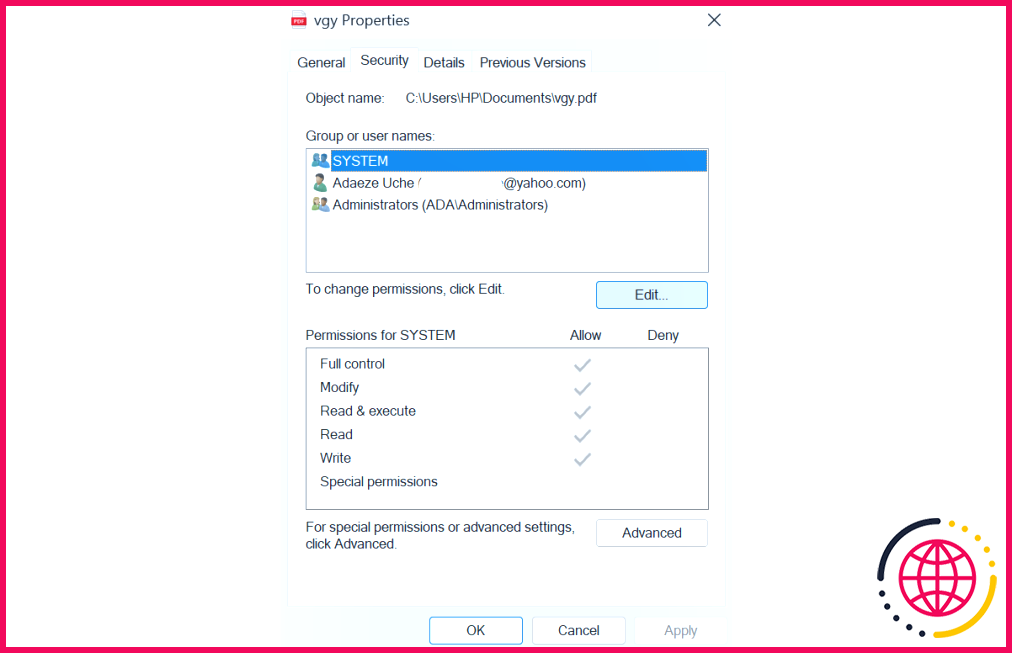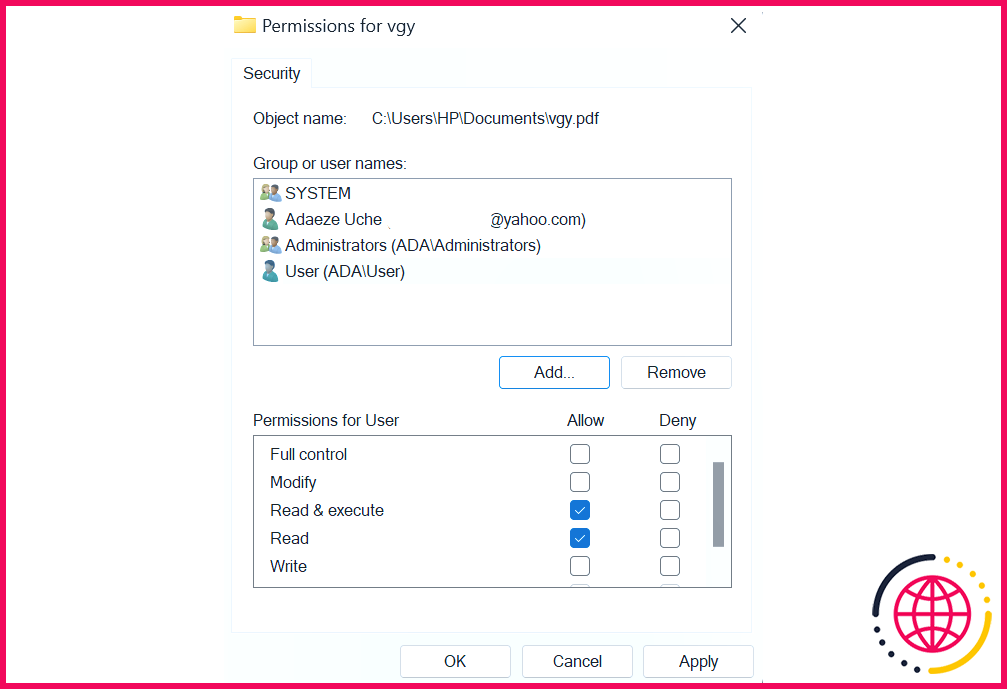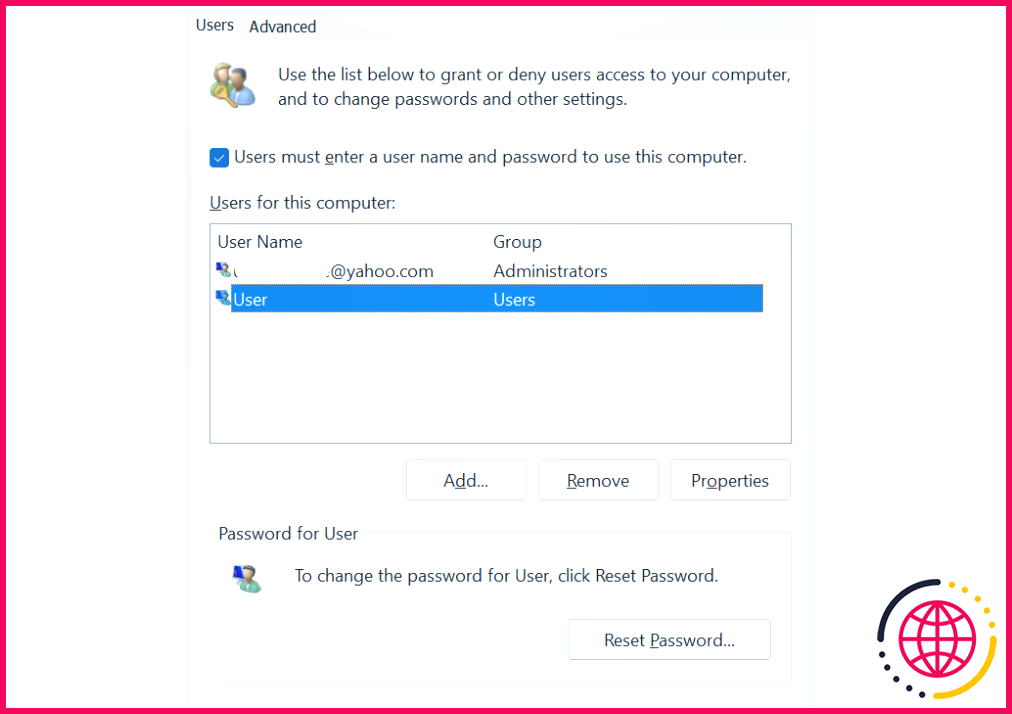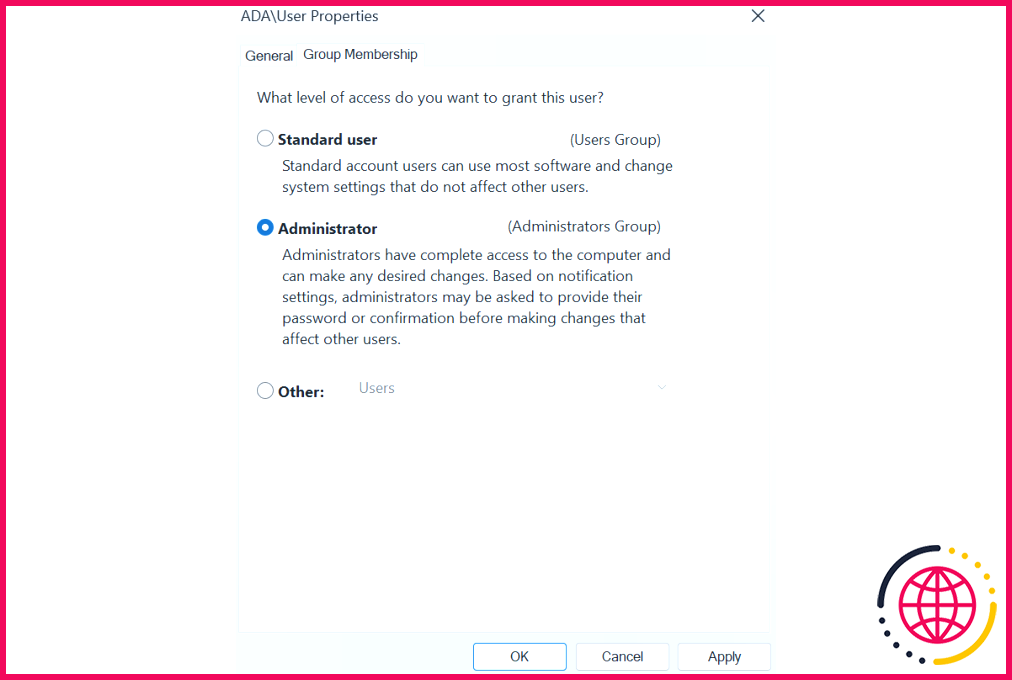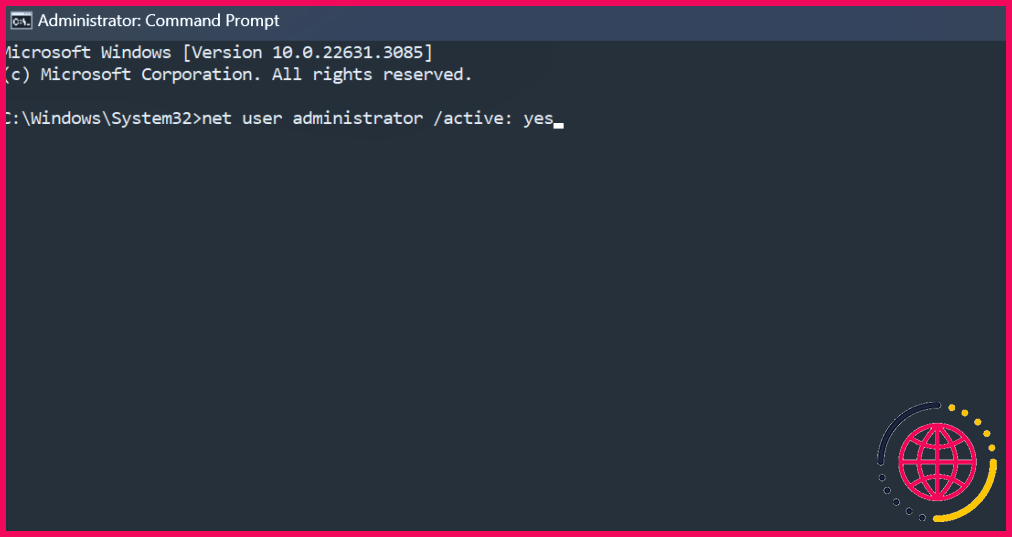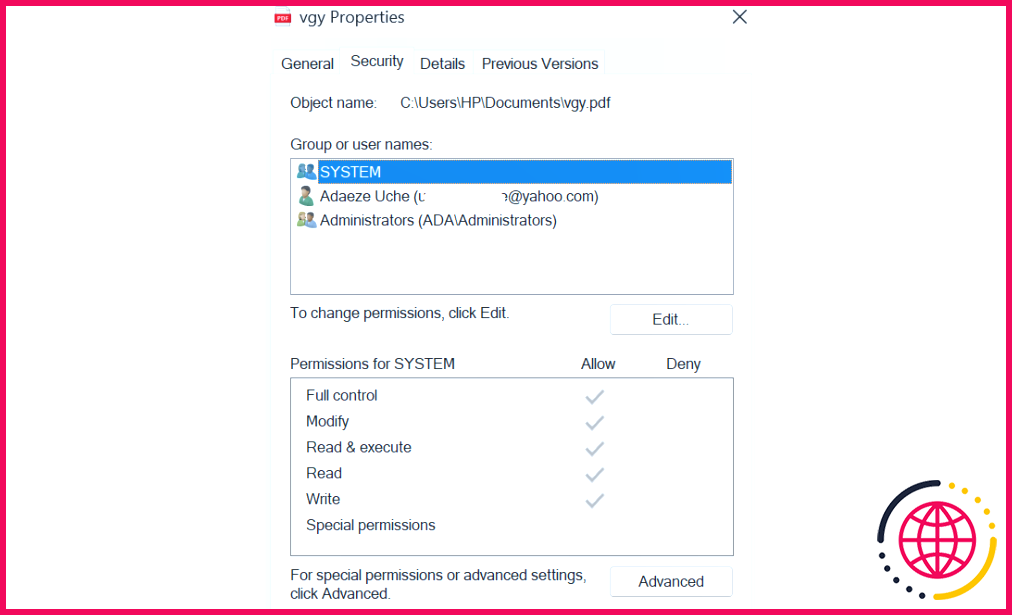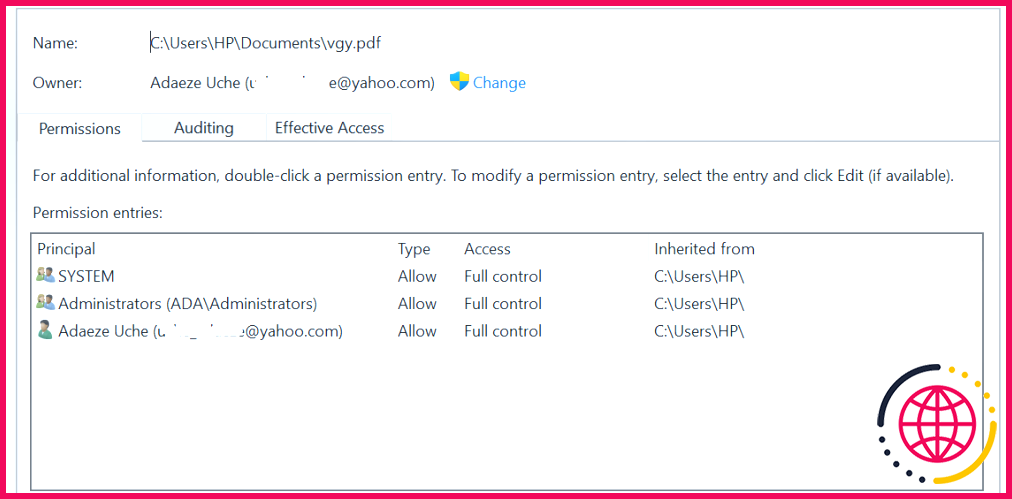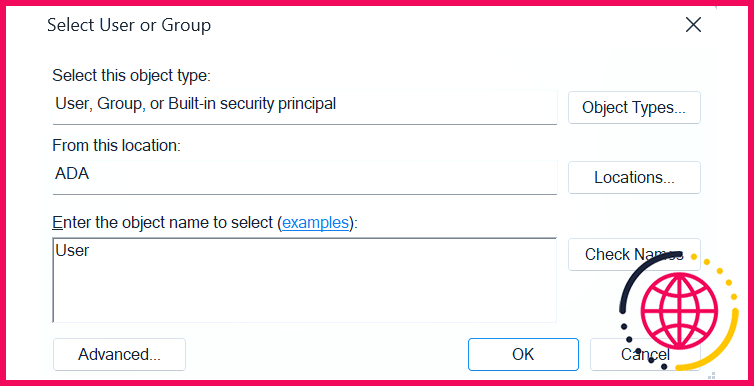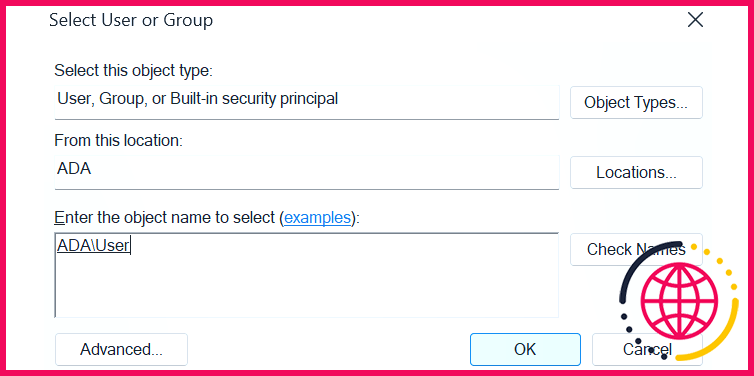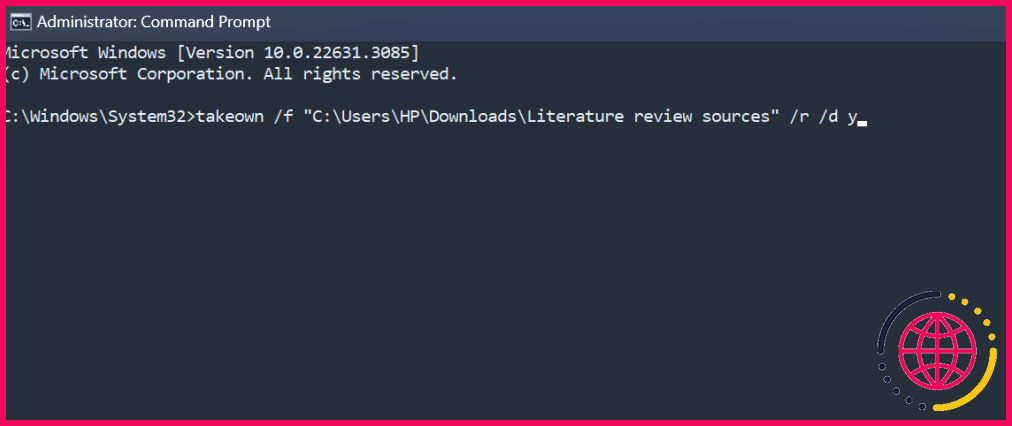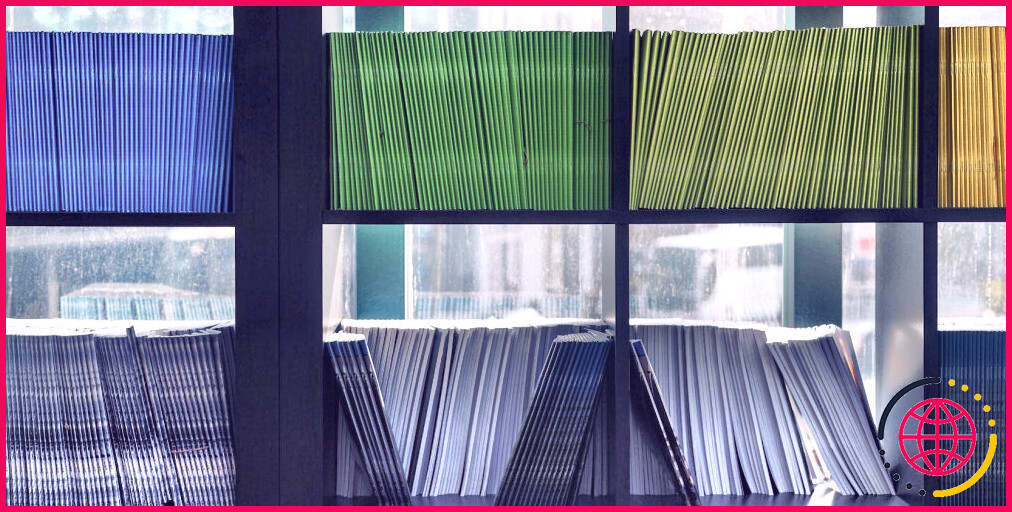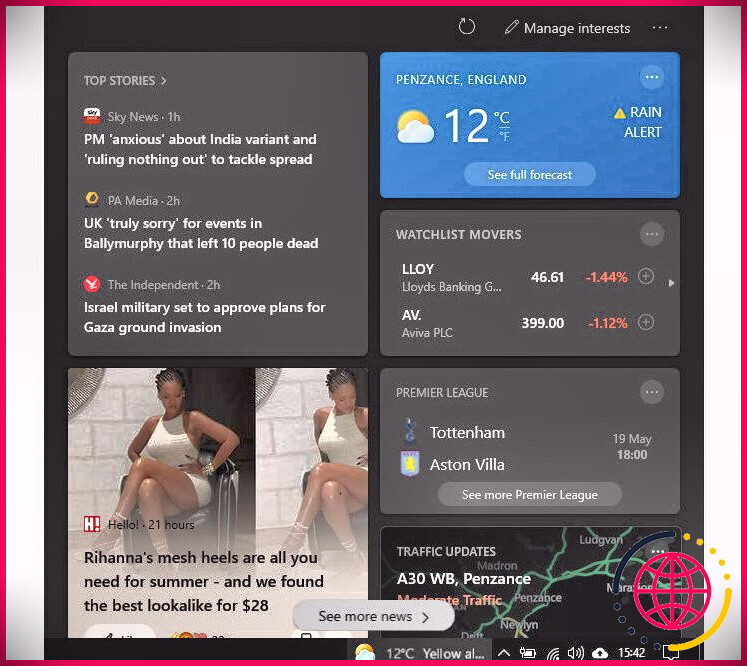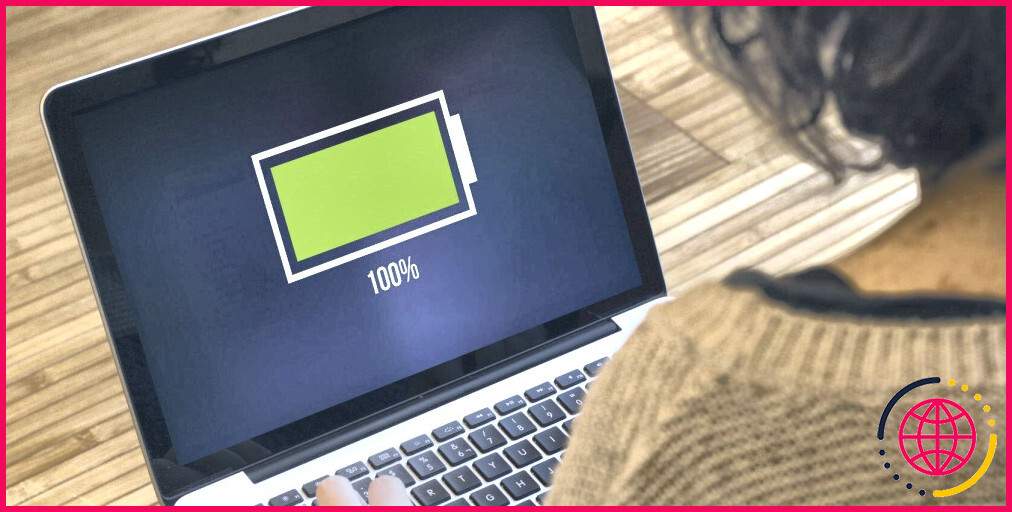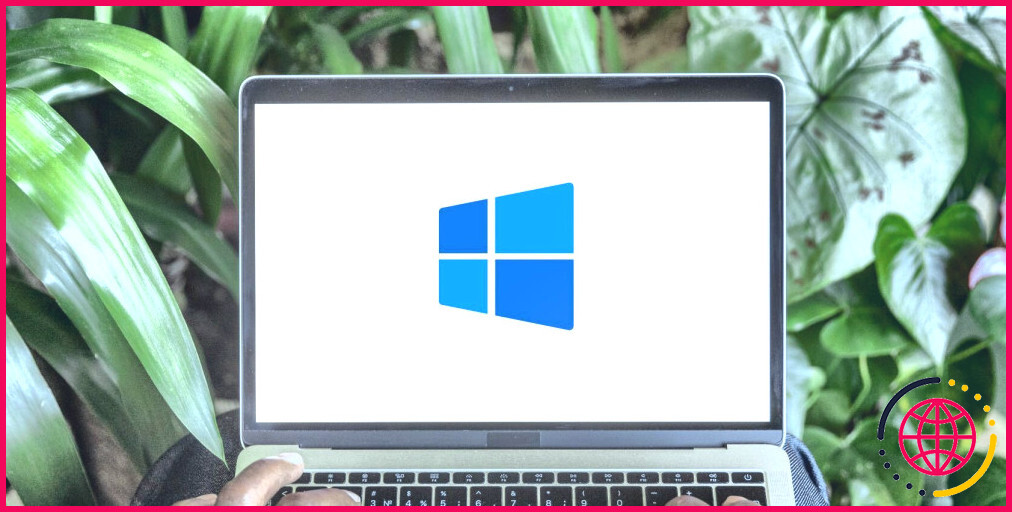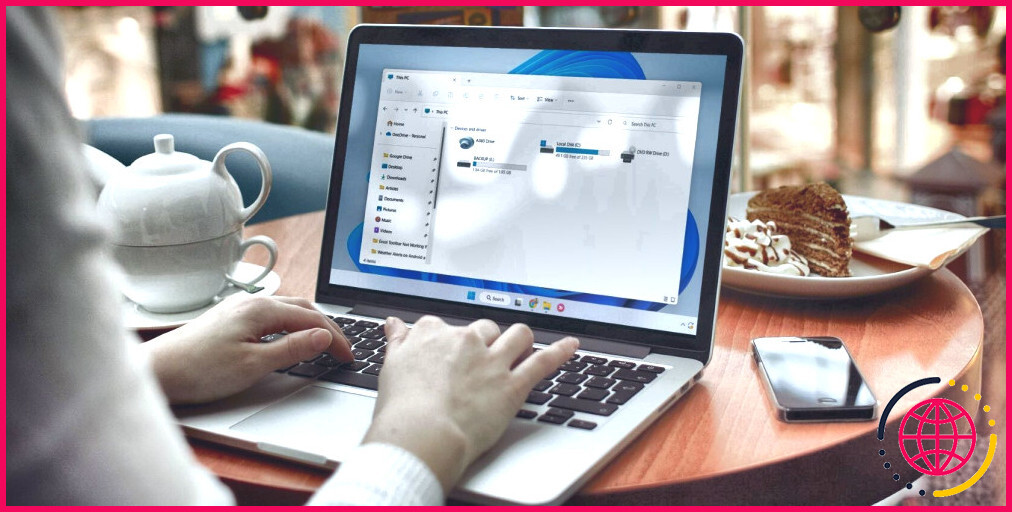5 façons de corriger l’erreur « Accès refusé » sous Windows 11
Liens rapides
- Pourquoi obtenez-vous l’erreur « Accès refusé » ?
- Vérifier les autorisations du système de fichiers
- Définissez votre compte en tant qu’administrateur
- Activer le compte administrateur caché
- Prendre la propriété du fichier
- Désactiver votre logiciel antivirus tiers
Principaux enseignements
- L’erreur « Accès refusé » sous Windows 11 indique un manque d’autorisations. Vérifiez les autorisations du système et accordez le contrôle total à votre compte d’utilisateur.
- Faites de votre compte l’administrateur de l’ordinateur pour résoudre les erreurs « Accès refusé ». Définissez le compte en tant qu’administrateur dans les paramètres des comptes d’utilisateur pour obtenir l’accès.
- Vous pouvez également activer le compte administrateur caché dans Windows 11 pour obtenir un accès illimité aux fichiers et aux dossiers. Passez à ce compte pour contourner les problèmes d’accès graves.
Lorsque vous rencontrez l’erreur « Accès refusé » dans Windows 11, vous pouvez avoir l’impression d’être exclu de votre propre ordinateur. Bien qu’il soit frustrant d’avoir des difficultés à accéder à vos fichiers, répertoires et dossiers, ne paniquez pas : grâce à quelques manipulations simples, vous pouvez retrouver l’accès à votre système.
Pourquoi obtenez-vous l’erreur « Accès refusé » ?
L’erreur Accès refusé est un problème courant sur les systèmes Windows qui indique que vous n’avez pas l’autorisation d’afficher un fichier ou un dossier. Cela est dû au fait que votre système n’a pas accordé l’accès à ce répertoire au compte d’utilisateur que vous utilisez actuellement. En d’autres termes, vous utilisez un compte non autorisé pour accéder aux chemins d’accès, aux dossiers et aux fichiers de votre ordinateur ou aux lecteurs externes d’autres ordinateurs.
Dans certains cas, des problèmes de propriété et de cryptage de fichiers peuvent également entraîner cette erreur. Il est également possible que votre logiciel antivirus tiers ait interdit l’accès. Certains programmes peuvent confondre un assistant d’installation authentique avec une menace – il s’agit généralement d’une détection de faux positifs.
Vous trouverez ci-dessous quelques solutions courantes à l’erreur Accès refusé sous Windows 11.
1. Vérifiez les autorisations du système de fichiers
Il s’agit d’une solution simple que vous pouvez essayer pour vous assurer que votre compte dispose de l’accès approprié au fichier ou au dossier que vous ouvrez :
- Localisez le fichier, le dossier ou le répertoire auquel vous essayez d’accéder. Cliquez dessus avec le bouton droit de la souris et choisissez Propriétés dans le menu.
- Allez à la page Sécurité et cliquez sur l’onglet Modifier et cliquez sur le bouton
- Choisissez votre nom d’utilisateur dans la liste et cochez la case à côté de Contrôle total dans la fenêtre Permettre sous la colonne Autorisations pour l’utilisateur de la colonne Cliquez ensuite sur OK.
Remarque : Si votre nom d’utilisateur ne figure pas dans la liste, vous devez l’ajouter manuellement et modifier ses autorisations.
Vous pouvez également essayer de rétablir les autorisations par défaut à l’aide de la commande icacls dans l’Invite de commande. Réinitialiser les autorisations avec icacls peut aider à résoudre les problèmes d’accès causés par des modifications des autorisations par défaut.
2. Définissez votre compte en tant qu’administrateur
Dans la plupart des cas, l’erreur Accès refusé peut être résolue en faisant de votre compte utilisateur un administrateur de l’ordinateur. Voici comment configurer votre compte en tant qu’administrateur :
- Appuyez sur Gagnez + R pour ouvrir Exécuter. Tapez control userpasswords2 et cliquez sur OK.
- Sur l’écran Comptes d’utilisateurs cochez la case à côté de Les utilisateurs doivent saisir un nom d’utilisateur et un mot de passe pour utiliser cet ordinateur. Si cette case n’est pas présente, sautez cette étape.
- Sélectionnez votre compte et cliquez sur le bouton Propriétés en dessous de celui-ci.
- Passez ensuite à l’onglet Appartenance au groupe . Choisissez Administrateur dans le menu, puis cliquez sur Appliquer et OK.
Redémarrez maintenant votre ordinateur et voyez si le problème est résolu. Sinon, passez à l’étape suivante.
3. Activez le compte administrateur caché
Votre système Windows 11 dispose d’un compte administrateur caché doté de plus de privilèges qu’un compte normal. Vous pouvez l’activer pour accéder aux fichiers, dossiers et chemins d’accès réservés aux utilisateurs ordinaires. Cette fonction est particulièrement utile si vous ne parvenez pas à faire passer votre compte d’utilisateur de standard à administrateur.
- Ouvrez la recherche Windows en appuyant sur Win + S.
- Tapez ensuite CMD cliquez avec le bouton droit de la souris sur l’Invite de commande et cliquez sur Exécuter en tant qu’administrateur.
- Dans l’invite de commandes, exécutez la commande suivante : net user administrator /active : yes. Cette opération déverrouille le compte de l’administrateur.
- Déconnectez-vous du compte actuel et passez au compte administrateur nouvellement activé. En utilisant ce compte, vous ne rencontrerez pas de problèmes d’accès, car il dispose de plus de privilèges qu’un compte d’administrateur normal.
- Une fois que vous avez terminé avec le compte Administrateur, déconnectez-vous et connectez-vous à nouveau à votre compte principal. Répétez les étapes 1 et 2, puis exécutez cette commande : net user administrator /active : no. Cela désactivera le compte de l’administrateur.
Si vous revenez à votre compte principal, l’erreur réapparaîtra. Si vous devez constamment accéder aux fichiers, utilisez le compte administrateur caché pour apporter les modifications nécessaires à votre système et résoudre le problème de propriété ou d’accès. Vous pouvez également envisager de copier les éléments dans un autre emplacement auquel votre compte habituel peut accéder.
4. S’approprier le fichier
Comme indiqué précédemment, l’erreur « Accès refusé » est parfois due à des problèmes de propriété. Si c’est la cause de l’erreur, prendre la propriété du fichier peut instantanément vous donner l’accès dont vous avez besoin :
- Localisez le dossier ou le fichier auquel vous souhaitez accéder et cliquez dessus avec le bouton droit de la souris. Cliquez sur Propriétés dans le menu.
- Allez à la page Sécurité et cliquez sur l’onglet Avancé .
- Recherchez ensuite le bouton Propriétaire en haut de la fenêtre et cliquez sur Modifier. Une nouvelle boîte de dialogue s’ouvre alors.
- Dans la boîte de dialogue Sélectionnez l’utilisateur ou le groupe tapez votre nom d’utilisateur ou Administrateurs dans la fenêtre Saisir le nom de l’objet dans le champ
- Cliquez ensuite sur le champ Vérifier les noms et OK pour enregistrer vos modifications.
- Cliquez ensuite sur Appliquer.
- Une invite de sécurité Windows s’affiche. Cliquez sur OK.
- Dans l’interface principale, cliquez sur OK pour enregistrer les modifications.
En plus de le faire manuellement, vous pouvez également prendre possession du fichier à l’aide de l’Invite de commande. Suivez les étapes ci-dessous si vous préférez taper des commandes à la place :
- Ouvrez l’Invite de commande par le biais de la recherche Windows en appuyant sur Win + S et tapez CMD. Cliquez sur Exécuter en tant qu’administrateur dans l’onglet Invite de commande à partir du résultat.
- Dans l’invite de commandes, tapez ou collez les commandes suivantes et appuyez sur Entrer après chaque commande :
- takeown /f « path_to_folder »/r /d y
- icacls « path_to_folder »/grant administrators:F /t
Vous devez remplacer la section « path_to_folder » par le chemin d’accès au fichier ou au dossier inaccessible. Voici comment vous pouvez obtenir le chemin d’accès :
- Naviguez jusqu’au fichier ou dossier en question.
- Cliquez avec le bouton droit de la souris et sélectionnez Copier comme chemin d’accès.
- Remplacez « chemin_vers_dossier » par le chemin copié. Par exemple, « C:UsersHPDownloadsNSources de révision de la littérature »
Redémarrez votre ordinateur une fois que vous avez terminé les étapes ci-dessus pour vérifier si le problème est résolu. En général, après avoir exécuté ces commandes, vous devriez retrouver l’accès aux fichiers et aux dossiers.
5. Désactivez votre logiciel antivirus tiers
Si le problème n’est pas résolu, envisagez de désactiver votre logiciel antivirus tiers.
Les logiciels antivirus sont nécessaires pour protéger votre système contre les menaces et les acteurs malveillants. Cependant, il peut provoquer des erreurs, telles que des problèmes d’accès refusé et des faux positifs. Par exemple, de nombreux utilisateurs ont signalé qu’ils recevaient l’erreur « Accès refusé » lorsqu’ils tentaient d’installer certaines applications, et que la raison principale était leur programme de sécurité.
Pour vérifier si c’est également le cas, désactivez temporairement votre programme antivirus tiers et essayez d’accéder au fichier ou d’installer le programme. Si l’erreur n’apparaît pas, votre logiciel antivirus est probablement en cause et vous devriez envisager un autre programme pour protéger votre ordinateur. Sinon, utilisez le programme de sécurité intégré de Windows 11 : Microsoft Defender.
La résolution de l’erreur « Accès refusé » est simple et ne nécessite pas beaucoup d’étapes techniques. Vous pouvez reprendre le contrôle de vos fichiers et de votre système en appliquant quelques stratégies clés. Assurez-vous simplement que votre compte d’utilisateur dispose des autorisations nécessaires et, si besoin est, élevez vos privilèges au niveau administrateur.
Améliorez votre QI technologique grâce à nos lettres d’information gratuites
En vous abonnant, vous acceptez notre politique de confidentialité et pouvez recevoir des communications occasionnelles ; vous pouvez vous désabonner à tout moment.
Articles recommandés

4 façons de vérifier si un compte Windows possède des droits d’administration
Vous essayez d’installer une application mais ne parvenez pas à la faire fonctionner ? Vous avez peut-être besoin d’un accès administratif ; voici comment vérifier si votre compte en dispose.

Comment changer de moniteur 1 et 2 dans Windows
Modifiez facilement la position de vos moniteurs pour refléter la disposition physique de votre installation.

Comment désactiver temporairement le mode Veille dans Windows 10/11 : 4 moyens
Grâce à ces applications, il est facile de maintenir votre PC éveillé pendant une courte période.

3 façons de supprimer les coches vertes sur les icônes du bureau Windows
Les coches vertes sur les icônes Windows indiquent les fichiers OneDrive synchronisés, mais que faire si vous souhaitez les masquer ?

Comment générer des images d’IA avec Google Bard
Vous pouvez désormais générer des images d’IA à l’aide de Google Bard, et ce gratuitement.

Les meilleurs accessoires Samsung Galaxy S24 de 2024
Faites grimper votre nouveau Samsung Galaxy S24 en flèche grâce à quelques accessoires de choix !
Comment corriger un refus d’accès dans Windows 11 ?
Comment corriger le refus d’accès à un dossier sous Windows 11/10 ?
- 1 Obtenez la propriété du fichier et du dossier.
- 2 Obtenir l’autorisation du fichier et du dossier.
- 3 Décrypter le fichier et le dossier pour corriger le refus d’accès au dossier.
- 4 Ajout de votre compte au groupe des administrateurs lorsque l’accès au dossier est refusé.
Comment résoudre les problèmes de refus d’accès ?
Pour résoudre l’erreur « accès refusé sur ce serveur », vous pouvez essayer les méthodes suivantes.
- Effacez les données de votre navigateur.
- Réinitialisez votre navigateur.
- Désactivez votre VPN ou votre serveur proxy.
- Téléchargez un VPN premium.
- Contactez l’administrateur du site web.
Qu’est-ce que l’erreur système 5 Accès refusé Windows 11 ?
L’erreur système 5 de Windows se produit généralement lorsque vous exécutez vos commandes ou applications sans droits d’administrateur. L’absence de ces droits empêche vos commandes ou applications de fonctionner correctement, ce qui entraîne un refus d’accès.
Comment réparer le lecteur n’est pas accessible dans Windows 11 ?
Mettez à jour les pilotes sous Windows 11. La mise à jour ou la désinstallation d’un pilote obsolète est la meilleure stratégie pour résoudre l’erreur « Le lecteur n’est pas accessible, l’accès est refusé sous Windows 11 ». La raison la plus fréquente pour laquelle le lecteur externe n’est pas reconnu est que votre PC Windows 11 est peut-être plus ancien et nécessite une mise à jour.