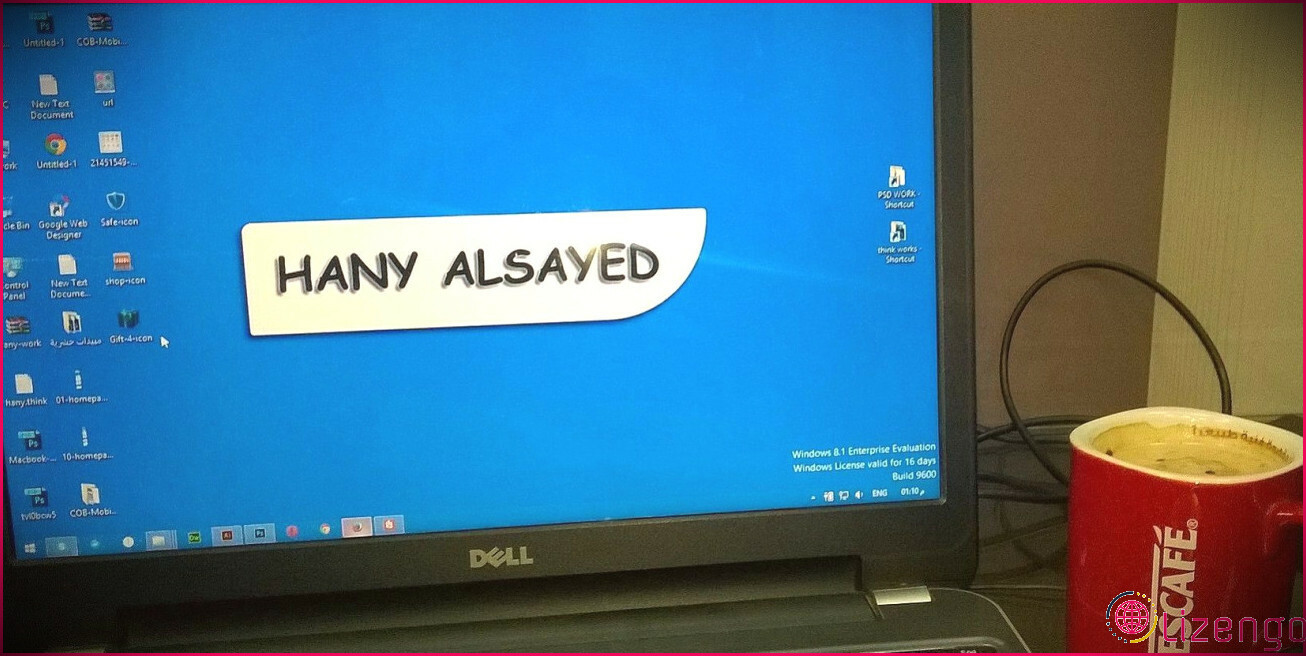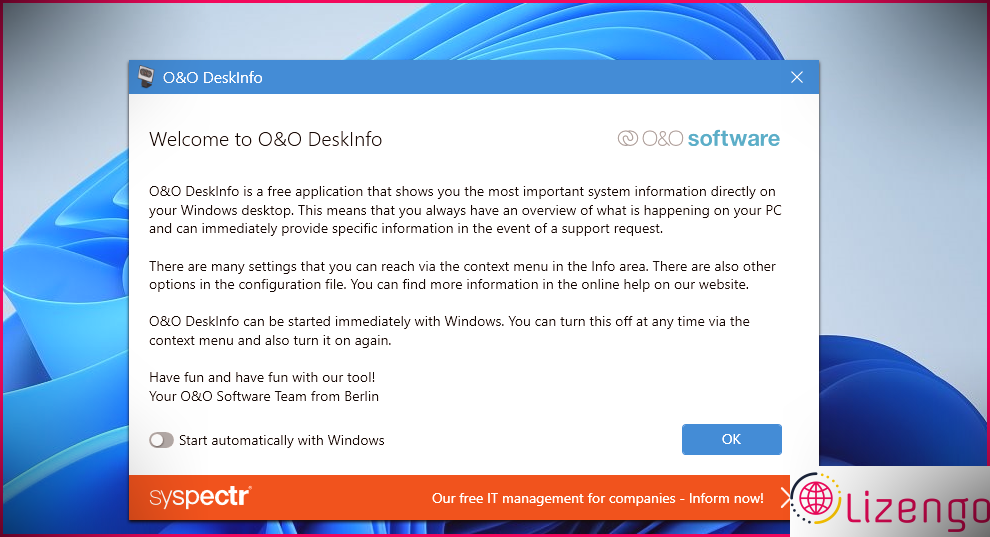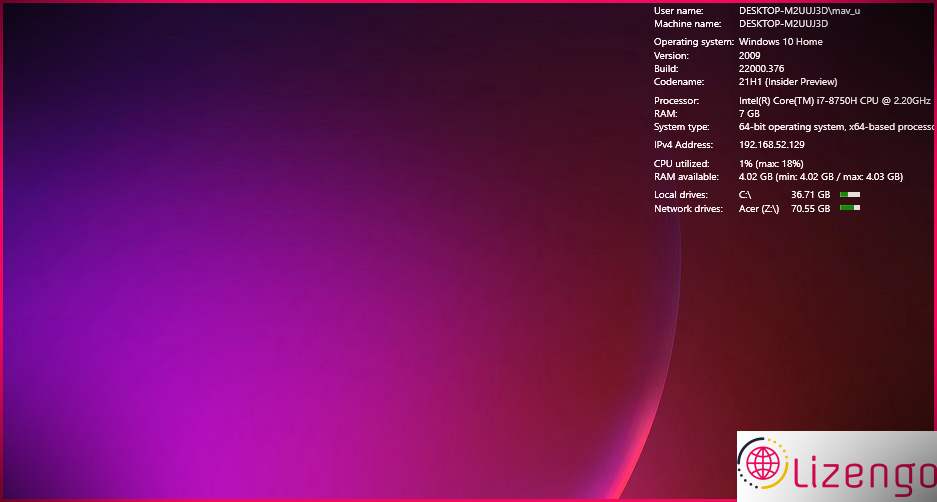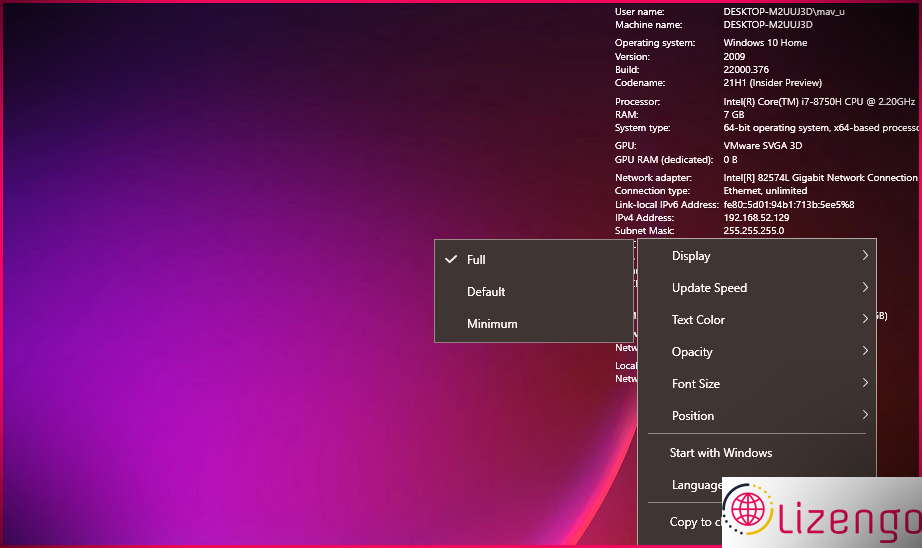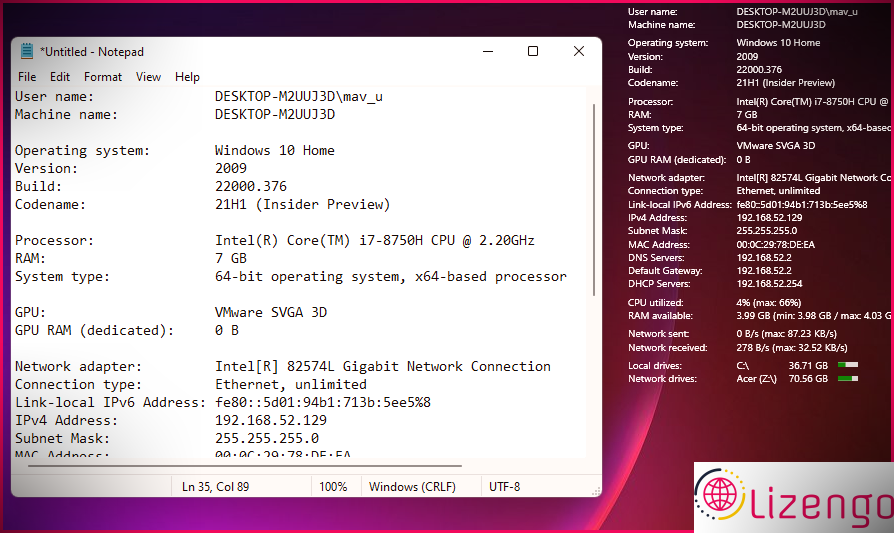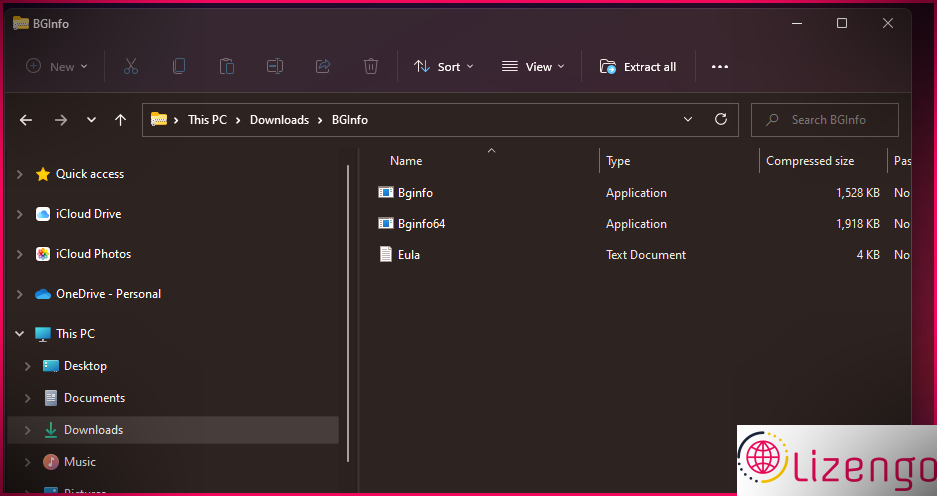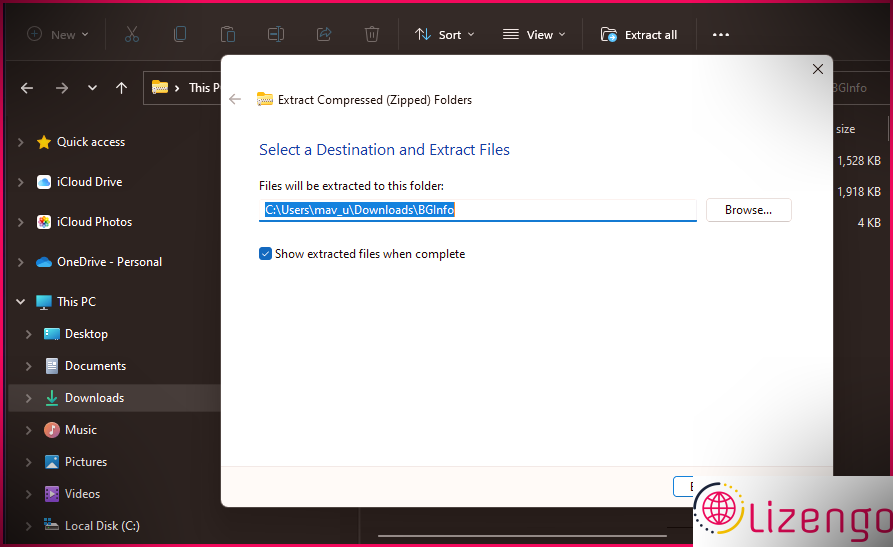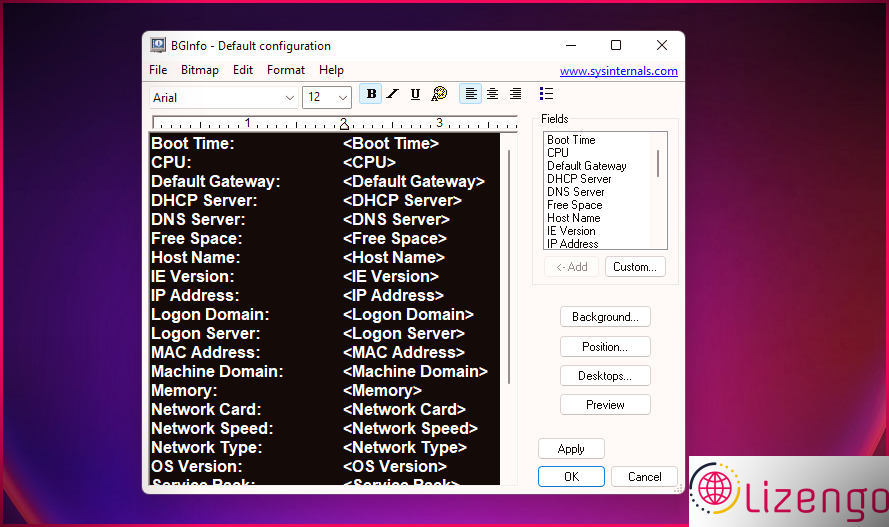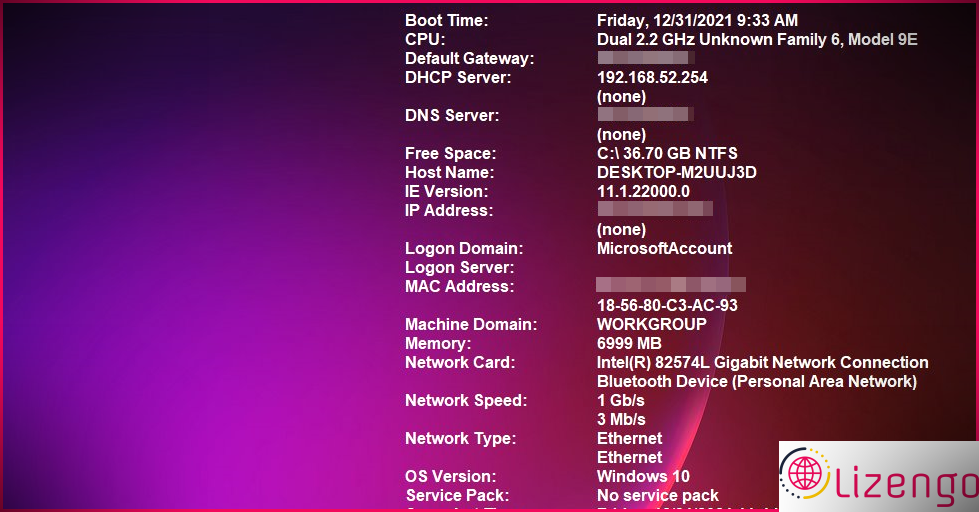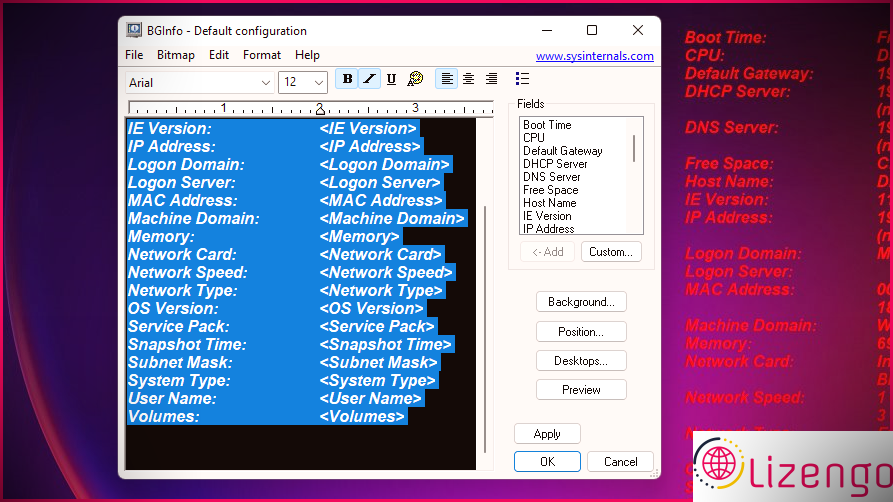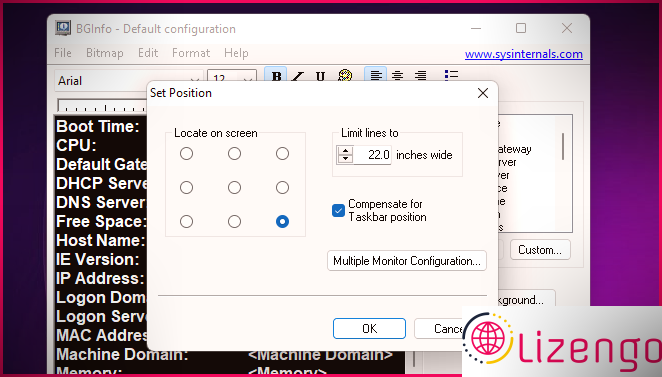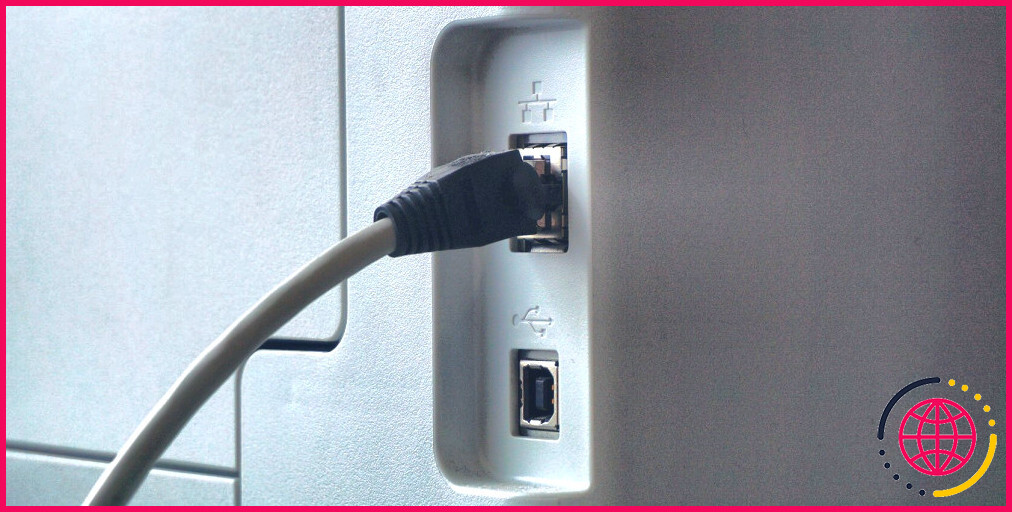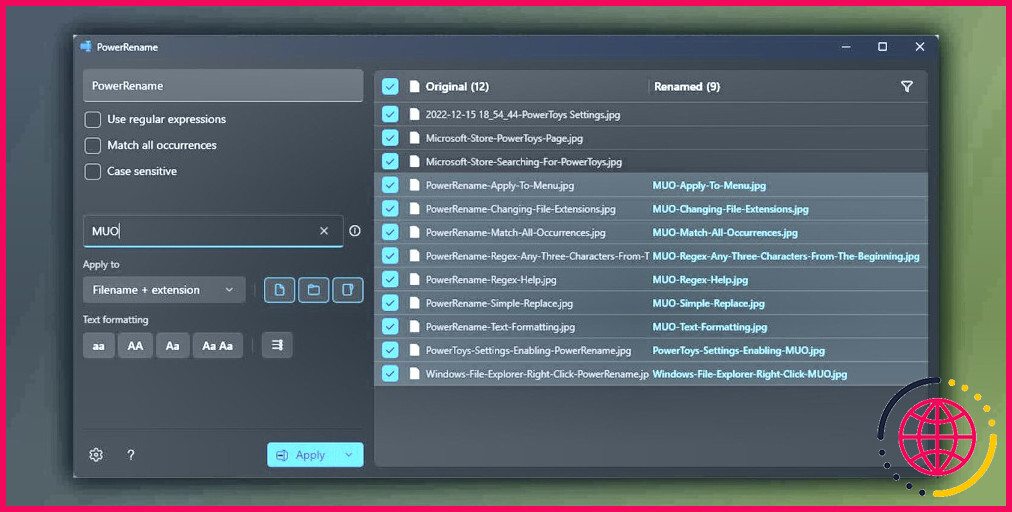Comment ajouter des informations système importantes au bureau Windows 10 et 11
Windows 10 et 11 ont également une application d’informations système qui comprend une pléthore de spécifications informatiques. Il contient tout ce dont vous avez besoin. Cependant, vous devrez ouvrir cette application pour voir les détails de son ordinateur, et cela peut être un peu difficile. Comment autour de vous plutôt placé toutes vos informations système cruciales visibles sur votre ordinateur de bureau pour un accès facile ?
Si cela semble être un bon ajout à votre PC, vous pouvez ajouter des détails système cruciaux à votre ordinateur de bureau avec quelques applications tierces. Ces applications incluent de nombreux détails et statistiques du système en haut à droite de l’ordinateur de bureau Windows 10 ou 11 afin que vous puissiez examiner rapidement les spécifications de votre PC chaque fois que nécessaire. Vous pouvez inclure les détails du PC sur le bureau de Windows 11 avec ces programmes comme décrit ci-dessous.
Comment ajouter des détails système aux informations du bureau avec O&O DeskInfo
O&& O DeskInfo est une application logicielle gratuite qui ajoute à la fois les spécifications du système et des informations d’utilisation sur le bureau Windows. Il donne des informations complètes sur le système d’exploitation, la RAM, le processeur, le nom de l’ordinateur, le GPU, ainsi que sur l’architecture du système. Pour ajouter ces détails sur le bureau, téléchargez et lancez également O&O DeskInfo comme indiqué.
- Ouvrez le Page web O&&O DeskInfo .
- Cliquez sur Télécharger là pour conserver les documents EXE du programme.
- Ouvrez le dossier contenant O&O DeskInfo EXE et cliquez dessus pour introduire le programme (il n’a pas d’assistant d’installation).
- Lorsque vous lancez O&O DeskInfo pour la première fois, une fenêtre d’accueil de bienvenue s’ouvre. Si vous voulez que les détails de son système soient constamment visibles sur le bureau, sélectionnez le Démarrez immédiatement avec Windows option là-bas.
- appuyez sur la d’accord bouton pour inclure les détails du système sur le bureau comme dans l’instantané ci-dessous.
O&& O DeskInfo a Le minimum , Défaut , et Complet afficher les options. Si vous souhaitez voir plus d’informations sur l’ordinateur, choisissez le Complet option. Pour ce faire, cliquez avec le bouton droit sur le symbole de la barre d’état système de O&O DeskInfo et choisissez Affichage > > Plein . La sélection de ce choix présente 20 spécifications informatiques sur votre ordinateur de bureau ainsi que 6 détails supplémentaires sur l’utilisation des ressources système.
Si la dimension normale du texte est un peu petite pour vous, vous pouvez élargir un peu la police. Cliquez avec le bouton droit sur l’icône de la barre d’état système O&O DeskInfo et sélectionnez Taille de police . Sélectionnez ensuite le Grand (12pt) Taille.
O&& O DeskInfo comprend également un Copier dans le presse-papier option que vous pouvez choisir pour copier et coller rapidement tous les détails de son système dans un document du Bloc-notes. Sélectionnez le Copier dans le presse-papier alternative sur le menu contextuel d’O&O DeskInfo pour copier les détails. Après cela, vous pouvez choisir Oui dans une boîte de dialogue pour coller ces détails directement dans le Bloc-notes. Ce choix peut être utile si vous avez déjà besoin de partager des informations système avec des solutions de support informatique.
Comment ajouter des informations système avec BGInfo
BGInfo est un autre programme disponible en libre accès qui ajoute des informations système comparables sur le bureau Windows. Néanmoins, il fournit des informations réseau plus complètes que O&O DeskInfo. BGInfo est également très polyvalent car vous pouvez modifier tous les champs de spécification du système qu’il affiche.
BGInfo est emballé dans un ZIP. Pour cette raison, vous devrez extraire son archive. Néanmoins, aucune installation n’est nécessaire. Expérimentez les étapes ci-dessous pour ajouter les informations système de BGInfo sur votre bureau.
- Ouvert La page Web Softpedia de BGInfo .
- Cliquez sur Télécharger À présent >> Miroir externe sur cette page.
- Accédez au dossier dans lequel vous avez téléchargé et installé les données ZIP de BGInfo.
- Ouvrez l’archive BGInfo ZIP et cliquez sur le bouton Extraire tout choix.
- Cliquez sur Parcourir pour choisir un chemin de site de répertoire pour une archive ZIP BGInfo extraite.
- Ensuite, choisissez le Afficher les données supprimées une fois terminé case à cocher sur la fenêtre d’accueil.
- appuyez sur la Extrait bouton pour ouvrir une archive BGInfo ZIP supprimée.
- Cliquez sur BGInfo64 pour ouvrir la fenêtre d’accueil dans la capture d’écran ci-dessous.
- Enfin, cliquez sur Appliquer sur cette fenêtre d’accueil pour inclure les champs de détails du système par défaut sur le bureau.
Si vous avez déjà l’intention de supprimer les informations système du bureau, vous devrez supprimer manuellement toutes les zones d’informations dans la fenêtre d’accueil de BGInfo. Vous pouvez vous débarrasser des zones de l’ordinateur de bureau en les choisissant dans la fenêtre BGInfo et en appuyant sur le bouton Supprimer truc du clavier. Sélectionnez les champs de détails de l’ordinateur à droite de cette fenêtre et cliquez également sur Ajouter pour les inclure sur le bureau.
Vous pouvez ajouter de nouvelles spécifications système à l’ordinateur de bureau simplement en les saisissant manuellement dans la fenêtre d’accueil de BGInfo. Ouvrez la fenêtre d’accueil des informations système pour trouver encore plus d’informations sur le PC dans la boîte de message de cette application. Bien qu’il y ait aussi un Personnalisé choix facilement disponible pour inclure plus de zones, il est plus facile d’obtenir à la main de nouvelles informations.
BGInfo propose également de meilleures alternatives de formatage de texte que O&O DeskInfo. Sélectionnez du texte à formater dans la fenêtre de l’application. Puis clique Audacieux , Italique , Balle , et Souligner pour inclure certains impacts de format. Choisissez un style de police différent dans le menu déroulant. Vous pouvez élargir ou réduire le message en sélectionnant une valeur différente sur le Taille de police sélection d’aliments déroulante. Cliquez sur les trois commutateurs de positionnement pour aligner le message à gauche, au centre ou à droite.
Pour repositionner les détails du système, cliquez sur le bouton Position bouton. Sélectionnez le Localiser à l’écran bouton radio sur la fenêtre ci-dessous, et appuyez sur le d’accord option. Cliquez sur Appliquer pour appliquer toutes les configurations sélectionnées.
Vous pouvez également enregistrer diverses configurations de détails du système BGInfo pour le bureau. Pour ce faire, cliquez sur le Déposer menu ainsi que sélectionner Enregistrer sous . Choisissez un dossier dans lequel conserver les documents. Obtenez un titre dans le Nom de fichier case, et cliquez sur le Sauvegarder bouton. Ensuite, vous pouvez cliquer Déposer > > Ouvert pour sélectionner et inclure d’autres configurations enregistrées sur le bureau.
Rendre les informations système plus visibles dans Windows 10 et 11
Les applications BGInfo et O&O DeskInfo seront disponibles pour tous ceux qui souhaitent consulter les spécifications du système plus régulièrement. Les écrans par défaut des zones d’informations BGInfo seront certainement particulièrement utiles pour les gestionnaires de réseau et de système. Les informations sur la RAM, le processeur, le type de système, la version du système d’exploitation et le GPU d’O&O DeskInfo sont des spécifications système très importantes à inspecter avant de monter l’application logicielle. Avec les détails vitaux du système informatique affichés sur l’ordinateur de bureau, vous n’aurez plus besoin de fouiller dans les fenêtres de diagnostic pour localiser ces informations.