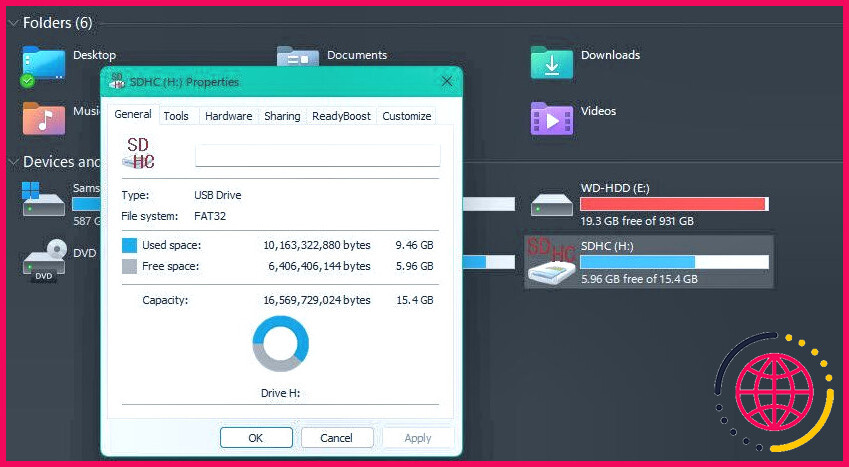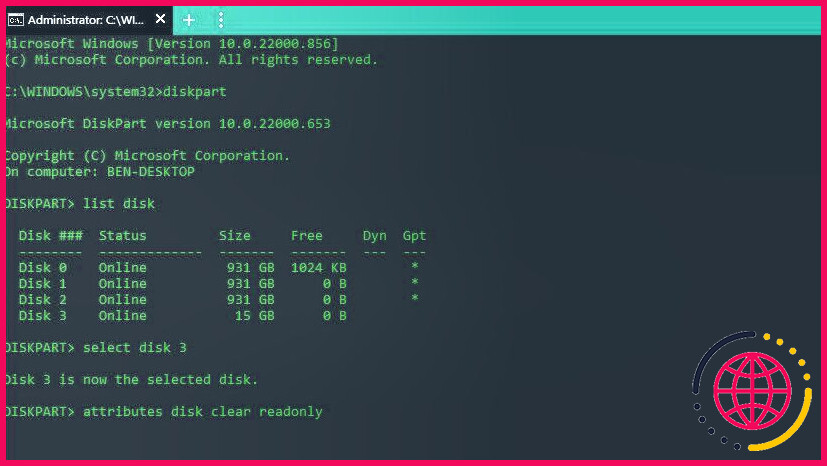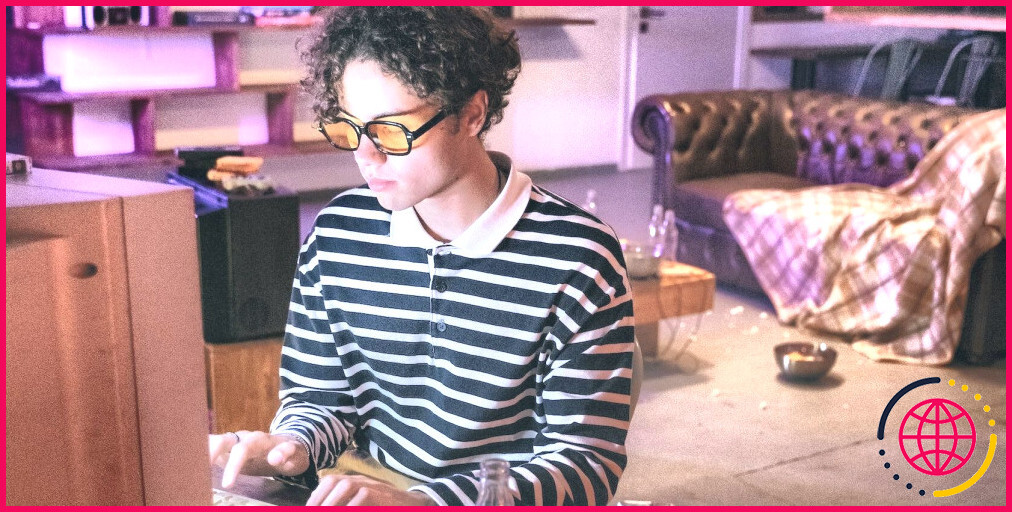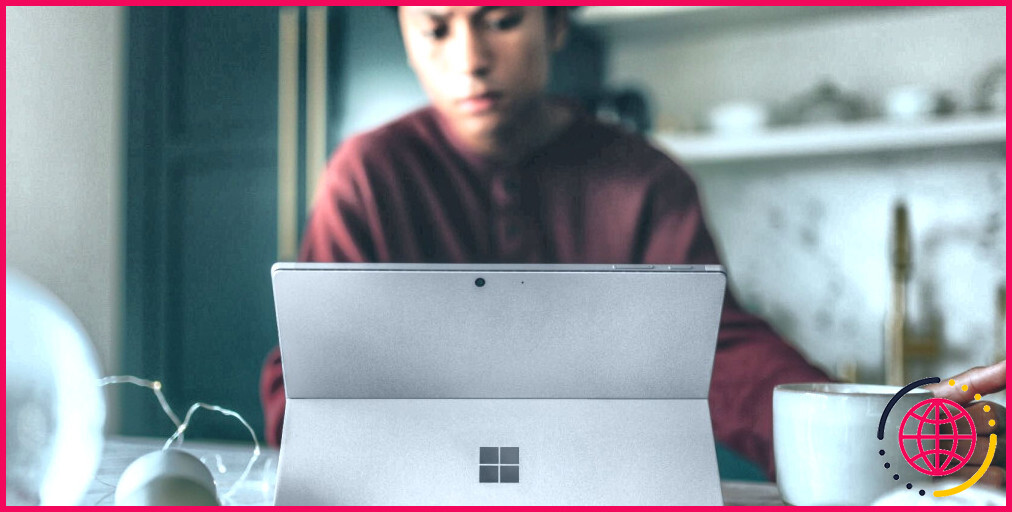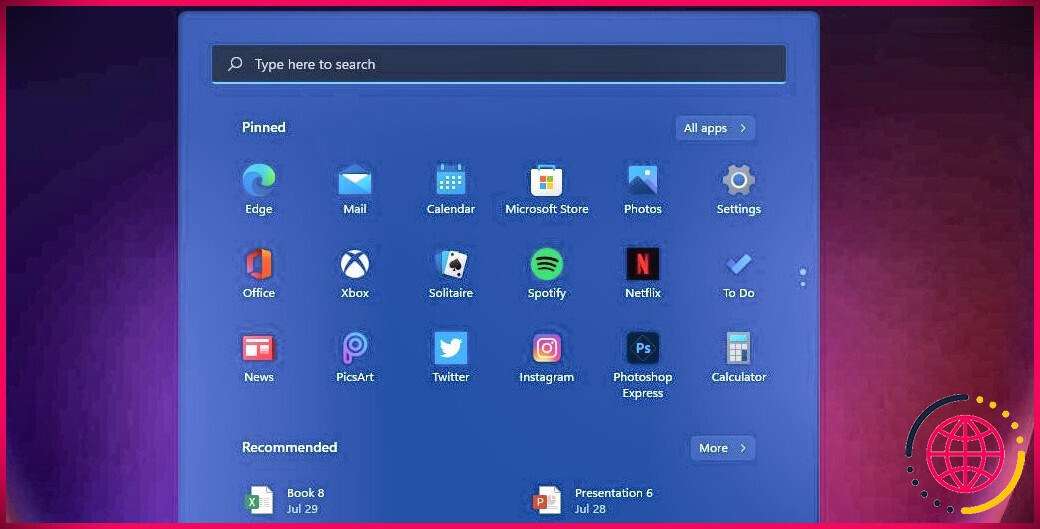3 façons de supprimer la protection contre l’écriture sur les cartes SD sous Windows
Les erreurs d’écriture sur les cartes SD sont pénibles. Que vous ne puissiez pas utiliser une nouvelle carte SD ou que vous rencontriez soudainement des problèmes avec une ancienne, la carte n’est pas utile tant que vous ne l’avez pas réparée.
Heureusement, ces problèmes de protection en écriture sur les cartes SD sont généralement faciles à résoudre. Voici quelques méthodes rapides à essayer lorsque vous ne pouvez modifier aucun des fichiers de votre carte.
1. Basculer le commutateur physique de verrouillage de la carte SD
Presque toutes les cartes SD de taille normale comportent un curseur sur le côté qui fait office de mécanisme de verrouillage en écriture. Lorsqu’il est en position basse, vers l’arrière de la carte, il est possible d’ouvrir la carte. Verrouillage la carte est en lecture seule. Cela signifie que vous ne pouvez rien modifier sur la carte.
Ejectez la carte SD de votre appareil et assurez-vous que le curseur se trouve en haut, à l’opposé de la flèche de verrouillage. Verrouillage Les cartes microSD n’ont pas ce curseur, mais si vous placez la carte microSD dans un adaptateur de taille normale, il l’utilisera probablement. Vérifiez qu’il est bien en position déverrouillée.
2. Vérifiez les propriétés de la carte et l’espace libre
Lorsque vous ajoutez un périphérique amovible à Windows, vous pouvez activer un paramètre qui empêche l’écriture sur ce périphérique. Il se peut que vous ayez accidentellement activé ce paramètre, ce qui vous empêche de modifier le contenu de la carte SD.
Pour le vérifier, ouvrez Ce PC et recherchez votre carte SD sous Périphériques et lecteurs. Cliquez avec le bouton droit de la souris sur l’entrée de la carte et choisissez Propriétés. Certains appareils, mais pas tous, disposent d’une fonction Protection contre l’écriture que vous pouvez basculer. Si c’est le cas, essayez de la désactiver et de travailler à nouveau avec la carte.
Dans ce menu, vérifiez que votre carte SD n’est pas saturée. Un manque d’espace libre peut provoquer des erreurs de protection en écriture. Si la carte n’a pas d’espace libre, supprimez ou déplacez les fichiers volumineux (utilisez un outil comme WinDirStat pour localiser facilement les plus grands délinquants), puis essayez de l’utiliser à nouveau.
3. Réinitialiser les attributs de la carte via l’invite de commande
Si aucune des solutions ci-dessus n’a permis de supprimer la protection en écriture de votre carte, vous pouvez essayer d’effacer le statut de protection en écriture de votre carte à l’aide d’un outil pratique de l’Invite de commande.
Cliquez avec le bouton droit de la souris sur le bouton Démarrer et sélectionnez Invite de commande (Admin), PowerShell (Admin) ou Terminal (Admin) dans la liste, ou recherchez l’un de ces outils dans le menu Démarrer. Une fois l’outil ouvert, tapez diskpart pour lancer un utilitaire qui vous permet de travailler avec les disques installés, suivi de list disk pour afficher tous les disques connectés à votre machine.
Déterminez lequel est votre carte SD (il sera probablement en bas de la liste et plus petit que vos autres lecteurs) et notez son numéro de disque. Tapez ensuite la commande suivante :
Ensuite, utilisez cette commande pour supprimer sa protection en écriture :
Vous devriez maintenant pouvoir utiliser la carte normalement.
Autres correctifs pour la suppression de la protection en écriture des cartes SD
Si nous nous sommes concentrés sur quelques moyens rapides de réparer une carte SD protégée en écriture, nous avons abordé ce problème de manière plus approfondie dans notre guide de résolution des erreurs « Disk Is Write Protected » (Le disque est protégé en écriture). Bien que ce guide s’adresse aux clés USB, bon nombre de ces conseils seront également utiles pour résoudre le problème d’une carte SD bloquée en mode lecture seule. Jetez-y un coup d’œil si vous n’arrivez toujours pas à résoudre ce problème.
Suppression réussie de la protection en écriture de la carte SD
Il est frustrant de ne pas pouvoir utiliser ses périphériques de stockage, mais grâce à quelques solutions rapides, vous avez à nouveau le contrôle total de votre carte SD. Vous pouvez maintenant utiliser le périphérique pour stocker tout ce dont vous avez besoin.
Lorsque vous devez remplacer votre carte actuelle, veillez à acheter celle qui correspond à vos besoins, car les cartes microSD et SD varient considérablement.
S’abonner à notre lettre d’information
Comment supprimer la protection en écriture de ma carte SD sous Windows ?
Voici les étapes à suivre pour déverrouiller une carte SD protégée en écriture :
- Débranchez votre carte SD de l’ordinateur et trouvez le commutateur physique.
- Si l’interrupteur se trouve du côté du verrouillage, faites-le passer de ON à OFF pour déverrouiller la carte SD.
- Reconnectez la carte SD à votre ordinateur et voyez si vous pouvez accéder aux fichiers enregistrés sur la carte.
Comment supprimer la protection en écriture de ma carte SD ?
Ce qu’il faut savoir
- Si vous utilisez un adaptateur de carte SD, faites glisser le commutateur de protection en écriture de verrouillé à déverrouillé.
- À l’invite de commande : tapez diskpart, appuyez sur entrée. Tapez list disk, appuyez sur entrée (notez le numéro du disque).
- Tapez select disk [disk_number] et appuyez sur Entrée. Tapez ensuite attributes disk clear readonly et appuyez sur Entrée.
Pourquoi ne puis-je pas supprimer la protection en écriture de la carte SD ?
Solution 1 : Vérifiez le commutateur de verrouillage de votre carte SD La plupart des cartes SD ont un petit commutateur de verrouillage sur le côté gauche pour activer et désactiver la protection en écriture. La première chose à faire est donc d’éjecter la carte et de vérifier que le curseur est désactivé ou en haut.
Comment rendre ma carte SD inscriptible ?
La plupart des cartes mémoire destinées à Android ou à la Nintendo Switch sont généralement dotées d’une languette physique de protection contre l’écriture. Si vous trouvez une telle languette sur votre carte, alors vous devez d’abord la faire glisser en position déverrouillée pour supprimer l’attribut de lecture seule.