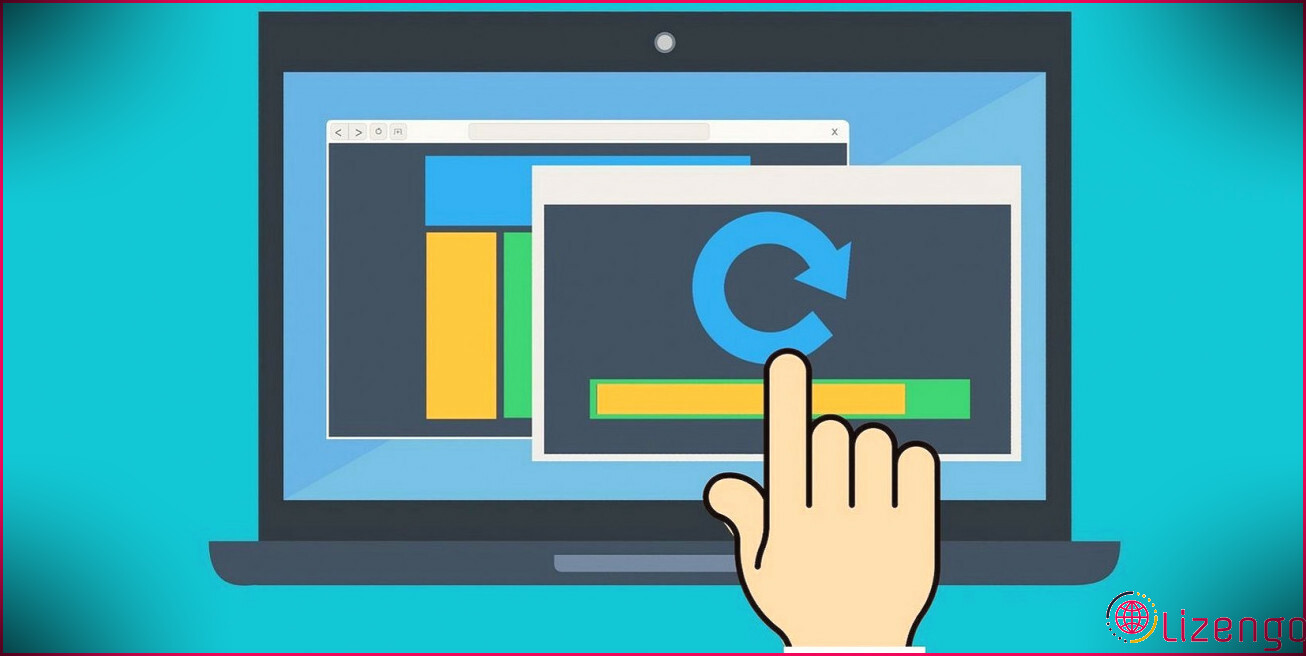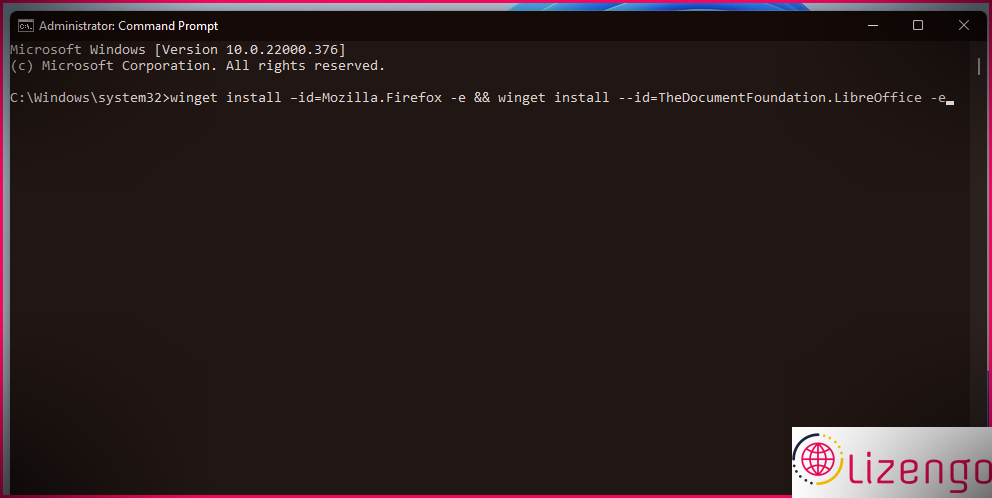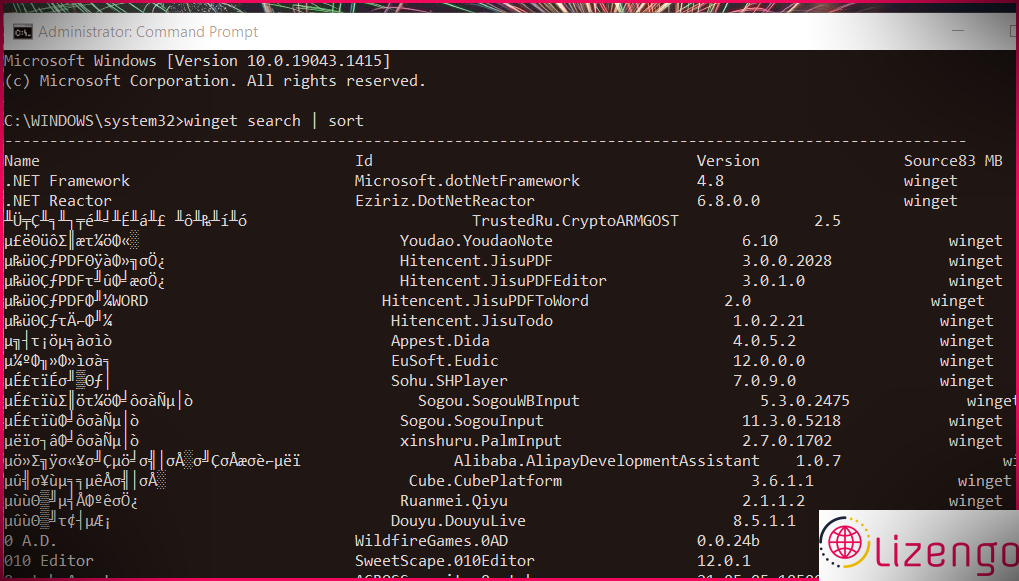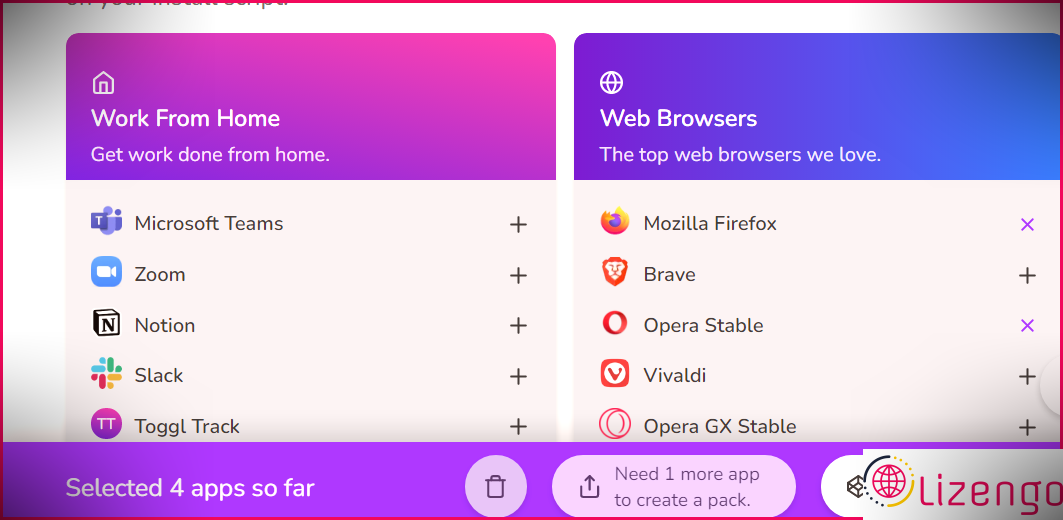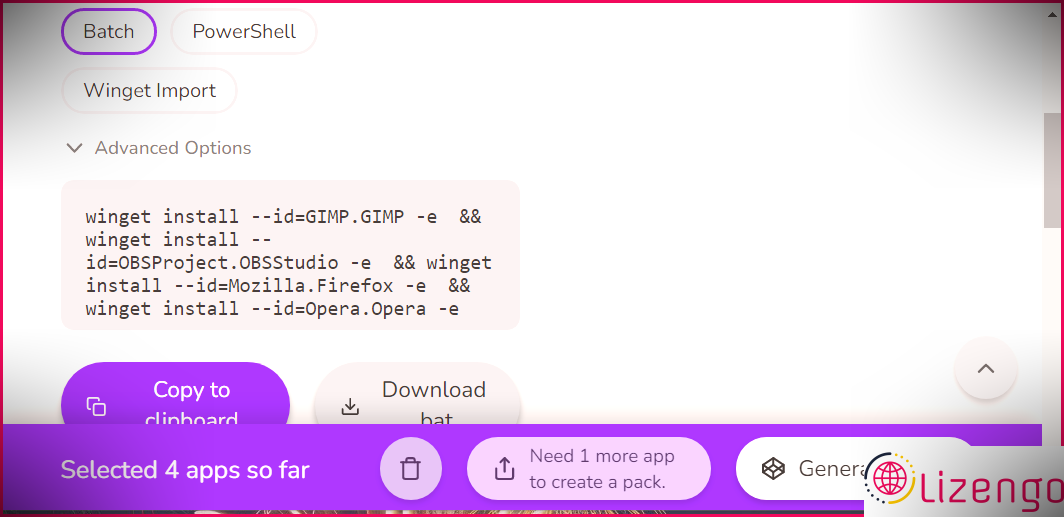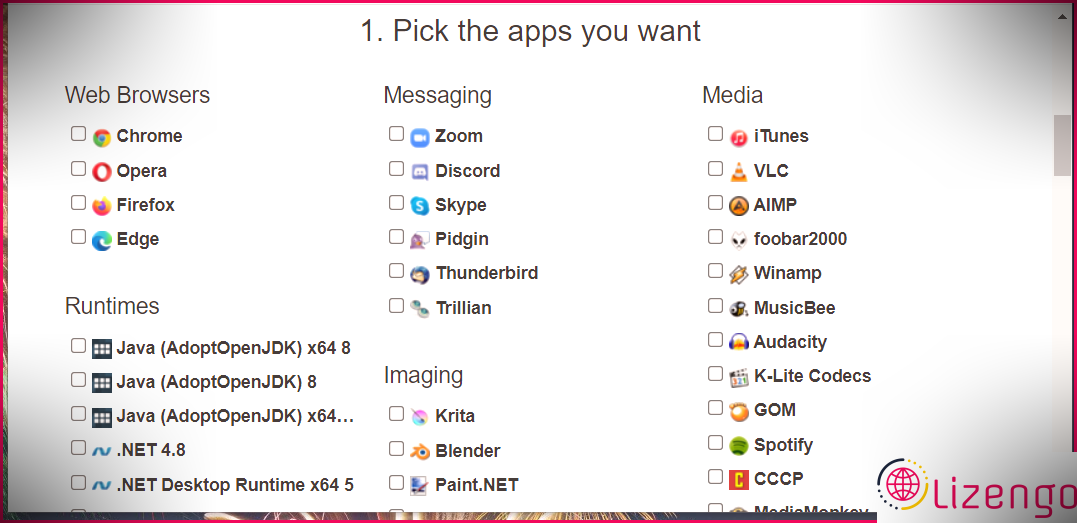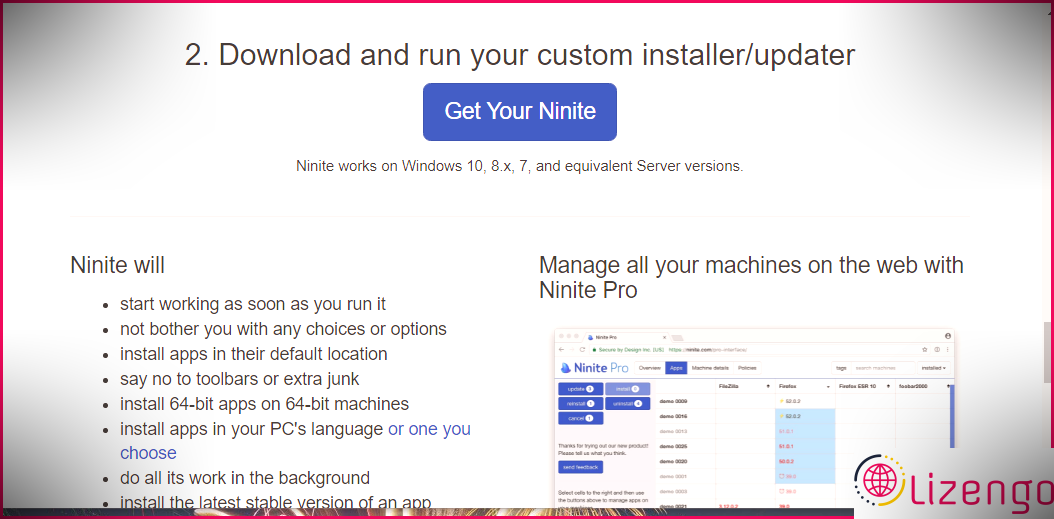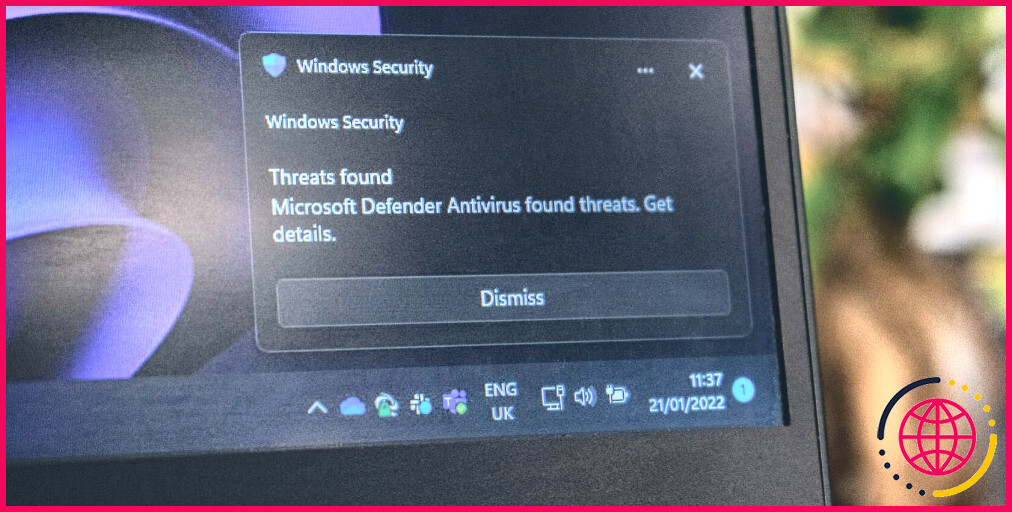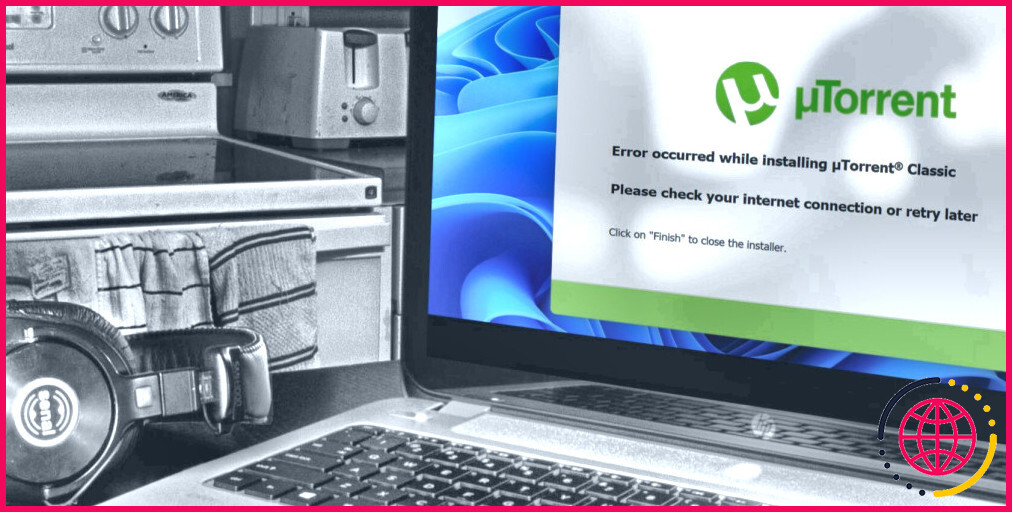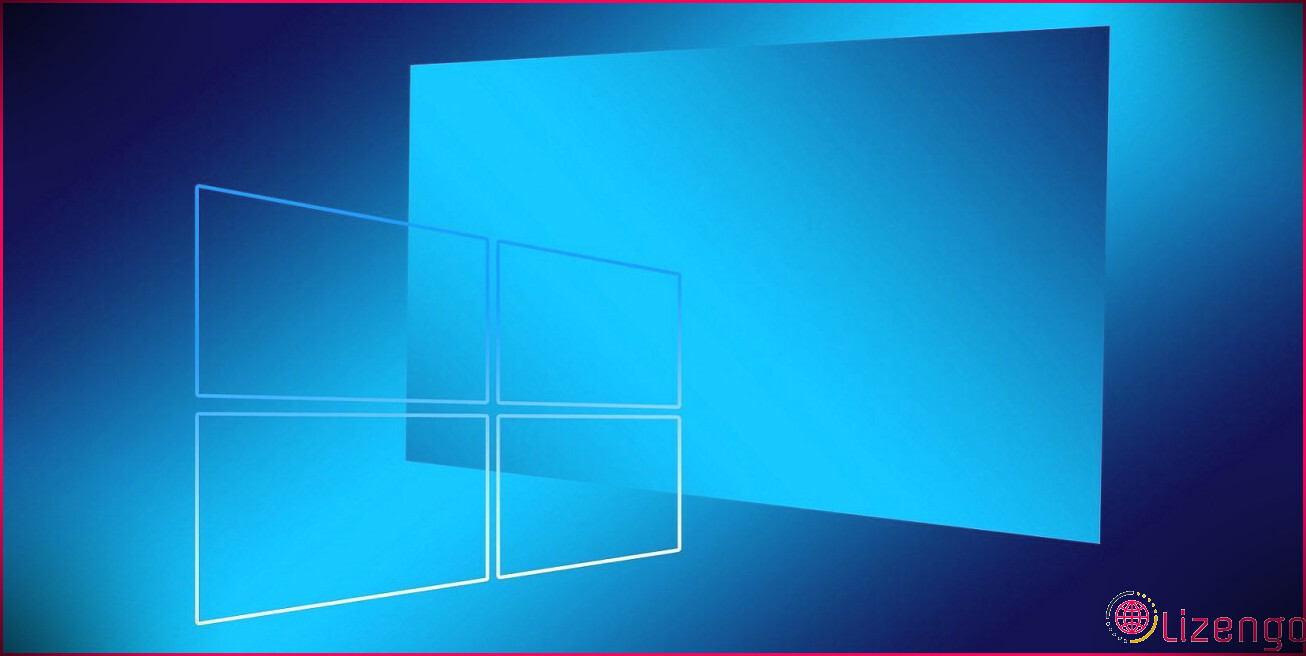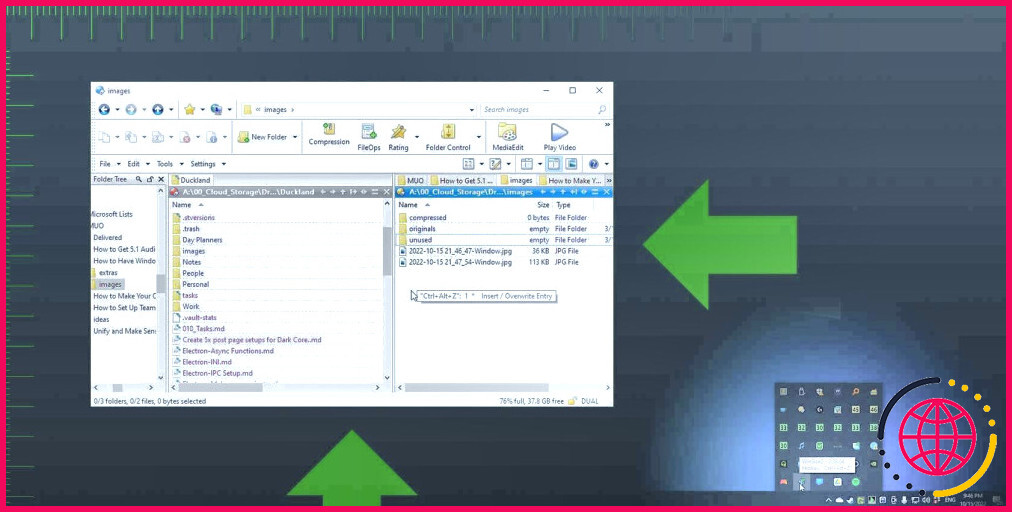Comment installer par lots plusieurs packages logiciels dans Windows 11
L’installation de l’application logicielle un programme à chaque fois peut être un peu lente et fastidieuse. Préféreriez-vous certainement monter de nombreux packs de logiciels Windows 10 et 11 en un seul lot ? Eh bien, vous pouvez le faire avec un certain nombre de méthodes.
Windows dispose d’un périphérique d’invite de commande avec lequel vous pouvez installer un lot de logiciels en une seule fois. Vous pouvez également configurer plusieurs applications avec une application Internet plutôt utile. Voici comment configurer le montage de plusieurs packs de logiciels avec les deux techniques dans Windows 11/10.
Comment installer plusieurs logiciels par lots avec Winget
Winget (Windows Package Manager) est une énergie de commande intégrée pour la configuration d’une application logicielle sous Windows 11/10. Il s’agit plutôt d’une nouvelle amélioration de la ligne de commande Windows présentée par Microsoft en 2020. Winget vous permet de configurer par lots plusieurs packs logiciels en entrant une commande solitaire dans l’invite de commande ou PowerShell.
Pour configurer plusieurs logiciels avec Winget, vous devrez d’abord obtenir des identifiants d’application. Ensuite, vous pouvez intégrer ces ID d’application dans une seule commande Winget pour monter un ensemble de logiciels. Vous pouvez le faire dans Windows 11 dans les actions suivantes.
- Tout d’abord, cliquez sur le symbole de la loupe dans la barre des tâches à côté du menu Démarrer.
- Taper Invite de commandes dans la boîte de message de l’utilitaire de recherche.
- Pour ouvrir une invite élevée, cliquez sur Exécuter en tant qu’administrateur pour le résultat du moteur de recherche d’invite de commande.
- Saisissez ensuite le ailette commande de recherche ci-dessous dans la fenêtre de l’invite, et appuyez également sur le bouton Entrer tour. Changer » Nom de l’application » avec un titre de logiciel, tel que Firefox.
- Répétez la quatrième action pour découvrir les ID de toutes les applications logicielles que vous souhaitez installer.
- Lorsque vous avez fait cela, vous pouvez configurer par lots le logiciel pour lequel vous avez des identifiants en entrant cette commande et en appuyant également sur Retourner :
La commande ci-dessus configurera certainement trois logiciels par lots, mais vous pouvez l’étendre. Vous devrez remplacer les crochets de cette commande par de vrais identifiants logiciels. À titre d’exemple, une commande pour configurer à la fois Firefox et LibreOffice aimerait certainement ceci :
Bien sûr, vous ne pouvez pas installer quoi que ce soit avec Winget. Pour voir une liste complète des logiciels que vous pouvez configurer en conservant cette énergie, saisissez l’une des commandes ci-dessous et appuyez également sur Entrée. Ensuite, vous pouvez consulter une grande liste de contrôle d’ID de logiciels à inclure dans les commandes d’installation de l’ensemble de widgets.
La saisie de la commande initiale affichera certainement une liste non ordonnée d’applications logicielles. Il est donc de loin préférable de saisir cette dernière commande pour voir une liste achetée par ordre alphabétique, comme dans la capture d’écran directement ci-dessous.
Comment obtenir des commandes Winget générées automatiquement
Au lieu d’entrer manuellement dans les commandes Winget, vous pouvez les créer automatiquement sur le site Web de Winstall. Winstall est une application Web qui crée automatiquement des commandes Winget pour l’application logicielle que vous choisissez sur son site Web. Vous pouvez soit copier et coller les commandes produites à partir de là directement dans la fenêtre d’accueil de l’invite, soit télécharger des scripts batch pour celles-ci. C’est exactement comment obtenir Winget régule via Winstall.
- Ouvrez le Winstaller la page Web au sein de votre navigateur.
- Clique le plus boutons à côté des charges logicielles pour les choisir. Vous pouvez cliquer Voir les packs pour consulter les listes étendues de logiciels.
- Ensuite, appuyez sur le Générer un manuscrit bouton.
- Cliquez ensuite sur le Copier dans le presse-papier bouton.
- Ensuite, ouvrez la fenêtre d’invite de commande en tant qu’administrateur. Ou vous pouvez également ouvrir l’invite dans le terminal Windows à la place.
- appuyez sur la Ctrl + V raccourci clavier pour coller la commande Winget directement dans l’invite.
- Puis poussez le Entrer astuce du clavier pour régler la monture.
Alternativement, vous pouvez cliquer sur le Télécharger chauve-souris sur Winstall pour obtenir votre commande Winget. Si vous choisissez ce choix, vous devrez exécuter le fichier batch téléchargé et installé (de préférence en tant qu’administrateur) pour monter le logiciel que vous avez choisi.
Comment installer par lots des packs logiciels avec Ninite
Ninite est une application Internet pour l’installation par lots d’un logiciel qui n’est en aucun cas basé sur Winget. La page Ninite comprend une gamme de logiciels gratuits préférés pour configurer l’installation. Vous pouvez rapidement configurer par lots des applications avec des programmes d’installation personnalisés téléchargés et installés à partir de Ninite.
Vous êtes limité à l’installation par lots des applications logicielles facilement disponibles au choix sur Ninite. Néanmoins, il existe une bonne option de multimédia gratuit, d’efficacité, de navigateur Web, de messagerie, d’antivirus et d’application de logiciel photo. Voici quelques-unes des applications disponibles gratuitement que vous pouvez configurer à partir de Ninite :
- VLC
- Audace
- LibreOffice
- Opéra
- Malwarebytes
- Paint.NET
- GIMP
- 7-ZIP
- Google Earth
- Lecteur Foxit
C’est une liste assez décente de logiciels libres. Alors, pourquoi ne pas monter par lots tous ces merveilleux logiciels gratuits en une seule fois avec Ninite ? Vous pouvez le faire comme adhère.
- Ouvrez le Site Internet de Ninite .
- Cochez ensuite les cases du logiciel que vous souhaitez installer par lots.
- appuyez sur la Obtenez votre Ninite bouton pour télécharger et installer un programme d’installation personnalisé.
- Clique le Ninite EXE pour définir l’installation.
Contrairement à un assistant de configuration, le programme d’installation de Ninite n’offre aucune option. Il configurera rapidement tous les logiciels choisis dans les chemins d’accès du site de répertoire par défaut. Ainsi, vous pouvez vous retirer et laisser l’installateur faire le reste. À votre retour, votre application logicielle fraîchement montée sera certainement prête.
Notez que les programmes d’installation de Ninite peuvent ne pas fonctionner avec tous les systèmes Windows. Tout ce qui est sous Windows 7 ainsi que ci-dessus est validé pour fonctionner, il peut donc ne pas fonctionner avec XP ou Vista.
Vous pouvez également étendre l’option d’applications incluses par Ninite en recommandant de toutes nouvelles améliorations. Le site comprend une zone de recommandation d’applications permettant aux utilisateurs de demander de nouvelles améliorations. Cliquez dans la case du nom de l’application près du bas de la page Web de Ninite pour y demander le titre d’une application logicielle. Après cela, appuyez sur le Suggérer cette application bouton. N’oubliez pas que Ninite n’acceptera peut-être que des logiciels libres ou des idées de logiciels open source.
Installez le logiciel plus rapidement avec Winget et Ninite
L’installation par lots de logiciels avec l’utilitaire Winget ou l’application Internet Ninite peut accélérer considérablement le processus d’installation sous Windows 11/10. Winget est un périphérique intégré Windows 11 particulièrement utile pour l’installation, la désinstallation et la gestion d’applications logicielles. Ninite offre un moyen rapide et simple de configurer une excellente option d’applications logicielles gratuites en une seule fois.