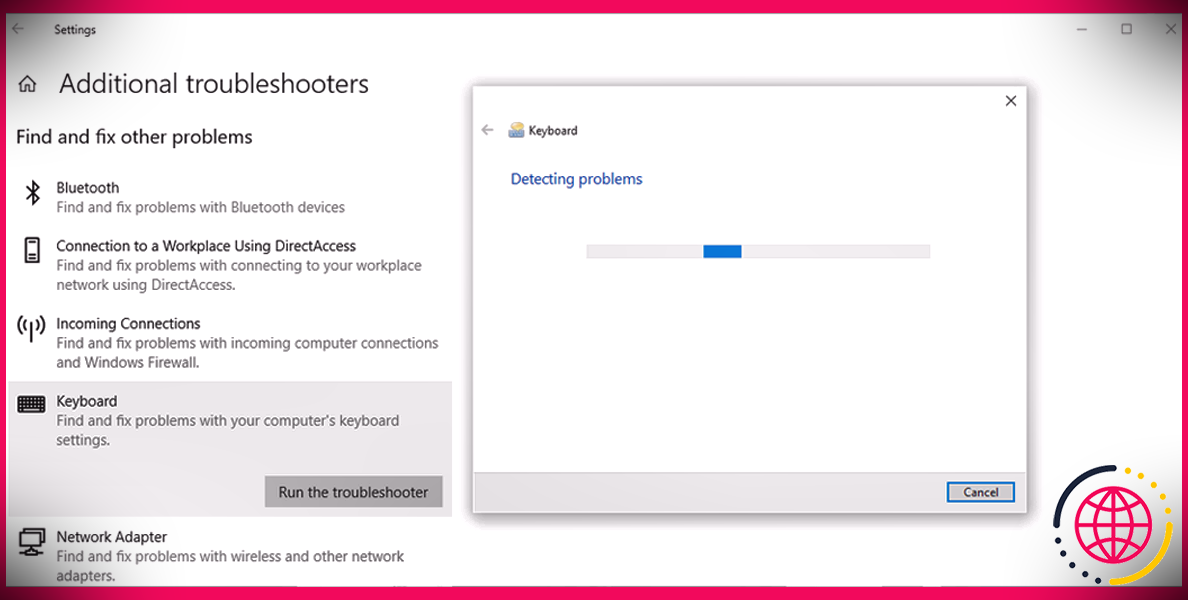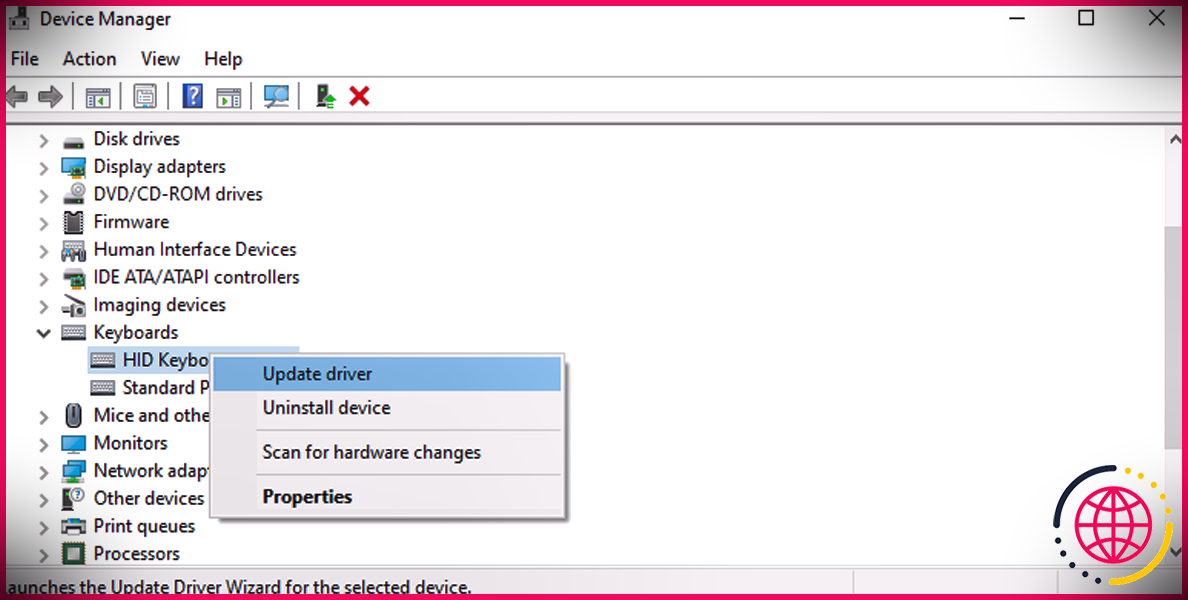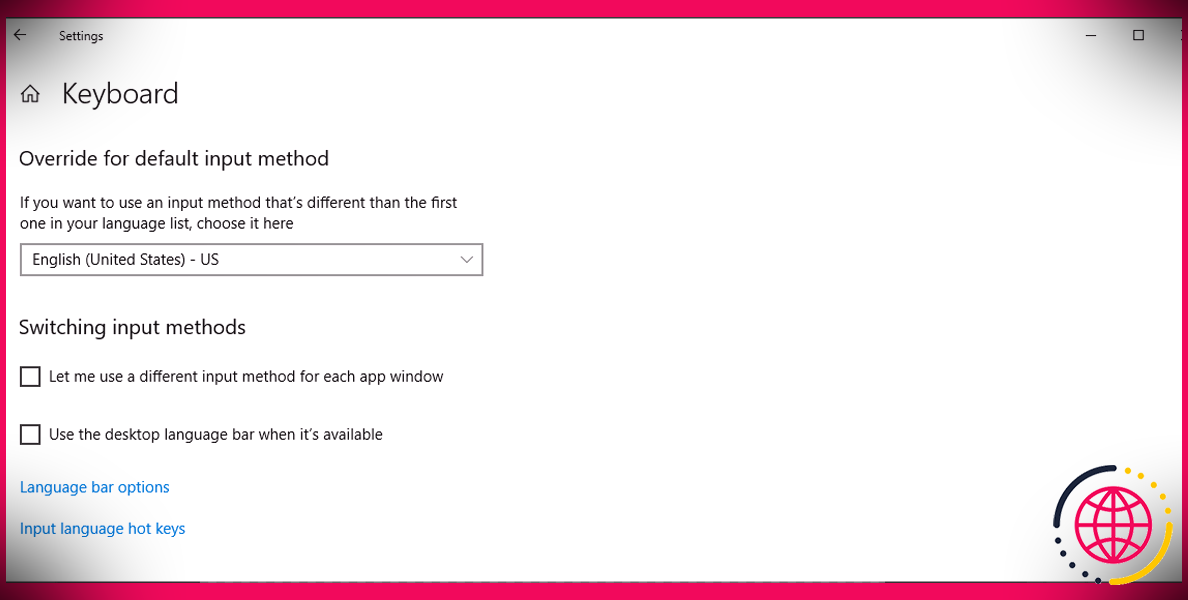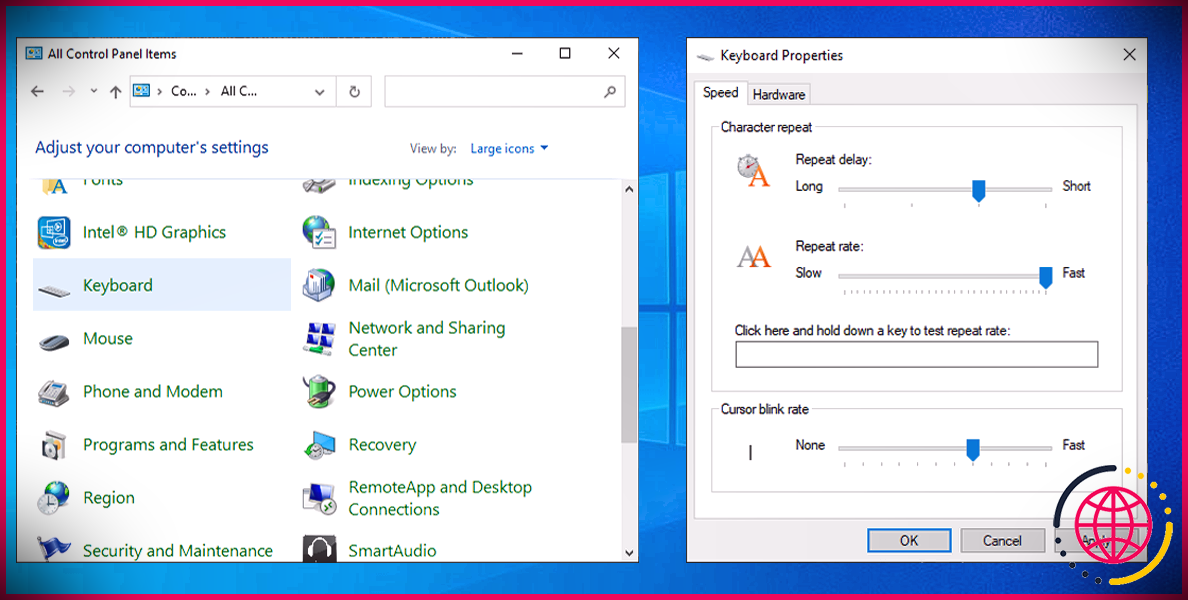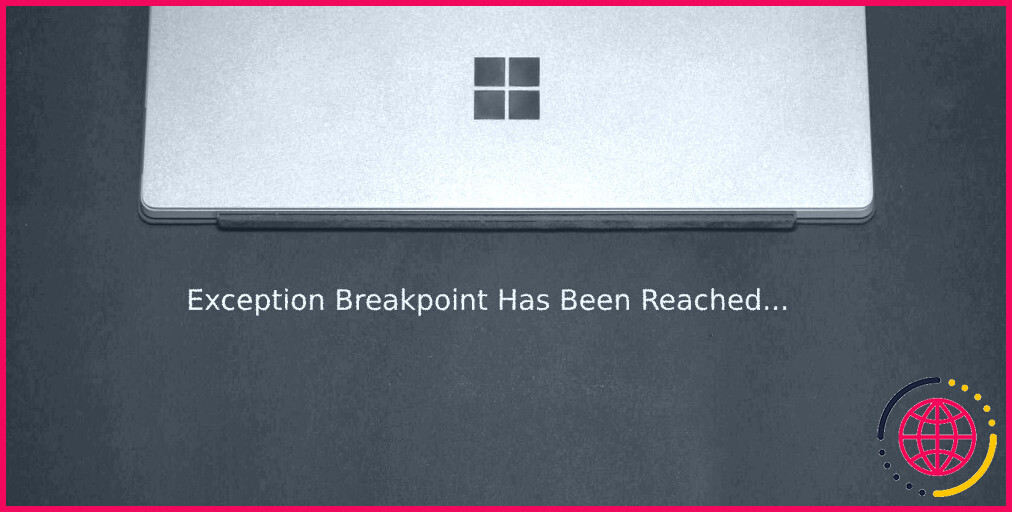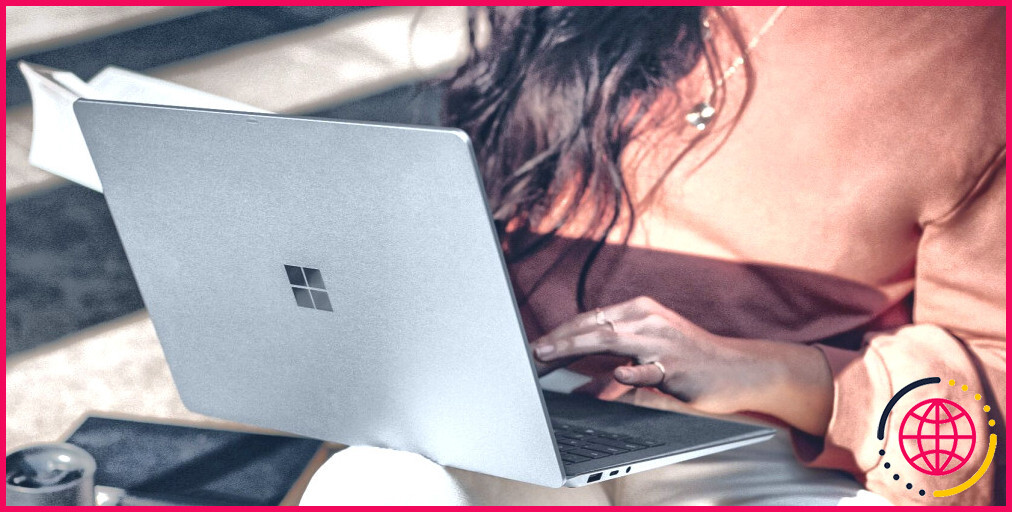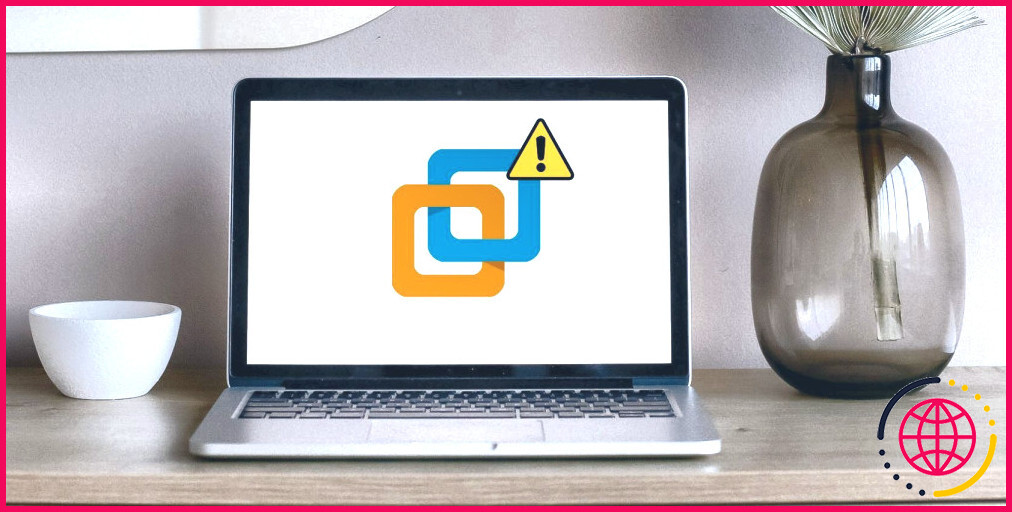7 façons de réparer un clavier qui tape plusieurs lettres dans Windows 10
Il n’y a rien de valable concernant un clavier qui tape plusieurs lettres quand vous ne le voulez pas. Il activera certainement des raccourcis clavier inutiles, ajoutera des erreurs à votre écriture et ruinera vos sessions de jeu sur PC.
Heureusement, si votre clavier vous donne l’impression de taper dans une toute nouvelle langue, il existe des moyens de gérer un clavier tapant plusieurs lettres dans Windows 10. Voici comment procéder.
1. Redémarrez votre ordinateur
Lors de tout type de processus de dépannage, le redémarrage de votre ordinateur doit être le service initial. Cela pourrait suffire à résoudre le problème car il efface toutes les informations ralentissant votre appareil et arrête toutes les tâches qui consomment trop de RAM.
En outre, un redémarrage peut prendre en charge plusieurs des outils matériels et externes. Si votre ordinateur vient de télécharger et d’installer une mise à niveau, vous devez la réactiver pour garantir son bon fonctionnement.
2. Inspectez votre clavier pour la poussière
Si votre clavier est un peu vieux, il peut avoir accumulé suffisamment de saleté ou de débris pour l’empêcher de fonctionner correctement, en particulier si vous choisissez d’utiliser des claviers mécaniques. Si vous pensez que c’est la source de vos problèmes, vous devez nettoyer votre clavier. Malheureusement, cela va plus loin que de transformer votre clavier à l’envers et de faire trembler toute la saleté.
Pour un clavier mécanique, vous pouvez utiliser un extracteur de clé pour supprimer les astuces, les nettoyer en profondeur ou utiliser un petit souffleur d’air. Si votre clavier fait partie d’un ordinateur portable, cela peut indiquer que vous devez également nettoyer l’intérieur.
De plus, un lien incorrect peut être à l’origine de votre problème. Si vous utilisez un clavier USB, séparez-le et reconnectez-le ou utilisez un autre port USB.
3. Exécutez l’utilitaire de résolution des problèmes de clavier Windows 10
Vous pouvez utiliser les dépanneurs intégrés de Windows 10 pour résoudre certains des problèmes matériels. Suivez ces étapes pour exécuter l’outil de dépannage du clavier :
- Clic-droit Démarrer >> Réglages (ou appuyez sur Gagner + je ).
- Se diriger vers Mise à jour et sécurité > Dépannage > Dépanneurs supplémentaires .
- Du Trouver et aussi prendre soin d’autres problèmes zone, sélectionnez Clavier > > Exécutez le dépanneur .
- Suivez les instructions présentées.
4. Exécutez l’outil de sécurité Windows
Vous pouvez utiliser Windows Security pour analyser votre ordinateur portable ou votre PC à la recherche de documents nuisibles ou endommagés susceptibles d’empêcher les performances du clavier. Voici exactement comment vous pouvez le faire :
- Ouvert Réglages puis dirigez-vous vers Mise à jour & & Sécurité .
- Dans le volet de gauche, choisissez Sécurité Windows > > Ouvrir la sécurité Windows > > Sécurité contre les virus et les dangers .
- Clique le Scan rapide bouton. Windows 10 éliminera tout type de fichiers dangereux identifiés.
- Une fois le chèque rempli, vérifiez votre clavier.
5. Mettez à jour le pilote du clavier
Votre pilote de clavier peut être obsolète ou corrompu, c’est pourquoi il existe des problèmes d’interaction entre le clavier et le PC. Pour y remédier, vous devez mettre à jour le chauffeur :
- Clic-droit Démarrer > > Gestionnaire de périphériques .
- Prolongez le Clavier menu.
- Faites un clic droit sur l’automobiliste et sélectionnez Mettre à jour l’automobiliste .
Si cela ne trouve rien, localisez le fabricant et le numéro de version de votre clavier et recherchez les automobilistes sur le site Web principal de l’entreprise. Vous pouvez généralement découvrir les deux sur une étiquette autocollante sur le clavier lui-même. En arrêtant de travailler cela, recherchez un emballage ou localisez une facture d’achat pour plus d’informations.
6. Examinez les paramètres de langue de Windows 10
Windows 10 découvre la langue d’entrée par défaut sur votre gadget, mais parfois ne l’obtient pas correctement. Cela peut alors entraîner des problèmes liés au clavier. Voici comment vous pouvez vous assurer que vous et votre système parlez la même langue :
- Ouvert Réglages .
- Se diriger vers Heure et langue > Langue Clavier .
- Dans le Remplacer la technique de saisie par défaut section, utilisez le menu déroulant pour sélectionner la langue que vous recommandez.
En outre, vous devez supprimer toutes les charges de langue supplémentaires ou les langues de clavier que vous n’utilisez pas. Ouvrez le Langue sélection des aliments en suivant les étapes ci-dessus et faites défiler jusqu’à Langues préférées . Là, cliquez sur la langue que vous n’utilisez pas ou avez montée par accident et choisissez Supprimer .
7. Modifier le délai de répétition du clavier
Dans Windows 10, vous pouvez utiliser les paramètres du clavier pour transformer son maintien de répétition essentiel de court à long. Respectez ces actions pour retarder le temps entre les frappes répétées :
- Dans le Démarrer barre de recherche de sélection d’aliments, recherchez contrôler panneau ainsi que sélectionner le Meilleur correspondre .
- Allez à la Vu par sélection et cueillette des aliments Grande Icônes ou Petit Icônes .
- Sélectionner Clavier pour accéder à ses bâtiments.
- Cliquez sur Postuler > > OK pour conserver les nouveaux paramètres.
Revenez à écrire avec précision une fois de plus
Il peut être difficile de déterminer la source précise de votre clavier en saisissant plusieurs lettres. Heureusement, il existe de nombreux services que vous pouvez essayer afin de pouvoir recommencer à créer sans erreur. Si vous avez essayé quelque chose sur la liste et que votre clavier a toujours son propre esprit, il est peut-être temps de le remplacer.