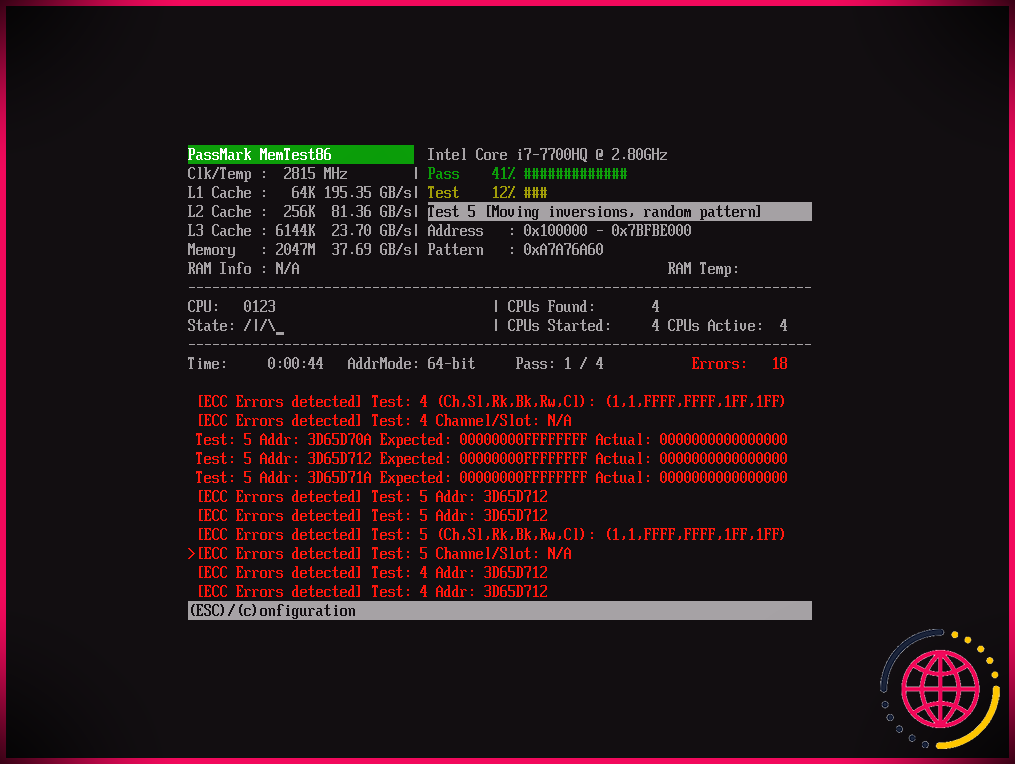6 façons de changer de compte utilisateur dans Windows 11
Vous avez de nombreux comptes utilisateurs sur votre ordinateur Windows 11 ? Si c’est le cas, vous pouvez occasionnellement avoir besoin de vous connecter à un compte client différent pour avoir accès aux données qui s’y trouvent.
Cependant, vous n’avez pas besoin d’éteindre ou de réactiver Windows pour vous rendre sur un autre compte individuel. Vous pouvez plutôt passer rapidement à un compte client différent tout en conservant le compte actuel en arrière-plan. Vous trouverez ci-dessous six méthodes alternatives pour changer de compte utilisateur dans Windows 11.
1. Exactement comment changer de compte utilisateur à partir du menu Démarrer
La sélection d’aliments de Démarrer comprend une icône de profil de compte. La sélection d’aliments de ce symbole comprend quelques choix de comptes individuels. Vous pouvez choisir de changer de compte en utilisant ce symbole de profil de compte comme suit :
- Appuyez sur Départ pour afficher la sélection d’aliments de ce bouton.
- Cliquez sur l’icône de profil de compte au bas du menu Démarrer.
- Sélectionnez un compte individuel à changer dans ce menu.
- Entrez le mot de passe du compte sélectionné pour vous connecter à celui-ci.
- Puis pouvez rapidement basculer entre les deux comptes auxquels vous vous êtes connecté directement depuis le menu Démarrer sans avoir à entrer à nouveau les informations de connexion.
2. Changer de compte utilisateur avec un raccourci clavier
Windows 11 possède un raccourci clavier plutôt précieux Ctrl + Alt + Suppr qui ouvre une sélection d’aliments avec 5 alternatives différentes dessus. Beaucoup de clients appuient sur ce raccourci clavier pour accéder au gestionnaire des tâches ainsi que pour mettre fin aux programmes qui ne répondent pas. Néanmoins, vous pouvez en plus sélectionner une Switch individual option sur ce menu pour faire simplement cela. Ensuite, vous pouvez choisir un autre compte client dans l’affichage de connexion pour vous y enregistrer.
La touche de raccourci Windows + L est un autre moyen plus rapide au clavier pour changer d’individu. En appuyant sur cette touche de raccourci, vous accédez à l’écran de verrouillage. Après cela, vous pouvez cliquer une fois atteindre pour atteindre l’écran de connexion, choisir un compte divers, et aussi se connecter à lui.
3. Changer les comptes d’utilisateur par la fenêtre Shut Down Windows
La boîte de dialogue Shut Down Windows est une fenêtre qui se compose de 5 alternatives de fermeture différentes. Parmi elles, il y a une Changer d’individu option que vous pouvez choisir pour, yup vous l’avez deviné, transformer à un autre compte. Voici justement comment changer d’individu à travers le dialogue « Fermer les fenêtres » :
- Appuyez sur les touches Alt + F4 d’un seul coup.
- Cliquez sur la sélection alimentaire déroulante sur le dialogue Shut Down Windows pour sélectionner Changer d’individu .
- Sélectionnez OK pour revenir à l’affichage de connexion.
- Puis visitez un autre compte à partir de là.
4. Modifier les comptes utilisateurs à l’aide du gestionnaire de tâches
Le gestionnaire de tâches se compose d’un onglet Utilisateurs qui affiche les comptes auxquels vous vous êtes connecté. Lorsque vous êtes actuellement connecté à plusieurs comptes, vous pouvez choisir de changer d’individu à partir de cet onglet. Voici les étapes à suivre pour changer d’utilisateur avec le gestionnaire de tâches :
- Cliquez avec le bouton droit de la souris quelque part dans votre barre de tâches pour choisir l’option de menu contextuel Gestionnaire de tâches .
- Cliquez sur l’onglet Utilisateurs révélé droit énuméré ci-dessous.
- Cliquez avec le bouton droit de la souris sur un compte à aller chercher et choisissez Changer de compte individuel .
- Tapez les informations de connexion du compte client vers lequel vous allez basculer.
5. Changer de compte utilisateur via Windows Terminal (Windows 11 Pro et aussi Enterprise uniquement)
Les versions de Windows 11 Pro et aussi Enterprise ont une énergie de ligne de commande « tsdiscon » pour se détacher des sessions d’ordinateurs de bureau à distance. Vous pouvez changer entre les comptes individuels dans Windows Terminal avec tsdiscon dans les éditions Pro et aussi Enterprise de Windows 11. Voici justement comment changer de compte avec tsidscon :
- Appuyez ainsi que maintenez les Windows vital et X en même temps pour vérifier une sélection de nourriture pour utilisateur avancé.
- Sélectionnez le raccourci Windows Terminal (Admin) de ce menu.
- Entrez tsdiscon dans un onglet PowerShell ou Command Prompt au sein de Windows Terminal.
- Appuyez sur Entrée pour exécuter la commande tsdiscon, qui verrouille le PC.
- Cliquez pour déverrouiller l’écran et aussi choisir un compte client à modifier.
- Entrez le mot de passe ou le code appelé pour vous connecter.
Windows 11 Home ne peut pas changer d’utilisateur avec la commande tsdiscon. Néanmoins, vous pouvez vous déconnecter des comptes dans toutes les versions de Windows en obtenant une shutdown/ l commande à la place. L’exécution de cette commande ferme tous les logiciels ouverts et vous indique que vous êtes déconnecté de votre compte. Après cela, vous pouvez choisir de vous rendre sur un compte différent.
6. Changer de compte utilisateur avec un raccourci de bureau (Windows 11 Pro ainsi que Enterprise seulement)
Vous pouvez établir un raccourci de bureau pour changer d’utilisateur en fonction de tsidiscon. Une fois de plus, néanmoins, cette approche n’est appropriée que pour les éditions Windows 11/10 Pro et Enterprise. Voici les étapes pour ajouter un raccourci client bouton sur le bureau :
- Cliquez sur un emplacement de votre bureau avec le commutateur de souris d’ordinateur approprié et choisissez également Nouveau .
- Sélectionnez Court-circuit sur le sous-menu du menu contextuel.
- Entrez % windir% System32 tsdiscon.exe dans la zone de texte de l’emplacement, et choisissez l’option Suivant .
- Entrez Changer de compte utilisateur pour être le titre du raccourci.
- Cliquez sur Finir pour inclure la façon plus rapide de changer de compte utilisateur.
- Maintenant, vous pouvez double-cliquer sur votre tout nouveau Switch User Account faster way sur l’ordinateur de bureau pour revenir à l’écran de connexion. De là, vous pouvez vous connecter à un autre compte.
Vous pouvez choisir un symbole plus approprié pour le raccourci Changer de compte d’utilisateur si vous le souhaitez. L’imageres.dll a quelques symboles à thème utilisateur à sélectionner. C’est juste comment vous pouvez choisir une icône imageres.dll pour votre raccourci :
- Cliquez sur le raccourci Switch User Account avec le bouton approprié de la souris pour choisir Propriétés .
- Sélectionnez Changer les icônes sur l’onglet Court-circuit .
- Cliquez sur le commutateur Browse .
- Puis choisissez les documents imageres.dll au C : N- Windows N- System32 N- imageres.dll chemin de dossier.
- Cliquez sur le bouton Ouvrir .
- Choisissez un symbole de compte individuel approprié, et cliquez également sur l’option OK .
- Cliquez sur l’option Appliquer pour modifier le symbole de votre voie rapide.
- Sélectionnez OK pour quitter la fenêtre des propriétés résidentielles de la voie rapide.
Ce chemin plus rapide de l’ordinateur de bureau peut être une barre de tâches ou un menu Démarrer si vous favorisez. Faites un clic droit sur le raccourci Changer de compte utilisateur pour sélectionner Afficher beaucoup plus d’options. Sélectionnez l’alternative Pin to taskbar ou Pin to Start food selection dans le menu contextuel intemporel. Après cela, vous pouvez éliminer le moyen Changer de compte d’utilisateur plus rapidement de l’ordinateur de bureau en faisant un clic droit dessus pour sélectionner Supprimer .
 Quelle méthode de changement de compte d’utilisateur préférez-vous ?
Quelle méthode de changement de compte d’utilisateur préférez-vous ?
Le changement de compte d’utilisateur avec les méthodes ci-dessus vous permettra certainement d’aller dans différents comptes sans vous déconnecter et aussi fermer tous les logiciels ouverts dans un autre. Il est donc plus pratique de changer de compte utilisateur que de s’autoriser totalement à sortir de l’un pour se connecter à un autre. Choisissez la méthode de changement de compte client qui vous convient.


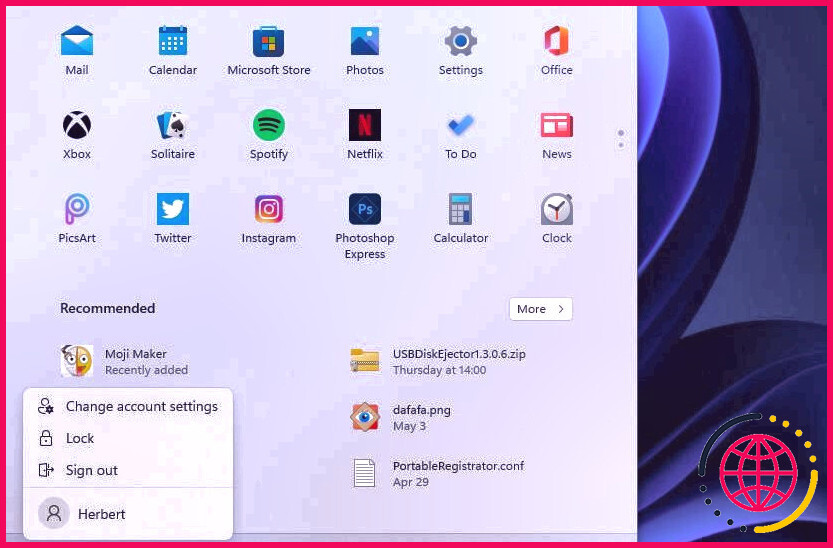
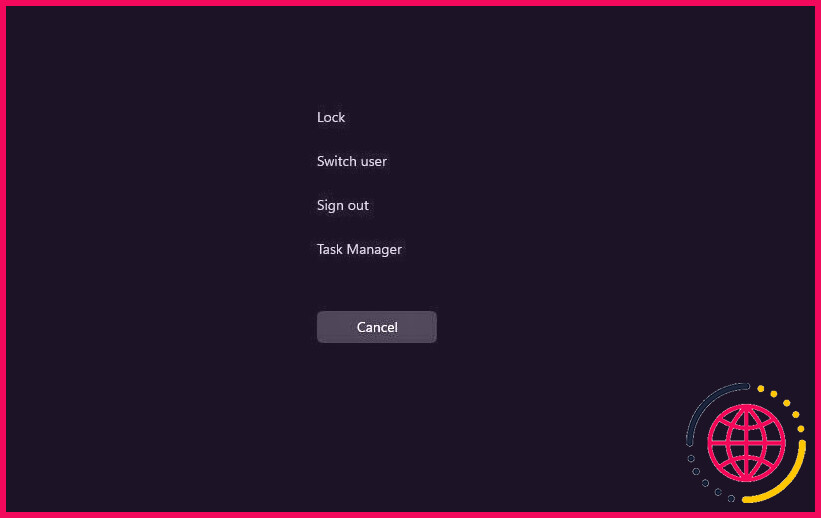
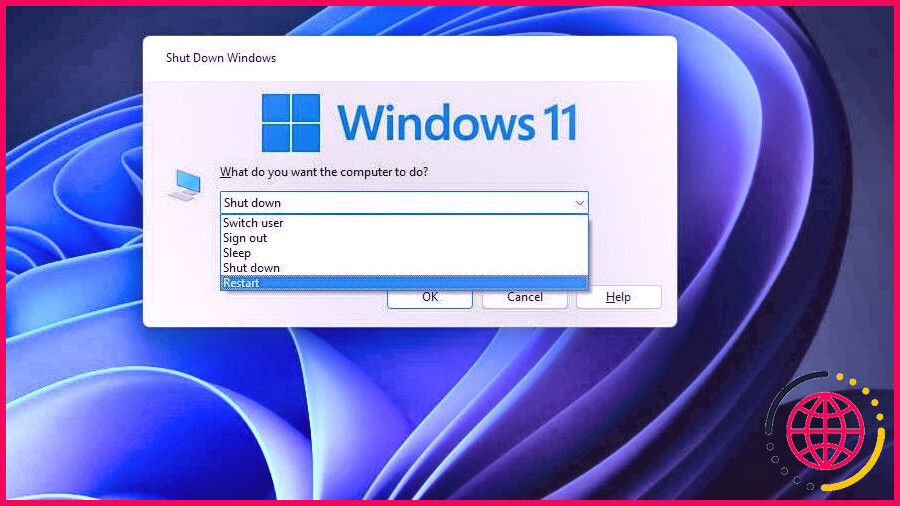
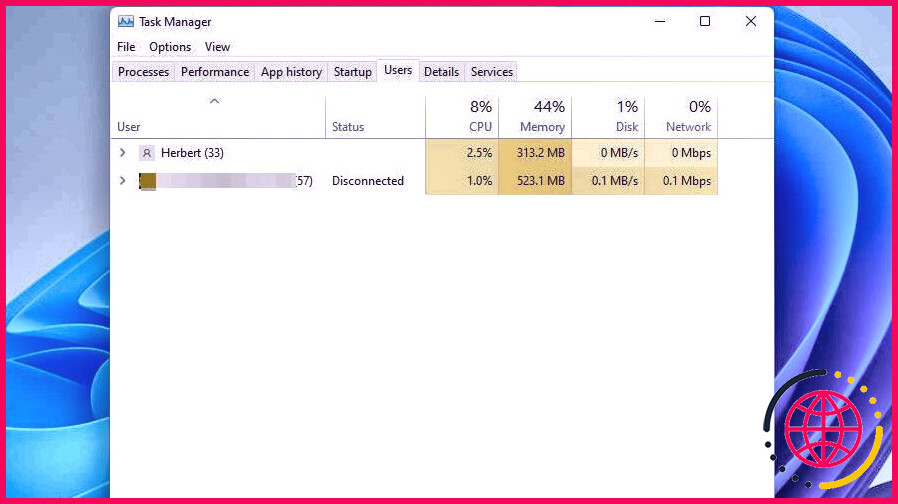
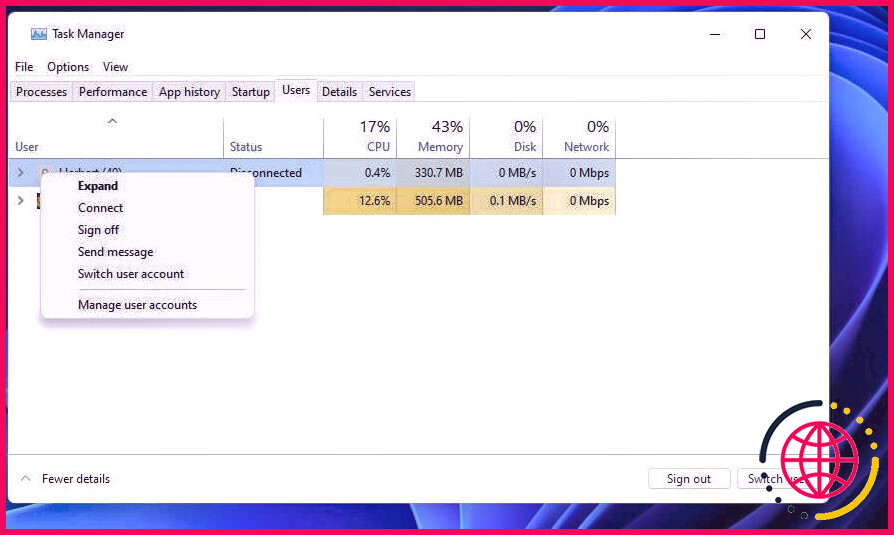
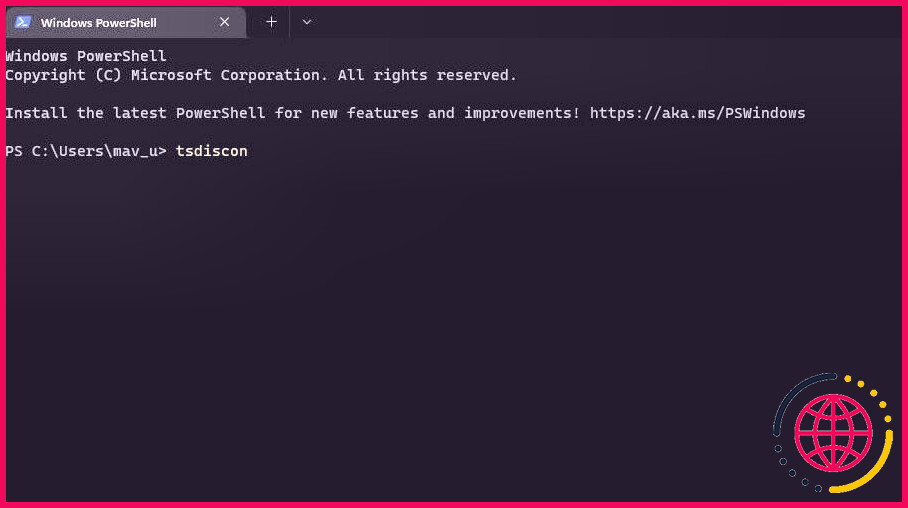
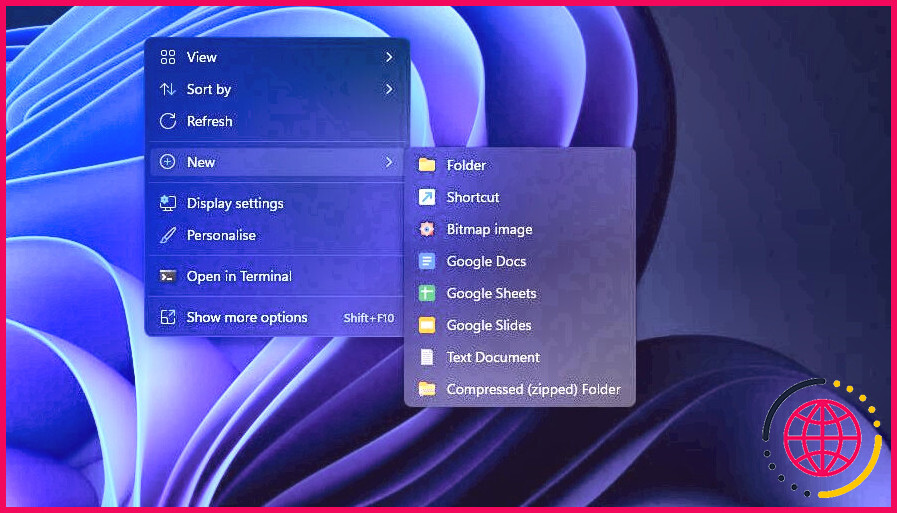
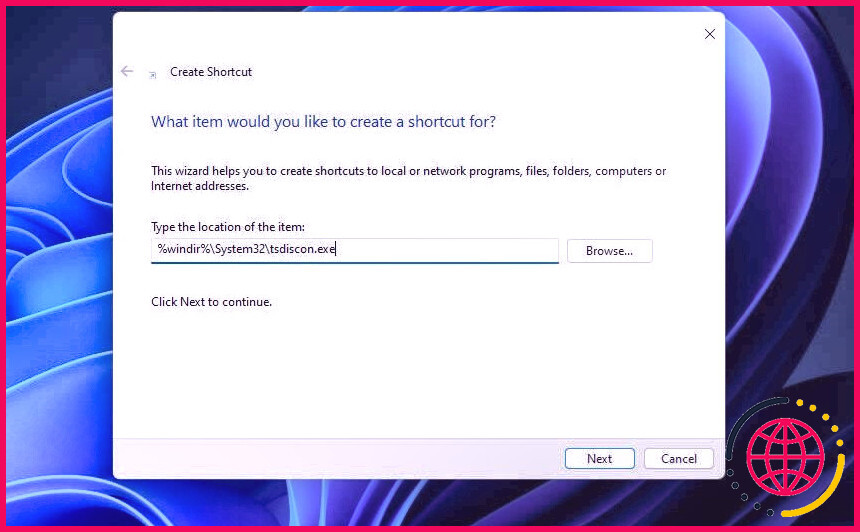
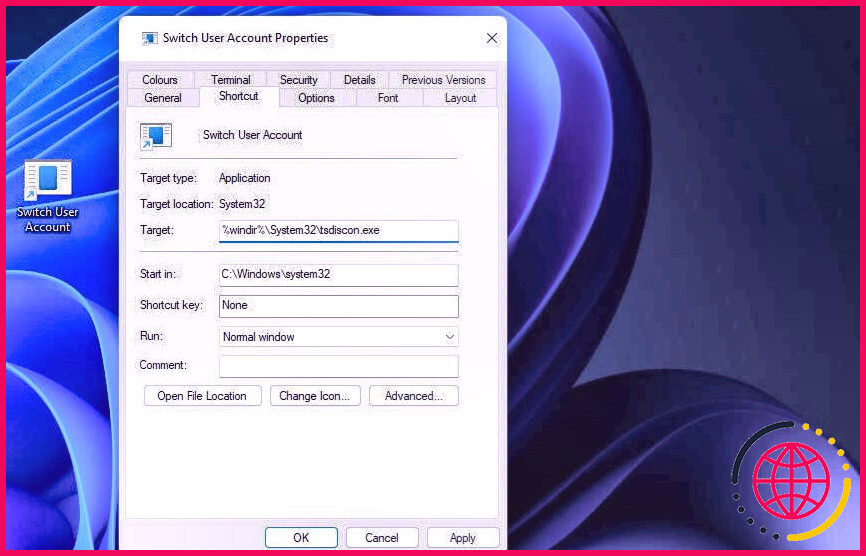
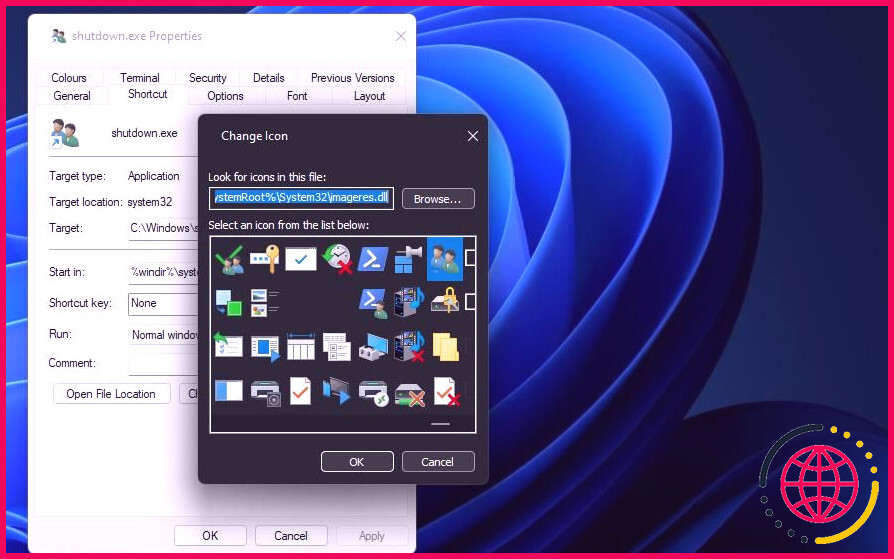
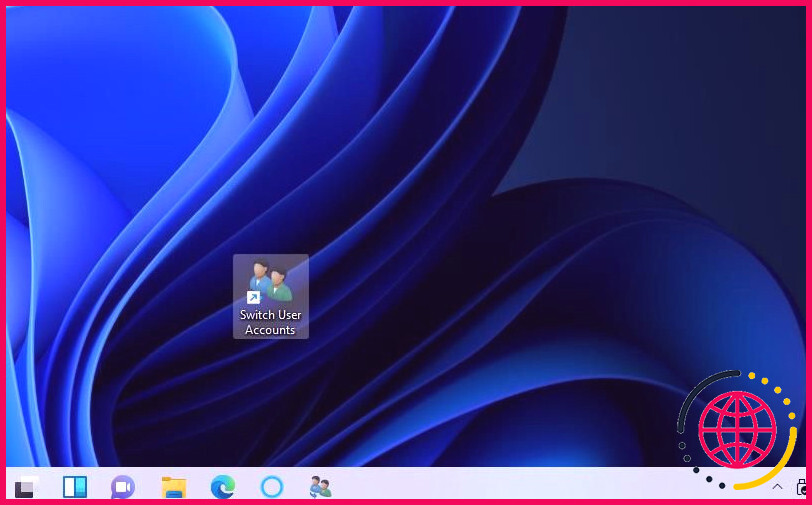 Quelle méthode de changement de compte d’utilisateur préférez-vous ?
Quelle méthode de changement de compte d’utilisateur préférez-vous ?