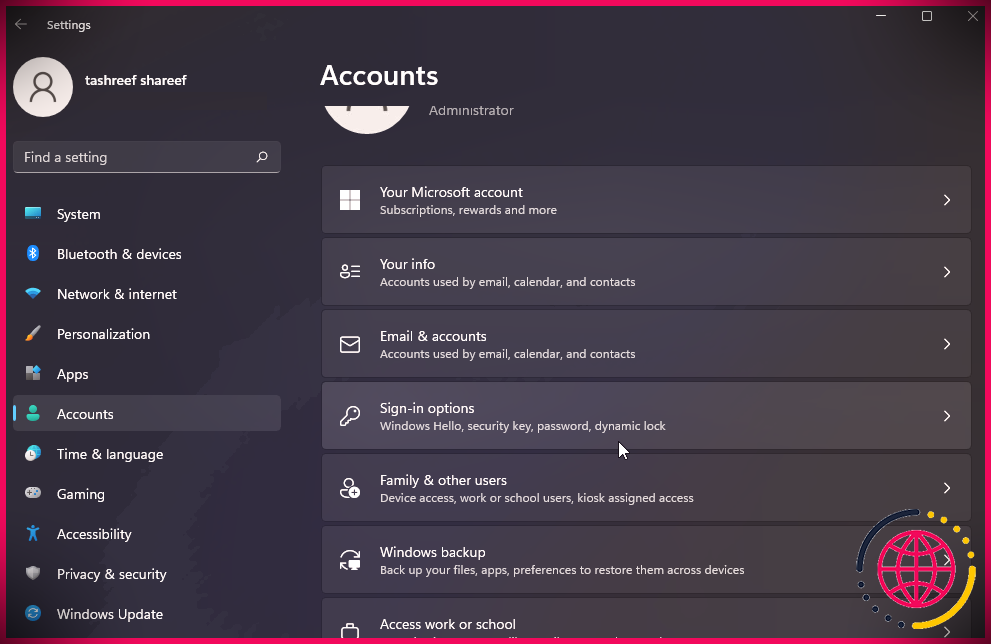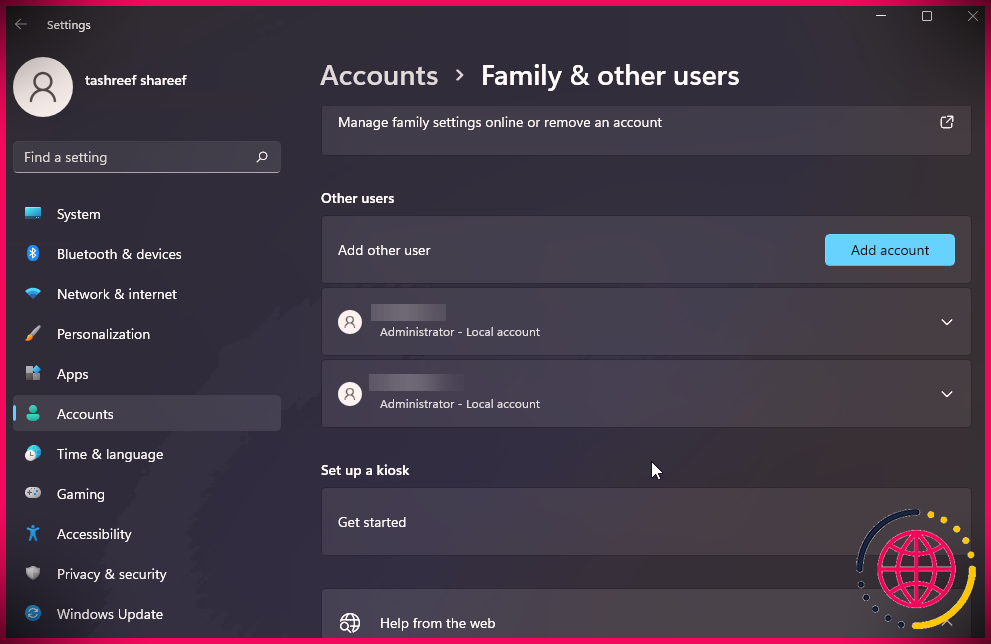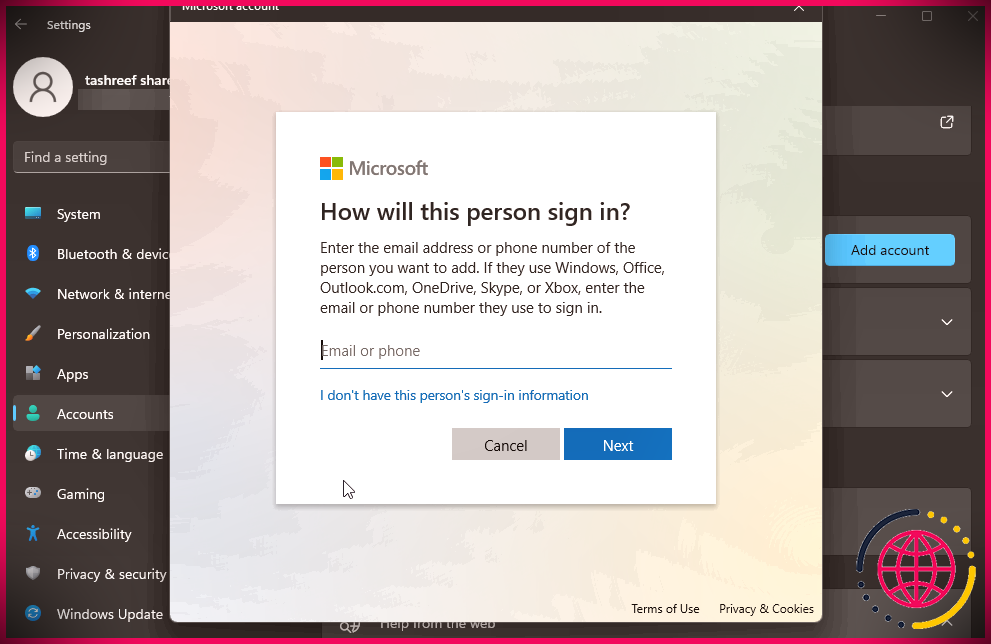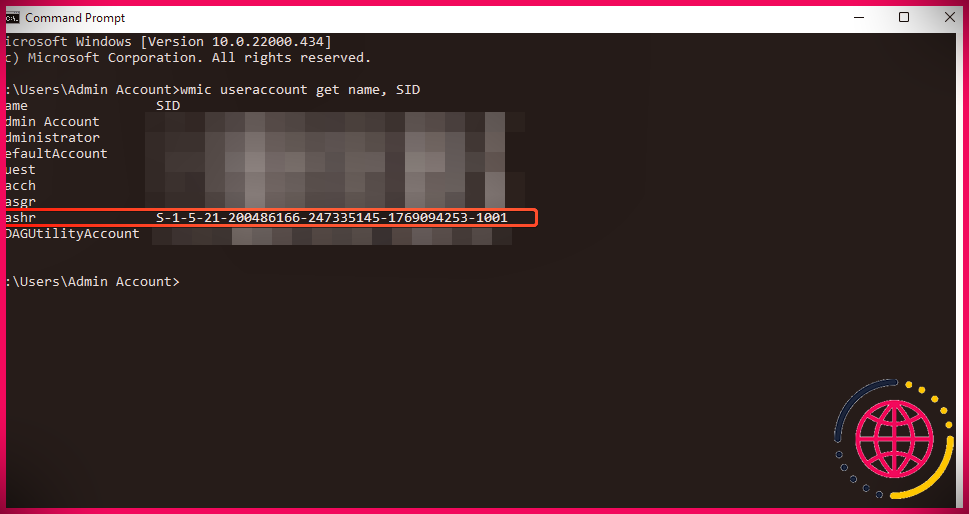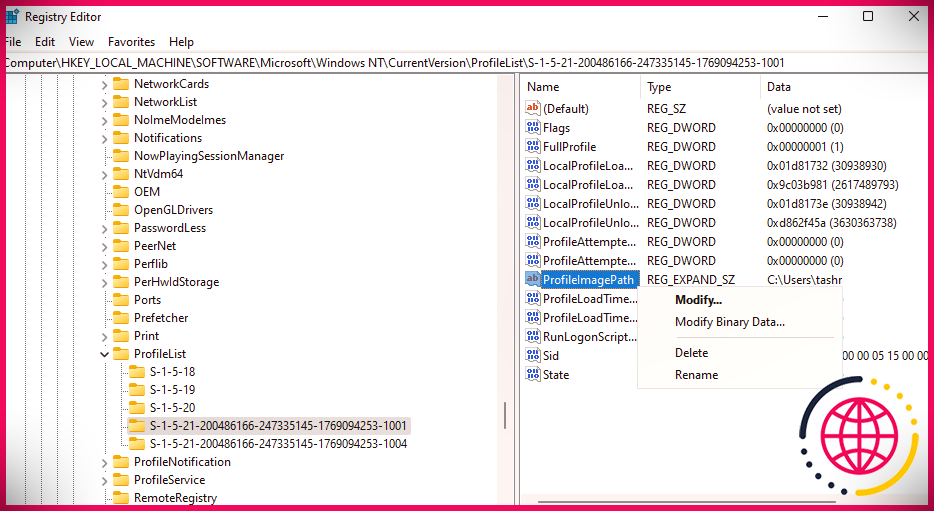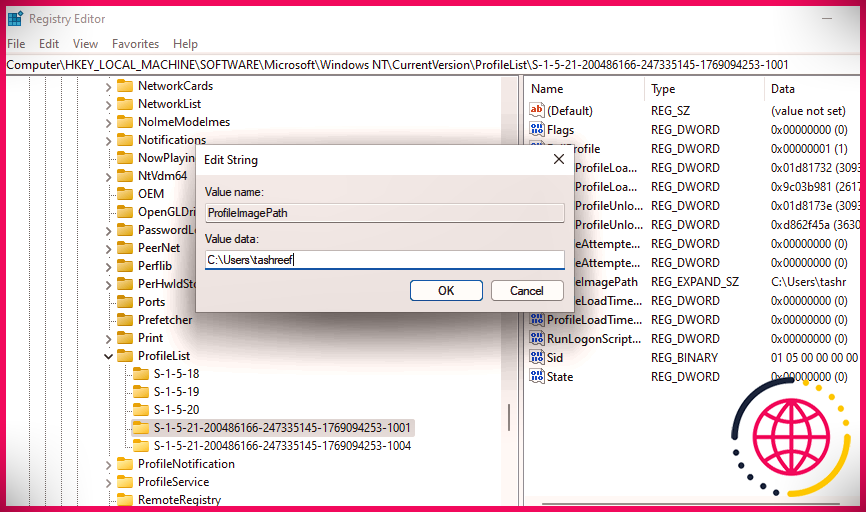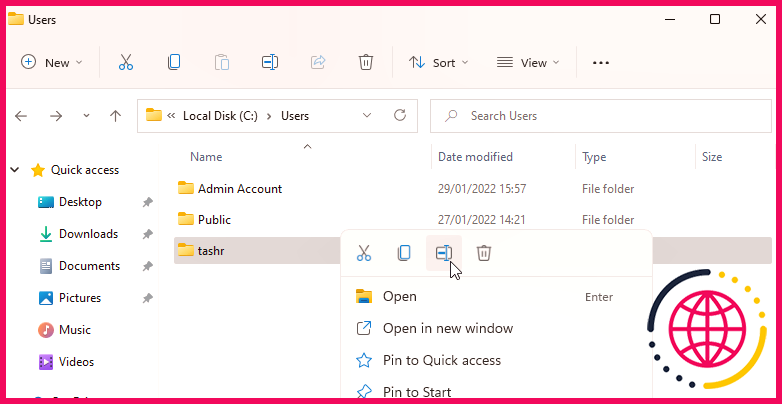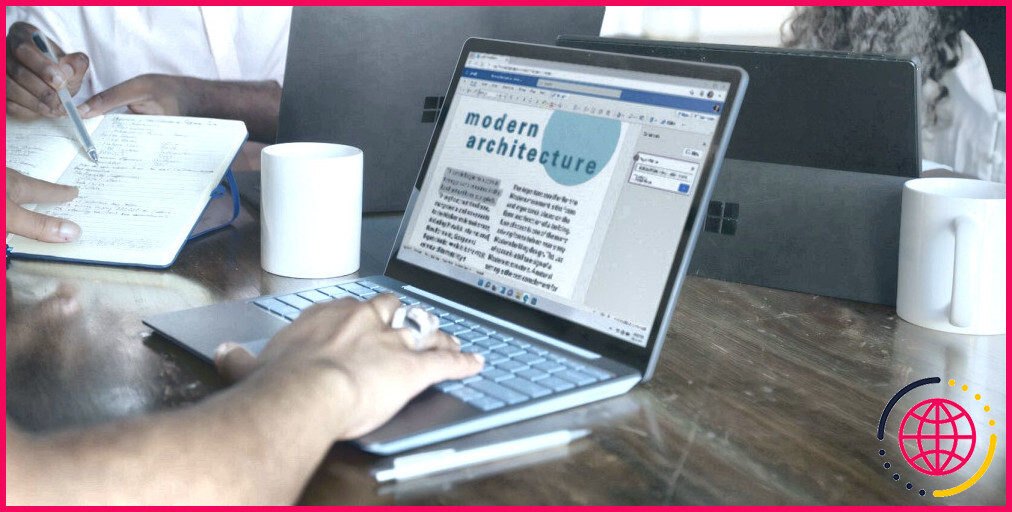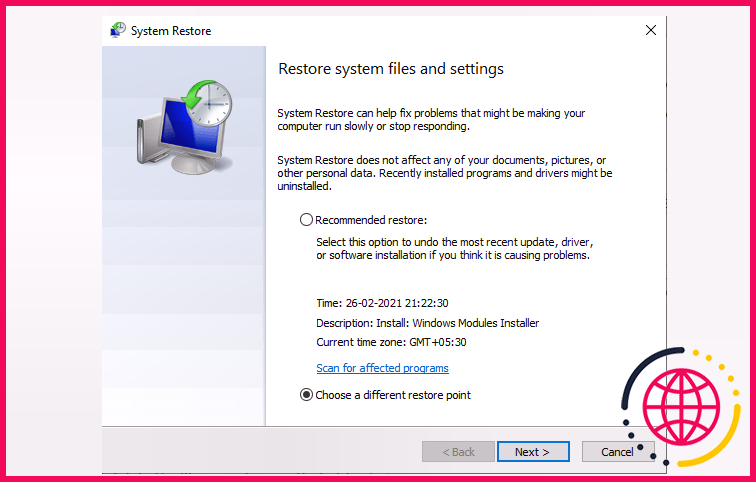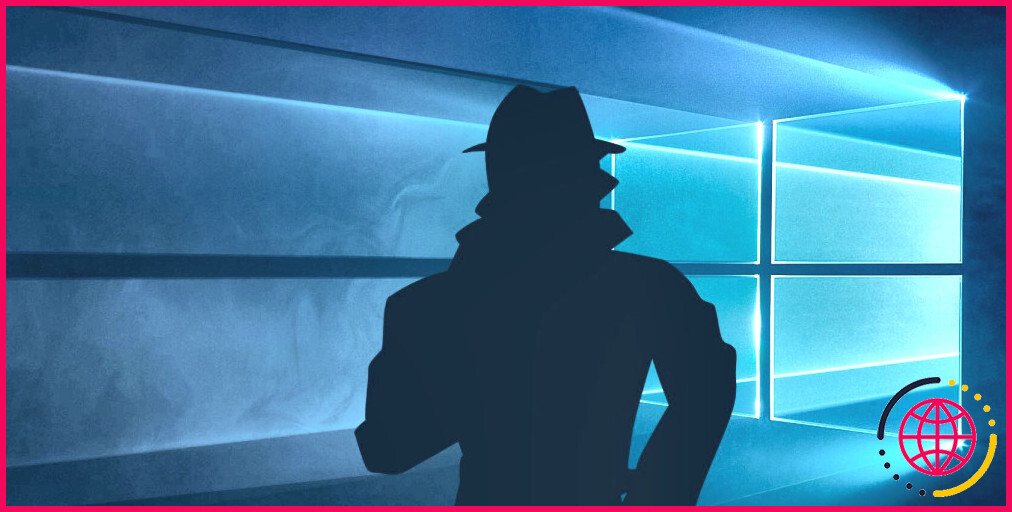Comment changer le nom du dossier du profil utilisateur dans Windows 11
Lorsque vous créez un nouveau compte d’utilisateur dans Windows 11, le système d’exploitation (OS) crée automatiquement un nouveau dossier de profil d’utilisateur dans C:UsersUsername. Cependant, ce nom de dossier de profil utilisateur par défaut n’est pas toujours celui que vous souhaitez.
Windows, par défaut, utilisera les cinq premiers caractères de votre nom de compte d’utilisateur comme nom de dossier de profil. Si vous n’aimez pas le nom du dossier du profil utilisateur, vous pouvez le modifier à l’aide d’un hack de registre. Ici, nous vous montrons comment changer le nom du dossier de profil utilisateur dans Windows 11.
Comment créer un nouveau compte d’utilisateur administrateur
Pour modifier le nom de votre profil utilisateur actuel, vous devez vous connecter à un autre compte administrateur. Vous ne pouvez pas modifier un chemin de profil de compte d’utilisateur existant à partir du même compte.
Si vous n’avez pas d’autre compte administrateur, suivez ces étapes pour créer un nouveau compte utilisateur administrateur.
Pour créer un nouveau compte administrateur :
- presse Gagner + je ouvrir Réglages .
- Ouvrez le Comptes onglet dans le volet de gauche.
- Cliquer sur Famille et autres utilisateurs dans le volet de droite.
- Cliquer sur Ajouter un compte en dessous de Autres utilisateurs. Cette option est utile si vous souhaitez créer un compte d’utilisateur local sans compte Microsoft.
- Cliquez ensuite sur Je n’ai pas les informations de connexion de cette personne.
- Cliquer sur Ajouter un utilisateur sans compte Microsoft.
- Tapez un nom pour le compte d’utilisateur. Laissez le champ du mot de passe vide et cliquez sur Suivant .
- Cliquez sur le nouveau compte d’utilisateur et cliquez sur Modifier le type de compte.
- Cliquez sur le menu déroulant pour Type de compte et sélectionnez Administrateur .
- Cliquez sur d’accord pour enregistrer les modifications.
Vous pouvez maintenant vous connecter avec votre nouveau compte administrateur. Pour cela, cliquez sur Démarrer cliquez sur le nom du profil utilisateur et sélectionnez Déconnexion. Vous vous connectez maintenant avec le nouveau compte administrateur.
Comment modifier le nom du dossier de profil utilisateur à l’aide de l’éditeur de registre
Vous pouvez modifier les entrées de registre associées à votre compte d’utilisateur pour changer le nom du dossier du profil utilisateur dans Windows 11. Ce processus implique la modification de vos entrées de registre, nous vous recommandons donc de créer un point de restauration. Vous pouvez utiliser le point de restauration pour restaurer votre PC si quelque chose se passe pendant le processus.
Pour modifier le nom du dossier du profil utilisateur :
- Déconnectez-vous du compte utilisateur pour lequel vous souhaitez modifier le nom du profil utilisateur. Ensuite, connectez-vous avec un autre compte administrateur.
- Ensuite, ouvrez l’invite de commande. Pour ce faire, appuyez sur Gagner + R, taper commande et cliquez d’accord .
- Dans la fenêtre d’invite de commande, saisissez la commande suivante pour afficher le SID (identifiant de sécurité) de tous les comptes d’utilisateur :
wmic useraccount get name,SID
- Ici, notez le SID pour le compte d’utilisateur dont vous souhaitez modifier le nom du dossier de profil utilisateur. Dans ce cas, le SID pour le nom d’utilisateur tashr est S-1-5-21-200486166-247335145-1769094253-1001.
- Ensuite, appuyez sur Gagner + R taper regedit et cliquez d’accord ouvrir Éditeur de registre.
- Dans l’Éditeur du Registre, accédez à l’emplacement suivant :
HKEY_LOCAL_MACHINESOFTWAREMicrosoftWindows NTCurrentVersionProfileList
- À l’intérieur de Liste de profils clé, localisez et cliquez sur le nom de la clé identique à la SID vous avez noté plus tôt.
- Dans le volet de droite, faites un clic droit sur ProfileImagePath valeur et sélectionnez Modifier .
- Entrez un nom que vous voulez pour le dossier de profil et cliquez sur d’accord .
- Fermez l’Éditeur du Registre et la fenêtre d’invite de commande si elles sont ouvertes.
- Ensuite, appuyez sur Gagner + E pour ouvrir l’Explorateur de fichiers et accéder à C:Utilisateurs.
- Sélectionnez votre profil de l’utilisateur et appuyez sur F2 top renommer. Entrez un nouveau nom pour votre profil d’utilisateur (il doit correspondre au nom d’utilisateur entré dans l’Éditeur du Registre).
- Cliquez loin, puis cliquez Continuez pour enregistrer les modifications.
Vous pouvez parfois rencontrer l’erreur « Vous ne pouvez pas effectuer cette action » lorsque vous renommez le dossier. Cette erreur se produit souvent si vous passez à un autre compte d’administrateur sans vous déconnecter du compte d’utilisateur principal. Vous pouvez également redémarrer votre PC et répéter les étapes pour renommer le dossier du profil utilisateur sans l’erreur.
Ensuite, déconnectez-vous de votre compte actuel et connectez-vous au compte utilisateur dont le nom est modifié. Ouvrez l’Explorateur de fichiers et accédez à C:Utilisateurs et vous devriez pouvoir utiliser le profil précédent avec le nouveau nom de chemin.
Renommer le dossier de profil utilisateur par défaut dans Windows 11
Bien que vous puissiez renommer le compte d’utilisateur dans Windows 11 à l’aide du Panneau de configuration, cela ne modifiera pas le nom du dossier du profil utilisateur. Pour cela, vous devez modifier la valeur ProfileImagePath dans l’éditeur de registre avec un compte administrateur différent. Une fois cela fait, vous pouvez supprimer le nouveau compte d’utilisateur administrateur pour désencombrer votre écran de connexion.