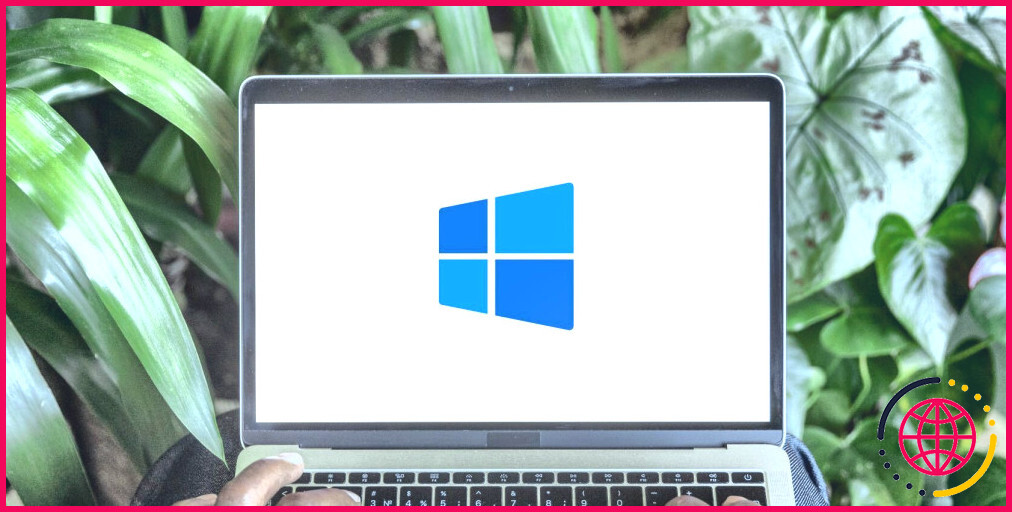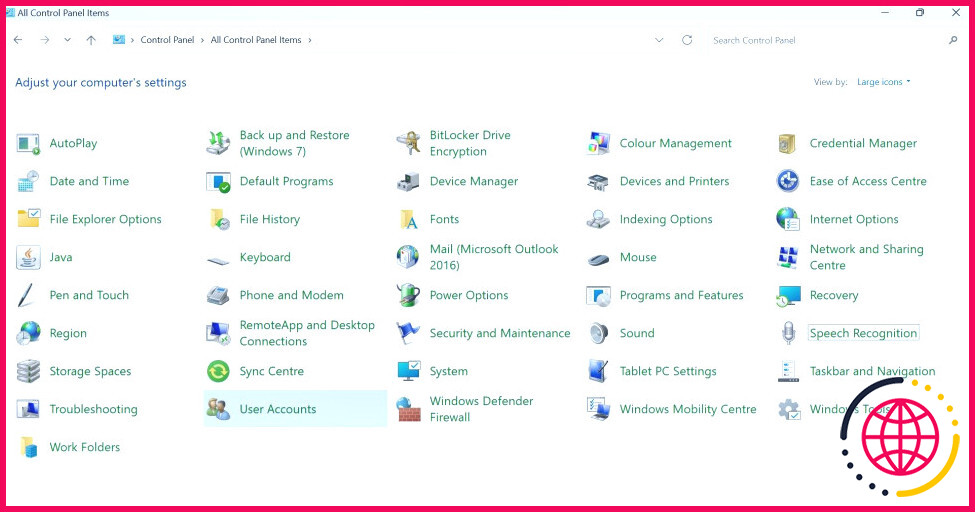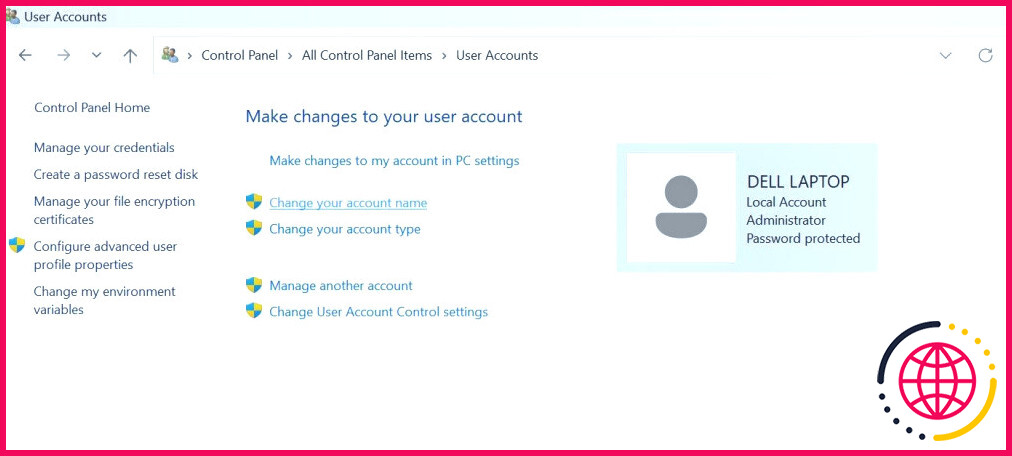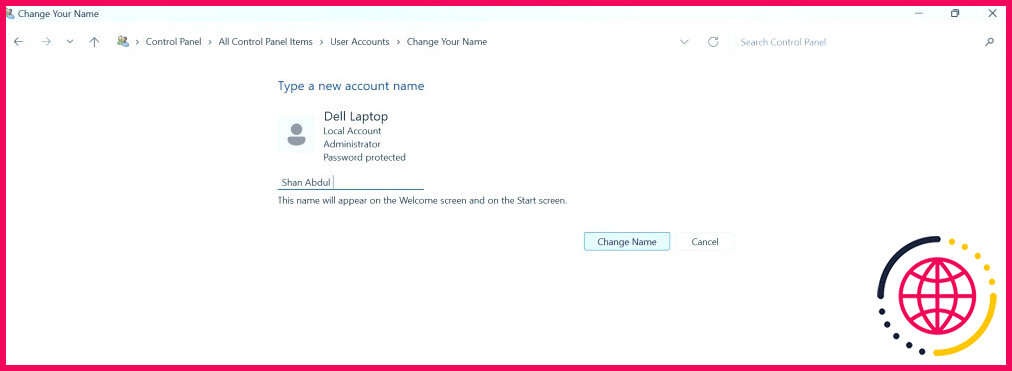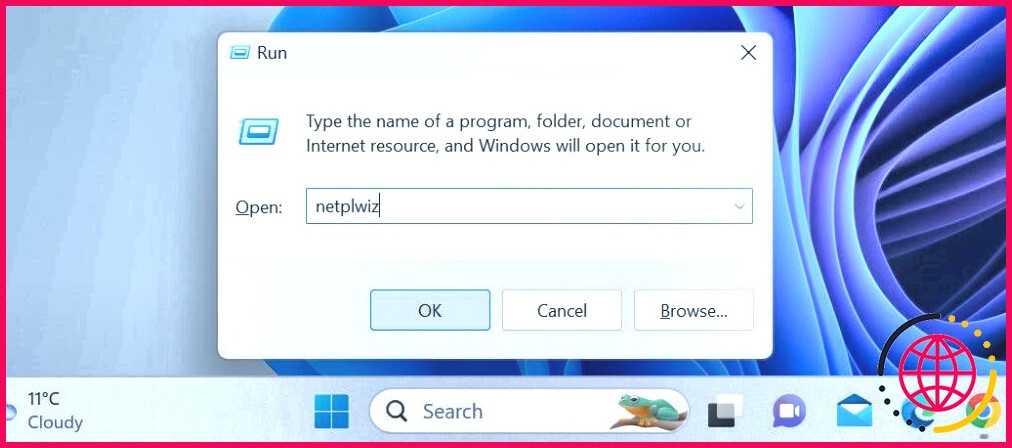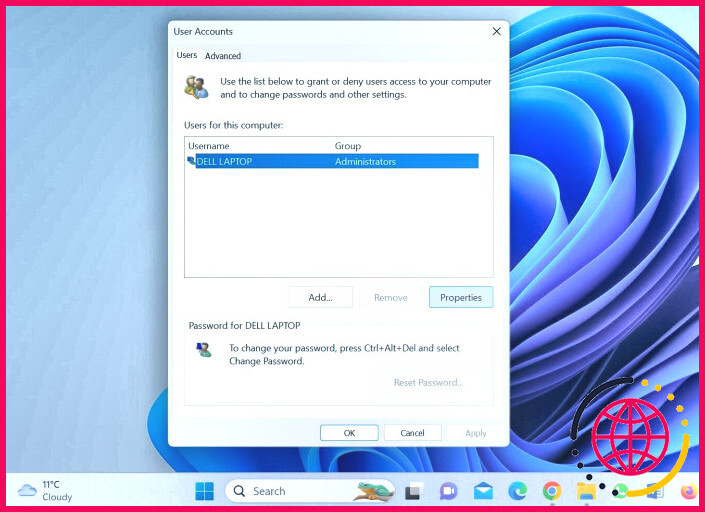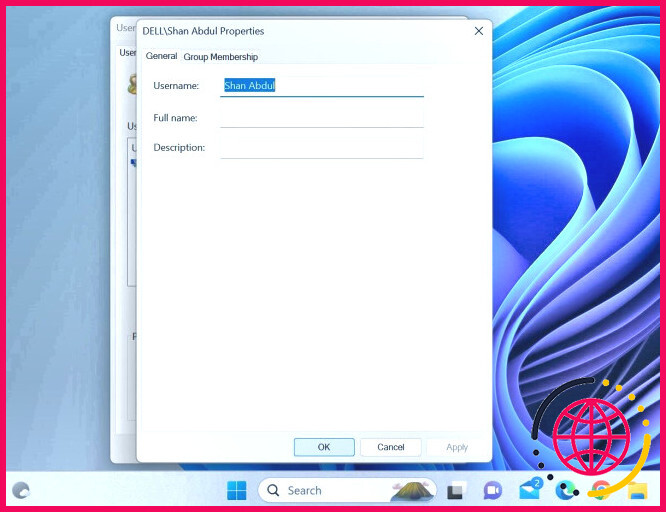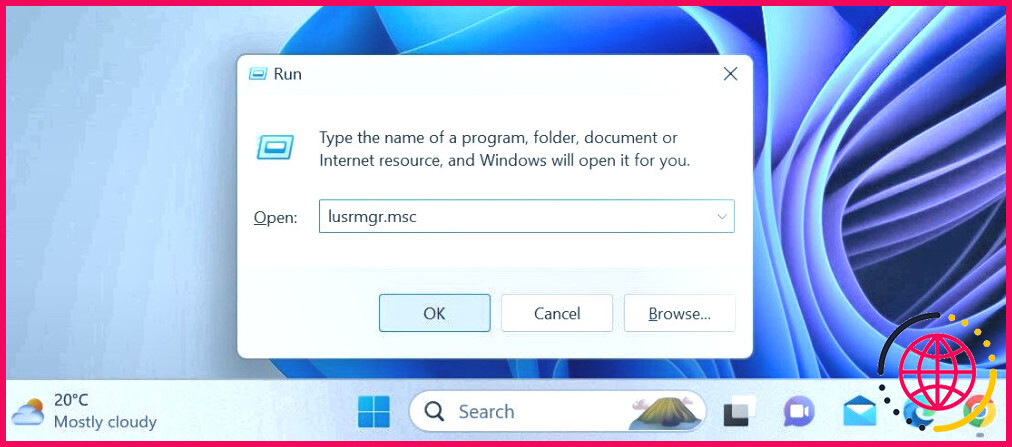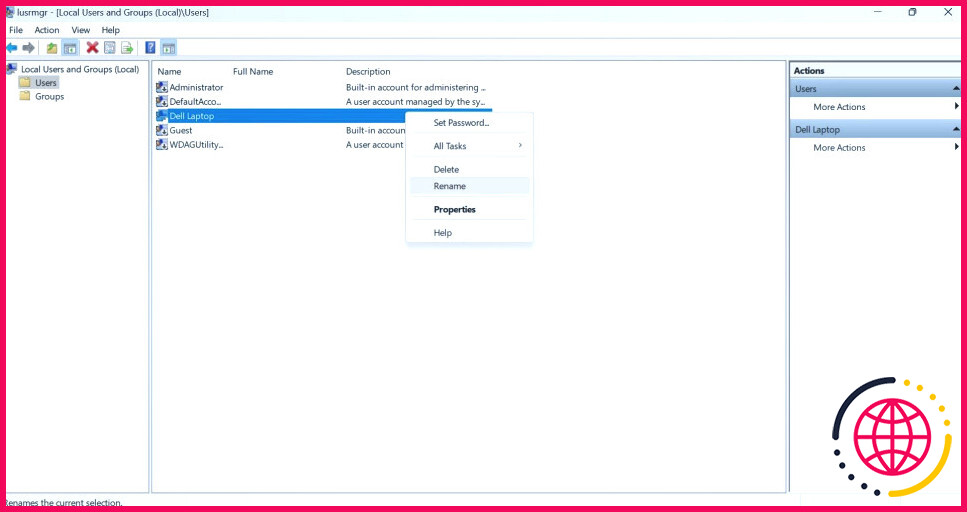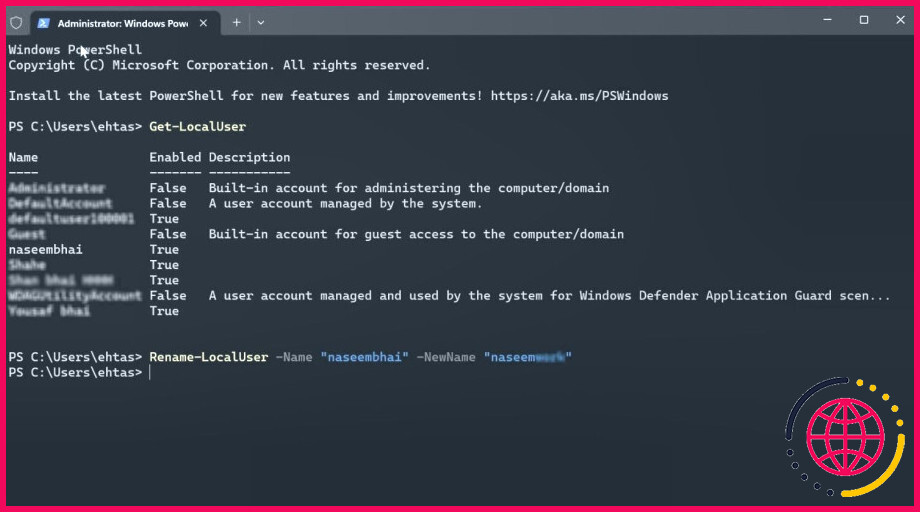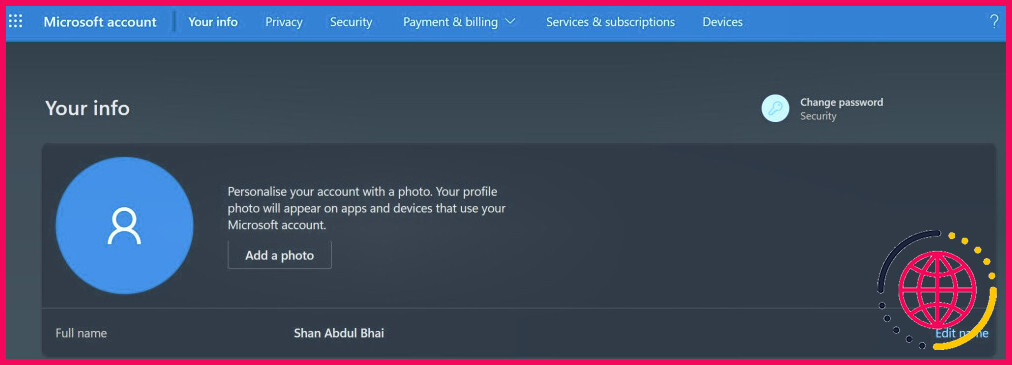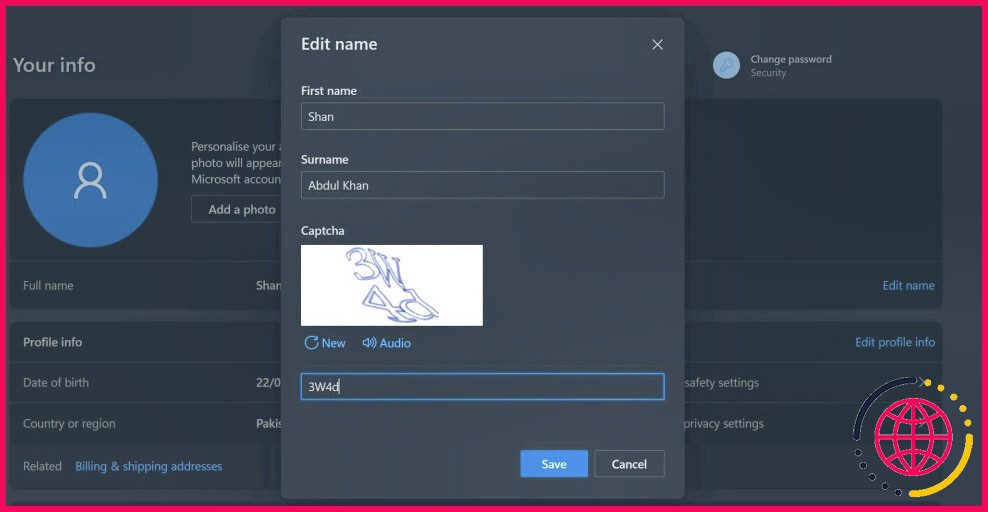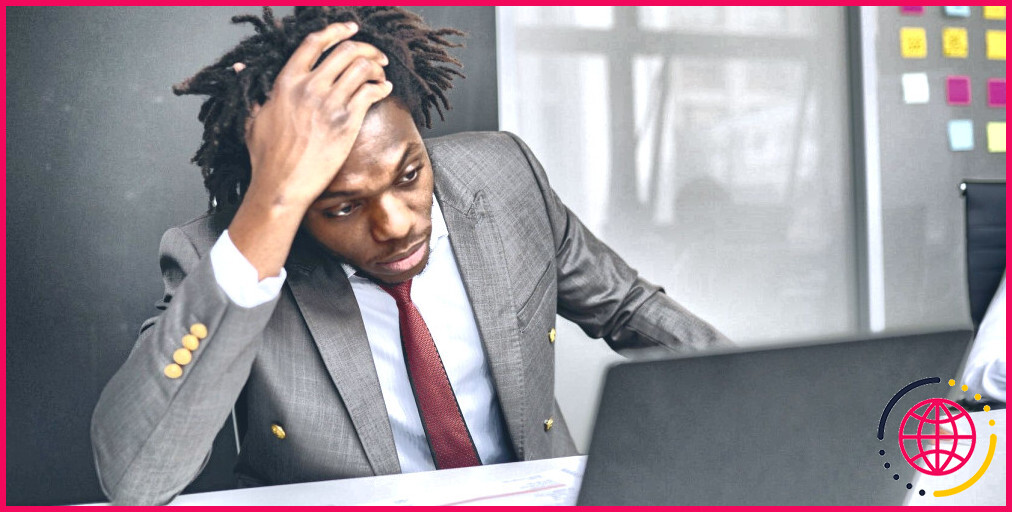Comment changer votre nom d’utilisateur dans Windows 11
Vous en avez assez d’utiliser le même nom d’utilisateur depuis longtemps ? On vous a attribué un nom d’utilisateur aléatoire lors de la création de votre compte, mais vous souhaitez maintenant y ajouter une touche personnelle ? Si vous souhaitez modifier votre nom d’utilisateur pour une raison quelconque, Windows vous permet de le faire facilement. En fait, il existe de nombreuses façons de procéder. Nous avons répertorié ci-dessous quelques-unes des plus simples.
Avant de commencer.
N’oubliez pas que les quatre premières méthodes présentées ci-dessous ne peuvent être utilisées que pour modifier le nom d’utilisateur d’un compte d’utilisateur local. Si vous les utilisez pour modifier le nom d’utilisateur d’un compte Microsoft, la modification sera annulée au prochain redémarrage de votre appareil.
Par conséquent, si vous souhaitez modifier le nom d’utilisateur de votre compte Microsoft, nous vous recommandons d’utiliser directement la dernière méthode, à savoir modifier votre nom d’utilisateur à partir du site web de Microsoft. Toutefois, si vous souhaitez modifier le nom d’utilisateur d’un compte d’utilisateur local, vous pouvez utiliser l’une des quatre premières méthodes mentionnées ci-dessous.
1. Comment changer votre nom d’utilisateur à l’aide du panneau de configuration
Le Panneau de configuration est le centre névralgique du système d’exploitation Windows. De la modification de l’apparence du système d’exploitation à la configuration du matériel connecté, le Panneau de configuration permet aux utilisateurs de personnaliser l’ensemble du système d’exploitation. Entre autres personnalisations, les utilisateurs peuvent modifier leurs noms d’utilisateur et gérer efficacement leurs comptes d’utilisateur.
Pour modifier votre nom d’utilisateur à l’aide du panneau de configuration, procédez comme suit :
- Tapez « Panneau de contrôle » dans la recherche Windows et ouvrez le Panneau de configuration dans Windows Search et ouvrez l’application Panneau de configuration . (Découvrez d’autres façons d’accéder au panneau de configuration)
- Sélectionner Grandes icônes dans le menu Vue par s’il n’est pas déjà sélectionné.
- Aller à Comptes d’utilisateurs.
- Cliquez sur Modifiez le nom de votre compte.
- Cliquez sur Oui dans la fenêtre Contrôle de compte d’utilisateur (UAC) dans la fenêtre de l’UAC.
- Dans la fenêtre Nouveau nom de compte tapez votre nouveau nom d’utilisateur.
- Après cela, cliquez sur Changer le nom.
- Pour que ce changement prenne effet, vous devez vous déconnecter de votre compte et vous reconnecter.
2. Comment changer votre nom d’utilisateur à l’aide de la commande Run
Grâce à la commande Exécuter, les utilisateurs de Windows peuvent accéder à n’importe quel emplacement d’un ordinateur dont le chemin d’accès est connu. Il n’est donc plus nécessaire de naviguer dans de nombreux dossiers pour atteindre notre destination.
Grâce à cet utilitaire, nous pouvons accéder aux paramètres des comptes d’utilisateurs via une simple commande, « netplwiz », qui nous permet d’accéder au panneau dédié à la gestion des comptes. De là, vous pouvez facilement changer votre nom d’utilisateur.
Pour modifier votre nom d’utilisateur à l’aide de la commande Exécuter, procédez comme suit :
- Appuyez sur Win + R pour lancer l’application Exécuter.
- Entrer « netplwiz » dans l’espace Exécuter la commande et appuyez sur Entrer.
- Cliquez sur Oui dans la fenêtre Contrôle de compte d’utilisateur (UAC) dans la fenêtre de l’UAC.
- Dans la fenêtre Comptes d’utilisateurs sélectionnez le compte d’utilisateur pour lequel le nom d’utilisateur doit être modifié.
- Cliquez sur Propriétés.
- Dans la fenêtre Généralités vous verrez votre nom d’utilisateur existant. Renommez-le à votre convenance après l’avoir supprimé.
- Une fois le nouveau nom d’utilisateur ajouté, cliquez sur le bouton Appliquer et OK.
- Ensuite, déconnectez-vous de votre compte et vous serez accueilli avec votre nouveau nom d’utilisateur sur l’écran d’ouverture de session lorsque vous vous connecterez.
3. Comment changer votre nom d’utilisateur à partir de l’outil de gestion des utilisateurs et des groupes locaux ?
Si la commande « netplwiz » ne fonctionne pas ou donne une erreur lors de l’accès au gestionnaire de comptes d’utilisateurs, vous pouvez utiliser l’outil de gestion des utilisateurs et des groupes locaux pour modifier le nom d’utilisateur. Il s’agit de la méthode la plus simple pour modifier votre nom d’utilisateur Windows, car elle vous permet de renommer simplement votre nom d’utilisateur directement, comme vous renommez n’importe quel dossier.
Voici comment modifier le nom d’utilisateur à l’aide de l’outil de gestion des utilisateurs et des groupes locaux :
- Appuyez sur Win + R pour ouvrir la commande Exécuter.
- Tapez « lusrmgr.msc » et appuyez sur Entrez.
- Cliquez sur « Oui » dans la fenêtre Contrôle de compte d’utilisateur (UAC) dans la fenêtre de l’UAC.
- Sélectionnez la fenêtre Utilisateurs dans la barre latérale gauche.
- Trouvez votre compte dans le volet de droite.
- Cliquez avec le bouton droit de la souris sur le nom d’utilisateur et cliquez sur Renommer.
- Saisissez le nouveau nom d’utilisateur que vous souhaitez utiliser.
Fermez ensuite l’outil de gestion des utilisateurs et des groupes locaux, déconnectez-vous une fois de votre compte et vous verrez votre nouveau nom d’utilisateur sur l’écran de connexion.
4. Comment modifier votre nom d’utilisateur à l’aide de Windows PowerShell
Windows Powershell, un moteur d’automatisation orienté objet, a été conçu principalement pour permettre aux administrateurs informatiques d’automatiser des tâches. Néanmoins, sa simplicité et sa facilité d’utilisation le rendent intéressant pour les profanes sans expérience de la programmation.
En utilisant ses cmdlets intégrés ou en écrivant des scripts personnalisés, vous pouvez apporter à votre appareil Windows toutes les modifications que vous effectuez habituellement via des applications et des paramètres basés sur l’interface graphique. Vous pouvez également changer votre nom d’utilisateur.
Pour modifier votre nom d’utilisateur à l’aide de Windows PowerShell, procédez comme suit :
- Tapez « Windows PowerShell » dans le moteur de recherche de Windows et ouvrez l’application Windows PowerShell.
- Tapez la commande suivante et appuyez sur Entrée pour trouver votre nom d’utilisateur actuel :
- Ajoutez la commande suivante après avoir saisi votre nom d’utilisateur actuel et celui vers lequel vous souhaitez basculer :
- Appuyez sur Entrer après avoir ajouté la commande ci-dessus.
- Ensuite, reconnectez-vous à votre compte après vous être déconnecté.
5. Comment modifier le nom d’utilisateur de votre profil à partir du site Web de Microsoft ?
Si vous utilisez un compte Microsoft sur votre ordinateur, modifiez votre nom d’utilisateur sur le site web de Microsoft. Pour mettre à jour le nom d’utilisateur de votre profil sur le site web de Microsoft, procédez comme suit :
- Accédez à la page de votre compte sur le site site web de Microsoft.
- Connectez-vous à votre compte si ce n’est pas déjà fait.
- Naviguez jusqu’à la page Vos informations après avoir ouvert une session.
- Cliquez sur le menu Modifier le nom
- Supprimez votre nom d’utilisateur actuel et ajoutez celui que vous souhaitez changer.
- Cliquez ensuite sur Sauvegarder.
La modification du nom d’utilisateur associé à votre compte Microsoft peut ne pas prendre effet immédiatement. Il peut arriver que vous ne voyiez pas le nouveau nom d’utilisateur après vous être déconnecté une fois de votre compte, comme c’est le cas dans les autres méthodes. Pour éviter cela, nous vous recommandons de redémarrer votre appareil au lieu de vous déconnecter.
Changez votre nom d’utilisateur en toute simplicité
Votre nom d’utilisateur ne doit pas nécessairement rester le même pour le reste de votre vie. Si vous décidez de le changer, vous pouvez utiliser les quatre premières méthodes énumérées ci-dessus pour remplacer le nom d’utilisateur actuel (de votre compte d’utilisateur local) par celui que vous préférez. Quelle que soit la méthode choisie, veillez à vous déconnecter une fois de votre compte. Ce n’est qu’à ce moment-là que la modification prendra effet.
Vous devez modifier le nom d’utilisateur associé à votre compte Microsoft à partir du site web de Microsoft. N’oubliez pas non plus que le changement de votre nom d’utilisateur ne modifie pas automatiquement le nom du dossier du profil de l’utilisateur. Vous devrez donc le modifier séparément.
S’abonner à notre lettre d’information