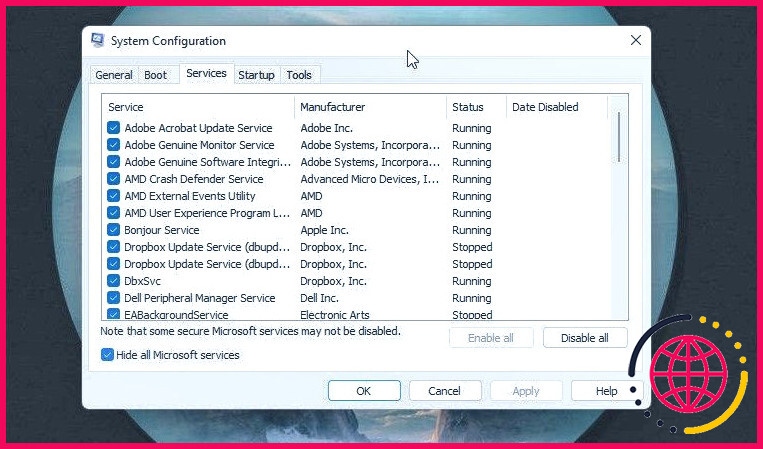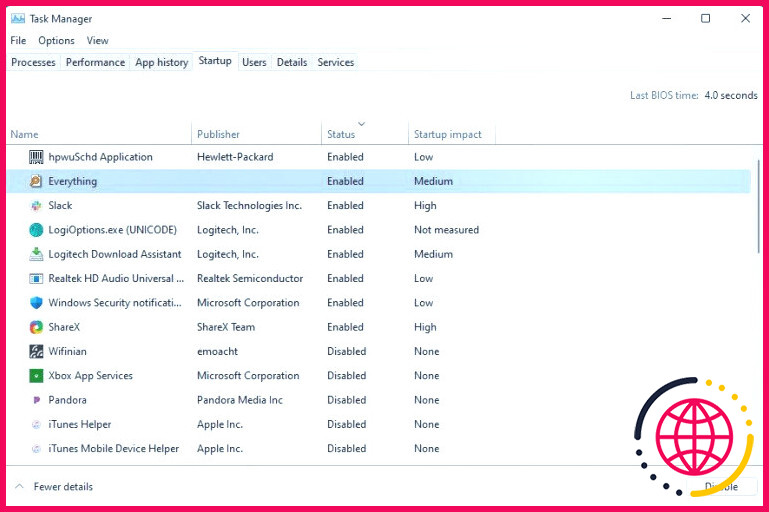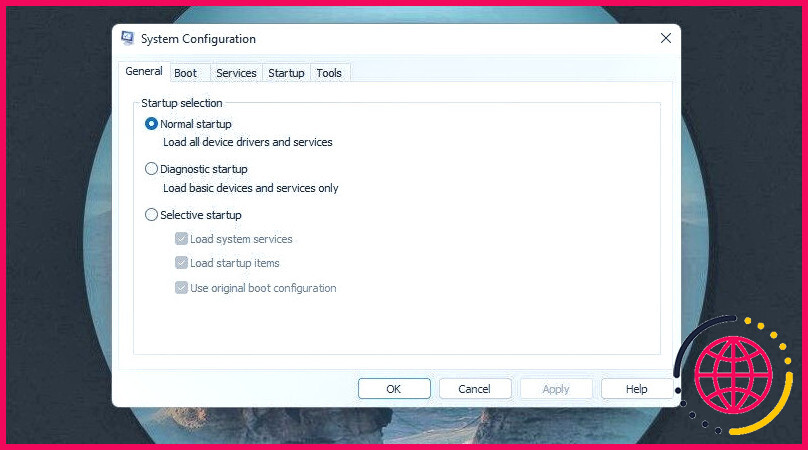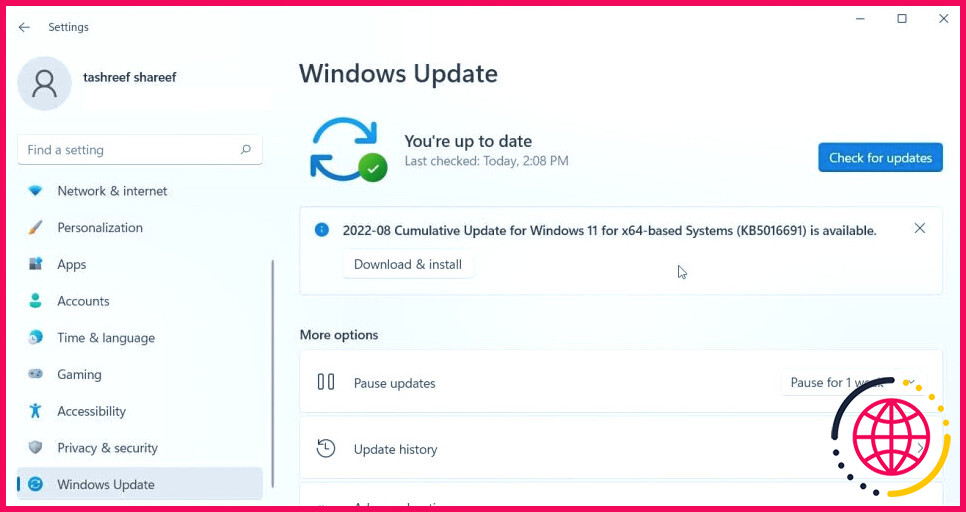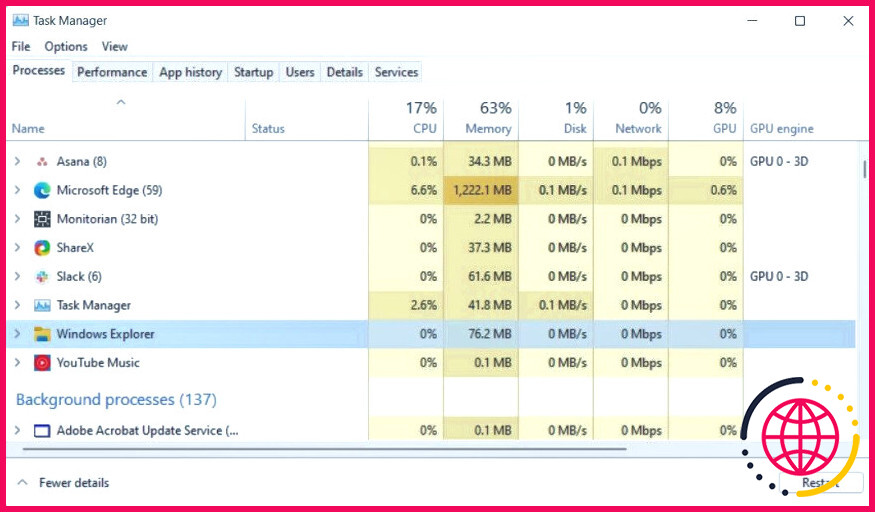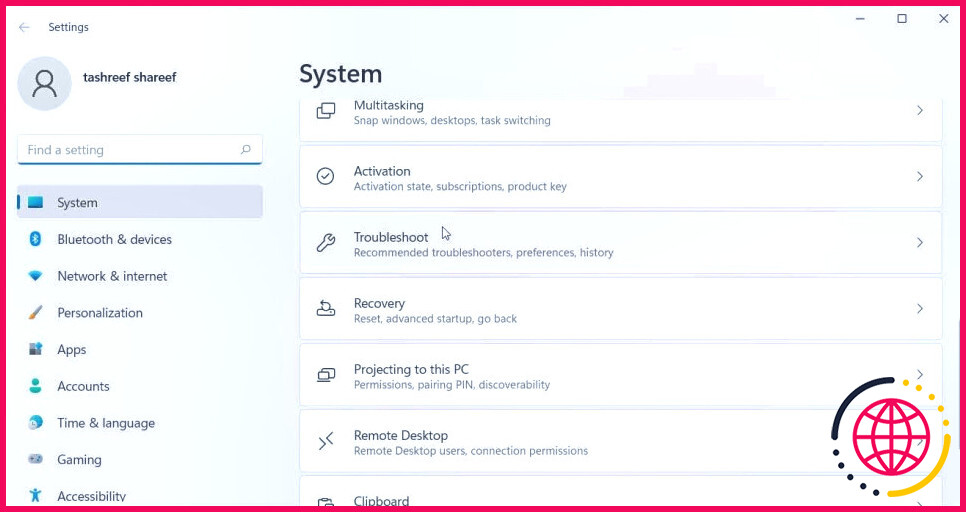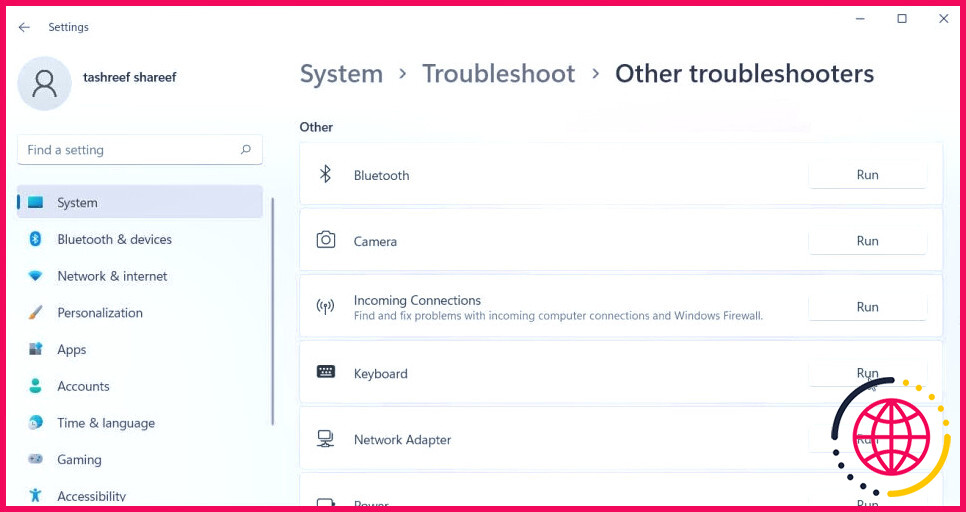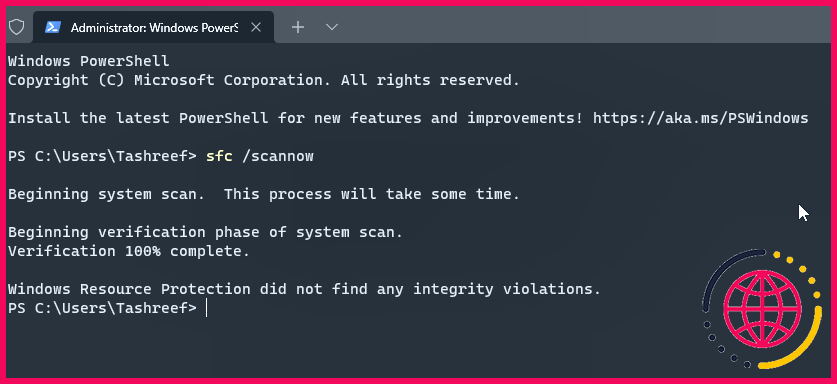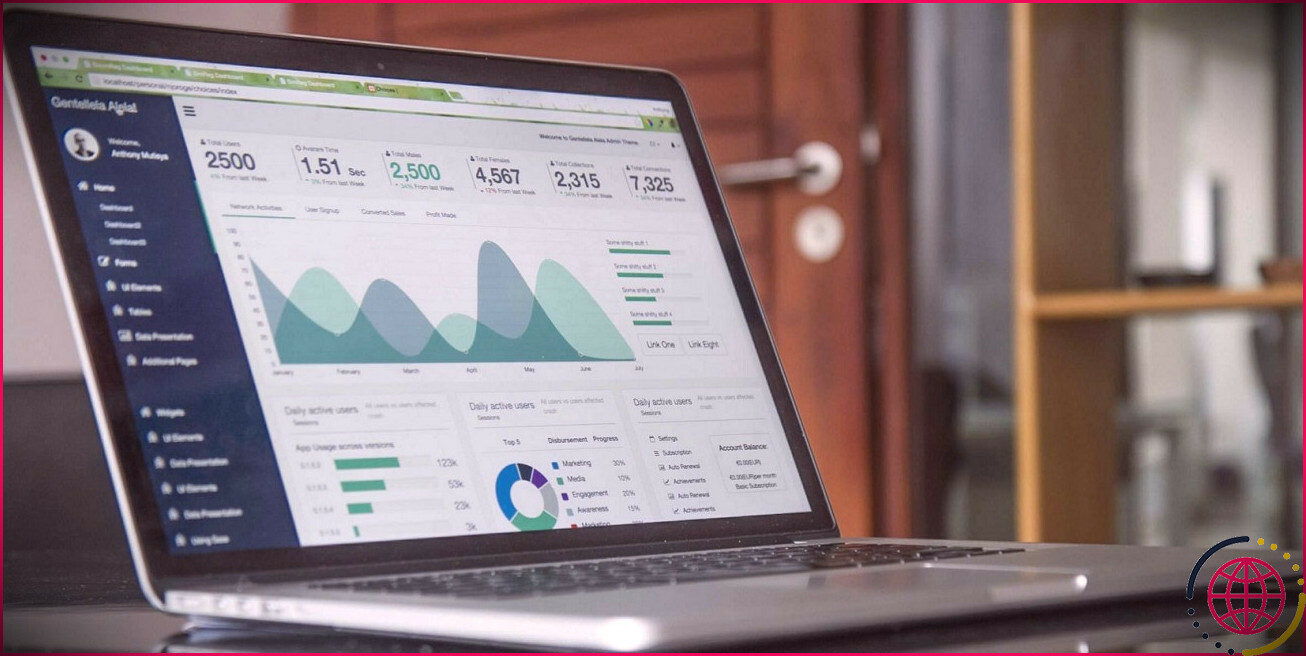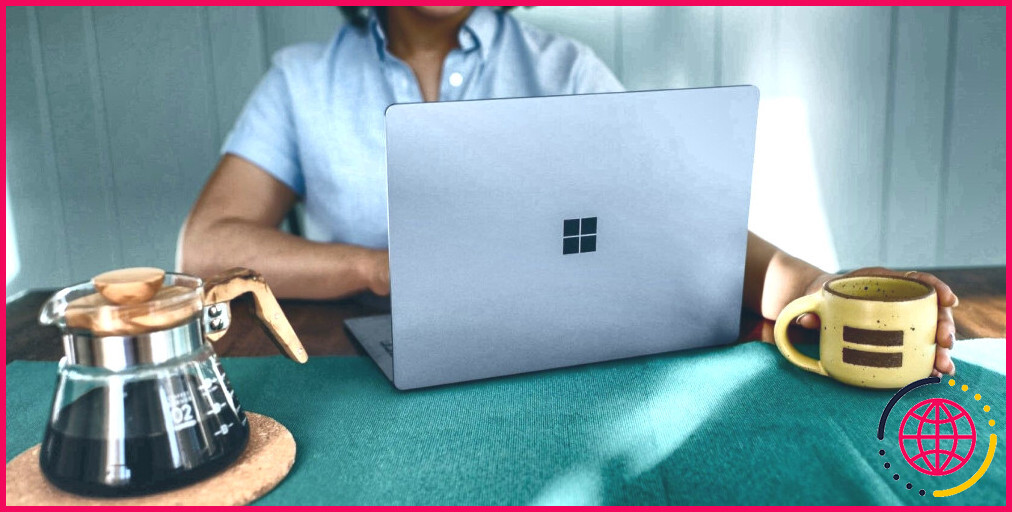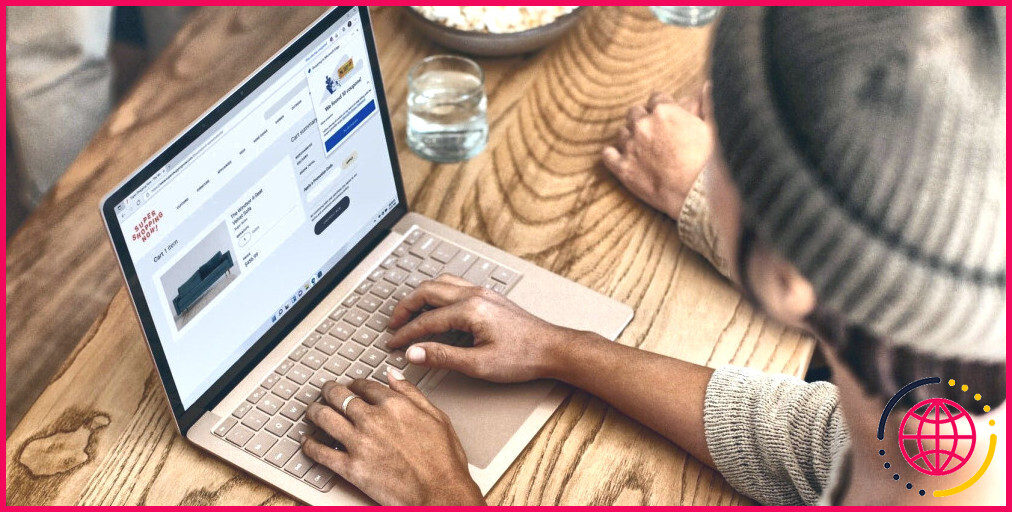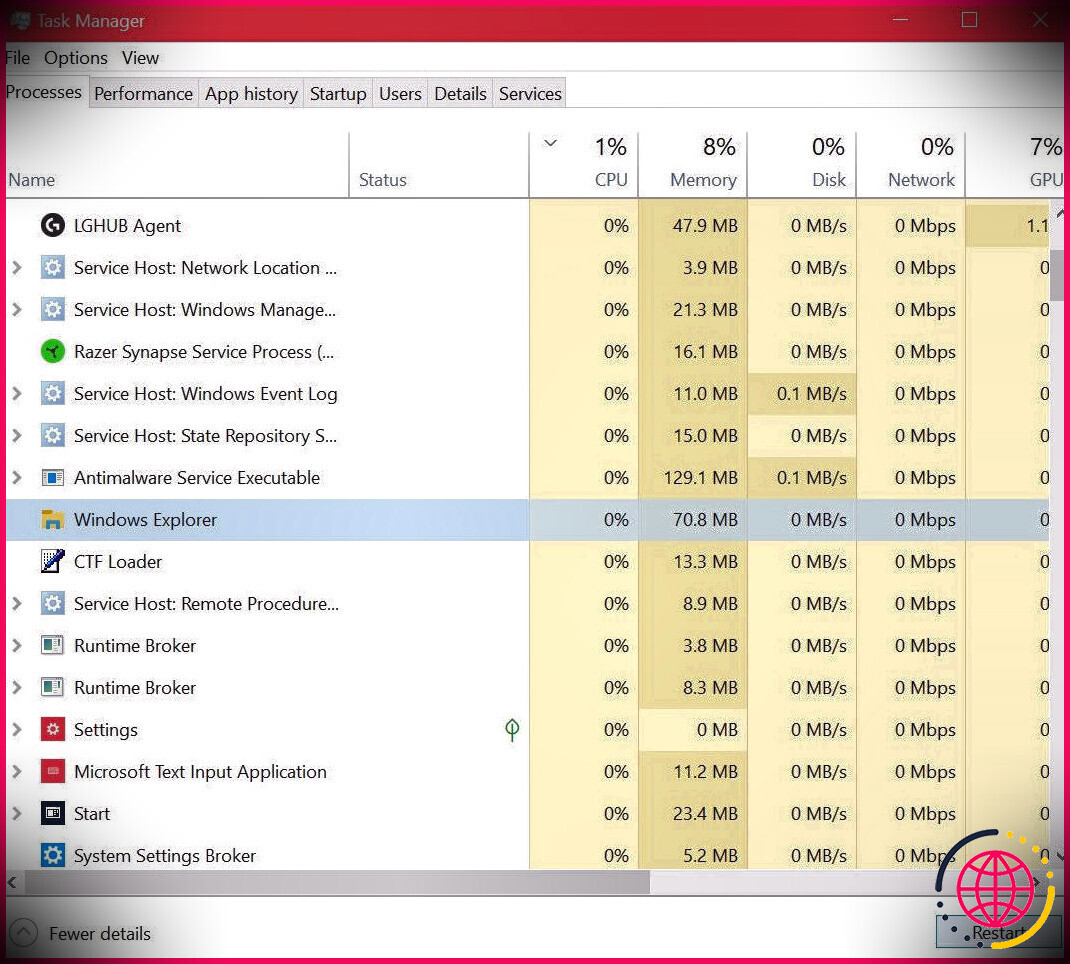Comment réparer le copier-coller qui ne fonctionne pas sous Windows 11 ?
Windows 11 est livré avec un presse-papiers amélioré par rapport à ses prédécesseurs. La nouvelle fonction de fond de presse-papiers vous permet de copier de nombreux produits dans le presse-papiers, que vous pouvez utiliser pour coller selon vos besoins. Néanmoins, il arrive parfois que la fonction dupliquer et coller ne fonctionne pas sur votre système informatique Windows 11.
Ce souci peut se produire en raison de fichiers système corrompus ainsi que de problèmes temporaires avec l’Explorateur de fichiers de Windows. Ci-dessous, nous vous révélons quelques étapes de réparation pour vous aider à réparer ainsi qu’à ramener les performances de copier ainsi que de coller dans Windows 11.
1. Effectuez un démarrage propre
Vous pouvez exécuter un démarrage propre pour identifier si un conflit d’applications tierces déclenche la panne de la capacité de copier-coller. Le conflit d’application tierce est parmi les éléments contribuant habituellement à ce problème.
Dans la configuration de démarrage propre, Windows démarre avec une collection marginale de chauffeurs. Pour ce faire, vous devrez certainement désactiver manuellement tous les services non essentiels et aussi les programmes de démarrage et aussi redémarrer votre ordinateur.
Pour effectuer un démarrage propre :
- Appuyez sur Win + R pour ouvrir Exécuter .
- Tapez msconfig. msc et cliquez sur OK pour ouvrir Configuration du système . Vous pouvez en outre rechercher la configuration du système dans Recherche Windows et également ouvrir l’application.
- Dans le Configuration du système ouvrez la fenêtre Services onglet.
- Ensuite, examinez les Cachez toutes les solutions Microsoft case. Cela cachera tous les services système essentiels nécessaires au fonctionnement du système afin de s’assurer que vous ne les désactivez pas par erreur.
- Ensuite, cliquez sur le bouton Désactiver tout pour désactiver les solutions tierces.
- Ensuite, ouvrez le bouton Démarrage et cliquez sur Ouvrez le gestionnaire des tâches.
- Le gestionnaire de tâches s’ouvrira dans la fenêtre Démarrage onglet.
- Ici, choisissez tous les Démarrage apps individuellement ainsi que de cliquer sur Désactiver .
- Une fois que vous avez désactivé toutes les applications de démarrage, retournez à l’onglet Configuration du système dialogue. Cliquez sur Appliquer et OK pour enregistrer les réglages.
- Cliquez sur Redémarrez pour redémarrer votre PC en mode de démarrage propre
Après le redémarrage, essayez de copier et coller pour voir si la capacité fonctionne. Si le problème est réparé, vous pouvez présumer en toute sécurité qu’une app tierce a déclenché le souci.
Pour découvrir l’application réparatrice :
- Allez à Configuration du système > Services. Ici, assurez-vous que le Cachez tous les services Microsoft est sélectionnée.
- Ensuite, rendez possible toutes les solutions tierces une par une jusqu’à ce que vous trouviez l’application ou la solution gênante.
Si le souci continue le mode de démarrage rangé, procédez aux actions suivantes. Avant cela, activez toutes les solutions altérées dans la configuration du système.
Pour désactiver le paramètre tidy boot et aussi démarrer Windows typiquement :
- Ouvrez le Configuration du système dialogue.
- Ensuite, ouvrez la boîte de dialogue Général et choisissez l’onglet Démarrage normal option.
- Cliquez sur Appliquer et OK et redémarrez votre PC.
2. Mettez à jour votre Windows
Bien que le fait de ne pas mettre à jour votre duplicata de Windows ne casse généralement pas les attributs, les mises à jour plus récentes ont tendance à apporter des améliorations globales du système et des solutions aux insectes reconnus.
Vérifiez l’onglet Windows Update pour voir si vous avez de toutes nouvelles mises à jour proposées et aussi les installer pour voir si cela aide à résoudre le souci.
Pour installer les mises à jour de Windows :
- Ouvrez Démarrer et cliquez sur Paramètres .
- Ensuite, ouvrez la section Mise à jour de Windows dans le volet de gauche.
- Si vous ne voyez aucune mise à jour en attente, cliquez sur Vérifier les mises à jour. Windows recherchera les toutes nouvelles mises à jour et les répertoriera de manière appropriée.
- Procédez au montage de toutes les mises à jour essentielles et redémarrez également votre ordinateur.
3. Redémarrez l’explorateur de fichiers
L’explorateur de fichiers vous aide à naviguer avec les répertoires et les fichiers de surf dans Windows. Parce qu’il est un composant intégral de l’icône de Windows, le redémarrage de la procédure de l’explorateur de fichiers peut vous aider à récupérer la capacité de copier et coller dans Windows 11.
Pour redémarrer l’explorateur de fichiers :
- Appuyez sur Win + X pour ouvrir le WinX menu.
- Cliquez sur Gestionnaire des tâches pour ouvrir l’application.
- Dans le Processus trouvez et choisissez également Explorateur Windows.
- Ensuite, cliquez sur Redémarrer pour réactiver la procédure. Il se peut que votre écran scintille lorsque l’explorateur de fichiers redémarre.
4. Exécutez le dépanneur de clavier.
Windows 11 dispose d’un dépanneur de clavier intégré qui permet de localiser et aussi de résoudre les problèmes habituels. Il résout les préoccupations déclenchées en raison du mauvais fonctionnement des chauffeurs ainsi que de la disposition incorrecte du clavier.
Pour exécuter le dépanneur de clavier :
- Appuyez sur Win + I pour ouvrir Paramètres .
- Dans le Système défilez vers le bas et cliquez également sur Dépannage .
- Ensuite, cliquez sur Autres dépanneurs .
- Faites défiler vers le bas jusqu’à Clavier et cliquez sur le bouton Exécuter bouton. Attendez que le dépanneur identifie et prenne en charge tout type de problème avec votre clavier.
Si le problème persiste, vérifiez votre clavier pour des problèmes de matériel.
5. Vérifiez votre clavier pour les problèmes de matériel.
Vous pouvez rapidement remapper votre type de clavier dans Windows. Si c’est le cas, assurez-vous que le Ctrl + C/ Ctrl + V raccourci est établi de manière appropriée.
En outre, recherchez des problèmes avec les touches Ctrl. Votre clavier fonctionne probablement avec plusieurs secrets ctrl. Essayez d’utiliser le secret ctrl supplémentaire en bas à droite de votre clavier pour effectuer un copier ainsi qu’un coller. S’il fonctionne, vous êtes probablement en train de gérer un secret ctrl gauche défectueux.
Si vous établissez votre clavier pour avoir une astuce dysfonctionnelle, suivez ce guide pour prendre soin des secrets busted sur votre clavier d’ordinateur.
6. Exécutez le vérificateur de fichiers système.
Si vous écartez les préoccupations matérielles, dépannez votre système pour une éventuelle corruption du fichier système. Vous pouvez utiliser le vérificateur de fichiers système intégré et l’outil de gestion et de service d’images de déploiement pour trouver et également réparer les erreurs de niveau système.
Pour exécuter l’outil System File Checker, vous devez ouvrir l’invite de commande en tant qu’administrateur. Voici exactement comment procéder :
- Appuyez sur le bouton Win ainsi que sur la touche cmd .
- Cliquez avec le bouton droit de la souris sur Invite de commande et choisissez Exécuter en tant que gestionnaire.
- Dans la fenêtre d’invite de commande, tapez la commande conforme ainsi que la touche Entrée :
- System File Checker va certainement commencer la phase de vérification. Il va rechercher tous les documents système sécurisés et également modifier les fichiers corrompus ou manquants. Ce processus peut prendre un certain temps, alors attendez que la confirmation soit totale à 100%.
7. Développez un nouveau compte utilisateur local.
Vous pouvez développer un tout nouveau compte utilisateur local dans Windows 11 pour établir si le problème est limité à votre compte client actuel. Suivez notre aperçu sur la création d’un tout nouveau compte client de quartier dans Windows 11 pour en savoir plus.
Une fois cela fait, connectez-vous avec votre tout nouveau compte local et essayez d’effectuer un copier-coller. Si cela fonctionne, vous pouvez tenter de réparer votre compte utilisateur de voisinage ou rester à utiliser le tout nouveau compte de voisinage.
Restaurer la fonctionnalité de copier ainsi que de coller dans Windows 11.
La fonction copier-coller de Windows fonctionne sans problème une grande partie du temps. Pourtant, quand ce n’est pas le cas, cela peut perturber vos opérations. Pour résoudre le souci, vérifiez s’il n’y a pas un type de problème tiers, ou un problème avec votre équipement de saisie, ainsi que d’identifier la corruption des données du système.
Si rien n’y fait, essayez de réparer et aussi de monter Windows 11. Cela implique d’effectuer une mise à niveau sur place pour réinstaller le système d’exploitation sans influencer vos configurations ou vos données système.
Pourquoi le copier-coller ne fonctionne pas sous Windows 11 ?
Pour résoudre ce problème, vous devrez peut-être redémarrer le processus RDP Clipboard Monitor : appuyez sur Ctrl, Maj et Échap sur votre clavier pour ouvrir le Gestionnaire des tâches. Recherchez le processus RDP Clipboard Monitor, cliquez dessus avec le bouton droit de la souris, puis cliquez sur Redémarrer.
Pourquoi mon ordinateur ne me permet-il plus de copier et coller ?
Si vous ne pouvez pas utiliser les raccourcis clavier pour copier-coller, essayez de sélectionner le fichier/texte à l’aide de votre souris, puis sélectionnez Copier et Coller dans le menu. Si cela fonctionne, cela signifie que votre clavier est le problème. Assurez-vous que votre clavier est allumé/connecté correctement et que vous utilisez les bons raccourcis.
Comment réparer le collage Ctrl qui ne fonctionne pas ?
Correction : Ctrl+C et Ctrl+V ne fonctionnent pas sous Windows 11/10
- Redémarrez votre ordinateur.
- Changez de clavier.
- Exécutez l’utilitaire de résolution des problèmes de clavier.
- Réinstallez le logiciel du pilote du clavier.
- Vérifiez les programmes récemment installés.
- Réinitialiser le clavier.
- Activez les raccourcis de la touche Ctrl en cas de CMD.