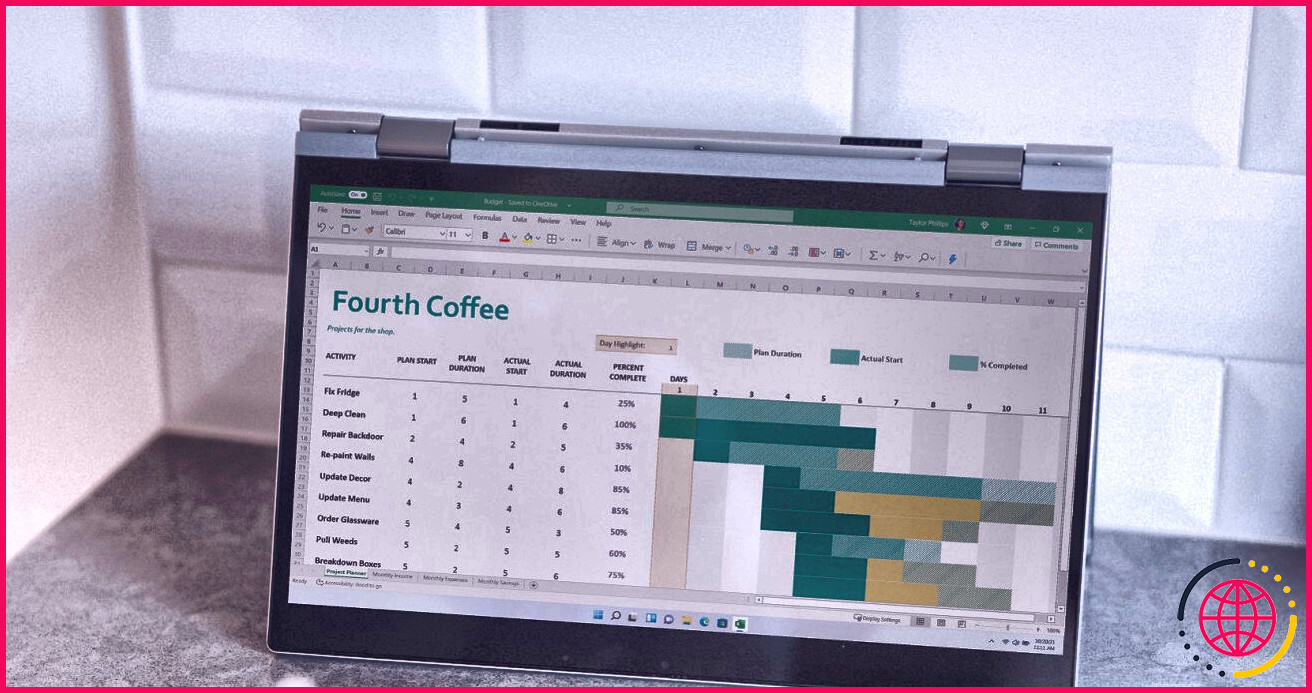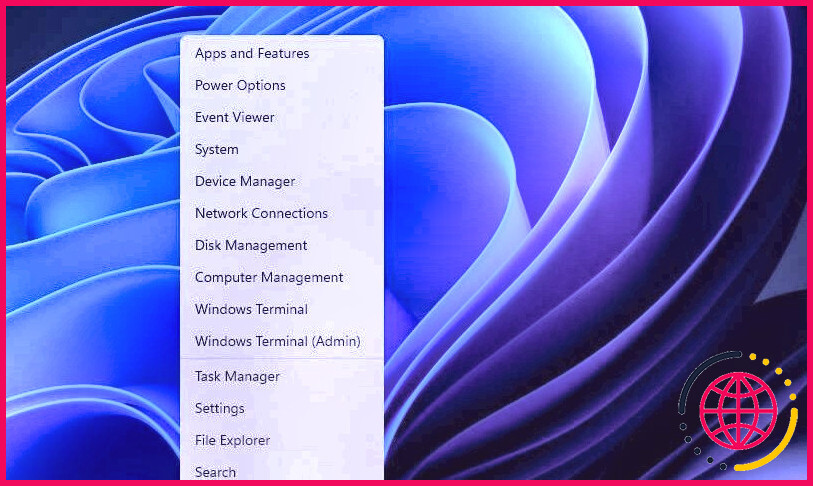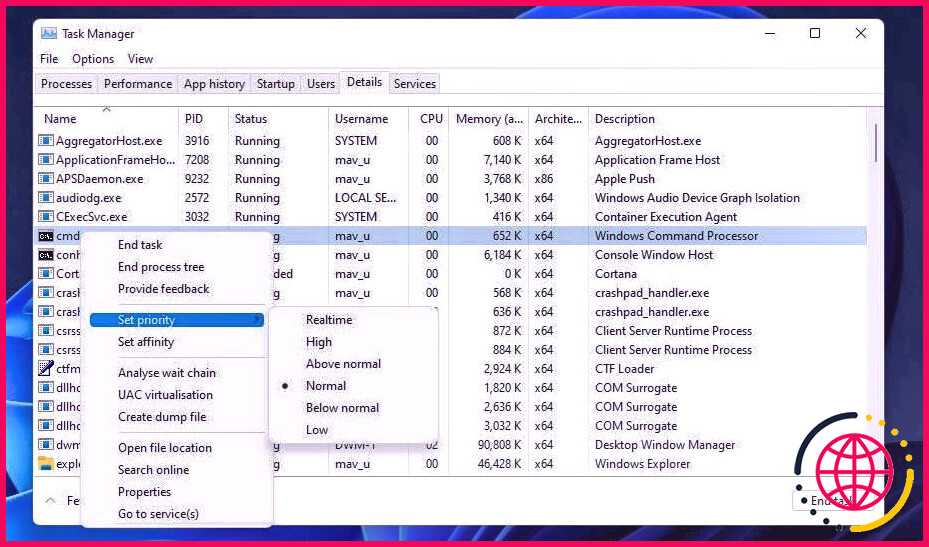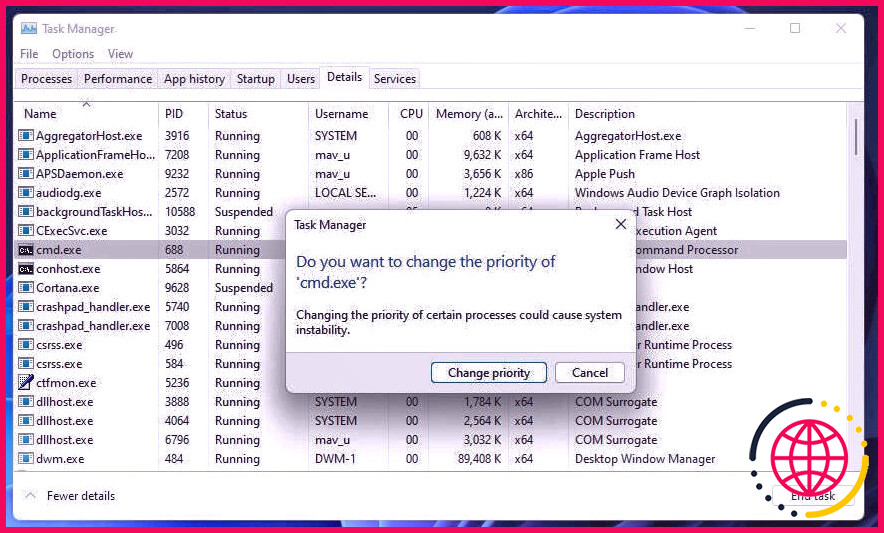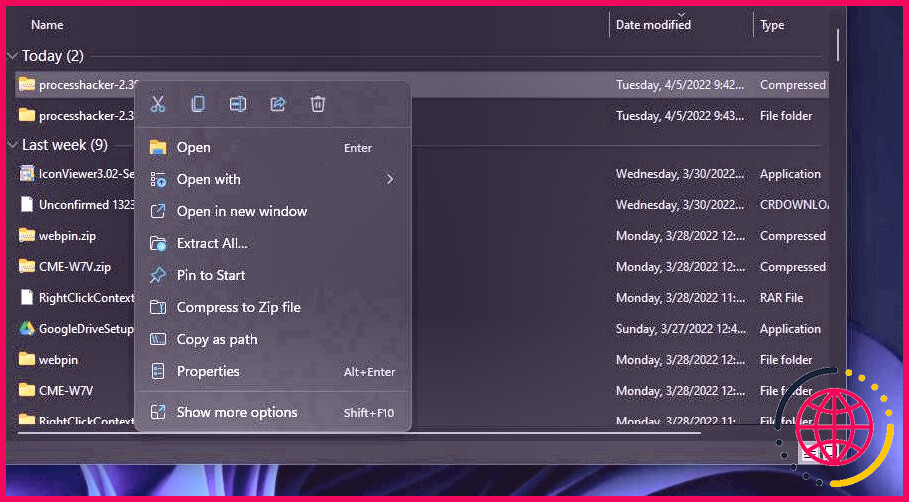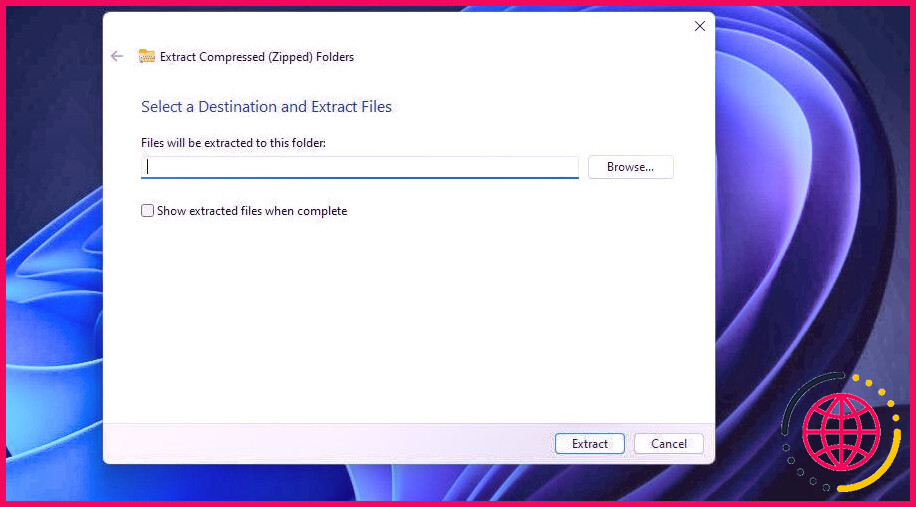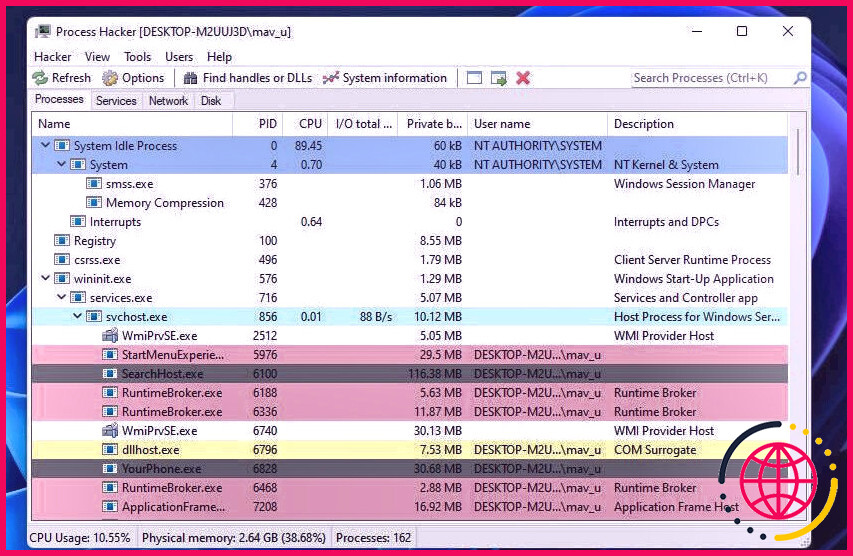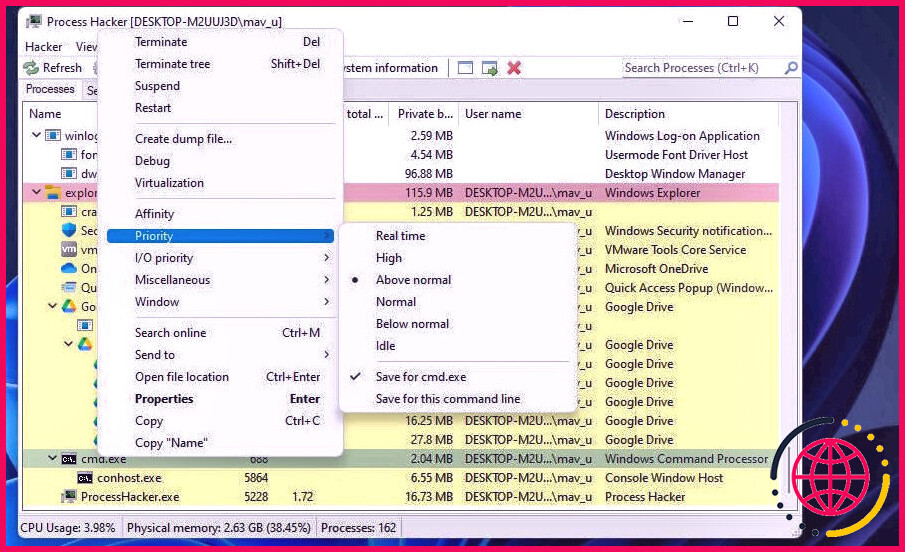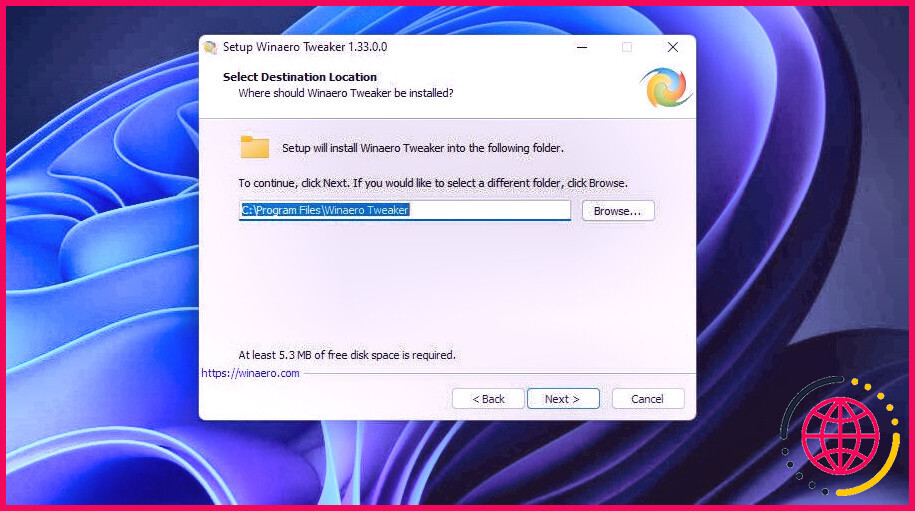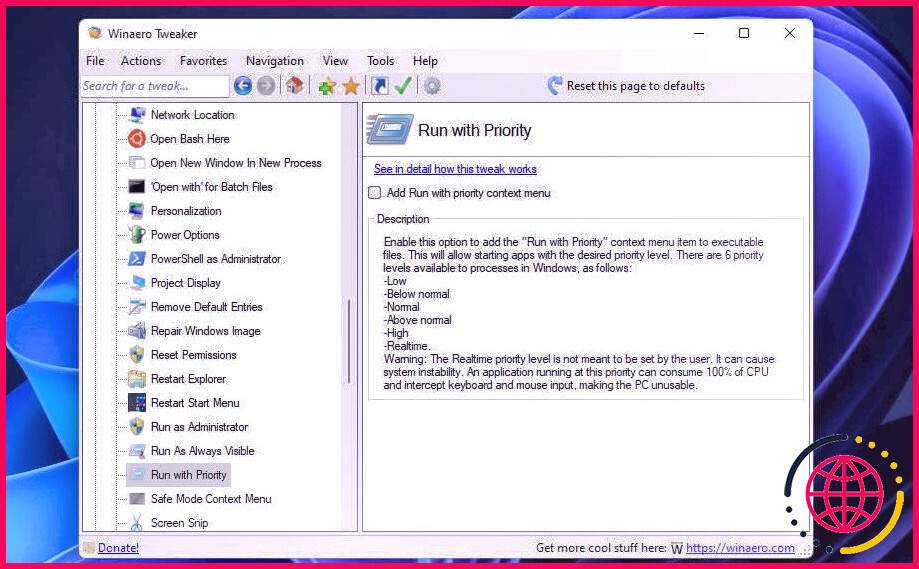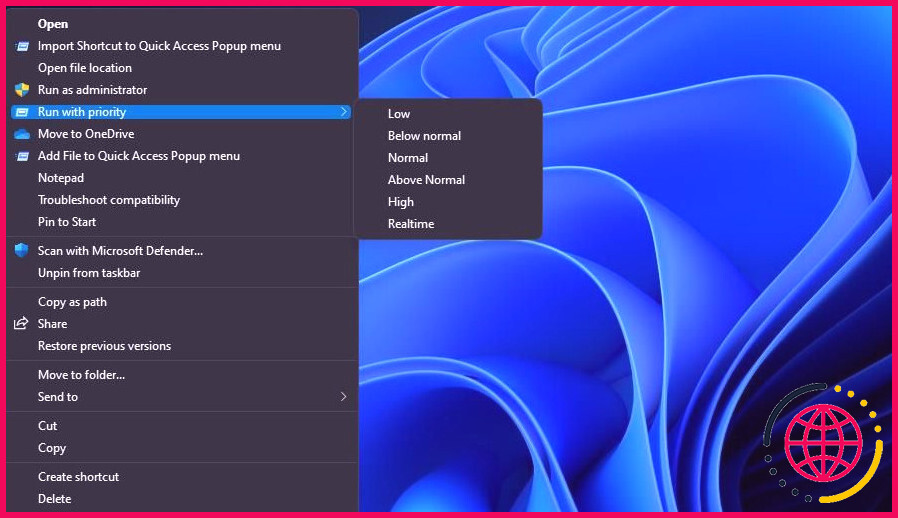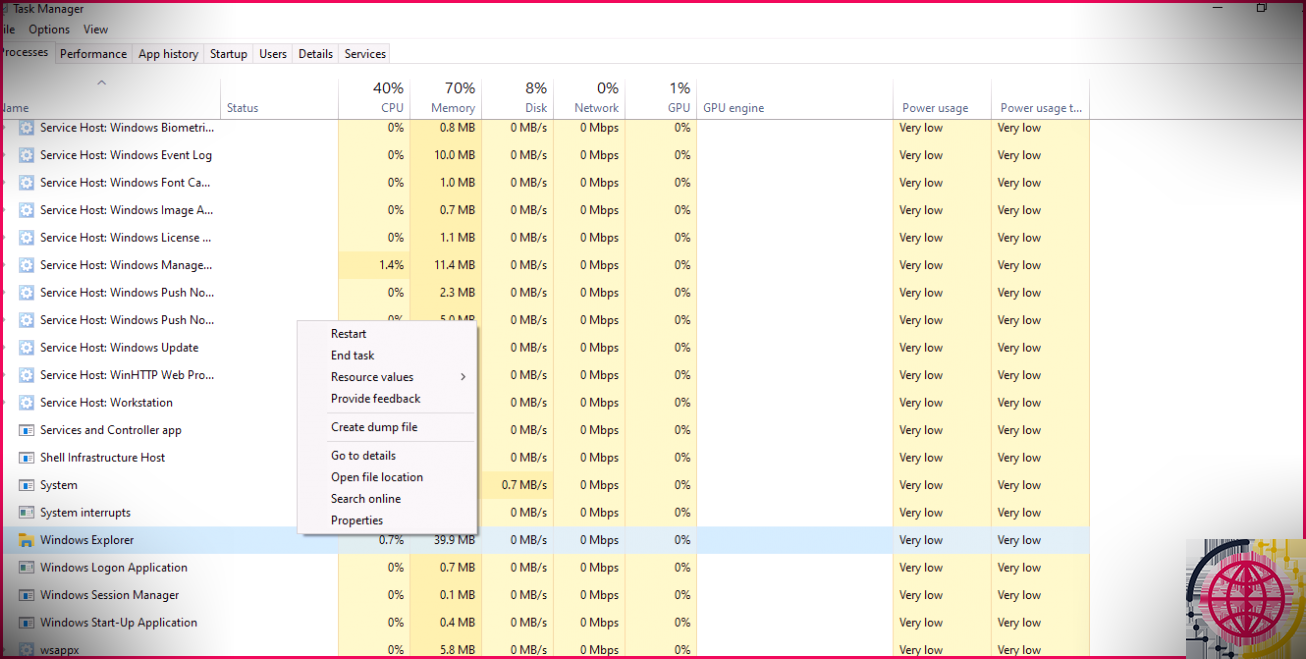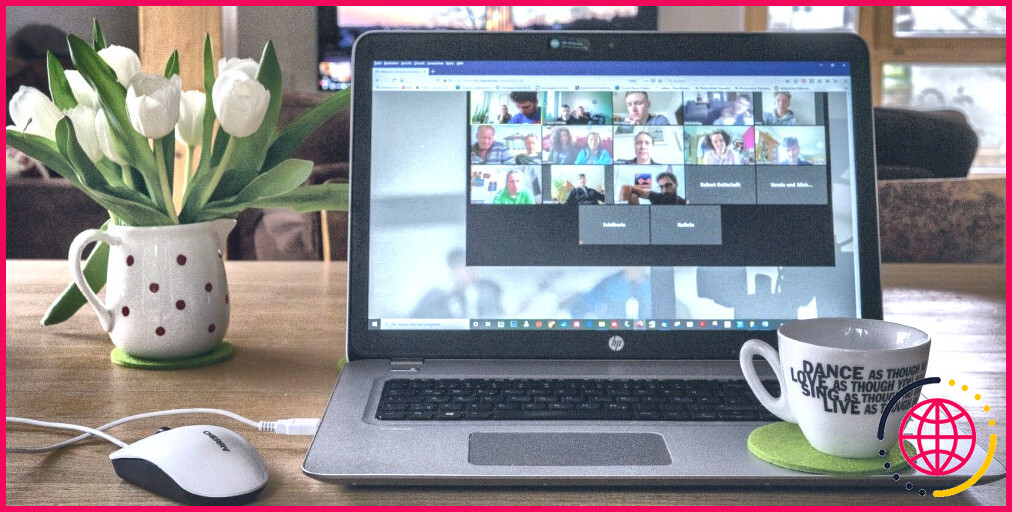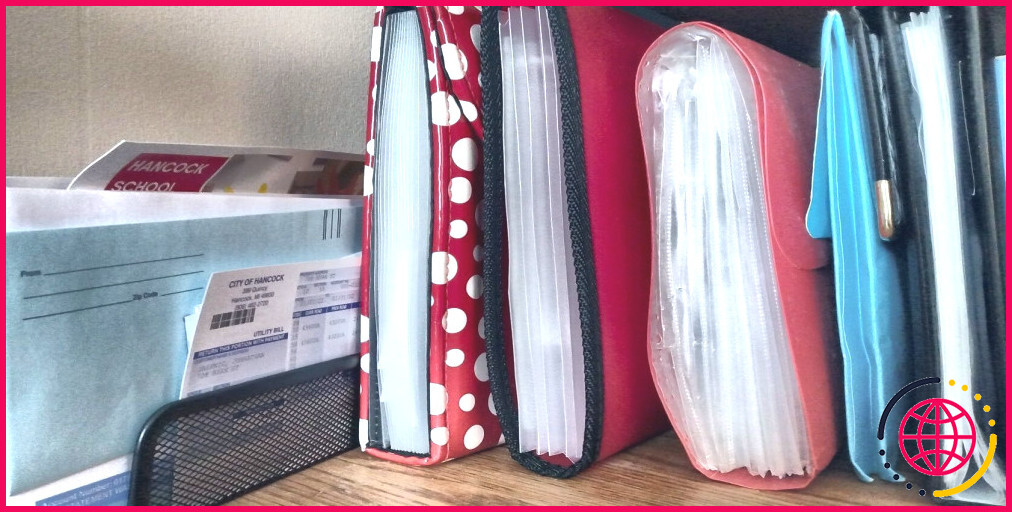Comment sélectionner le niveau de priorité d’un programme dans Windows 11
Un niveau de priorité identifie la proportion de sources système, plus particulièrement le temps CPU et l’allocation RAM, établie pour le logiciel Windows. Windows 11/10 attribue instantanément des degrés de préoccupation aux programmes. De nombreuses applications utilisateur courantes auront des niveaux de préoccupation normaux ou réduits, et le système d’exploitation réserve des degrés plus élevés pour des procédures et des solutions système plus importantes.
Cependant, vous pouvez transformer vous-même les niveaux de priorité des programmes en modifiant un Définir la préoccupation alternative. Ce faisant, vous donnerez à certains logiciels plus ou moins de problèmes de ressources système. C’est exactement comment modifier le degré de priorité d’un programme dans Windows 11.
Comment sélectionner un niveau de priorité pour un programme avec le gestionnaire de tâches
le Définir la priorité absolue L’option est un gestionnaire de tâches bien caché établissant que vous pouvez choisir de changer la priorité du processeur d’une procédure. C’est un choix de sélection d’aliments contextuels offert dans le Des détails onglet du Gestionnaire des tâches. Il comprend 6 niveaux de priorité parmi lesquels les utilisateurs peuvent choisir.
Vous pouvez choisir un degré de préoccupation pour un programme en cours d’exécution avec cette option comme suit.
- Tout d’abord, présentez le logiciel pour lequel vous souhaitez définir un degré de priorité. S’il s’agit d’un jeu que vous présentez, vous devrez peut-être revenir à l’ordinateur de bureau en appuyant sur le bouton Gagner clé ou Ctrl + Alt + Suppr pour choisir le Gestionnaire des tâches.
- Cliquez sur l’icône de la barre des tâches du menu Démarrer avec le bouton droit de votre souris pour choisir un Gestionnaire des tâches alternative.
- Sélectionnez le gestionnaire de tâches Des détails languette.
- Cliquez ensuite avec le bouton droit sur la procédure EXE du logiciel que vous venez de commencer à choisir Définir la préoccupation .
- Choisis un Temps réel , Haut , Dessus de la normale , Normal , En dessous de la normale ou Meugler possibilité sur le Définir la priorité absolue menu. Ne choisissez jamais le plus haut possible Temps réel paramètre, qui est principalement pour les processus liés au matériel.
- Une invite de confirmation apparaîtra alors. Clique le Modifier la priorité bouton de cette boîte de dialogue.
Maintenant, votre logiciel choisi fonctionne avec un degré de priorité différent jusqu’à ce que vous le fermiez. Notez ce que l’invite de confirmation indique exactement comment la modification des niveaux de préoccupation des programmes peut créer une instabilité du système. Donc, ne vous laissez pas emporter et commencez à définir des degrés de priorité élevés pour de nombreux processus de logiciels tiers dans le Des détails languette. Il est idéal d’établir un niveau de priorité plus élevé pour un seul logiciel lourd en ressources système, tel qu’un jeu vidéo ou un éditeur d’images.
Comment sélectionner un niveau de priorité permanent pour un programme
Celui du gestionnaire de tâches Définir la priorité absolue L’option de niveau n’est pas une configuration à long terme pour tout type de programme. Un programme dont vous avez transformé le niveau de préoccupation changera certainement pour échouer lors du redémarrage. Ce n’est pas idéal si vous souhaitez constamment exécuter un logiciel spécifique à un niveau de priorité différent.
Pour économiser par vous-même et avoir constamment besoin de modifier manuellement la préoccupation d’un programme, jetez un œil à Process Hacker. Process Hacker est une option du gestionnaire de tâches avec laquelle vous pouvez choisir de conserver un degré de priorité choisi pour un programme en cours d’exécution.
Voici exactement comment vous pouvez choisir un niveau de priorité permanent avec Process Hacker.
- Ouvrir Hacker de processus Page Web de Softpédia.
- Cliquez sur Télécharger maintenant et le Miroir extérieur les choix.
- Ouvrez ensuite la fenêtre d’accueil de l’explorateur de fichiers et accédez au dossier composé de l’archive ZIP de Process Hacker.
- Cliquez sur Traiter les documents ZIP de Hacker avec le bouton de souris d’ordinateur approprié pour sélectionner Extraire tout .
- Sélectionnez le Afficher les fichiers supprimés option, et cliquez sur le Extrait bouton.
- Cliquez sur le sous-dossier x64 dans le dossier de Process Hacker pour l’ouvrir.
- Double-cliquez ensuite sur ProcessHacker.exe pour ouvrir la fenêtre d’accueil dans la capture d’écran directement répertoriée ci-dessous (aucune installation requise).
- Lancer l’application logicielle pour laquelle transformer le degré de priorité absolue.
- Cliquez ensuite avec le bouton droit sur la procédure d’un programme dans Process Hacker pour sélectionner Priorité . Si vous ne trouvez pas le logiciel là-bas, entrez une phrase de recherche pour le processus dans la zone de recherche.
- Sélectionnez un niveau de priorité supérieur dans le sous-menu.
- Cliquez à nouveau avec le bouton droit de la souris sur la même procédure de logiciel pour sélectionner le Priorité >> Économisez pour options.
- Fermez maintenant le logiciel dont vous venez de conserver le niveau de priorité. Lorsque vous réactivez l’application logicielle, vous verrez dans Process Hacker que le programme a le même niveau de préoccupation que vous avez configuré et attendu pour commencer.
Comment sélectionner un niveau de priorité pour un programme à partir du menu contextuel
Vous pouvez en plus ajouter un Courir avec inquiétude moyen plus rapide de sélectionner les aliments contextuels de Windows 11 avec Winaero Tweaker. Un tel moyen plus rapide vous permettra certainement de démarrer des progiciels avec différents niveaux de priorité. Après cela, vous n’aurez plus besoin de rechercher via le Gestionnaire des tâches pour transformer les degrés de priorité des processus. Ce sont les actions pour inclure un Exécuter en priorité sous-menu à la sélection d’aliments contextuels.
- Apportez le Tweaker Winaero page de téléchargement et d’installation.
- Sélectionnez le Télécharger WinaeroTweaker lien pour conserver un code postal pour l’application logicielle.
- Ouvrez le dossier dans lequel vous avez téléchargé et installez l’archive ZIP de Winaero Tweaker dans l’Explorateur.
- Ensuite, supprimez le ZIP de Winaero comme indiqué dans les 4e et 5e étapes de la technique précédente.
- Double-cliquez sur WinaeroTweaker-1.33.0.0- setup.exe dans le dossier extrait de Winaero pour libérer cet assistant d’arrangement.
- Sélectionner Suivant 2 fois, et cliquez également sur le J’approuve le contrat interrupteur radio.
- Cliquez sur Suivant et Parcourir pour choisir un dossier différent pour l’application logicielle si vous le souhaitez.
- Ensuite, vous pouvez continuer à cliquer Suivant jusqu’à ce que vous arriviez au Installer alternative. Sélectionnez Installer pour terminer l’installation.
- Assurez-vous d’avoir sélectionné le Exécutez Winaero Tweaker case à cocher, puis cliquez sur la Finir option.
- Faites défiler et double-cliquez également sur le Menu contextuel catégorie dans la barre latérale gauche de Winaero Tweaker.
- Sélectionnez le Exécuter avec priorité alternative montrée directement ci-dessous.
- Cliquez ensuite sur le Ajouter une sélection d’aliments de contexte d’exécution avec préoccupation case à cocher pour le choisir.
Découvrez le tout nouveau Exécuter en priorité sous-menu du menu contextuel de Windows 11. Cliquez avec le bouton droit sur un raccourci logiciel sur votre ordinateur de bureau pour choisir Afficher des alternatives supplémentaires , qui ouvre une sélection d’aliments de contexte traditionnel. Choisissez alors le tout nouveau Exécutez avec préoccupation la sélection des aliments alternative là pour regarder les paramètres. Choisissez parmi les 5 choix de préoccupation (en omettant Temps réel ) pour lancer le logiciel.
Vous pouvez constamment supprimer cela Courir avec inquiétude sous-menu du menu contextuel avec Winaero Tweaker. Pour ce faire, ouvrez le Exécuter avec priorité alternative dans Winaero. Après cela, cliquez sur le Réinitialiser cette page aux valeurs par défaut option pour ce paramètre. Vous pouvez ramener toutes les options de Winaero par défaut en cliquant sur Actions >> Réinitialiser tous les réglages .
Donnez aux logiciels gourmands en ressources système un niveau de priorité plus élevé
le Définir la préoccupation L’option est surtout avantageuse pour choisir des niveaux plus élevés pour une application logicielle gourmande en ressources système. Par exemple, vous pouvez obtenir une meilleure efficacité d’un jeu vidéo avec des besoins système élevés en choisissant un niveau de priorité plus élevé. Augmenter le niveau de priorité le plus élevé peut même parfois réparer l’effondrement des jeux vidéo. Ainsi, augmenter le degré de préoccupation est un excellent moyen d’offrir à votre logiciel une légère augmentation en cas de besoin.