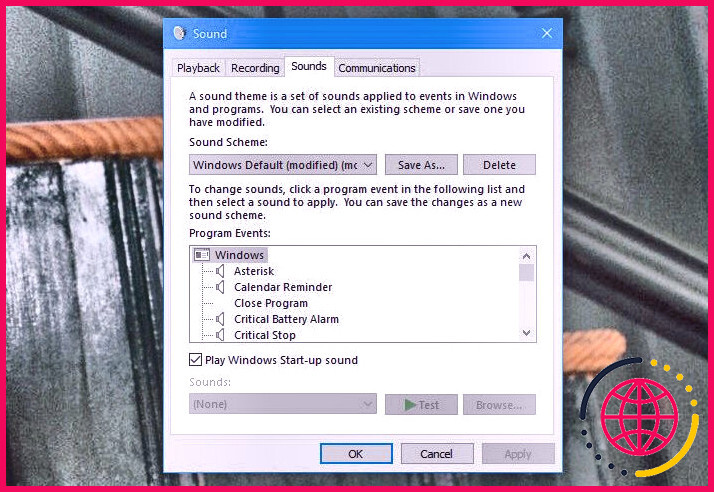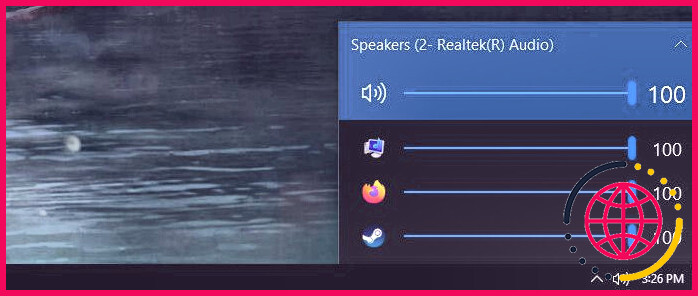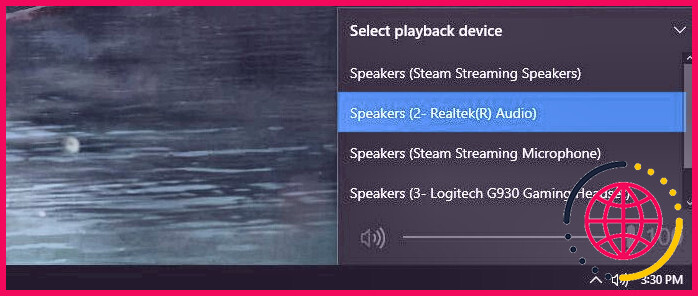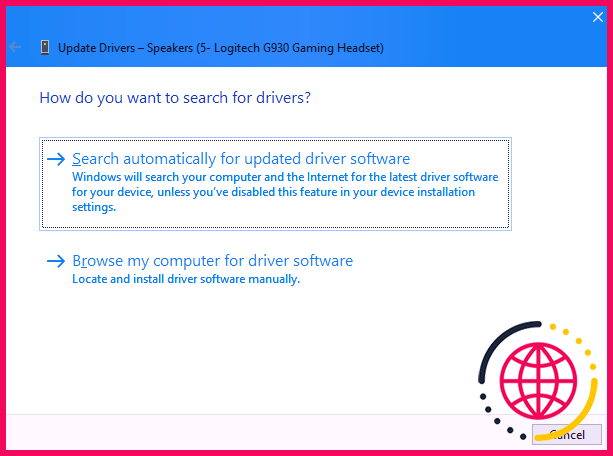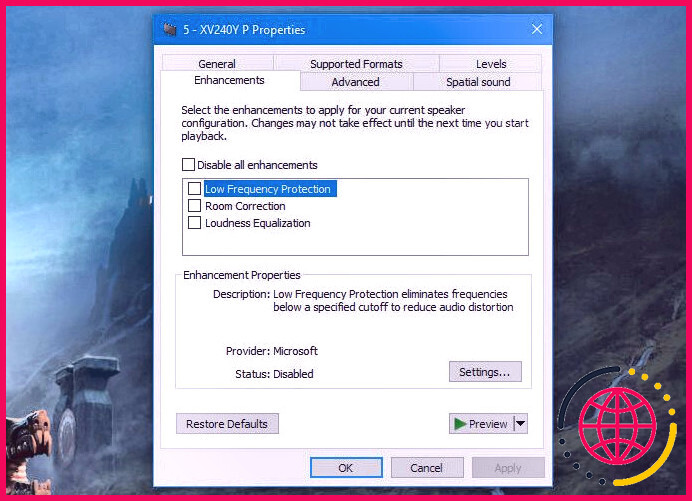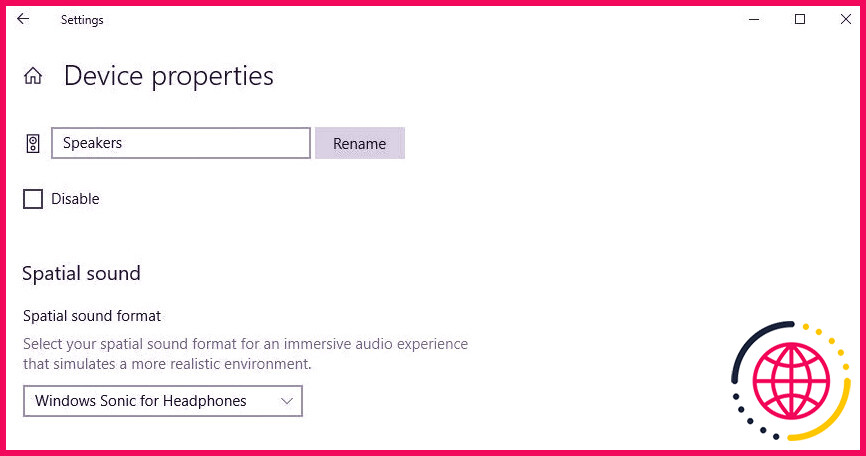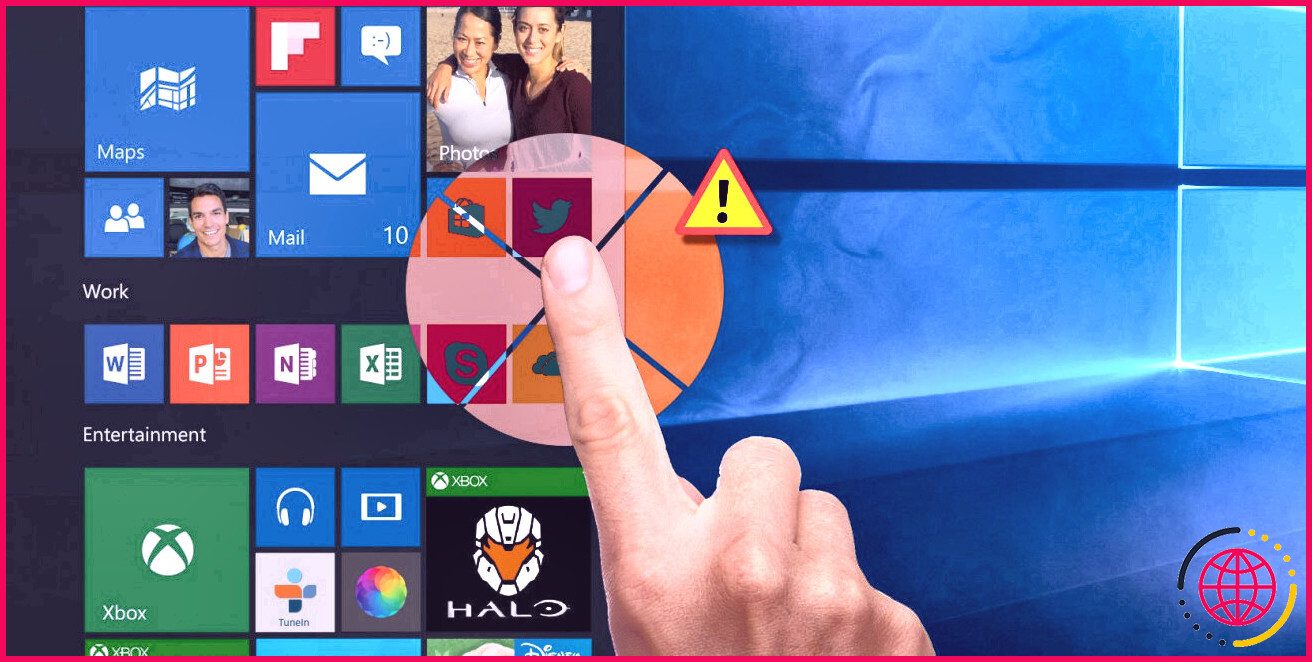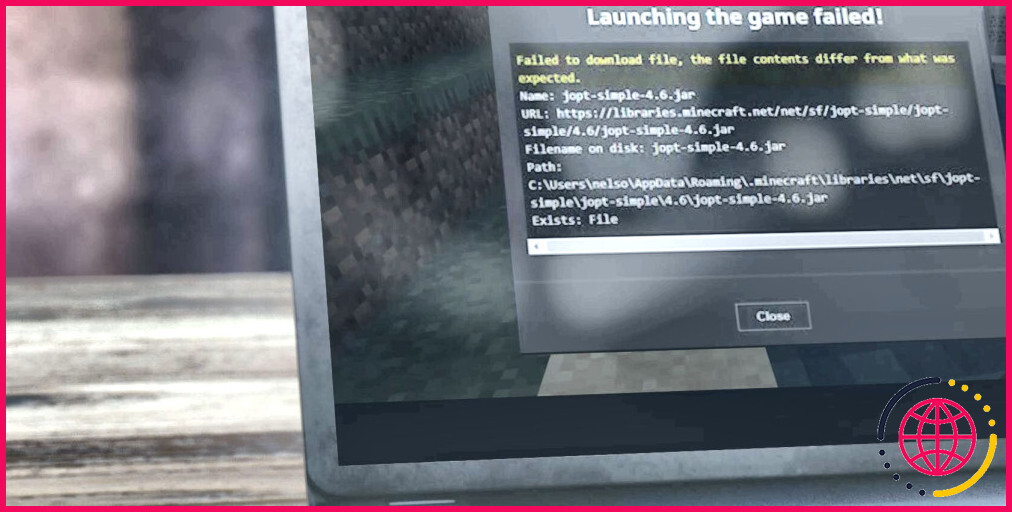Comment améliorer ou corriger la qualité du son dans Windows 10
Le son ne peut pas être quelque chose que vous pensez excessif, mais Windows 10 propose de nombreuses alternatives pour le personnaliser à son plein potentiel. Nous allons vous montrer toutes sortes de suggestions ainsi que des techniques pour améliorer votre qualité audio et votre expérience sur Windows 10.
De la commutation rapide entre les appareils audio à l’activation des améliorations audio, vous apprendrez certainement quelque chose de nouveau ici.
1. Exactement comment changer vos effets sonores
Vous pouvez personnaliser tous les sons dans Windows pour produire une expérience personnalisée. Pour ce faire, appuyez sur Touche Windows + I pour ouvrir Paramètres et accédez également à Personnalisation > > Thèmes > > Sons . Vous pouvez également cliquer avec le bouton droit sur l’icône du haut-parleur dans la barre des tâches et cliquer sur Des sons .
Utilisez le Schéma sonore liste déroulante pour changer entre les options Windows par défaut. Tu peux choisir Aucun son si vous voulez couper tous les sons.
Vous pouvez également cliquer sur un produit sur le Événements du programme liste ainsi que faire usage de la Des sons liste déroulante ou Parcourir pour choisir un son différent. Cliquez sur d’accord lorsque vous avez terminé.
2. Comment contrôler le volume d’une application individuelle
Clique le symbole du haut-parleur dans la barre des tâches de votre barre des tâches, et vous pouvez également réajuster la quantité globale de votre système. Cependant, ce n’est pas vraiment utile lorsque vous avez l’intention de contrôler le volume individuel d’une application. Pour ce faire, cliquez avec le bouton droit sur le symbole du haut-parleur, cliquez sur Mélangeur de volume ouvert et modifiez les curseurs si nécessaire.
Si vous souhaitez le faire plus rapidement et avec l’aide d’une interface utilisateur Windows améliorée, téléchargez OreilleTrompette du magasin Microsoft. Une fois monté, ouvrez-le et il ira immédiatement dans la barre des tâches augmentée. Cliquez avec le bouton gauche et faites également glisser le symbole sur la barre des tâches pour le conserver complètement.
Si vous souhaitez supprimer le symbole de haut-parleur conventionnel et également utiliser uniquement EarTrumpet, cliquez avec le bouton droit sur la barre des tâches et cliquez sur Configurations de la barre des tâches . Cliquez sur Activer ou désactiver les icônes du système ainsi que le toboggan Le volume pour Désactivé .
3. Comment changer rapidement de périphérique audio
Si vous disposez de nombreux outils audio, tels que des haut-parleurs et un casque, vous devrez basculer entre eux.
Pour ce faire, cliquez sur le symbole du haut-parleur dans la barre des tâches de votre barre des tâches. Cliquez sur votre existant nom de l’outil audio, et cela soulèvera certainement une liste de contrôle des autres options. Juste cliquez sur l’outil audio que vous souhaitez modifier.
Une autre méthode bien meilleure pour ce faire consiste à utiliser un programme gratuit et léger appelé Commutateur audio . Avec cela, vous pouvez affecter des périphériques audio (lecture et enregistrement) à n’importe quel mixage de clavier que vous préférez. C’est fantastique pour passer rapidement d’un appareil audio à l’autre, en particulier lorsque vous utilisez une application en plein écran.
Sur le commutateur audio :
- Allez à la Relecture ainsi que Enregistrement onglets pour consulter tous vos outils audio.
- Clic-droit le gadget que vous souhaitez personnaliser.
- Vous pouvez l’établir comme votre Appareil par défaut et vous pouvez également cliquer sur Définir la touche de raccourci pour désigner un raccourci clavier.
De plus, vous avez probablement l’intention d’aller au Réglages onglet et examiner Démarrer au démarrage de Windows et aussi Démarrage atténué .
Vous pouvez utiliser d’autres dispositifs d’automatisation pour obtenir exactement le même impact. Par exemple, si vous avez un Elgato Stream Deck, vous pouvez télécharger le StreamDeck – AudioSwitcher plugin pour passer en arrière et en avant entre deux gadgets audio avec une simple pression sur un bouton.
4. Exactement comment mettre à jour vos pilotes audio
Si vous rencontrez des difficultés avec votre son, vous devriez essayer de mettre à niveau les pilotes de votre véhicule audio. Normalement, vous devez tenir vos conducteurs à jour pour vous assurer que votre équipement continue de fonctionner avec la version la plus récente de Windows 10.
Pour faire ça:
- presse Touche Windows + X et cliquez aussi Gestionnaire de périphériques .
- Double-cliquez Entrées audio et aussi résultats .
- Trouvez l’outil audio gênant, clic-droit ainsi que sélectionner Mettre à jour le pilote .
- Cliquez sur Recherche automatiquement l’application logicielle mise à niveau du conducteur du véhicule et suivez l’assistant avec.
Si cela ne fonctionne pas, répétez les étapes 1 à 3 ci-dessus, mais cliquez sur Outil de désinstallation au lieu. Réactivez votre système, ainsi que Windows essaiera de réinstaller l’automobiliste automatiquement. Si cela pose toujours problème, rendez-vous sur le site Web du fabricant et récupérez-le directement à partir de là.
Si vos problèmes de son persistent, cliquez avec le bouton droit sur l’icône du haut-parleur dans la barre des tâches et cliquez également sur Résoudre les problèmes de bruit . Suivez l’assistant, et il essaiera également de résoudre tout type de problème qu’il trouve instantanément.
5. Comment activer les améliorations sonores
Windows a plusieurs améliorations audio intégrées que vous pouvez mettre sur vos gadgets de lecture. Pour les utiliser :
- Clic-droit le symbole du haut-parleur audio dans la barre des tâches de votre barre des tâches et cliquez sur Des sons .
- Passez à la Relecture languette.
- Double-cliquez le gadget de lecture que vous souhaitez modifier.
- Passez à la Améliorations languette. Certains outils audio ne révéleront pas cet onglet s’ils ne maintiennent pas la fonctionnalité.
- Maintenant, inspectez l’amélioration audio que vous aimeriez certainement, telle que Surround virtuel ou Equilibreur de volume . Si vous cliquez sur un, il vous proposera une description de ce qu’il fait.
- Lorsque vous avez terminé, cliquez sur d’accord .
6. Exactement comment activer Windows Sonic pour le son spatial
Windows 10 inclut un attribut appelé Windows Sonic. Cela émule l’audio surround pour les écouteurs. Il fournit également un son spatial, ce qui donne l’impression que l’audio est en train de déplacer des instructions.
Pour l’activer :
- presse Windows vital + I pour ouvrir Paramètres.
- Cliquez sur Système > > Son .
- Sous Sortir choisir Propriétés de l’appareil .
- Utilisez le Format audio spatial liste déroulante et sélectionnez Windows Sonic pour casque .
7. Achetez de nouveaux haut-parleurs ou un casque
S’il y a un point qui est certain d’améliorer votre qualité audio, il s’agit d’obtenir de bien meilleurs haut-parleurs audio ou un casque. Tous les appareils audio ne sont pas construits de la même manière, et certains offriront certainement une quantité plus forte, des basses plus profondes, une suppression du bruit et une variété d’autres fonctionnalités essentielles.
Vous n’avez pas besoin de coûter une fortune pour obtenir quelque chose de bien. Par exemple, consultez nos recommandations pour les meilleurs casques de jeu sans fil pour PC ou les meilleurs haut-parleurs pour ordinateur de bureau.
Êtes-vous un audiophile ?
J’espère que vous avez appris quelque chose de nouveau sur la façon d’obtenir le meilleur de l’audio sur Windows 10. Ce sont tous des points simples et rapides à faire, mais ils amélioreront la qualité sonore de votre Windows 10 sans fin.
Étant donné que vous avez passé en revue jusqu’ici et que vous avez également apporté quelques modifications audio, vous pourriez être un audiophile. Envie de découvrir ? Répondez à notre agréable quiz « audiophile ou pas » !