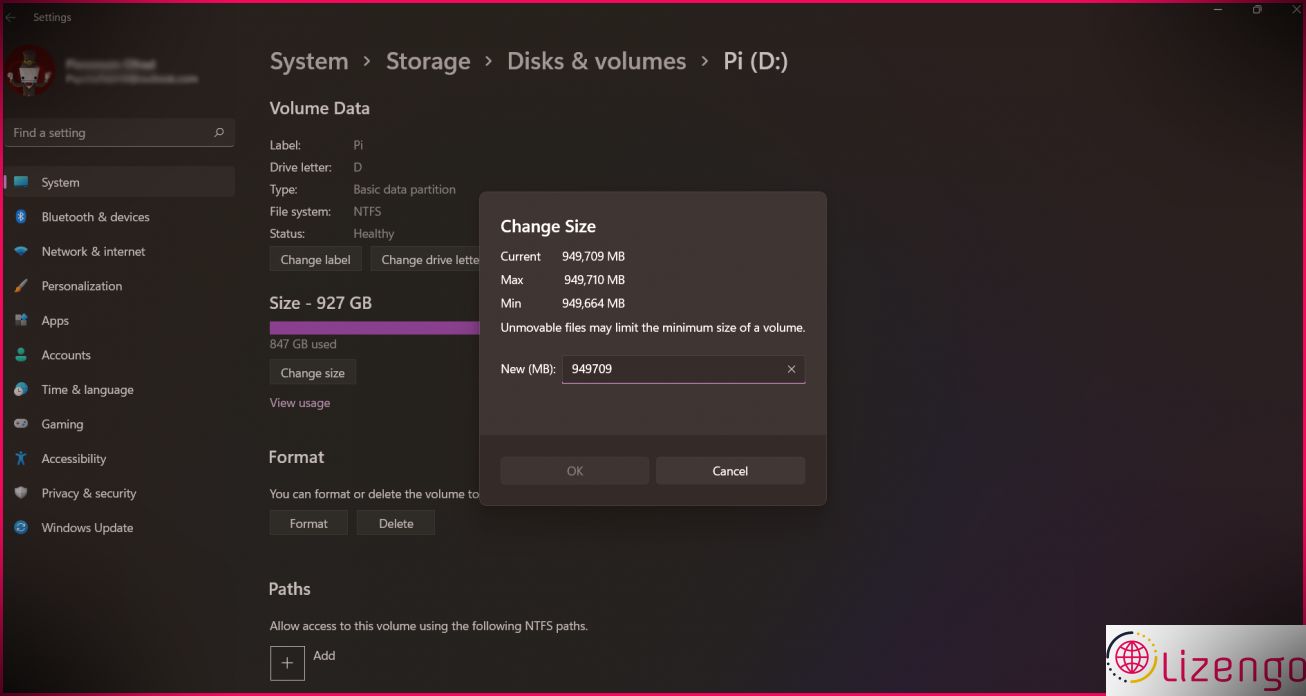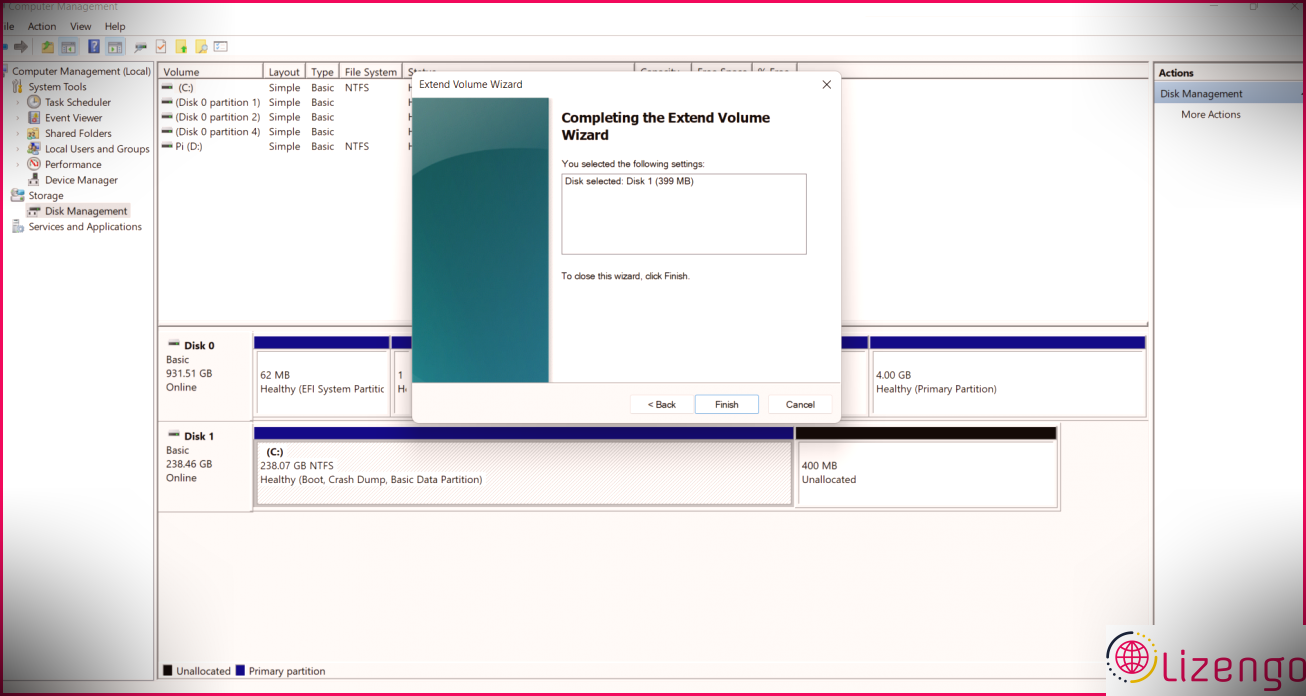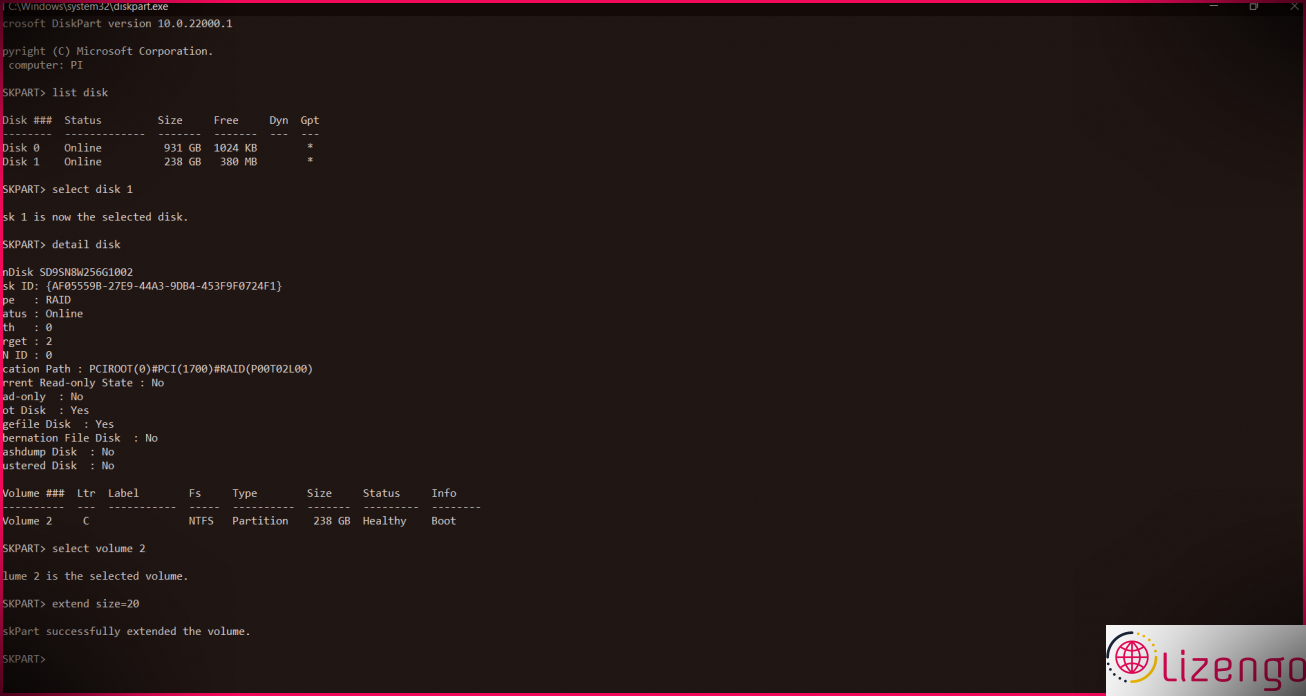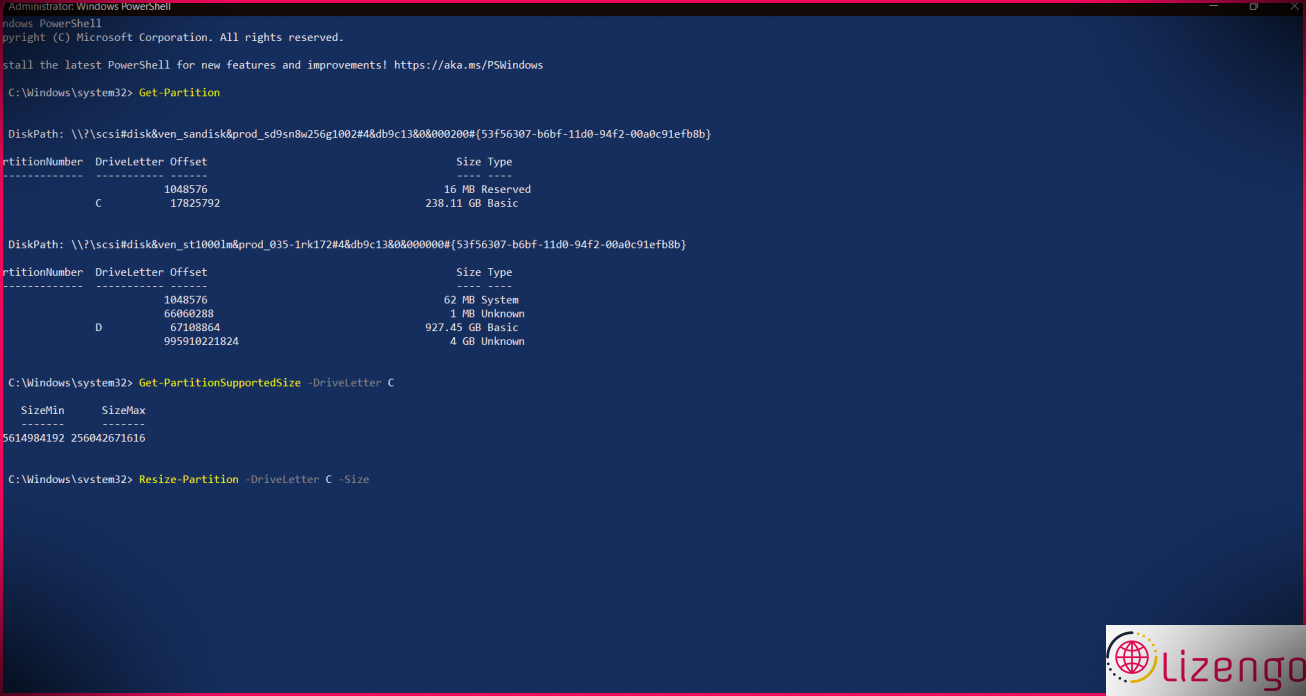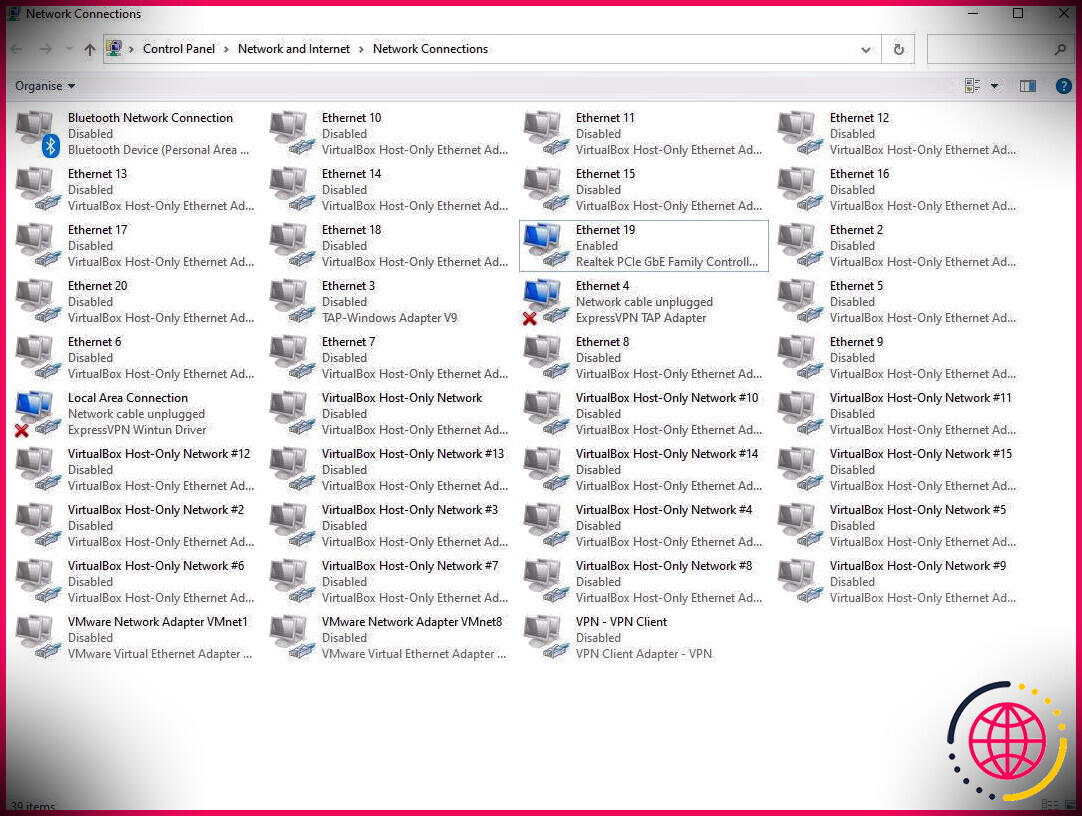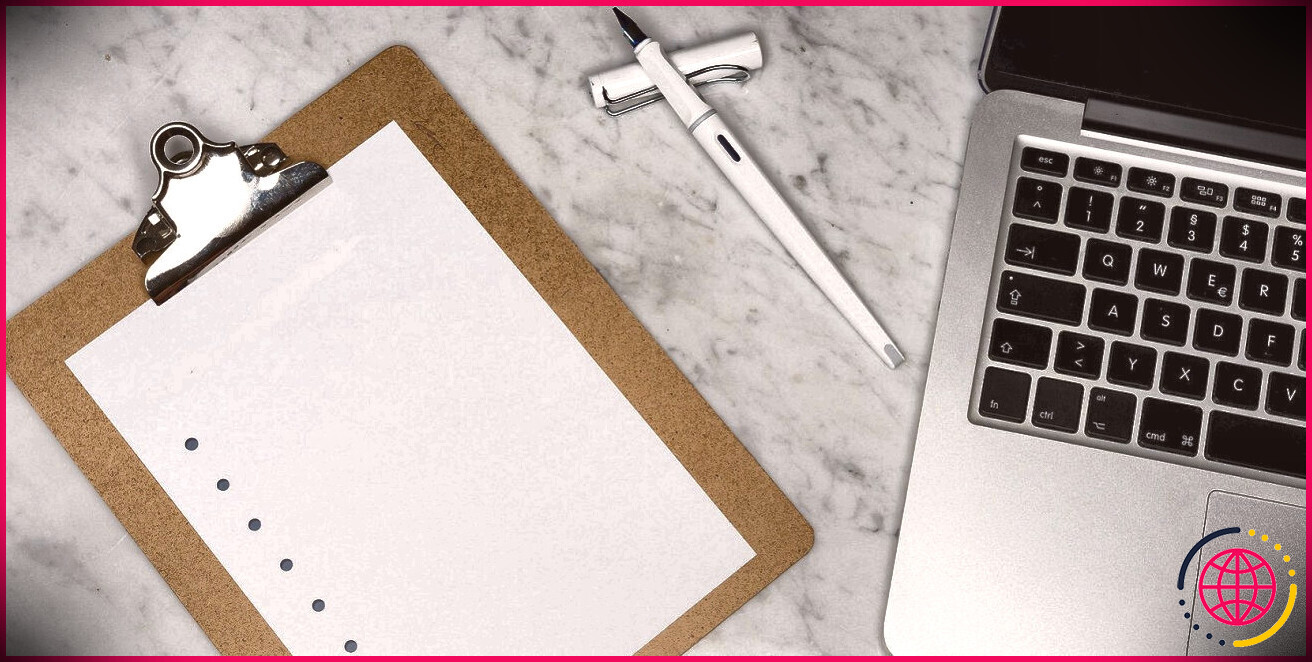Comment étendre un volume dans Windows 11
Si l’un des disques de votre ordinateur Windows manque d’espace, vous pouvez prolonger la capacité d’un disque en utilisant l’espace non alloué de vos disques durs. Cette méthode est pratique car vous n’aurez pas besoin de styliser une quantité entière pour vous assurer de pouvoir la répartir. Vous pouvez simplement en diminuer un, pour en développer un de plus.
Alors, comment augmenter le nombre de disques durs dans Windows 11 ? Voyons.
Pourquoi étendre un volume de données ?
Il existe diverses raisons pour lesquelles vous souhaiteriez prolonger un volume de données. Néanmoins, le plus courant est que vous avez besoin de plus d’espace dans un lecteur offert. Prolonger un disque dur vous permettra certainement d’obtenir plus d’espace dans un lecteur offert, bien qu’il y ait une condition préalable : vous devez avoir de l’espace non alloué facilement disponible pour étendre votre lecteur avec.
Il existe plusieurs méthodes que vous pouvez utiliser pour prolonger vos volumes de données. Nous avons passé en revue 4 des techniques les plus courantes dans ce court article.
Comment étendre les volumes de données dans Windows 11
Avant de prolonger vos quantités, il est bon de comprendre que les volumes et les salles de disques adhèrent à une extension de la première législation de la thermodynamique. La zone du disque ne peut pas être produite ou détruite ; il peut simplement être transféré d’un disque à un autre.
Lorsque vous souhaitez étendre un volume, vous avez besoin d’espace libre pour étendre cette quantité. Et aussi lorsque vous réduisez une quantité, cela laisse un surplus de surface non allouée que vous pourrez utiliser par la suite.
En tant que tel, si vos disques atteignent leurs dimensions optimales et qu’il n’y a pas d’espace non alloué, vous ne pouvez pas l’étendre. Vous aurez besoin de diminuer un volume supplémentaire, afin d’étendre celui sur lequel vous désirez encore plus d’espace.
Les disques contiennent généralement des fichiers système que Windows refuse de déplacer, ce qui peut vous empêcher de réduire un volume. Selon l’endroit précis où se trouvent les données système et ce qu’elles sont, vous ne pourrez peut-être pas diminuer un volume malgré le fait que vous ayez beaucoup de vide sur ce disque particulier. Vous pouvez supprimer un grand nombre de ces fichiers, bien que le mode d’emploi soit un article entier à lui-même.
Avec tout cela à l’esprit, revenons à augmenter les quantités. Comme mentionné précédemment, il existe plusieurs techniques que vous pouvez utiliser pour étendre un volume dans Windows 11.
1. Paramètres de stockage Windows
Dans Windows 11, la plupart des paramètres sont directement accessibles via l’application Paramètres, au lieu du Panneau de configuration ou d’applications distinctes. Vous pouvez étendre vos quantités de données directement avec l’application Paramètres.
- Ouvrez le Réglages application. Vous pouvez le rechercher dans la sélection d’aliments Démarrer ou l’afficher à partir de la liste de contrôle de l’application.
- Dans l’application Paramètres, à partir du Système onglet, sélectionnez Stockage .
- En dessous de Gestion du stockage , prendre Configurations de stockage avancées .
- Sélectionner Disques & & volumes . Cela vous amènera certainement à une nouvelle page.
- Cliquez sur le volume que vous souhaitez étendre, puis choisissez Propriétés .
- Sur la toute nouvelle page Web, sous Taille, cliquez sur Changer la taille .
- Saisissez la nouvelle dimension dans la zone de texte, puis cliquez sur d’accord .
Vous pouvez également utiliser ces mêmes étapes pour réduire un volume d’informations. Si la nouvelle taille est inférieure à la dimension actuelle, la quantité d’informations diminuera et la zone restante deviendra non allouée. Vous pouvez ensuite utiliser cette pièce non allouée pour étendre d’autres volumes ou ce même volume.
2. Outil de gestion de disque
Alternativement, vous pouvez utiliser le périphérique de gestion de disque classique qui est toujours présent et très pratique dans Windows 11. Cela ressemble aux paramètres de stockage, sauf que prolonger et diminuer sont des fonctionnalités distinctes.
- Ouvrez l’explorateur Windows.
- Faites un clic droit sur Cet ordinateur ainsi que choisir Gérer dans la sélection d’aliments déroulante. Sous Windows 11, choisissez Afficher beaucoup plus de choix et après ce choix Faire en sorte . Cela ouvrira la fenêtre d’accueil de Gestion de l’ordinateur.
- Dans Gestion de l’ordinateur, choisissez Gestion de disque des classements aile gauche.
- Dans la moitié inférieure de l’écran, faites un clic droit sur la quantité que vous souhaitez prolonger.
- Dans le menu contextuel, choisissez Augmenter le volume . L’assistant d’extension de volume s’affichera.
- Cliquez sur Suivant .
- Sélectionnez les zones proposées, puis entrez la quantité dont vous souhaitez augmenter la quantité dans la boîte de message.
- Cliquez sur Suivant et après cela enfin cliquez Finir .
3. Invite de commandes
Si les interfaces graphiques ne vous conviennent pas et que vous souhaitez ordonner à Windows d’étendre vos quantités à l’aide d’une ligne de commande, vous devez ensuite utiliser la grande vieille invite de commande.
- Ouvrez le Invite de commandes . Vous pouvez le rechercher via Démarrer la sélection d’aliments, ou tapez cmd dans l’application Exécuter.
- Dans l’invite de commande, tapez la commande ci-dessous et appuyez sur Entrer :
Cela vous amènera au menu DiskPart de l’invite de commande.
- Si on vous demande l’autorisation d’administrateur, sélectionnez Oui .
- Avant de continuer, il est fort probable que vous sachiez exactement ce que vous manipulez. Alors permettez-nous d’obtenir une liste de contrôle de vos disques. Allez dans la commande ci-dessous et appuyez sur Entrer .
Cette commande listera les disques montés sur votre ordinateur.
- Sélectionnez le disque que vous souhaitez étendre avec la commande ci-dessous :
Remplacer< NUMBER> > avec le numéro du disque. Vous pouvez le voir dans le tableau donné par la commande précédente.
- Entrez maintenant la commande ci-dessous pour obtenir une liste de vos quantités sur ce disque :
- Sélectionnez une quantité en allant dans la commande ci-dessous :
remplacer< NUMBER> > avec le numéro de la quantité. Gardez à l’esprit que le numéro de volume est différent du numéro de disque.
- Enfin, utilisez l’une des commandes répertoriées ci-dessous pour étendre votre volume :
Cela utilisera tout l’espace libre pour étendre votre lecteur.
Cela prolongera le volume de 20 Mo. Utilisez cette commande pour étendre le volume d’une quantité particulière.
Une fois que vous avez terminé, l’invite de commande renverra certainement un message indiquant que DiskPart a efficacement étendu la quantité.
4. Powershell
Powershell est une autre approche alternative que vous pouvez utiliser pour étendre un volume sur votre système informatique. Comme l’invite de commande, Powershell utilise des lignes de commande.
- Exécutez Powershell en tant qu’administrateur. Pour ce faire, recherchez Powershell dans le menu Démarrer et choisissez Exécuter en tant que gestionnaire.
- Une fois dans Powershell, tapez la commande ci-dessous et appuyez sur Entrer :
Cela vous révélera un résumé des partitions sur votre ordinateur. Vous pouvez voir les disques, leurs numéros et leurs lettres parmi d’autres informations.
- Voyons maintenant de combien vous pouvez réellement augmenter votre quantité. Vous pouvez obtenir ces détails en accédant à la commande ci-dessous :
Remplacer< LETTER> > avec votre lettre de lecteur. Cette commande vous révélera ensuite de combien vous pouvez prolonger ou diminuer le volume. TailleMax vous indique de combien vous pouvez l’étendre, et aussi TailleMin vous dit à quel point vous pouvez le réduire. Il est important de noter ces 2 valeurs car vous n’aurez pas la possibilité de les diminuer ou de les développer avant.
- Maintenant, pour redimensionner la quantité, accédez à la commande ci-dessous :
Remplacer< LETTER> > avec votre lettre de lecteur, ainsi que< SIZE> > avec la nouvelle dimension. Vous pouvez utiliser des périphériques tels que des mégaoctets et des Go dans la valeur de taille. Gardez à l’esprit que cette commande n’est pas distincte de l’extension d’une quantité uniquement, et vous pouvez également réduire un volume avec cette même commande. Tout ce dont vous avez besoin est une valeur inférieure à la dimension existante.
- presse Entrer . Powershell va certainement redimensionner actuellement votre volume.
Les commandes Powershell peuvent prendre un peu de temps pour renvoyer des résultats, alors ne vous inquiétez pas si vous n’obtenez pas de réponses rapides de la console. Soyez patient et idéalement tout ira bien.
Étendez votre domination sur Windows 11
Vous n’avez pas toujours besoin de continuer et de disposer entièrement vos disques afin d’en élargir un ou de les repartitionner en général. Il y a plus qu’une approche solitaire pour accomplir ce que vous voulez. Que ce soit via l’interface graphique des paramètres Windows ou l’invite de commande simple mais efficace, vous savez actuellement exactement comment augmenter vos quantités sur votre système informatique Windows 11.
Les disques durs vous offrent un stockage sans risque pour vos données, mais si vous avez perdu des informations précieuses sur un disque dur, ne perdez pas tout espoir. Il y a encore des choses que vous pouvez faire pour récupérer vos données inestimables.