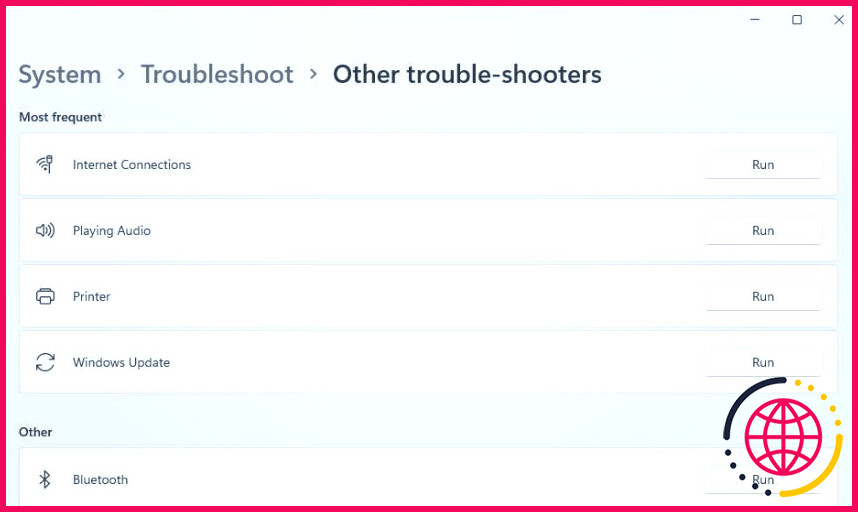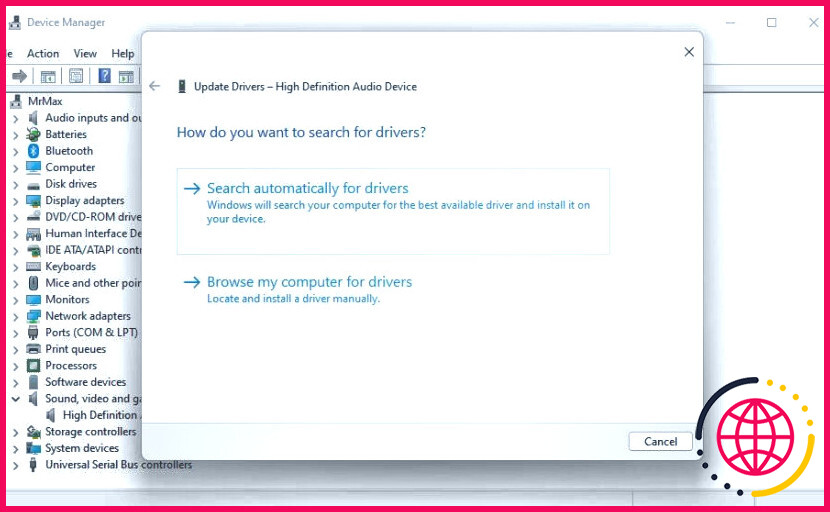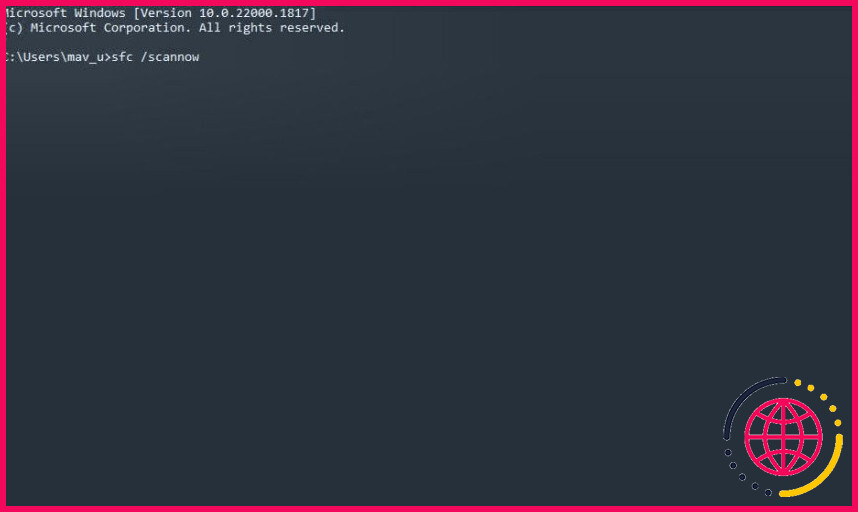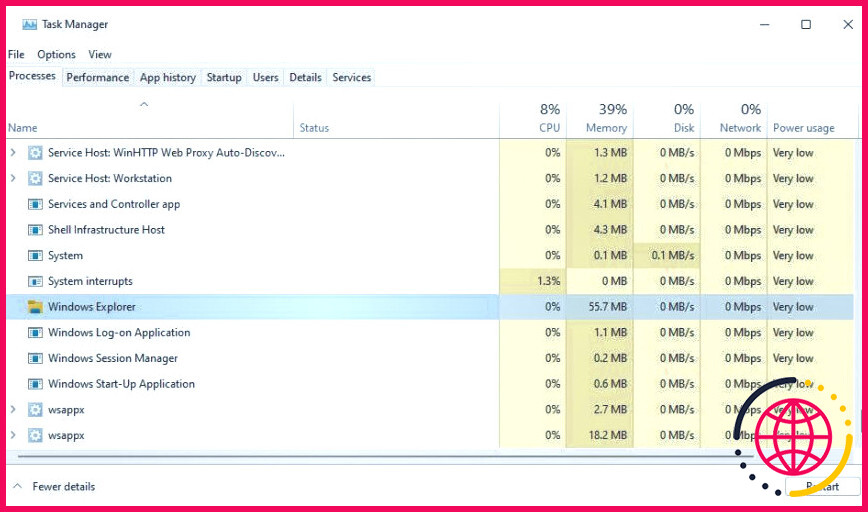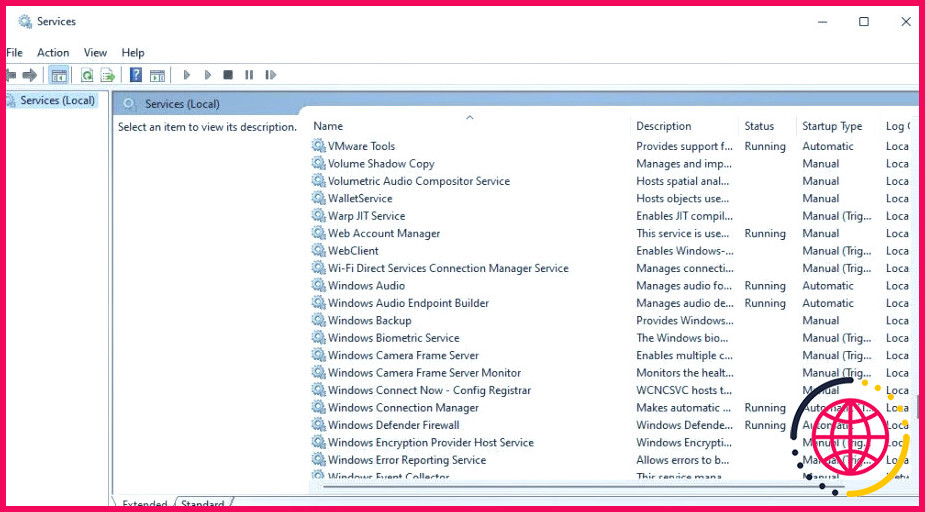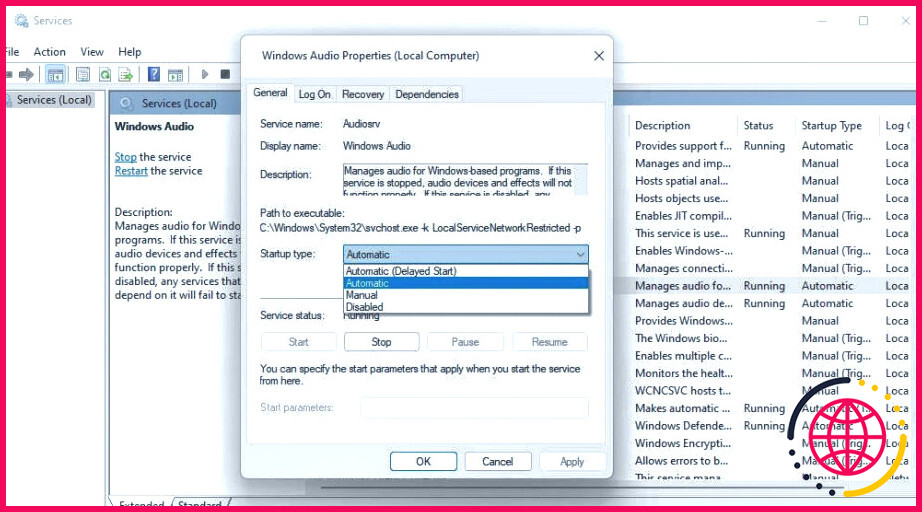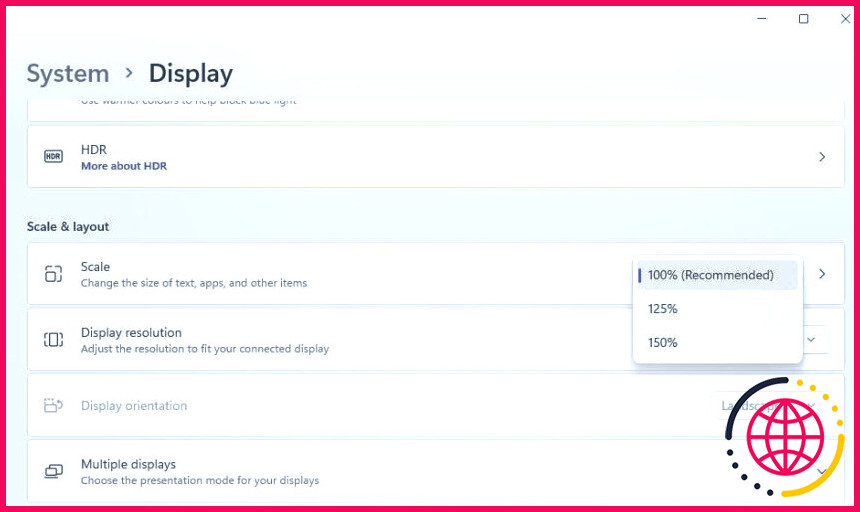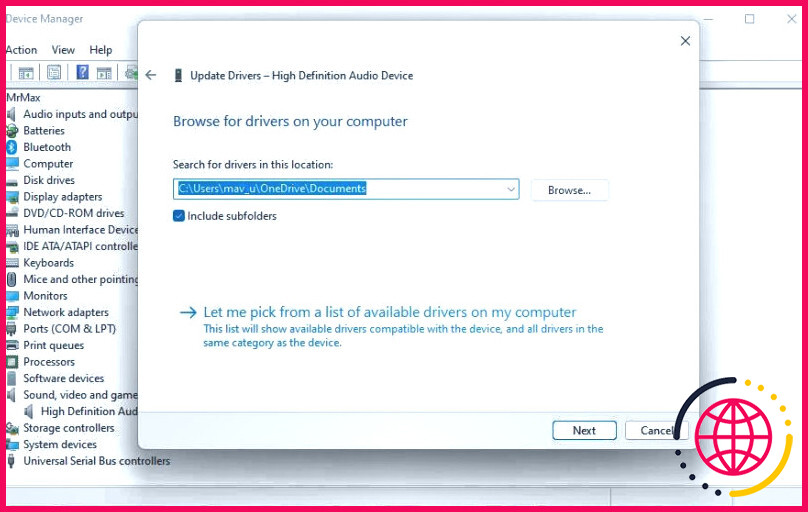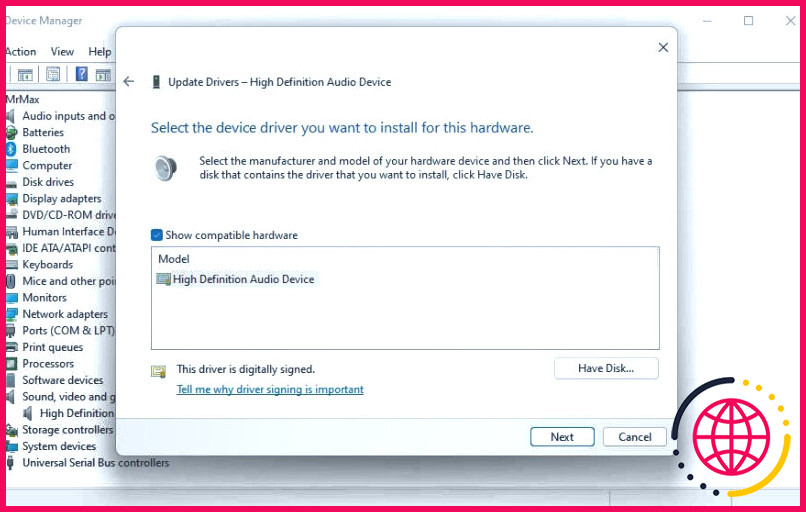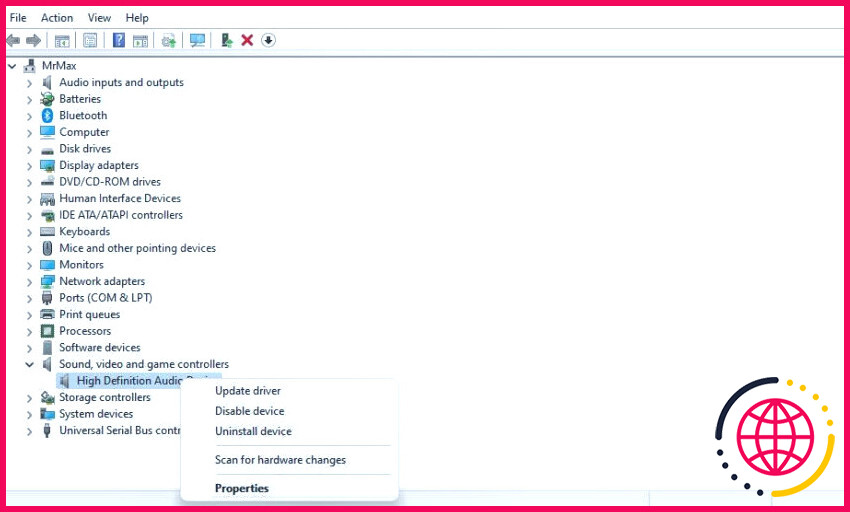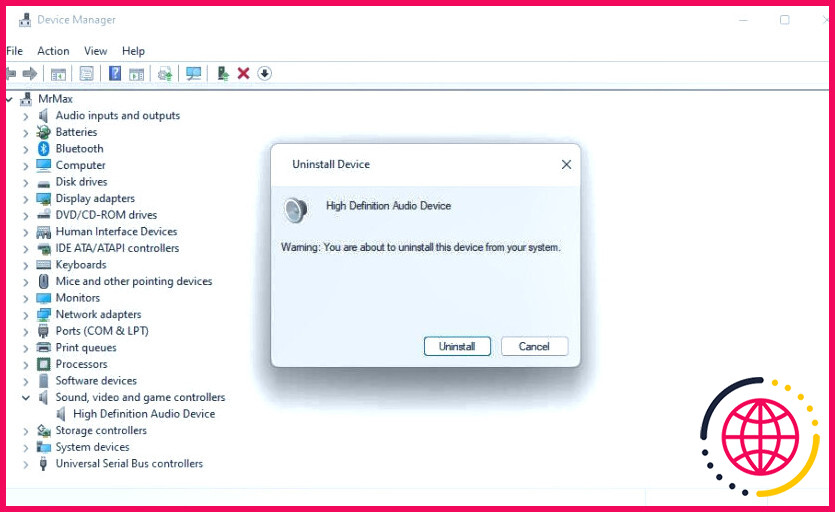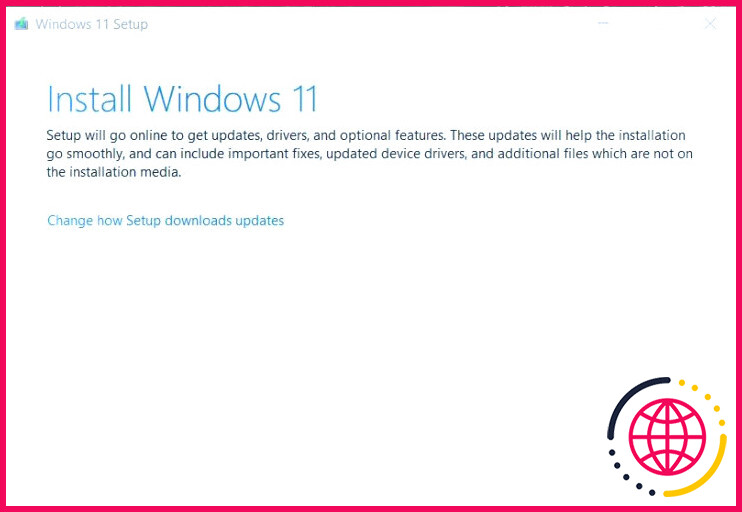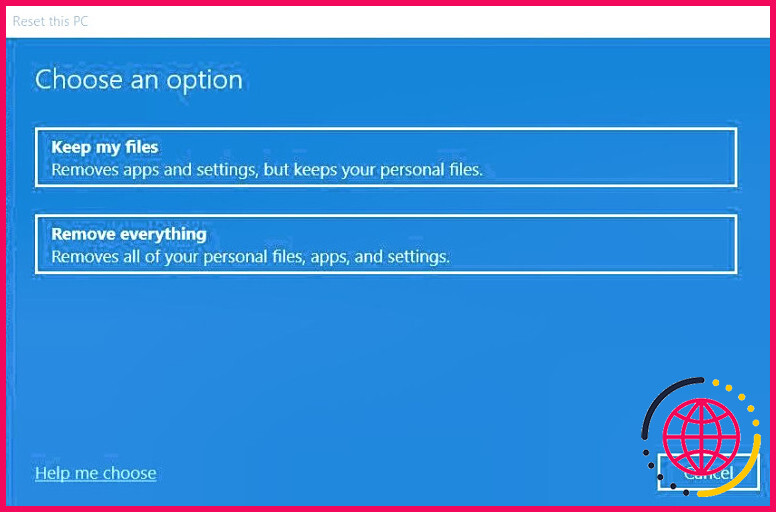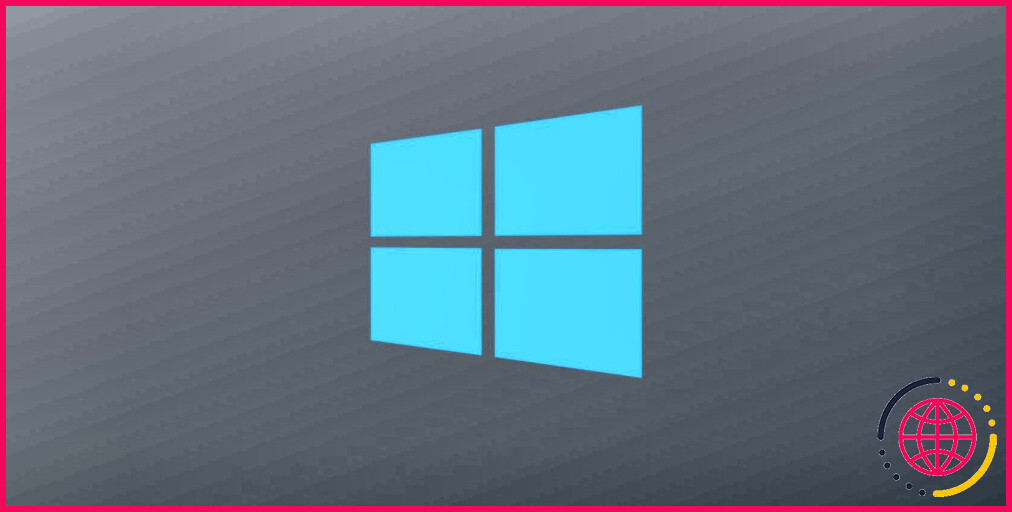Comment réparer le curseur de contrôle du volume qui ne fonctionne pas dans Windows 10 & 11
Parfois, votre niveau audio ne change pas lorsque vous faites glisser le curseur de la barre de volume. Parfois, vous remarquerez que le volume reste bloqué à un niveau de 100 %. Par conséquent, vous ne pouvez régler le volume qu’avec les commandes sonores des lecteurs multimédias ou des navigateurs.
Le curseur de réglage du volume ne fonctionne pas sur votre PC Windows ? Si c’est le cas, voici comment réparer le curseur de contrôle du volume qui ne fonctionne pas sous Windows.
1. Exécutez le programme de résolution des problèmes de lecture audio.
Windows dispose d’un programme de dépannage Playing Audio qui vous aide à résoudre les problèmes liés au son. Essayez donc d’abord d’exécuter ce programme de dépannage pour voir s’il offre des solutions potentielles au problème de non-fonctionnement du curseur de contrôle du volume. Vous pouvez ouvrir et exécuter le programme de dépannage Playing Audio comme suit :
- Pour ouvrir Paramètres, appuyez simultanément sur les touches Win + I sur les touches Win + I .
- Sélectionner Système > Dépannage pour accéder aux options de navigation de dépannage.
- Cliquez sur Autres options de dépannage pour accéder à une liste d’utilitaires de dépannage.
- Sélectionnez Exécuter pour le programme de dépannage Playing Audio affiché ici.
- Sélectionnez ensuite pour appliquer tous les correctifs proposés dans le dépanneur Playing Audio.
2. Analysez et réparez les fichiers système
Le curseur de contrôle du volume peut ne pas fonctionner sur votre PC en raison d’une corruption des fichiers système. Exécutez donc une analyse SFC (System File Checker) pour rechercher et réparer les fichiers corrompus. Ce guide d’exécution d’une analyse SFC vous explique comment réparer les fichiers système corrompus.
3. Redémarrez le processus de l’explorateur Windows
Il arrive que le contrôle du volume se bloque en raison de problèmes liés à l’Explorateur de fichiers. Le redémarrage de l’Explorateur peut donc résoudre le problème de blocage du contrôle du volume pour certains utilisateurs. Redémarrez l’explorateur comme suit :
- Ouvrez le Gestionnaire des tâches, auquel vous pouvez accéder à l’aide de la touche Ctrl + Majuscule + Esc raccourci clavier.
- Faire défiler vers le bas la page Processus pour trouver l’explorateur Windows.
- Sélectionnez le processus Windows Explorer.
- Cliquez sur Redémarrer dans le coin inférieur droit de la fenêtre Processus .
4. Démarrez ou redémarrez le service Windows Audio
Le redémarrage du service Windows Audio est une solution potentielle dont les utilisateurs confirment qu’elle peut résoudre le problème du curseur de contrôle du volume. Certains utilisateurs peuvent avoir besoin de démarrer ce service s’il n’est pas déjà en cours d’exécution. Voici comment démarrer ou redémarrer le service Windows Audio :
- Appuyez sur Win + S pour ouvrir la recherche Windows.
- Tapez services dans le moteur de recherche de Windows et cliquez sur l’icône Services qui apparaît dans l’outil de recherche.
- Double-clic Windows Audio pour ouvrir les paramètres de ce service.
- Ouvrez le menu Type de démarrage pour sélectionner un type de démarrage. Automatique pour le service.
- Sélectionnez l’option Démarrer si le service n’est pas en cours d’exécution. Si Windows Audio est en cours d’exécution, redémarrez ce service en cliquant sur le bouton Arrêter et Démarrage dans la fenêtre des propriétés.
- Appuyez sur Appliquer et OK pour définir les nouvelles options du service Windows Audio.
5. Modifier le réglage de l’échelle
La modification de l’échelle est une solution potentielle un peu curieuse pour résoudre le problème du curseur de contrôle du volume qui ne fonctionne pas. Cependant, certains utilisateurs ont déclaré que le fait de régler l’échelle d’affichage à 125 % corrigeait le problème du contrôle du volume. Essayez donc de modifier l’échelle Échelle comme suit :
- Ouvrez Paramètres et sélectionnez le paramètre Système dans cette application.
- Cliquez sur Afficher pour accéder à l’écran Échelle pour accéder à l’option Echelle .
- Sélectionnez l’option 125% sur l’option Échelle dans le menu déroulant. Ou modifiez l’option Échelle à un autre réglage de l’échelle 100% ou 150 si 125% est déjà sélectionné.
6. Mettre à jour le pilote du périphérique audio
Un pilote de périphérique audio défectueux ou obsolète sur votre PC peut être à l’origine du problème de contrôle du volume. Pour y remédier, essayez de mettre à jour le pilote du périphérique audio de votre PC.
La façon la plus simple de le faire est d’utiliser le meilleur logiciel de mise à jour de pilote comme Driver Booster. Ce logiciel détectera un pilote audio obsolète ou défectueux sur votre PC et vous permettra de le mettre à jour. Pour plus d’informations, consultez la rubrique Comment mettre à jour Windows, les applications et les pilotes.
Cependant, certains utilisateurs ont déclaré avoir résolu le problème du contrôle du volume à l’aide de l’outil de mise à jour du pilote du Gestionnaire de périphériques. Ces utilisateurs ont sélectionné un pilote audio haute définition existant déjà sur leur PC. Voici comment vous pouvez mettre à jour le pilote audio de cette manière :
- Tout d’abord, appuyez sur Win + X pour ouvrir le menu Power User.
- Sélectionnez l’option Gestionnaire de périphériques du menu.
- Cliquez sur la flèche pour étendre le raccourci Contrôleurs de son, de vidéo et de jeu catégorie.
- Cliquez avec le bouton droit de la souris sur Audio haute définition pour sélectionner sa Mettre à jour le pilote pour sélectionner l’option Mettre à jour le pilote
- Sélectionnez l’option Parcourir mon ordinateur pour les pilotes option.
- Cliquez sur l’option Laissez-moi choisir option.
- Sélectionnez Audio haute définition et cliquez sur Suivant.
- Cliquez sur Oui pour installer le pilote audio sélectionné.
- Quittez le gestionnaire de périphériques et redémarrez votre ordinateur de bureau/portable.
7. Réinstaller le pilote de périphérique audio de votre PC
Réinstallez le pilote du périphérique audio s’il n’existe pas de pilote plus récent. Vous pouvez réinstaller ce pilote de périphérique comme suit :
- Démarrez le Gestionnaire de périphériques comme indiqué dans la résolution précédente.
- Double-cliquez ensuite sur l’icône Son dans la fenêtre du gestionnaire de périphériques.
- Cliquez sur Audio haute définition avec le bouton droit de la souris et sélectionnez Désinstaller le périphérique.
- Sélectionnez Désinstaller pour confirmer cette action. Cliquez également sur le bouton Supprimer le pilote de ce périphérique si cette option est disponible.
- Affichez le menu Démarrer de Windows et sélectionnez le redémarrage de l’ordinateur à partir de là. Windows réinstallera un pilote de son après le redémarrage.
- Vous pouvez également réinstaller les pilotes de périphériques en cliquant sur le bouton Recherche de modifications matérielles dans le gestionnaire de périphériques sans redémarrer.
8. Désactiver le contrôle absolu du volume en modifiant le registre
Cette solution potentielle est spécifiquement destinée à réparer le curseur de contrôle du volume qui ne fonctionne pas avec les haut-parleurs Bluetooth. La fonction de volume absolu peut entraîner l’arrêt du contrôle du volume avec des périphériques Bluetooth incompatibles. Les utilisateurs de haut-parleurs Bluetooth ont confirmé que la désactivation du volume absolu par la modification d’une clé de registre CT résout ce problème.
Notre guide sur la désactivation du volume absolu sous Windows comprend des instructions complètes sur la manière d’appliquer ce correctif potentiel.
9. Réinstaller Windows avec une mise à niveau en place
Si le curseur de contrôle du volume ne fonctionne toujours pas après avoir appliqué les solutions ci-dessus, il peut s’agir d’un problème plus profond que seule la réinstallation (ou la réinitialisation) de Windows pourra résoudre. Vous pouvez réinstaller le système d’exploitation et préserver les applications et les fichiers utilisateur en effectuant une mise à niveau sur place. Essayez donc de réinstaller Windows comme indiqué dans notre guide sur l’exécution d’une mise à niveau sur Windows.
La réinitialisation de Windows est une méthode de dépannage similaire à une mise à niveau in situ qui rétablit les paramètres par défaut de la plateforme. Cependant, vous ne pouvez pas choisir de conserver toutes les applications que vous avez installées dans l’outil « Réinitialiser ce PC ». Cet article sur la réinitialisation de Windows vous explique comment utiliser l’utilitaire « Réinitialiser ce PC ».
Régler à nouveau le niveau audio avec le curseur de contrôle du volume sous Windows
Le fait que le curseur de contrôle du volume de Windows cesse de fonctionner, même si vous pouvez toujours modifier les niveaux sonores dans des logiciels tiers, est sans aucun doute une source de désagrément. L’application des solutions potentielles décrites ici permettra très certainement à la plupart des utilisateurs de résoudre le problème du curseur de contrôle du volume. Une fois ce problème résolu, vous pouvez à nouveau régler le volume à l’aide du curseur de contrôle dans la barre d’état système de Windows 11/10.
S’abonner à notre bulletin d’information
Pourquoi mon curseur de volume ne fonctionne-t-il pas sous Windows 11 ?
Passez votre souris sur l’icône du son dans le coin inférieur droit, puis faites un clic droit et cliquez sur Dépanner le son. Laissez le programme de dépannage se terminer jusqu’à ce qu’il ait terminé, puis cela devrait soit résoudre le problème, soit nous donner un message d’erreur.
Pourquoi le contrôle du volume ne fonctionne pas sur ma barre des tâches Windows 10 ?
Étape 1 : appuyez simultanément sur la touche Windows et la touche I pour ouvrir les paramètres. Étape 2 : dans la fenêtre contextuelle, choisissez Mise à jour et sécurité pour continuer. Étape 3 : cliquez sur Dépannage dans le panneau de gauche, choisissez Lecture audio, puis cliquez sur Exécuter le dépanneur pour continuer.
Comment obtenir le curseur de volume sous Windows 11 ?
Le curseur de volume et la fenêtre de mixage étendue sont liés à un fichier EXE qui peut être facilement trouvé par le biais d’une recherche. Ouvrez le menu Démarrer et recherchez sndvol. Vous ne voulez pas exécuter ce fichier lui-même. Au lieu de cela, cliquez dessus avec le bouton droit de la souris et sélectionnez Ouvrir l’emplacement du fichier.