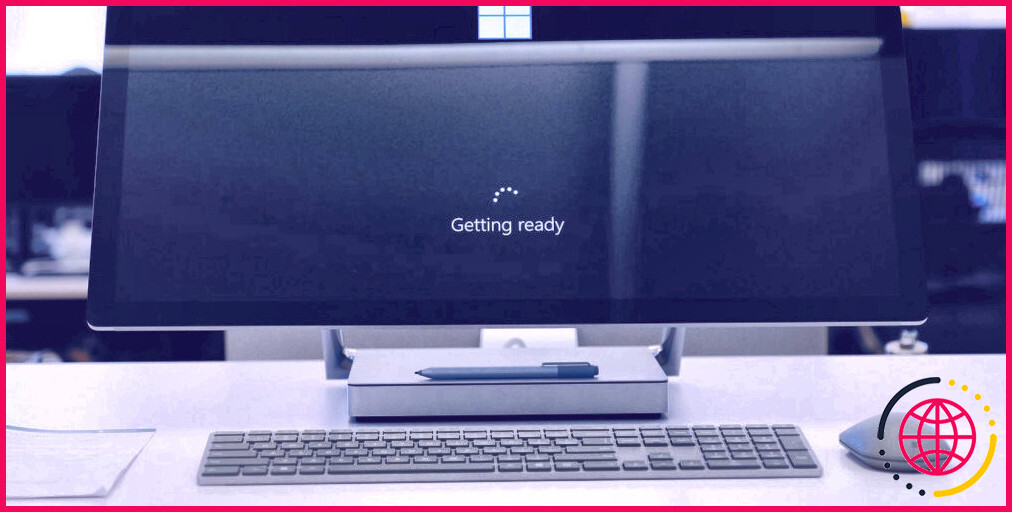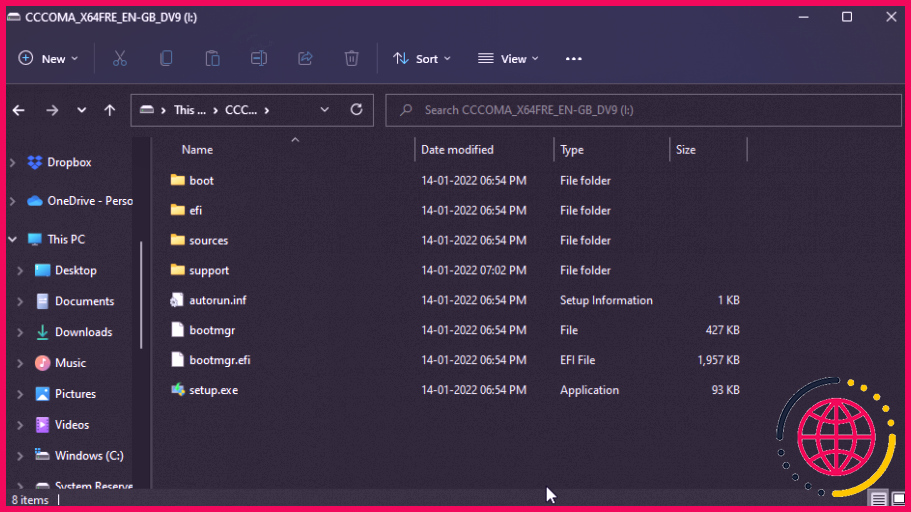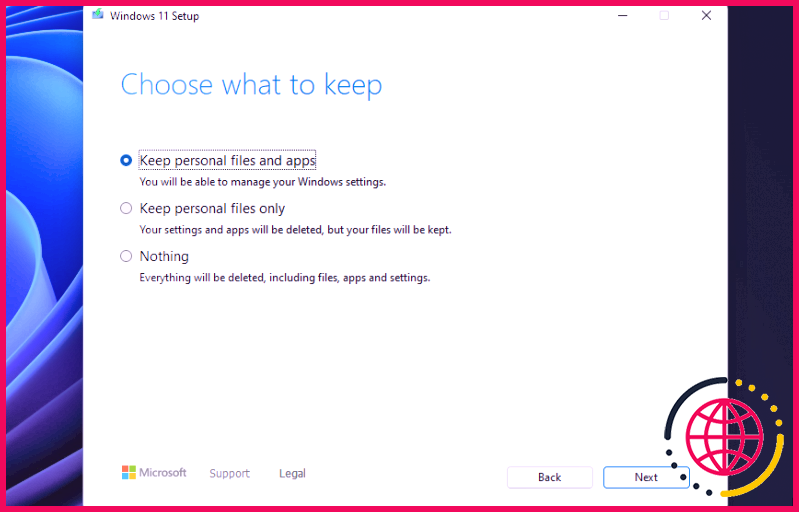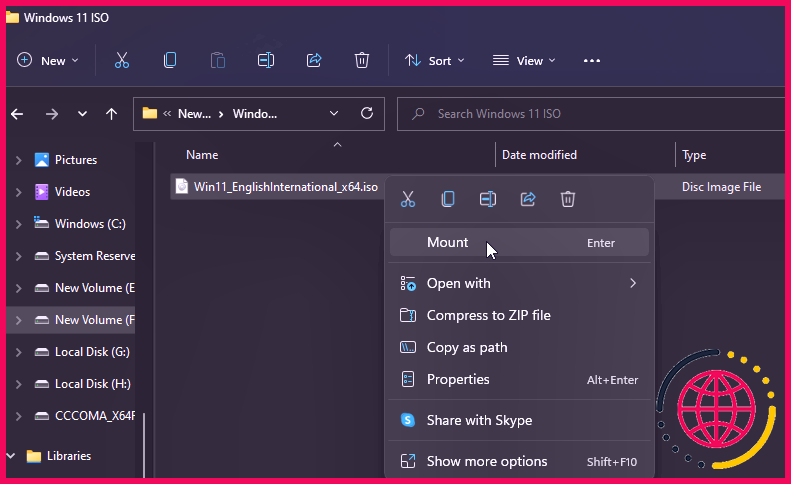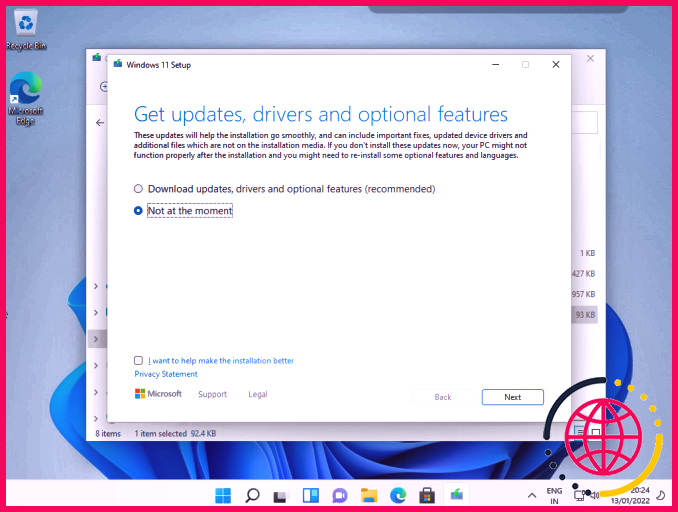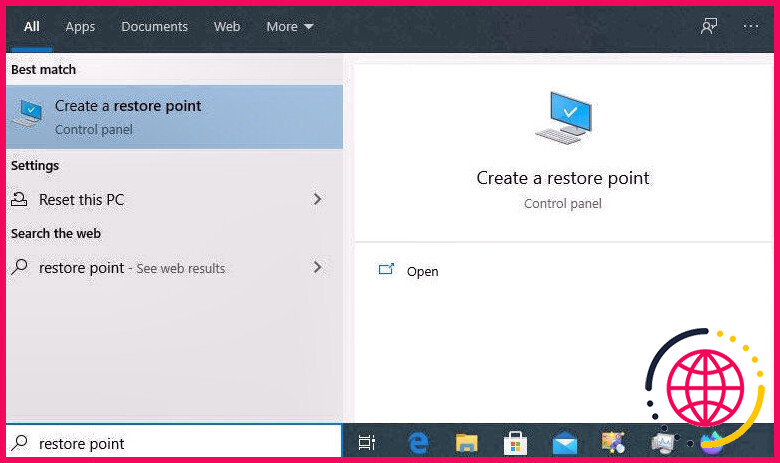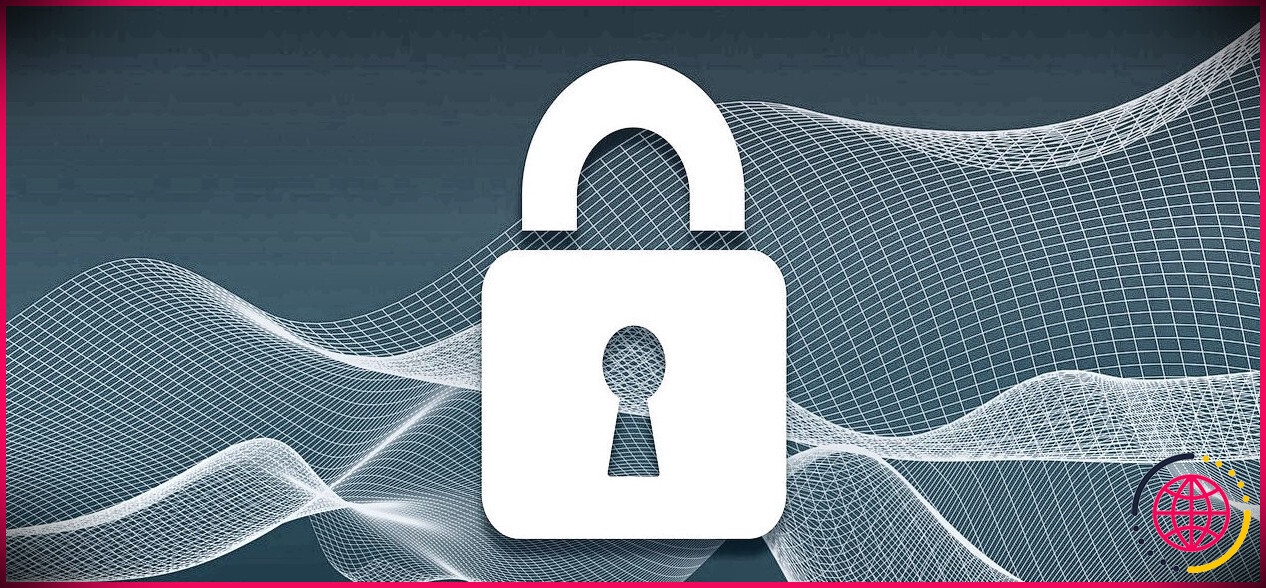Comment réinstaller Windows 11 sans supprimer aucune application ?
Parfois, lorsque vous réparez votre système Windows 11 pour des erreurs importantes ou des problèmes de performance, vous pouvez avoir besoin de réinstaller l’OS. Si l’alternative de récupération intégrée vous permet de réinstaller l’OS et de conserver également vos documents personnels, elle effacera néanmoins toutes vos applications montées.
C’est là que le choix de mise à niveau de Windows peut se révéler utile. Vous pouvez faire une mise à niveau sur place pour réinstaller Windows 11 sans supprimer les applications. Ici même, nous vous révélons les deux façons de réparer Windows 11 installé sans perdre aucune donnée.
Comment réinstaller Windows 11 sans supprimer les applications
Si vous avez un lecteur USB amorçable ou une image ISO, vous pouvez l’utiliser pour exécuter une mise à niveau sur place. Cela vous permet de réinstaller le système d’exploitation en tant que mise à niveau sans effacer vos informations et également les apps.
Si vous n’avez pas de lecteur amorçable, assurez-vous de jeter un coup d’œil à notre aperçu sur exactement comment développer un lecteur flash USB amorçable Windows 11.
Une fois que vous avez le support d’installation tout configuré, wage les étapes énumérées ci-dessous :
- Connectez la clé USB amorçable à votre PC.
- Une fois détecté, ouvrez l’explorateur de fichiers et après cela, ouvrez le lecteur USB.
- Puis, double-cliquez sur le setup. exe soumettre pour introduire l’installation de Windows. Cliquez sur Oui lorsque le contrôle de compte d’utilisateur vous motive.
- Dans la fenêtre d’accueil de Installation de Windows 11 , cliquez sur Changer la façon dont l’installation télécharge les mises à jour.
- Puis, choisissez Pas tout de suite.
- Cliquez sur Acceptation pour accepter les conditions. L’assistant d’arrangement va effectuer quelques vérifications pour s’assurer que vous vous préparez à l’installation.
- Dans la fenêtre Choisir ce qu’il faut conserver , choisissez Conserver les fichiers et applications individuels .
- Cliquez sur Suivant pour continuer.
- Dans la fenêtre d’accueil Prête à installer , évaluez vos paramètres. Si vous avez l’intention de transformer votre choix, cliquez sur Changer ce qu’il faut maintenir.
- Cliquez sur le bouton Installer pour lancer le montage de la réparation de Windows 11. Cette procédure prendra certainement une longue période de temps pour se terminer, alors laissez votre système inactif ainsi que relié à la prise électrique.
- Après que le montage soit complet, vous pouvez vous connecter avec votre compte individuel local ou votre compte Microsoft.
Comment réparer l’installation de Windows 11 avec une image ISO
Alternativement, vous pouvez également faire usage d’une photo ISO de Windows 11 pour exécuter une mise à niveau sur place et également réinstaller le système d’exploitation. Cela fonctionne si vous n’avez pas une clé USB de rechange avec un stockage suffisant pour créer un support d’installation.
Pour réparer le travail Windows 11 installer avec une photo ISO :
- Premièrement, téléchargez un document ISO Windows 11 et attendez sur votre ordinateur.
- Après que le téléchargement soit total, faites un clic droit sur les données ISO et choisissez également Monter . Vous pouvez de même double-cliquer sur les données pour les placer sur votre ordinateur.
- Dans l’explorateur de fichiers, le plus probable est de se rendre sur Ce PC > Périphériques et aussi lecteurs et de double-cliquer sur le lecteur numérique récemment installé. Cela va libérer l’assistant de configuration de Windows 11.
- Dans la Fenêtre d’accueil de configuration de Windows 11 , cliquez sur Modifier la façon dont la configuration télécharge les mises à jour.
- Sélectionnez Pas pour le moment et cliquez sur Suivant .
- Cliquez sur Acceptation pour poursuivre.
- Cliquez sur OK si un avertissement relatif à la langue de votre écran s’affiche.
- Dans la fenêtre Préparation de la configuration , cliquez sur Changer ce qu’il faut gérer.
- Sélectionnez Garder les données individuelles et aussi les apps et cliquez sur Suivant . Notez que, vous ne serez pas en mesure d’utiliser votre PC pendant l’installation. Donc, sauvegardez tout votre travail et fermez également les applications.
- Puis, cliquez sur le bouton Installer pour lancer la procédure. La procédure de mise à niveau prendra certainement un certain temps pour se terminer.
Une fois la mise à niveau terminée, votre PC redémarrera instantanément. Après cela, le plus probable est d’aller dans Paramètres >Apps > Apps ainsi que fonctionnalités, et vous devriez avoir toutes les applications et aussi les jeux vidéo installés.
L’étape suivante consiste à monter les mises à jour manquantes. Pour ce faire, allez dans Paramètres > Mise à niveau de Windows et cliquez également sur Vérifier les mises à jour pour monter les mises à jour Windows ainsi que les mises à jour tierces en attente.
Réinstaller Windows 11 sans supprimer les apps
La mise à niveau sur place de Microsoft est un superbe attribut de dépannage du système. Il vous permet de réinstaller Windows 11 pour prendre en charge la corruption des fichiers système et aussi d’autres problèmes sans supprimer vos apps.
Cela dit, une mise à niveau in-place sert lorsque votre système reste dans un état amorçable. Si votre Windows est endommagé au point qu’il n’est pas capable de démarrer ou de réparer lui-même, vous devrez certainement utiliser un lecteur de récupération ou un disque de réparation système pour sauver votre système.