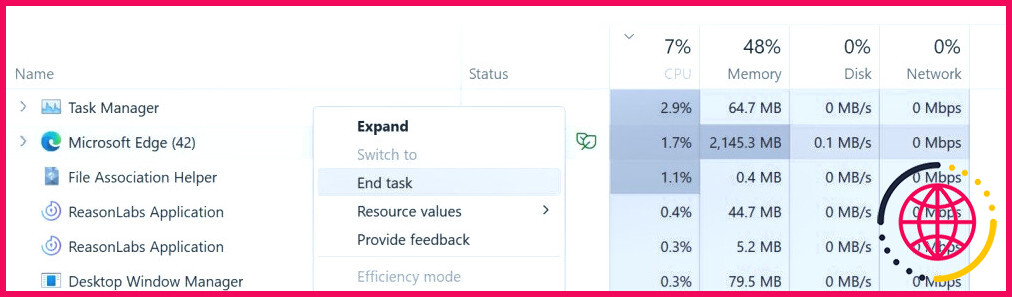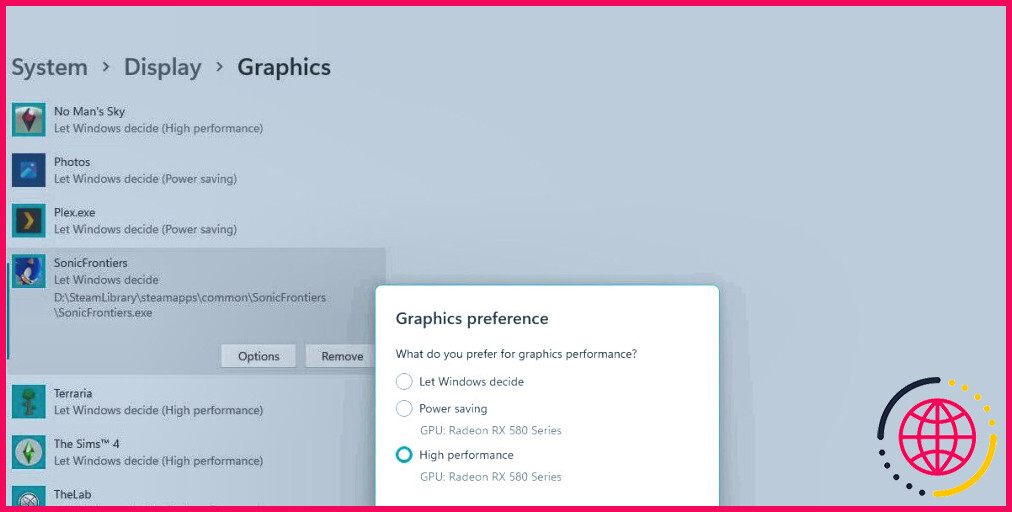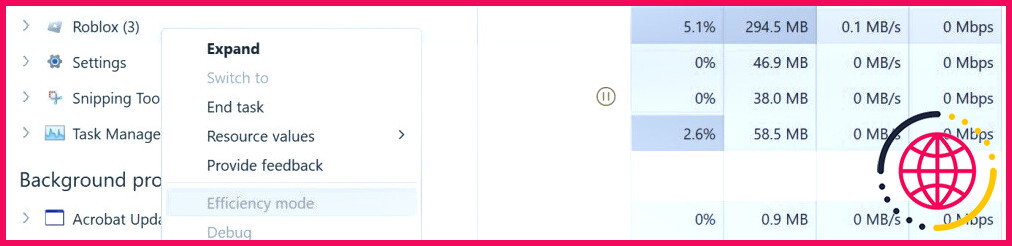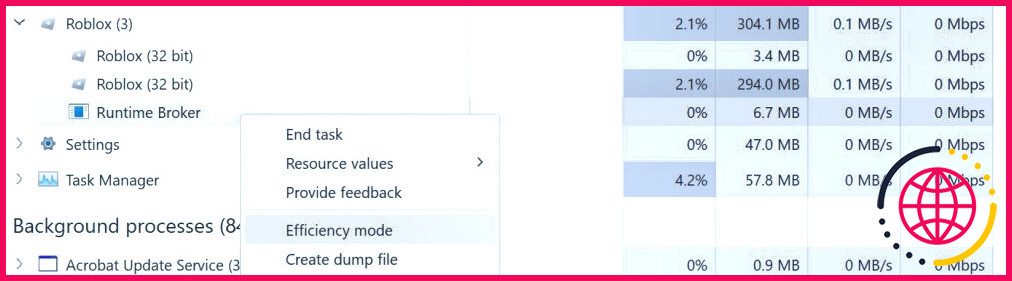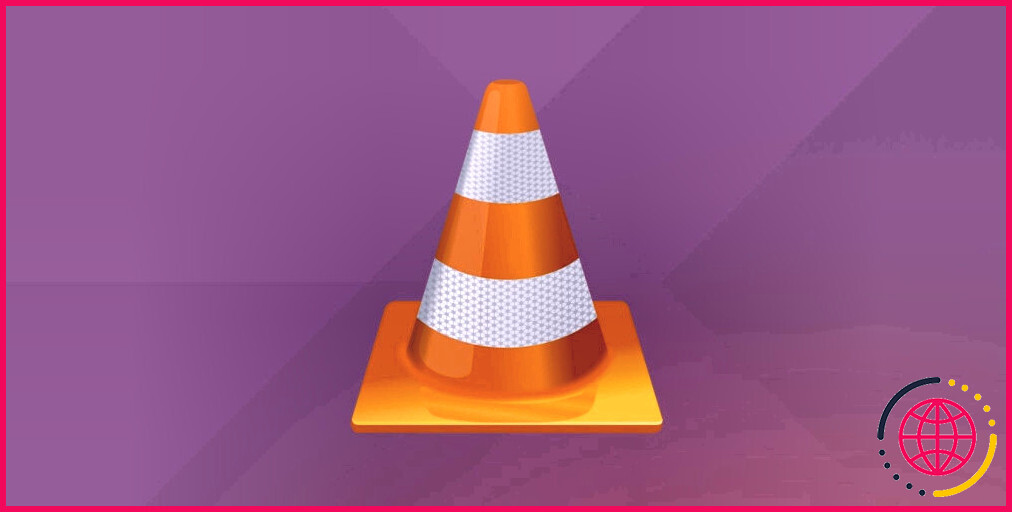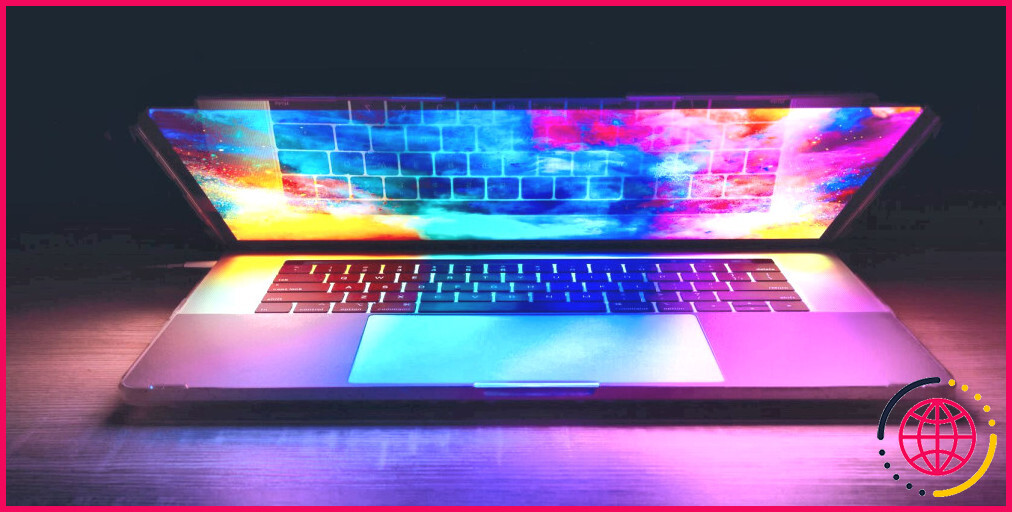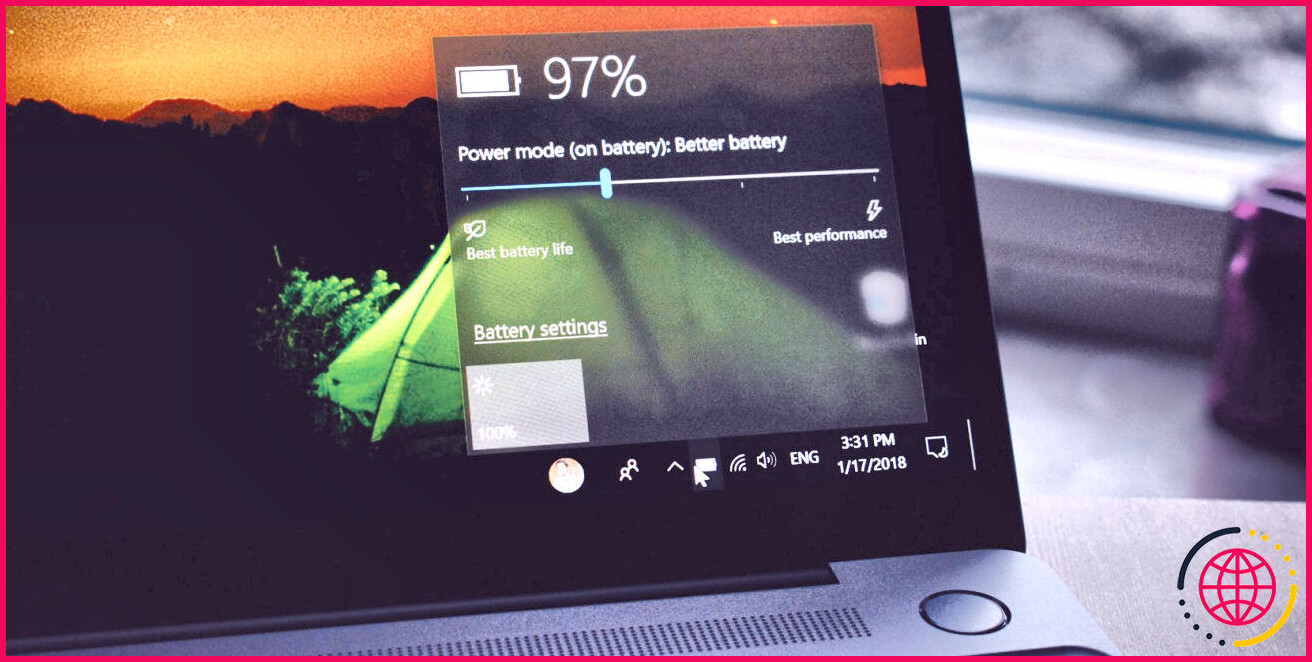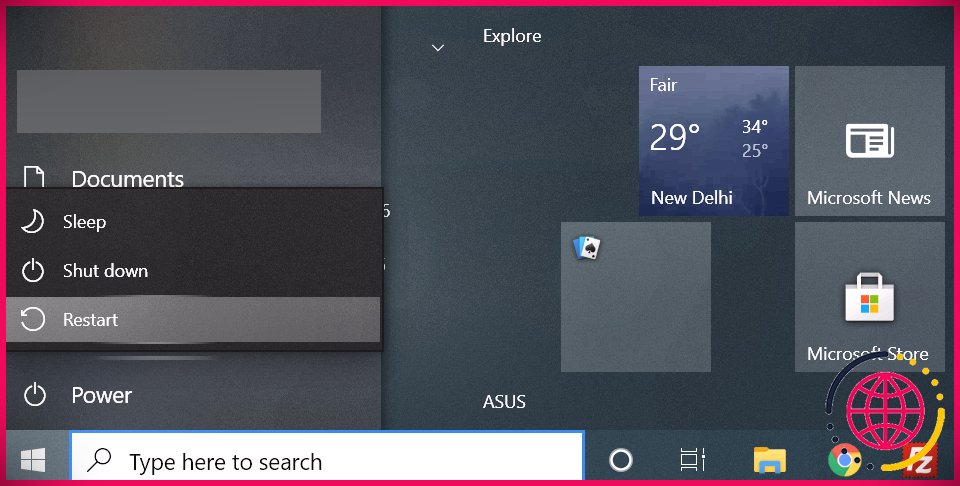Comment résoudre un problème d’utilisation élevée du processeur lors d’un jeu sur Windows
Une utilisation élevée du processeur dans le Gestionnaire des tâches indique que votre processeur est fortement sollicité et qu’il est poussé au-delà de ses capacités. Si vous ne supprimez pas cette charge supplémentaire, vous serez confronté à des plantages constants, à des performances lentes et à des temps de chargement longs. S’il n’est pas traité à temps, le stress excessif peut même endommager votre processeur.
Vous trouverez ci-dessous quelques moyens d’éviter que l’utilisation de votre processeur n’atteigne 100 % pendant le jeu, ce qui permettra à votre système de fonctionner de manière optimale.
1. Effectuez quelques réparations de base sur Windows
Commencez le processus de dépannage en appliquant les contrôles et correctifs de base suivants, car ils peuvent réduire immédiatement l’utilisation du processeur :
- Redémarrez votre appareil pour vous assurer qu’un problème temporaire n’est pas à l’origine du problème.
- Mettez à jour vos pilotes graphiques pour obtenir les meilleures performances de votre processeur.
- Désactivez les effets d’animation de Windows 11. Cette mesure réduira sans aucun doute la charge de travail du processeur, mais elle affectera également l’aspect et la convivialité de votre jeu et de l’interface de Windows.
- Étant donné qu’un système d’exploitation Windows obsolète peut également être à l’origine du problème en question, recherchez et installez toutes les mises à jour Windows en attente.
- Désactivez les applications en arrière-plan et les programmes de démarrage pour libérer votre processeur.
- Exécutez l’analyse SFC pour vous assurer que les fichiers système corrompus ne ralentissent pas le processeur.
Si aucune des vérifications ci-dessus n’aide ou ne résout le problème, passez à l’étape suivante.
2. Vérifiez si le jeu sollicite vraiment le processeur
Tout d’abord, vérifiez que le jeu que vous accusez d’une utilisation élevée de l’unité centrale la sollicite réellement. Il est possible que d’autres programmes fonctionnant en même temps que le jeu utilisent plus de ressources du processeur que le jeu lui-même. Ainsi, la fermeture de ces tâches gourmandes en ressources peut libérer suffisamment de ressources et réduire l’utilisation du processeur.
Pour savoir quels sont les processus qui sollicitent le plus l’unité centrale, cliquez avec le bouton droit de la souris sur l’icône Windows Démarrer et ouvrez la fenêtre Gestionnaire des tâches. Cliquez ensuite sur le bouton CPU pour trier les processus par ordre décroissant de consommation de ressources. Examinez ensuite le pourcentage de ressources consommées par chaque processus.
Si d’autres tâches semblent occuper un pourcentage plus élevé des ressources du processeur, ces processus sont plus exigeants pour le processeur que le jeu. Fermez-les donc s’ils ne sont pas essentiels, et l’utilisation de l’unité centrale diminuera considérablement. Pour mettre fin à une tâche, cliquez dessus avec le bouton droit de la souris et appuyez sur Terminer la tâche.
Toutefois, si le jeu seul semble être à l’origine de la plus grande partie de la charge du processeur, vous devriez examiner le problème plus en détail.
Si un GPU dédié est installé sur votre appareil, suivez les instructions du point suivant. Si ce n’est pas le cas, sautez la solution suivante et passez directement au point 4. Si vous n’êtes pas sûr que votre ordinateur dispose d’une carte graphique dédiée, consultez notre guide sur la vérification de la carte graphique sous Windows.
3. Forcer le jeu à traiter les graphiques à l’aide du GPU dédié (si disponible)
En général, un GPU dédié gère les tâches graphiques intensives s’il est installé sur un appareil. Si vous avez installé un GPU dédié mais que vous constatez toujours une utilisation élevée du CPU lorsque vous jouez à un jeu, il se peut que le jeu n’utilise pas le GPU pour traiter les graphiques. Par conséquent, configurez le jeu pour qu’il utilise le GPU afin de résoudre le problème. Voici comment procéder :
- Type « Paramètres graphiques » dans la recherche Windows et ouvrez les paramètres graphiques.
- Cliquez sur Parcourir et sélectionnez le fichier exécutable (EXE) du jeu.
- Cliquez sur Options et sélectionnez Haute performance.
Le fait de forcer le jeu à utiliser le GPU dédié réduira probablement l’utilisation du CPU. Si ce n’est pas le cas, vérifiez si le problème est spécifique au jeu.
4. Assurez-vous que le problème ne se limite pas à un seul jeu
Vérifiez si l’utilisation du processeur augmente lorsque vous exécutez un jeu spécifique ou pour tous les jeux gourmands en ressources graphiques. Si le problème se produit avec un seul jeu qui n’est pas gourmand en ressources, une version obsolète ou corrompue du jeu pourrait être le coupable. Pour exclure cette possibilité, mettez à jour le jeu et le client de jeu si le jeu s’exécute via ce dernier.
De même, si vous rencontrez ce problème avec un jeu récemment sorti, assurez-vous que le problème ne vient pas de la version du jeu. Vérifiez si d’autres utilisateurs rencontrent le même problème sur le forum officiel du jeu. Si d’autres utilisateurs rencontrent le même problème, il peut s’agir d’un problème de version du jeu. Dans ce cas, vous devrez attendre la sortie de la version mise à jour.
5. Sacrifier la qualité graphique
Si les vérifications et les corrections ci-dessus ne permettent pas de réduire la consommation des ressources du processeur, diminuez les paramètres graphiques du jeu. Cela réduira les exigences de traitement graphique du jeu, réduisant ainsi la charge sur votre processeur. Cette étape réduira sans aucun doute l’utilisation de l’unité centrale, mais au détriment de la qualité graphique du jeu.
6. Activer le mode efficacité pour le jeu
Si aucun des correctifs ci-dessus ne résout le problème, votre dernier recours devrait être d’activer le mode d’efficacité pour le jeu. La fonction de mode d’efficacité de Windows 11 limite l’utilisation des ressources du processeur pour les tâches moins importantes afin que les processus critiques puissent s’exécuter en premier. Si vous activez le mode d’efficacité pour le jeu, il sera traité comme un processus de faible priorité et n’occupera pas toutes les ressources de votre CPU.
Bien que l’exécution du jeu en tant que processus de faible priorité réduise considérablement l’utilisation de l’unité centrale, elle peut entraîner des plantages, des ralentissements, des décalages et d’autres problèmes. Cependant, si votre seule préoccupation est de réduire l’utilisation du processeur, même si cela implique de compromettre les performances du jeu, vous pouvez activer ce mode comme suit :
- Cliquez avec le bouton droit de la souris sur l’icône Windows Démarrer et allez à Gestionnaire des tâches.
- Localisez le processus du jeu parmi les autres processus.
- Cliquez avec le bouton droit de la souris sur le processus et sélectionnez Mode efficacité.
Parfois, Windows ne permet pas d’activer le mode d’efficacité pour certains jeux, et cette option apparaîtra grisée dans le Gestionnaire des tâches pour ces jeux.
Pour éviter que ces jeux ne consomment beaucoup de ressources du processeur, vous devez activer le mode d’efficacité pour leurs sous-processus. Pour activer le mode d’efficacité pour un sous-processus, développez le processus du jeu, trouvez le sous-processus qui sollicite le plus le processeur, cliquez dessus avec le bouton droit de la souris et sélectionnez Mode d’efficacité.
Réduire l’utilisation de l’unité centrale pendant que vous jouez sous Windows
Une utilisation élevée du processeur affecte notre expérience de jeu et dégrade les performances globales du système. Nous avons expliqué les raisons qui conduisent à une utilisation élevée du processeur pour vous aider à mieux comprendre pourquoi cela se produit. Nous espérons qu’après avoir appliqué les correctifs décrits ci-dessus, le pourcentage d’utilisation du processeur finira par diminuer.
Si rien ne fonctionne, vérifiez le pourcentage d’utilisation du processeur pendant les périodes d’inactivité. S’il reste élevé même lorsqu’aucun processus ou jeu n’est en cours d’exécution sur votre appareil, il se peut que votre processeur soit défectueux. Si c’est le cas, il est temps de faire inspecter votre appareil.
S’abonner à notre lettre d’information
Comment remédier à une utilisation élevée de l’unité centrale sous Windows ?
Comment résoudre le problème de l’utilisation élevée de l’unité centrale ?
- Vue d’ensemble.
- Redémarrage.
- Fin des processus.
- Pilotes.
- Logiciels malveillants.
- Alimentation.
- Conseils en ligne.
- Réinstaller Windows.
Pourquoi l’utilisation de mon processeur atteint-elle 100 % lorsque je joue à des jeux ?
La cause la plus fréquente de la surchauffe du CPU est une mauvaise pâte thermique, un mauvais contact entre le processeur et le refroidisseur de CPU ou un refroidisseur de CPU sous-performant qui n’est pas suffisant pour refroidir efficacement votre processeur. Vous pouvez appliquer une bonne pâte thermique, vérifier l’installation du refroidisseur d’UC pour voir s’il est correctement monté ou non.
Comment réduire l’utilisation de mon processeur ?
L’exécution régulière de tâches de maintenance telles que le nettoyage du disque, la défragmentation du disque et la vérification des erreurs peut contribuer à améliorer les performances d’un ordinateur et à réduire l’utilisation de l’unité centrale. Cela permet de supprimer les fichiers inutiles et les autres données qui peuvent être utilisées par des logiciels malveillants et d’organiser les données sur le disque dur.
Comment remédier à une faible utilisation de l’unité centrale pendant les jeux ?
-Vérifiez les paramètres de votre jeu. Diminuer la résolution du jeu ou désactiver certains des paramètres graphiques les plus exigeants peut aider à réduire la charge sur votre processeur. -Mettez à jour vos pilotes. Assurez-vous que vous disposez des derniers pilotes pour votre GPU et votre CPU.