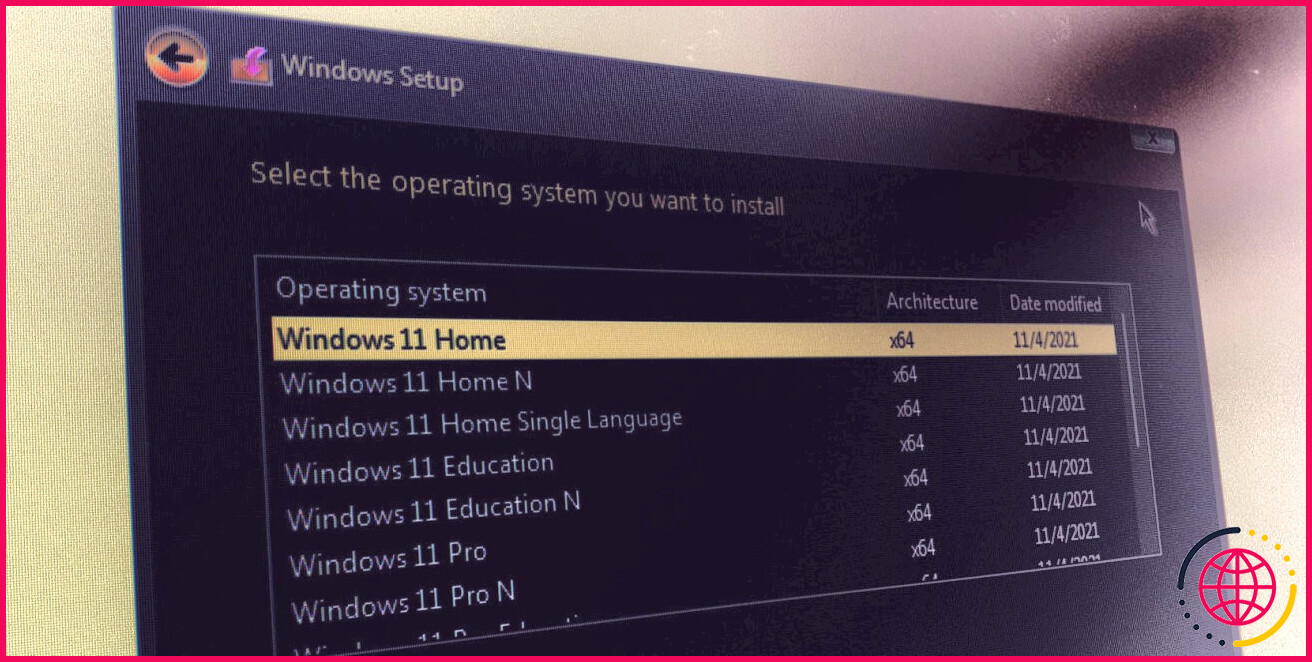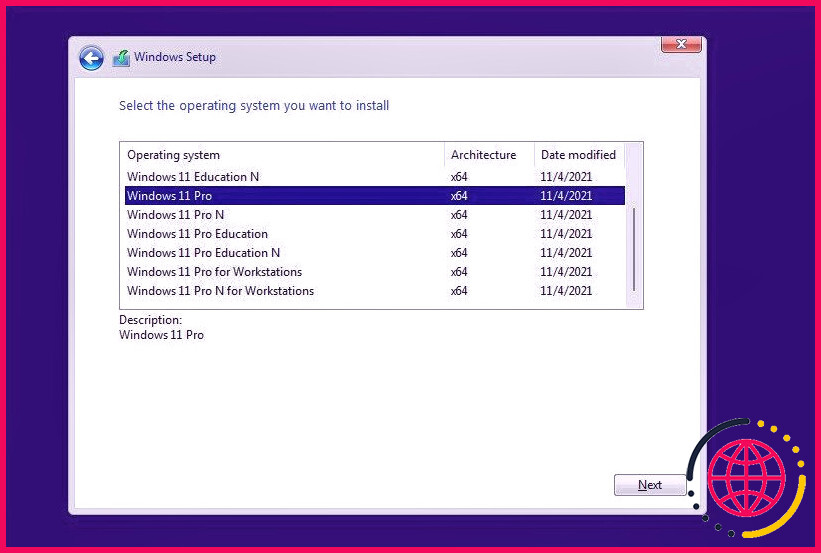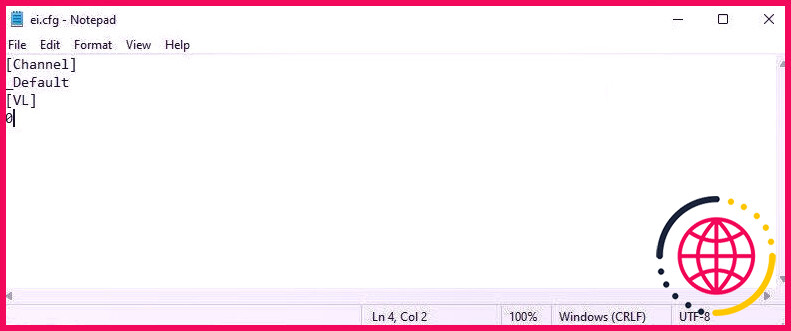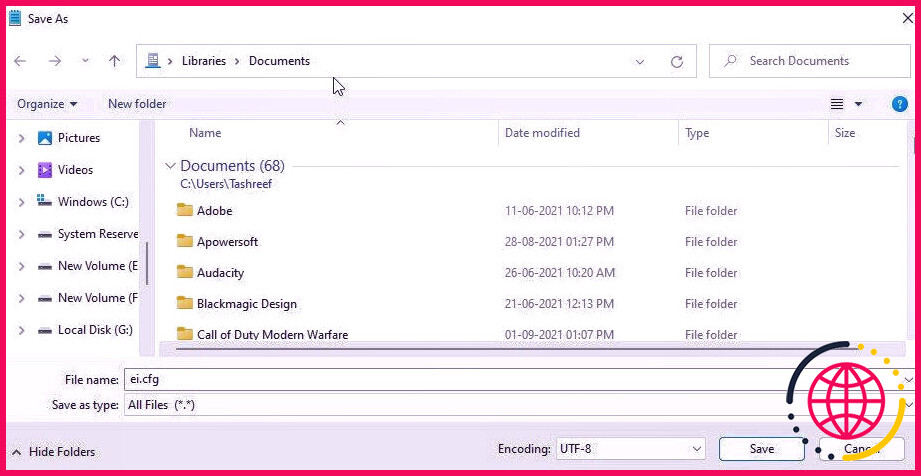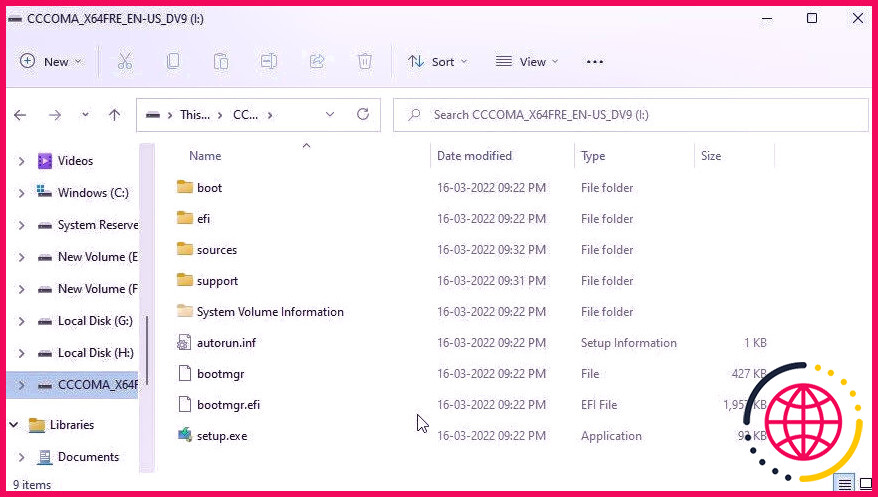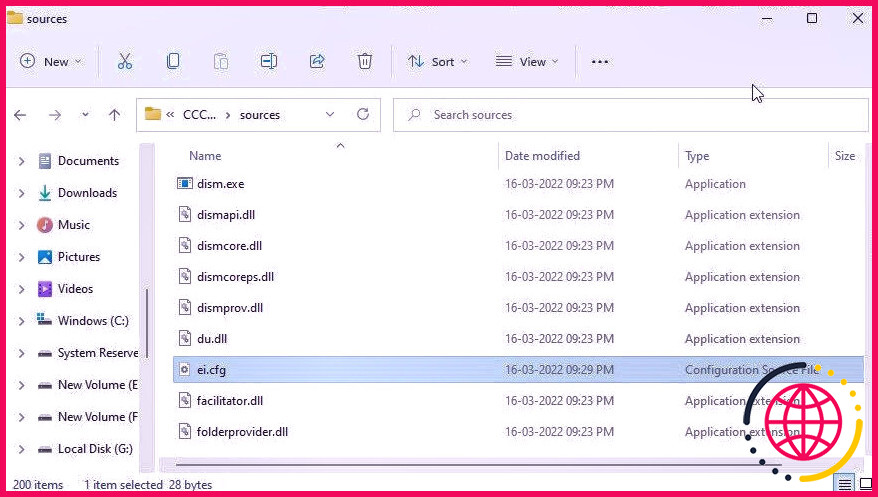Comment sélectionner Windows 11 Home ou Pro Edition lors de l’installation
Lorsque vous essayez de nettoyer le montage de Windows 11, l’utilitaire de configuration de Windows ne fournira aucune alternative pour choisir la version du système d’exploitation. Au lieu de cela, il configurera instantanément l’une des éditions Home, Pro ou Education du système d’exploitation.
Alors, comment voulez-vous que le programme d’installation de Windows 11 révèle l’affichage de l’édition choisie tout au long de l’installation ? Vous pouvez y parvenir en modifiant le support de démarrage ou l’image ISO pour inclure les données EI.cfg. Ici, nous vous montrons comment choisir la version Pro lors du montage de Windows 11.
Pourquoi le programme d’installation de Windows 11 n’affiche-t-il pas l’écran Select Edition ?
De nos jours, Microsoft ne publie pas différentes versions du système d’exploitation Windows sur son serveur Web. Au lieu de cela, les documents ISO multi-éditions par défaut incluent toutes les éditions (Home, Pro, Education, Enterprise).
Lors d’une installation propre, le programme d’installation de Windows essaie de retrouver les traces de l’installation précédente constituée du permis OEM (Original Equipment Manufacturer) connecté à la carte mère de votre ordinateur pour déterminer la bonne version du système d’exploitation à installer.
Il s’agit d’un attribut pratique pour beaucoup car vous n’avez pas besoin de déclencher votre ordinateur après avoir installé manuellement Windows 11. Mais cela signifie également que vous ne pouvez pas choisir les versions de Windows 11 dans une configuration bien rangée.
Pour résoudre ce problème, vous pouvez utiliser un fichier d’installation du programme d’installation de Windows pour forcer le programme d’installation de Windows à afficher l’écran de sélection d’édition tout au long de l’installation. Il s’agit de données de configuration d’arrangement facultatives que vous pouvez contribuer pour automatiser la sélection d’édition et les actions de vérification essentielles du produit lors de l’installation de Windows.
Comment forcer le programme d’installation de Windows à afficher les éditions de Windows 11 lors d’une installation propre
Comme indiqué ci-dessus, vous pouvez placer quelques documents ei.cfg dans le dossier du support de démarrage pour forcer le programme d’installation de Windows à afficher l’écran de sélection d’édition lors de l’installation. Voici comment procéder.
- Tout d’abord, vous devez développer une clé USB bootable Windows 11. Si vous n’avez pas d’ISO, vous pouvez télécharger l’image ISO de Windows 11 à partir du serveur Microsoft.
- Ensuite, ouvrez un tout nouveau fichier Bloc-notes. Pour ce faire, appuyez sur Gagner + R taper bloc-notes et cliquez d’accord .
- Dans la fenêtre Bloc-notes, dupliquez et collez les lignes suivantes :
- presse Ctrl + S pour ouvrir le Enregistrer sous dialogue.
- Ici, tapez le nom des données comme ei.cfg . Ensuite, cliquez sur le menu déroulant pour Sauvegarder comme type et aussi choisir Tous les fichiers.
- Clique le sauvegarder pour conserver le fichier sur votre PC.
- Ensuite, connectez la clé USB amorçable à votre PC.
- presse Gagner + E ouvrir Explorateur de fichiers.
- Dans le volet de gauche, cliquez sur Ce PC.
- Ensuite, double-cliquez sur la clé USB amorçable pour afficher son contenu.
- Double-cliquez sur le Sources dossier pour l’ouvrir.
- Maintenant, copiez et collez également le ei.cfg soumettre directement dans le Sources dossier.
Une fois cela fait, retirez en toute sécurité la clé USB. Vous pouvez maintenant démarrer à l’aide du support d’installation et choisir la version Windows 11 Pro, Education ou Home de base à partir de l’installation de Windows.
Alternativement, vous pouvez également automatiser la procédure de sélection de version en configurant le fichier EI.cfg pour monter votre édition préférée du système d’exploitation. Par exemple, si vous souhaitez que le programme d’installation de Windows sélectionne immédiatement l’édition Windows 11 Pro tout au long de l’installation, utilisez le style suivant pour le fichier EI.cfg.
Enregistrez le fichier sous ei.cfg et déménager dans le Sources dossier de votre support d’installation USB. Tout au long de la configuration, le programme d’installation de Windows sélectionnera instantanément l’édition Windows 11 Pro et manquera l’action de sélection de l’édition.
Sélectionnez l’édition Pro lors de l’installation de Windows 11
Bien que la méthode ci-dessus vous permette certainement de monter Windows 11 Pro ou d’autres éditions du système d’exploitation, vous devez toujours disposer d’un permis actif pour la version sélectionnée.
Ainsi, si vous essayez d’installer la version Pro sur votre PC qui est activée pour la version Home, après cela, Windows 11 affichera certainement le message non activé ou le code d’erreur 0xc004c003 dans le panneau Paramètres. Microsoft limite également certaines fonctionnalités de modification sur les ordinateurs suspendus.