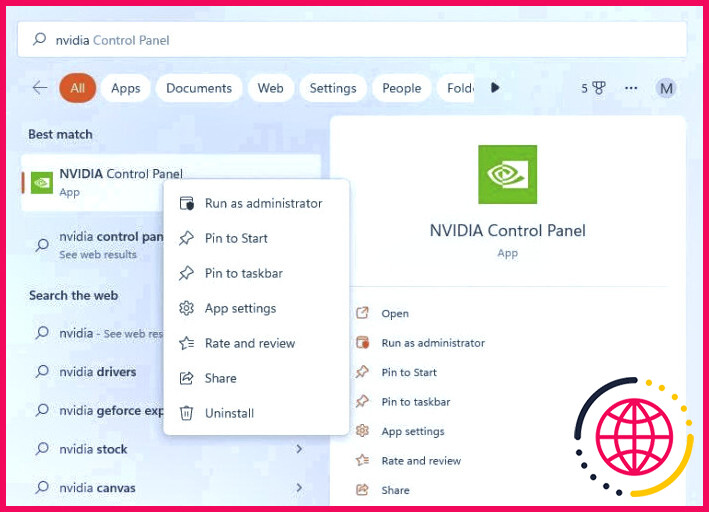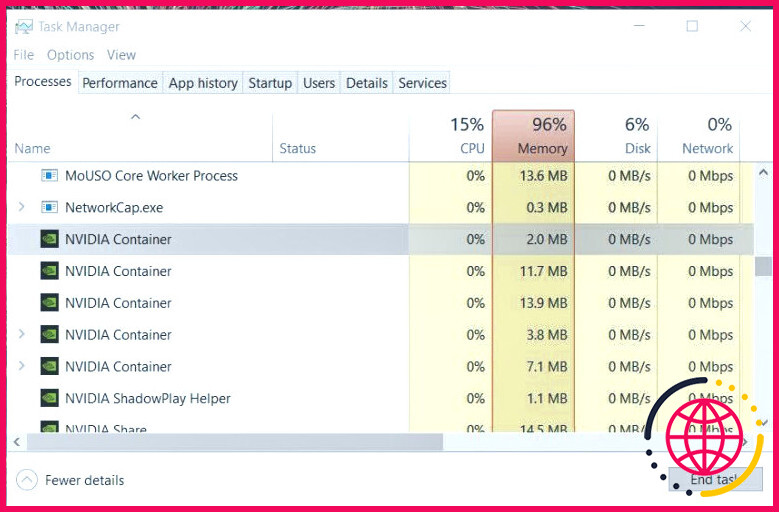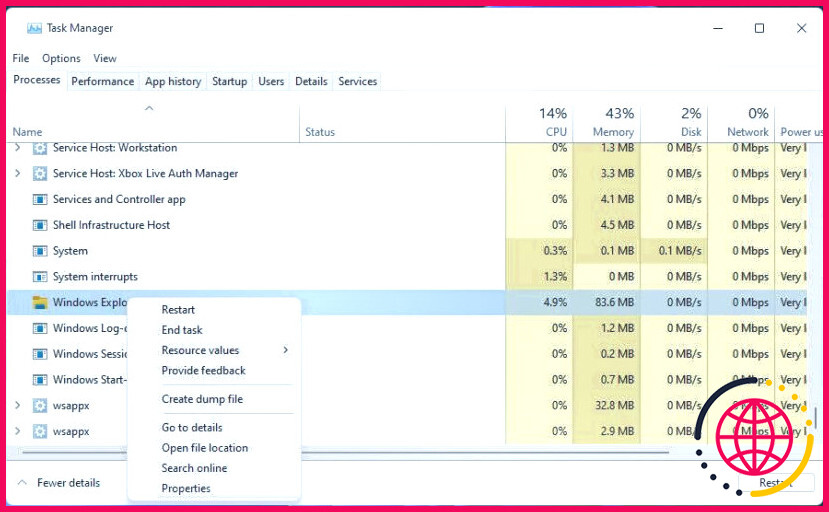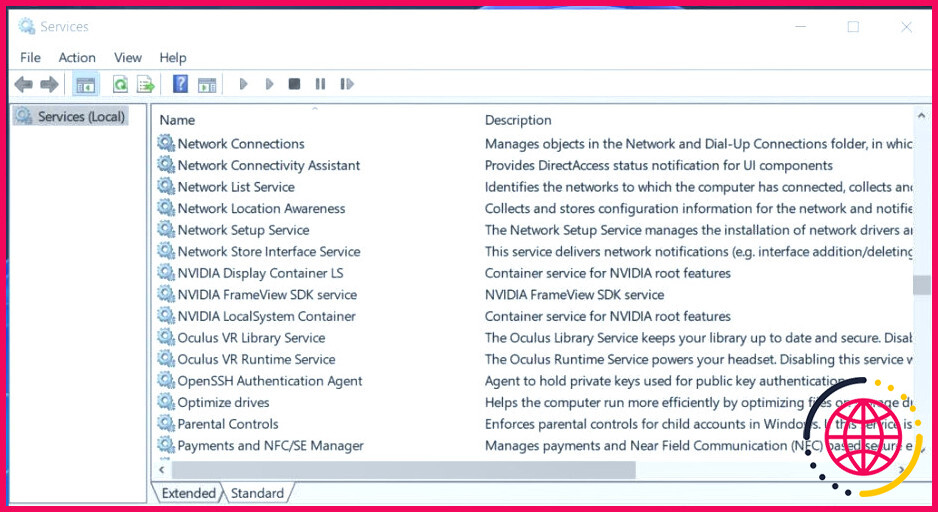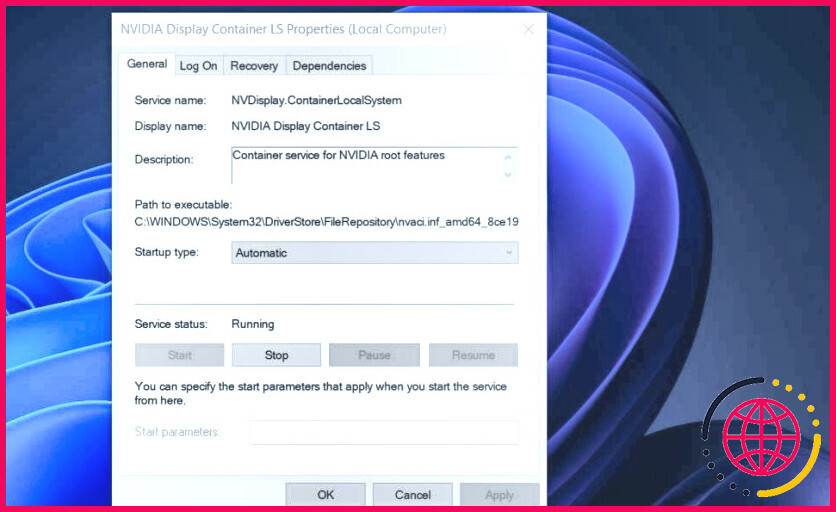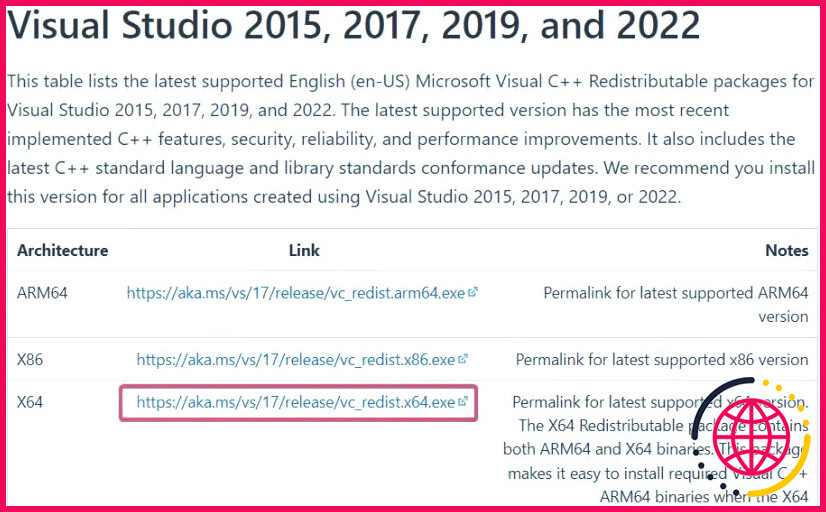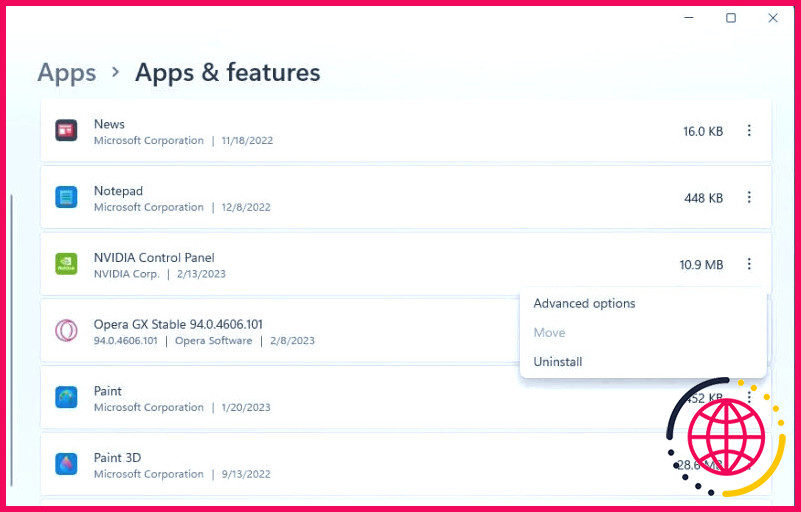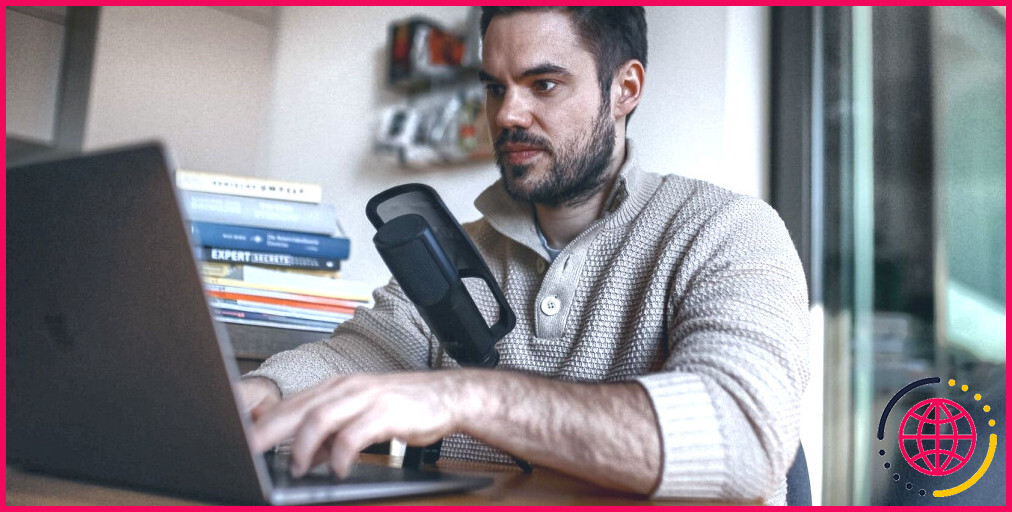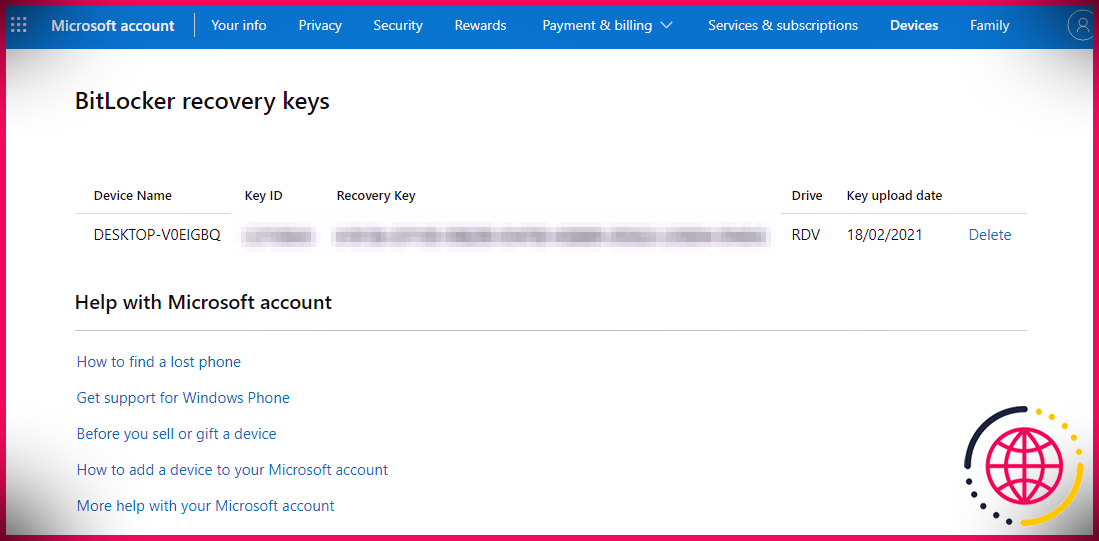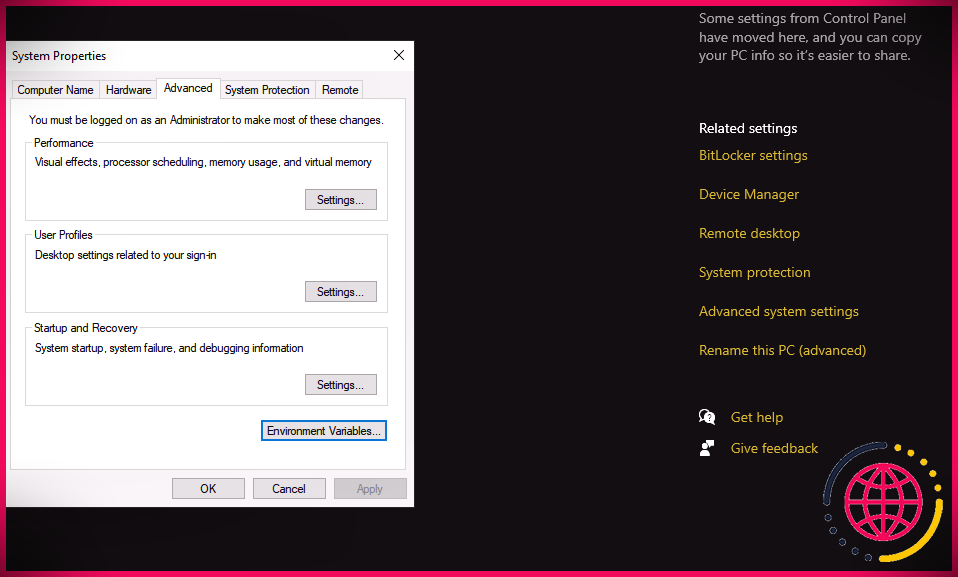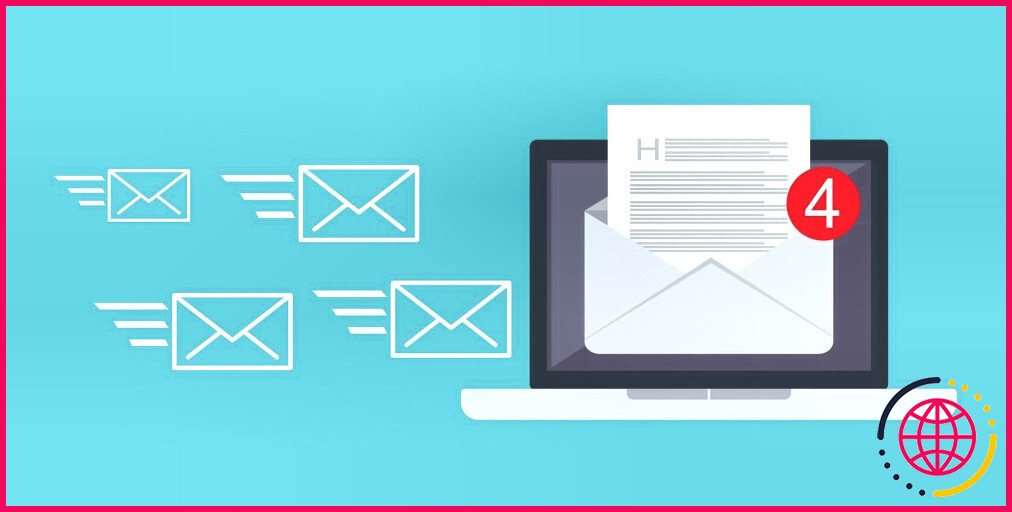Comment réparer le panneau de configuration NVIDIA qui ne s’ouvre pas sous Windows 11.
Le Panneau de configuration NVIDIA est une application essentielle pour gérer votre GPU NVIDIA, mais il arrive qu’il ne s’ouvre pas. Dans plusieurs de ces cas signalés, absolument rien ne se passe lorsque les clients choisissent d’ouvrir le Panneau de configuration NVIDIA ; cependant, souvent, un message d’erreur apparaît.
Si le panneau de configuration NVIDIA ne s’ouvre pas dans Windows 11, ne vous stressez pas. Voici exactement comment obtenir qu’il fonctionne à nouveau.
1. Exécutez le panneau de configuration NVIDIA avec des droits d’administrateur.
La plupart des utilisateurs choisissent généralement d’ouvrir le panneau de configuration NVIDIA à partir de la sélection d’aliments contextuels du bureau de Windows 11. Néanmoins, vous pouvez choisir d’exécuter cette application en tant qu’administrateur dans les actions suivantes :
- Cliquez avec le bouton droit de la souris sur le bouton du menu Démarrer de votre barre de tâches et choisissez l’icône de l’application. Rechercher plus rapide.
- Tapez Panneau de contrôle NVIDIA dans la boîte de recherche.
- Cliquez avec le bouton droit de la souris sur le Panneau de configuration NVIDIA résultat pour sélectionner un Exécuter en tant qu’administrateur sur la sélection d’aliments contextuels de cette appli.
Configurer NVIDIA Control Panel pour qu’il s’exécute toujours en tant que gestionnaire est compliqué puisque cette application UWP est configurée dans un dossier à accès limité. Vous devrez prendre possession du dossier WindowsApps pour ouvrir ce site de répertoire. Choisissez ensuite l’alternative « Exécuter en tant qu’administrateur » pour les documents nvcplui.exe. Le parcours par défaut du fichier est :
2. Terminez les processus d’arrière-plan de NVIDIA
Parfois, vous ne pouvez pas voir le panneau de configuration NVIDIA lorsque plusieurs circonstances de celui-ci sont déjà en cours d’exécution. Terminer les processus d’arrière-plan NVIDIA vous permettra de redémarrer l’application. C’est exactement la façon dont vous terminez les processus d’arrière-plan NVIDIA :
- Faites apparaître le Gestionnaire des tâches (en appuyant sur Ctrl + Shift + Esc ) est la technique la plus rapide pour l’ouvrir).
- Sélectionnez Traitements si un onglet divers s’ouvre avec le gestionnaire des tâches.
- Ensuite, faites défiler les Processus onglet pour découvrir les procédures NVIDIA.
- Sélectionnez tous les processus NVIDIA ainsi que cliquez sur leurs Travail de fin interrupteurs.
- Cliquez sur le processus de l’explorateur Windows avec le commutateur idéal de la souris de l’ordinateur ainsi que sélectionnez. Redémarrer.
- Essayez d’ouvrir à nouveau le panneau de configuration NVIDIA.
3. Démarrez (ou redémarrez) le service de conteneur d’affichage NVIDIA.
Un facteur typique de la fermeture du panneau de configuration NVIDIA est une solution NVIDIA Display Container altérée. Diverses autres solutions NVIDIA doivent également être autorisées pour que l’application fonctionne correctement. Donc, vous devriez examiner cette solution et les autres sont autorisés ainsi que le fonctionnement comme ceci :
- Faites apparaître l’utilitaire de recherche de données de Windows 11.
- Tapez Services directement dans la boîte de recherche de fichiers et aussi choisir de lancer cette application à partir de là.
- Faites défiler jusqu’à et aussi double-cliquez sur NVIDIA Display Container LS.
- Ensuite, sélectionnez le Automatique si le Démarrage le paramètre de sélection des aliments est réglé sur autre chose.
- Sélectionnez Démarrer (dans la fenêtre d’accueil des propriétés résidentielles) pour exécuter la solution si elle est quittée.
- Assurez-vous de cliquer sur Appliquer pour conserver les paramètres.
- Sélectionnez OK pour quitter la fenêtre des propriétés du conteneur d’affichage NVIDIA LS.
- Répétez les actions 3 à 7 pour les solutions NVIDIA LocalSystem ainsi que NetworkService Container.
4. Corrigez l’application du panneau de contrôle NVIDIA.
L’application typique de Windows 11 Réparer et aussi Réinitialiser Les options de l’application sont disponibles pour le panneau de configuration NVIDIA. Ainsi, ces alternatives de réparation pourraient vous aider à réparer cette app fermée. Vous pouvez choisir l’option Réinitialiser ainsi que Réparer au même endroit dans les configurations du panneau de configuration NVIDIA. Notre aperçu sur concernant la réinitialisation de Windows 11s apps comprend des directives détaillées sur la façon d’appliquer faire cela.
5. Mettez à jour le pilote graphique NVIDIA de votre PC.
La mise à jour du motoriste graphique NVIDIA de votre ordinateur mettra également à niveau l’application de la carte de contrôle pour celui-ci. C’est donc une option potentielle qui mérite d’être tentée si le motoriste de votre carte graphique est obsolète. Vous pouvez utiliser cette réparation potentielle en adhérant aux instructions de notre aperçu de la mise à jour des GPU NVIDIA.
6. Installez les paquets manquants de la redistribution de Visual C++.
Une autre possibilité est que le panneau de configuration NVIDIA ne s’ouvre pas car il manque à votre PC un plan nécessaire de Visual C++ Redistribuable pour l’exécuter. Vous pouvez éliminer ce déclencheur possible en mettant à jour les paquets Visual C++ sur votre PC si nécessaire. Voici comment installer un plan manquant de Visual C++ Redistributable dans Windows :
- Ouvrez le Microsoft Visual C++ page de téléchargement et d’installation dans votre programme logiciel de navigation.
- Cliquez sur le lien web X64 pour obtenir les derniers Visual Studio 2015, 2017, 2019, ainsi que les 2022 packs.
- Double-cliquez sur le lien VC _ redist.arm64.exe (installateur de Visual C++) une fois qu’il a été téléchargé et installé.
- Passez par la procédure d’installation.
7. Modifiez le registre de Windows
Cette modification du Registre Windows développe une toute nouvelle option de menu contextuel pour ouvrir le panneau de configuration NVIDIA. Comme cette solution inclut l’effacement d’un secret, nous vous conseillons de découvrir comment prendre en charge le Registre Windows avant de poursuivre.
Pour utiliser cette correction, modifiez le Registre comme suit :
- Ouvrez l’éditeur de registre en appuyant sur la touche Win + R manière plus rapide au clavier, en tapant regedit dans la boîte de dialogue Exécuter, et cliquez sur OK.
- Saisissez cette zone cruciale dans la barre d’adresse du registre du système informatique et appuyez également sur Retournez à :
- Cliquez sur le bouton NvCplDesktopContext avec le bouton droit de la souris et choisissez également Supprimer.
- Sélectionnez Oui pour valider que vous êtes certain de l’effacement de la carte de crédit. NvCplDesktopContext clé.
- Effacez le chemin actuellement dans la barre de registre de l’ordinateur, et entrez également cette zone différente :
- Ensuite, faites un clic droit sur Shell et choisissez également Nouveau.
- Cliquez sur Clé pour inclure une toute nouvelle sous-clé à Shell.
- Tapez Panneau de contrôle Nvidia pour être le nom de la nouvelle clé.
- Ensuite, faites un clic droit sur la touche Panneau de configuration Nvidia ainsi que choisissez sa sous-clé Nouveau ainsi que Clé les alternatives du menu contextuel.
- Entrée commande pour le titre de la sous-clé.
- Sélectionnez commande et double-cliquez également sur sa ( Par défaut ) chaîne de caractères.
- Ensuite, saisissez le chemin d’accès conforme dans le champ données de valeur case :
- Sélectionnez OK pour conserver la valeur de la chaîne.
- Choisissez maintenant de redémarrer votre PC Windows 11/10.
8. Réinstallez le panneau de configuration NVIDIA.
Le panneau de configuration NVIDIA est une app UWP que vous pouvez désinstaller, télécharger et aussi réinstaller. Si aucun des autres correctifs de ce guide ne vous aide, il se peut que cette app ait endommagé des fichiers ou en ait manqué. Pour ce faire, débarrassez-vous du panneau de configuration NVIDIA dans les Paramètres, comme indiqué dans notre guide pour savoir comment désinstaller des applications sur Windows.
Une fois que vous avez désinstallé le panneau de configuration NVIDIA, réactivez votre ordinateur. Cliquez ensuite sur Accéder à la boutique sur l’application Panneau de configuration NVIDIA page web du Microsoft Store. Sélectionnez Ouvrir Microsoft Store , ainsi que cliquer sur Obtenir pour réinstaller l’application.
Régler à nouveau les paramètres graphiques dans le panneau de configuration NVIDIA.
Ces options possibles permettent normalement de réparer le panneau de configuration NVIDIA qui ne s’ouvre pas dans Windows. Cependant, il y a beaucoup de raisons potentielles pour lesquelles le panneau de configuration NVIDIA ne s’ouvre pas ; et aussi il n’est pas garanti que ces résolutions règlent ce problème dans toutes les situations. Si vous avez besoin d’autres résolutions pour réparer cette application qui ne s’ouvre pas, envisagez d’envoyer un ticket d’aide sur la page page d’assistance de NVIDIA.
Abonnez-vous à notre e-newsletter
Pourquoi mon panneau de contrôle Nvidia ne s’ouvre-t-il pas ?
Si le panneau de configuration NVIDIA ne s’ouvre pas, cela peut être le résultat de pilotes obsolètes, de mises à jour de Windows ou de processus bloqués. C’est un outil utile dédié à la gestion des différents paramètres liés à votre carte graphique.
Comment ouvrir le panneau de configuration Nvidia dans Windows 11 ?
Comment ouvrir le panneau de configuration Nvidia.
- Faites un clic droit sur le bureau de Windows.
- Cliquez sur Afficher plus d’options.
- Cliquez sur le panneau de configuration Nvidia.
- Cliquez sur Accepter.
- Utilisez le panneau de contrôle Nvidia.
- Dépannage.
- Vous pourriez aimer.
Le Nvidia GeForce fonctionne-t-il avec Windows 11 ?
Voir notre déclaration d’éthique. Nvidia publie aujourd’hui une importante mise à jour du pilote pour ceux qui sont sur la dernière mise à jour Windows 11 2022. Le nouveau pilote Game Ready 517.48 corrige un problème avec la superposition GeForce Experience provoquant des bégaiements et des baisses de fréquence d’images avec la dernière mise à jour Windows 11 2022 de Microsoft.
Comment forcer l’ouverture du panneau de configuration Nvidia ?
Comment ouvrir le panneau de configuration Nvidia.
- Faites un clic droit sur le bureau de Windows, puis cliquez sur Panneau de configuration NVIDIA dans le menu contextuel, ou.
- Dans le menu Démarrer de Windows, sélectionnez Panneau de configuration, puis dans la fenêtre du panneau de configuration, double-cliquez sur l’icône du panneau de configuration NVIDIA.