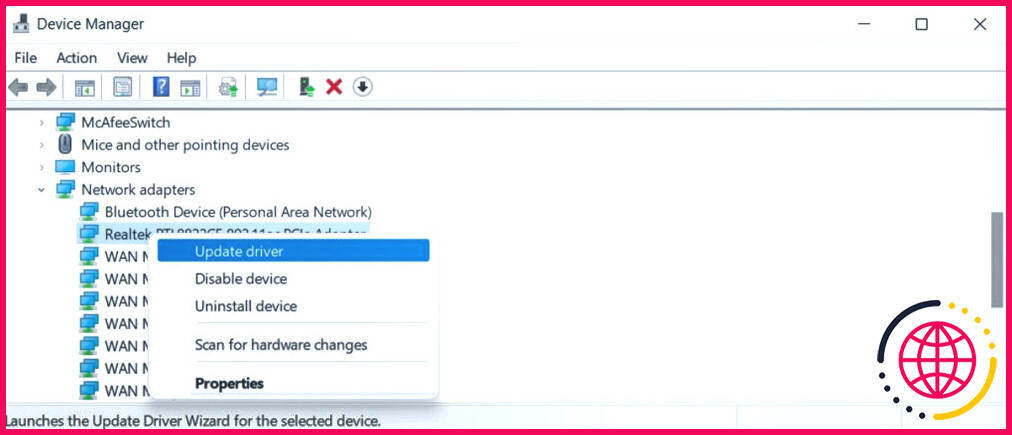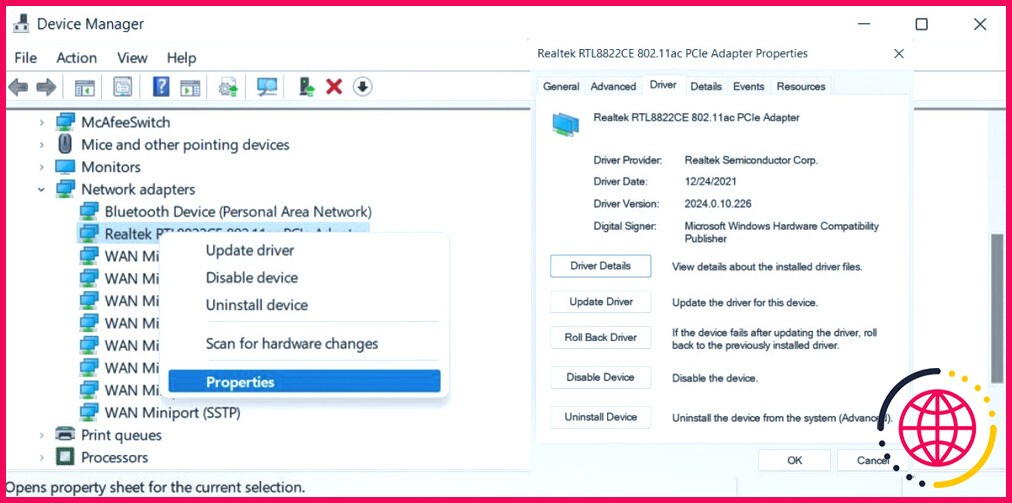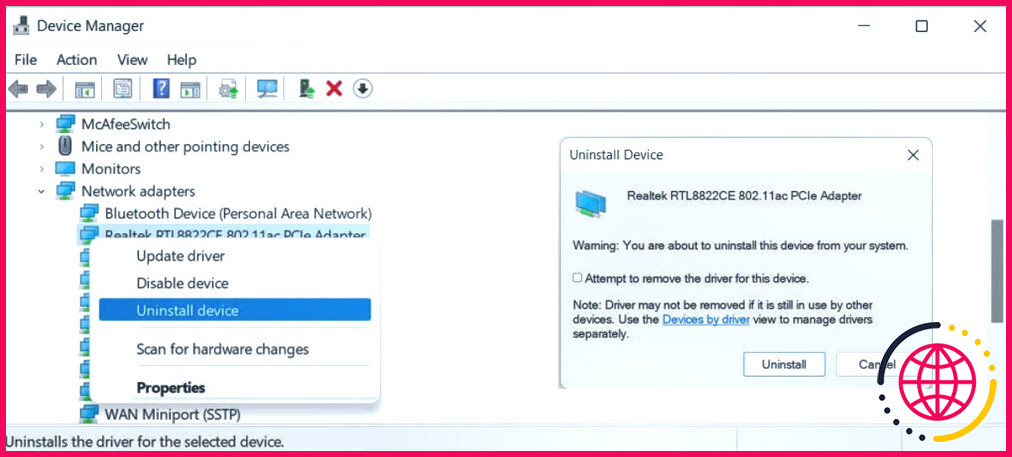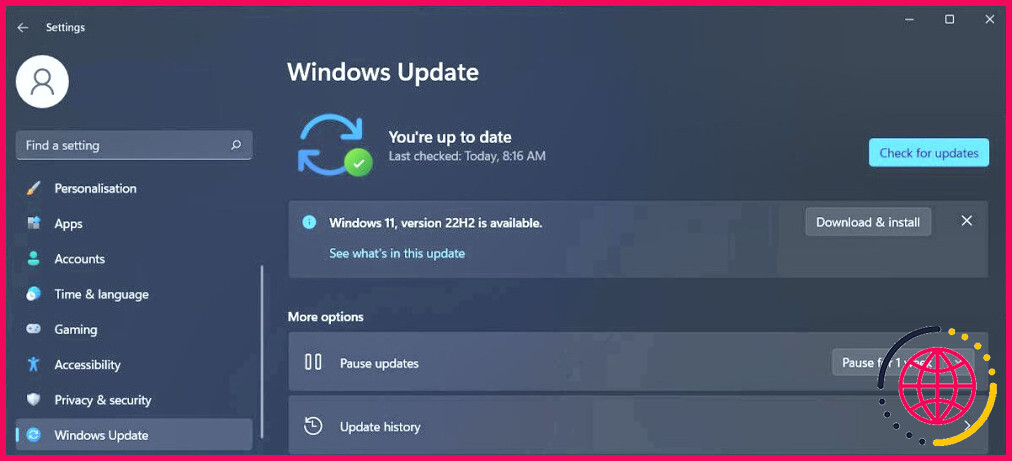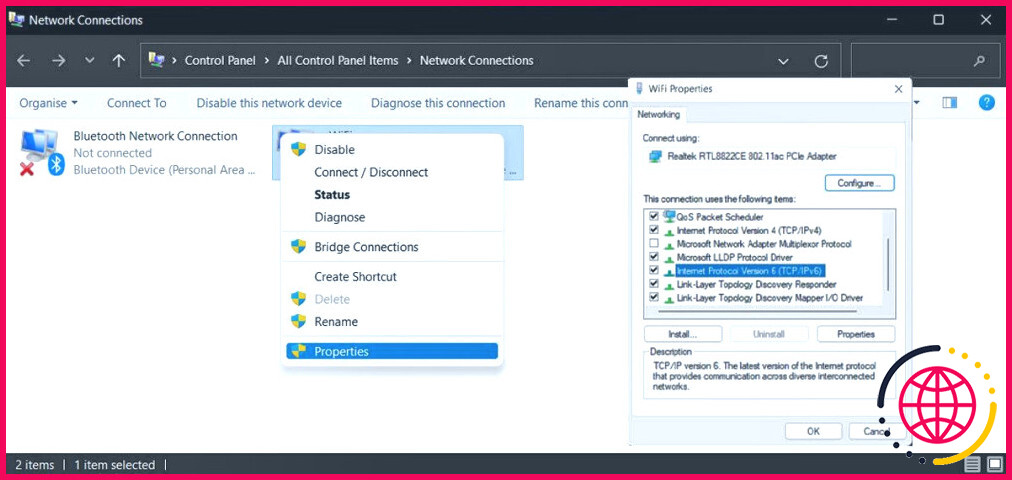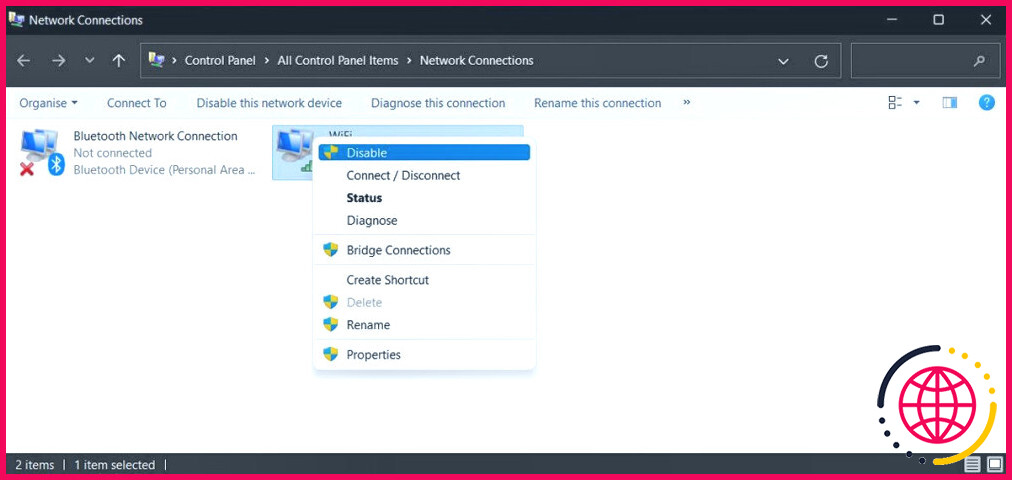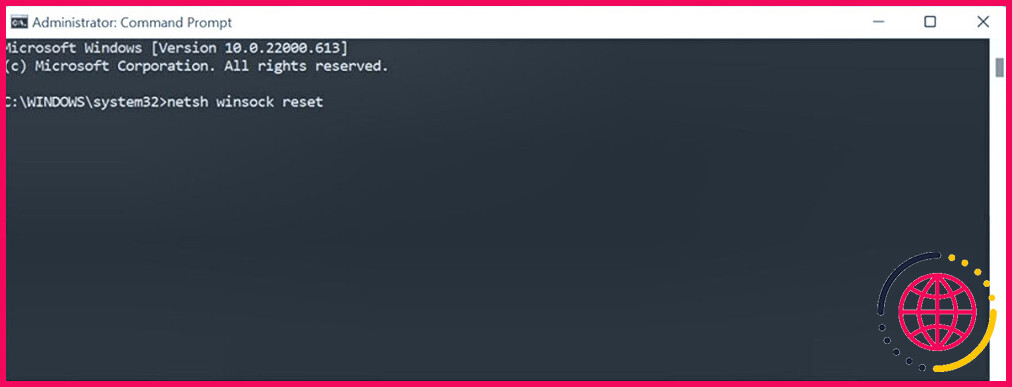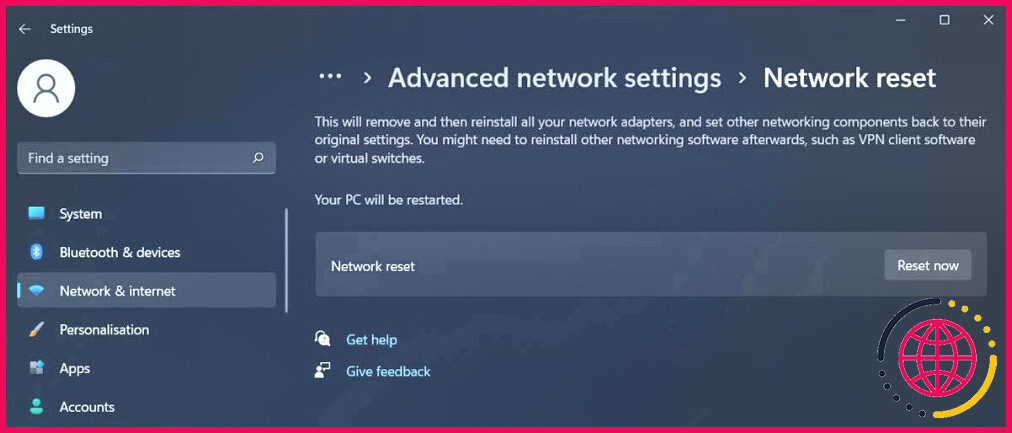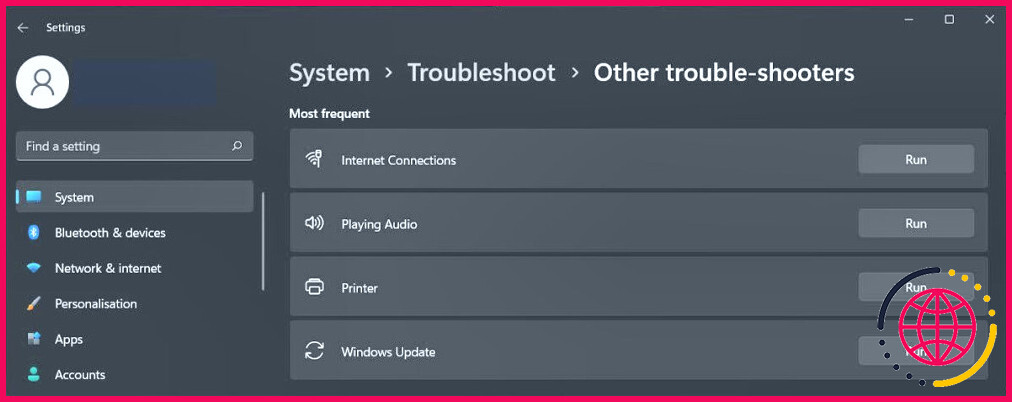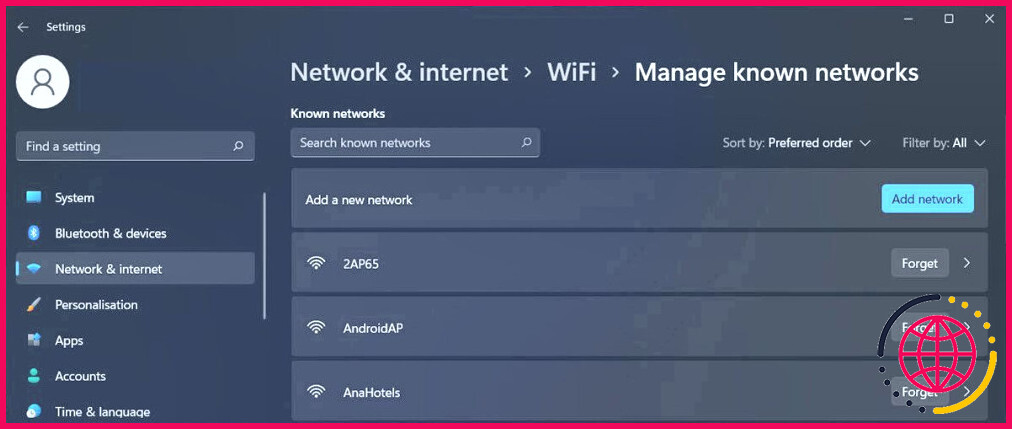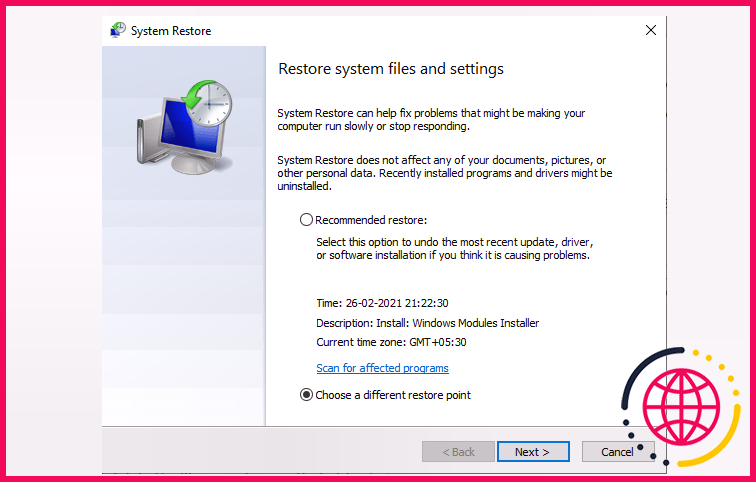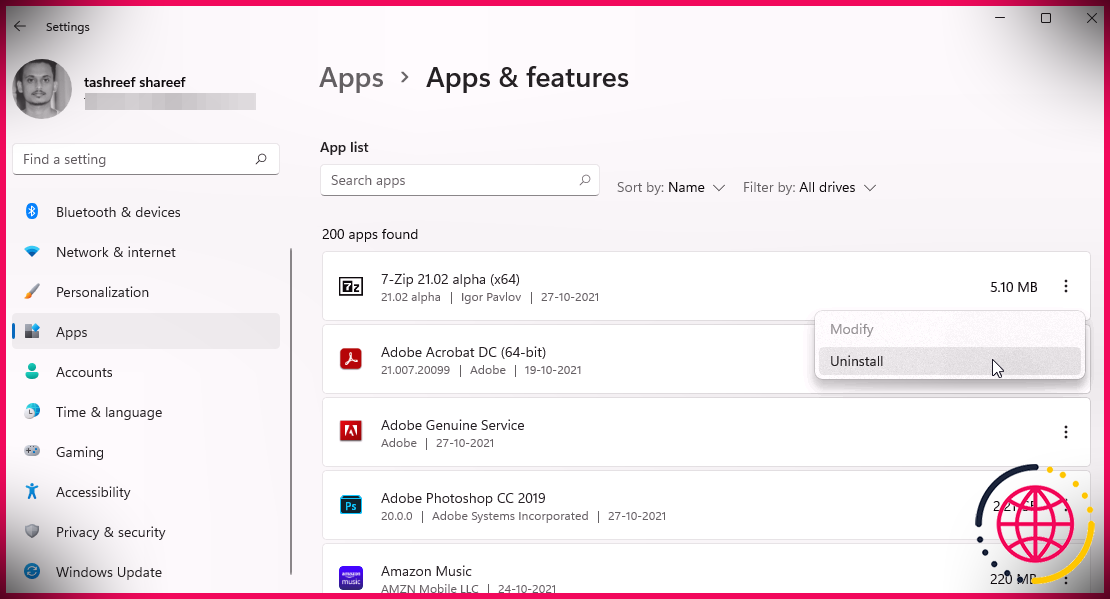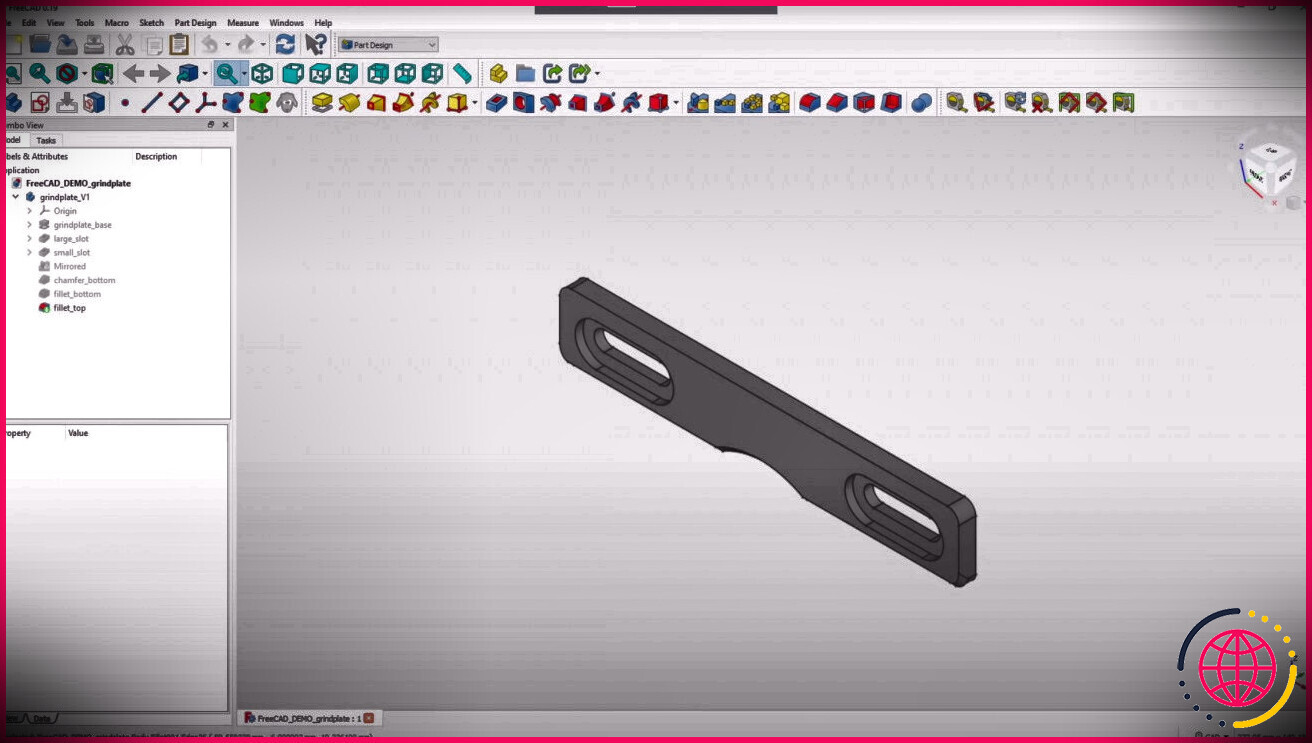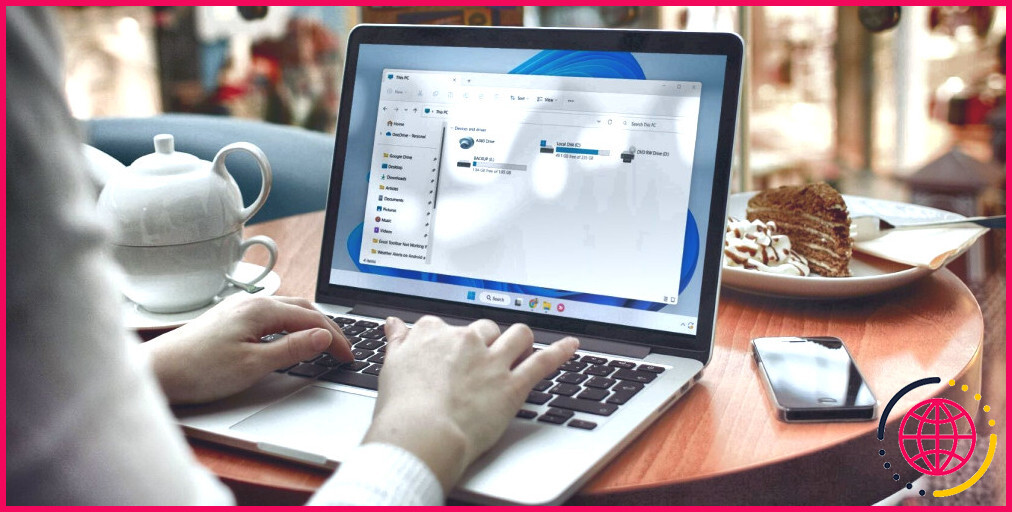Comment résoudre l’erreur » Windows ne peut pas se connecter à ce réseau » sous Windows 11.
Un problème de réseau courant auquel les clients de Windows 11 sont confrontés, est l’erreur « Windows ne peut pas se connecter à ce réseau ». Cette erreur peut être assez frustrante, car Windows ne vous fournit aucune sorte de directives sur la façon juste de la réparer. Souvent, il suffit de mettre à jour le chauffeur réseau ou d’exécuter le dépanneur de réseau.
Cependant, le remède peut être un peu beaucoup plus complexe, mais il n’y a pas besoin de ne pas s’inquiéter. Nous allons vous balader via un processus de dépannage complet pour vous débarrasser de l’erreur « Windows ne peut pas se connecter à ce réseau ».
1. Connectez-vous au réseau à l’aide d’un autre appareil.
Il est possible qu’il n’y ait absolument rien d’anormal avec votre système informatique Windows 11, cependant vous obtenez l’erreur « Windows ne peut pas se connecter à ce réseau » en raison d’un problème lié au réseau. Pour l’examiner, essayez de vous connecter au même réseau à l’aide d’un autre appareil. Si vous êtes confronté à la même erreur, vous devrez résoudre vos problèmes de réseau.
Si vous pouvez vous relier au même réseau sur un autre gadget, faites l’expérience des conseils de réparation énumérés ci-dessous.
2. Manipulez les pilotes de réseau sur Windows 11
Dans de nombreux cas, les problèmes de liaison tels que l’erreur » Windows ne peut pas se connecter à ce réseau » peuvent être réglés en mettant à jour les chauffeurs réseau de votre PC. Néanmoins, si vous venez de mettre à jour les chauffeurs et que l’erreur apparaît rapidement par la suite, vous devez réduire les chauffeurs à la variation précédente jusqu’à ce que les nouveaux soient corrigés. Vous pouvez en outre tenter de réinstaller les pilotes de véhicules pour voir si cela règle le problème.
Toutes ces actions peuvent être effectuées en accédant au gestionnaire de périphériques, alors plongeons-y et tentons également quelques corrections.
1. Mettez à jour les pilotes de réseau.
Pour mettre à jour les pilotes de votre véhicule réseau, effectuez les opérations suivantes :
- Cliquez avec le bouton droit de la souris sur le Démarrer et choisissez également Gestionnaire de périphériques.
- Dans la fenêtre du gestionnaire de périphériques, développez l’élément Adaptateurs réseau zone.
- Faites un clic droit sur l’adaptateur sans fil de votre outil, puis cliquez sur. Mise à jour du motoriste.
- Sur la fenêtre suivante, choisissez Recherche immédiate des automobilistes.
- Windows va certainement télécharger ainsi qu’installer les moteurs les plus à jour pour votre outil.
2. Réduisez les pilotes de réseau.
Si le problème a commencé après la mise en place d’un nouveau pilote réseau, voici justement comment revenir aux pilotes de véhicules que vous aviez auparavant :
- Ouvrez le gestionnaire de périphériques.
- Développez le Adaptateurs réseau zone.
- Cliquez avec le bouton droit de la souris sur le motoriste réseau et choisissez également . Propriétés.
- Dans la fenêtre des propriétés, allez dans la section Pilote onglet.
- Cliquez sur l’onglet Retour en arrière alternative de chauffeur. Le choix sera certainement grisé si le chauffeur n’a pas été récemment mis à jour.
- Windows mettra en place la version précédente du pilote du véhicule réseau.
- Redémarrez votre système informatique.
3. Désinstallez les pilotes de réseau.
Si vous voulez faire un nouveau montage, téléchargez d’abord vos chauffeurs réseau sur le site Web de votre fournisseur. C’est un bon concept de le faire d’abord avant de désinstaller vos pilotes réseau actuels ; lorsqu’ils auront disparu, vous n’aurez pas la capacité de vous attacher à l’internet via cet adaptateur réseau jusqu’à ce que vous réinstalliez ses chauffeurs à nouveau.
Une fois que vous avez vos tout nouveaux motoristes, il est temps de gommer l’ancien :
- Ouvrez le gestionnaire de périphériques.
- Encore une fois, augmentez le Adaptateurs réseau section.
- Cliquez avec le bouton droit de la souris sur le pilote de véhicule réseau.
- Cliquez sur Outil de désinstallation.
- Vérifiez le Tenter d’éliminer le chauffeur de cet outil. choix.
- Cliquez sur Désinstaller.
- Lorsque vous redémarrerez votre PC, Windows réinstallera instantanément le pilote.
Si cette approche n’a pas fonctionné, il existe diverses autres façons de désinstaller les pilotes de véhicules dans Windows 11.
3. Recherchez les mises à jour de Windows
Microsoft publie constamment des mises à jour pour prendre en charge les bogues et les problèmes que vous pourriez rencontrer en utilisant votre ordinateur. Si vous utilisez une ancienne variation de Windows, vous pourriez manquer les mises à jour conçues pour maintenir le bon fonctionnement de votre ordinateur.
Pour mettre à niveau Windows vers la version actuelle, appuyez sur Windows vital + I pour faire monter la Paramètres menu. Après cela, cliquez sur Mises à jour Windows > Vérifier les mises à jour.
Windows va certainement rechercher toute sorte de mises à jour et les installer instantanément. Lorsque la procédure est totale, essayez de vous connecter au réseau.
4. Désactivez l’IPv6
L’IPv 6 n’est vraiment pas nécessaire pour de nombreuses liaisons, sauf si votre routeur ou votre FAI le spécifie explicitement. Donc, vous devriez le désactiver et aussi essayer de vous attacher au réseau sans fil à nouveau.
Voici comment vous pouvez désactiver l’IPv6 sur votre système informatique :
- Repérez le symbole du réseau dans la barre d’état système.
- Faites un clic droit sur l’icône ainsi que choisir. Paramètres réseau et aussi Internet.
- Cliquez sur Configurations avancées du réseau.
- Sous Configurations connexes, choisissez Plus d’options de carte réseau.
- Cliquez avec le bouton droit de la souris sur le réseau sans fil, après quoi choisissez. Propriétés. Assurez-vous que vous avez des possibilités d’administration.
- Décochez l’alternative du protocole Internet version 6 (IPv6).
- Cliquez sur OK.
- Reconnectez-vous à nouveau au réseau sans fil.
5. Désactivez et activez également l’adaptateur réseau sans fil.
Parfois, une simple réinitialisation de l’adaptateur réseau sans fil peut résoudre les problèmes de liaison sous Windows. Vous pouvez le faire en utilisant les alternatives réseau avancées de Windows 11 :
- Cliquez avec le bouton droit de la souris sur l’icône réseau située dans la barre d’état système.
- Cliquez sur Configuration du réseau ainsi que de l’Internet.
- Cliquez sur Paramètres avancés du réseau.
- Dans la fenêtre suivante, sélectionnez Plus d’options de carte réseau.
- Maintenant, faites un clic droit sur l’adaptateur sans fil ainsi que sur. Désactiver.
- Attendez un moment, puis cliquez avec le bouton droit de la souris sur l’adaptateur sans fil ainsi que sur Désactiver. Activer.
- Redémarrez votre PC et essayez de vous reconnecter au réseau.
6. Lancez l’IP et videz le cashe DNS dans l’invite de commande.
L’erreur » Windows ne peut pas se connecter à ce réseau » peut être due à une erreur d’IP. Pour corriger cela, vous devrez lancer l’IP et également purger le cache DNS.
Cela peut sembler complexe, pourtant tout ce que vous devez faire est d’exécuter quelques commandes dans l’invite de commande de Windows, et aussi Windows gérera le reste. Voici comment procéder :
- Tapez cmd dans la recherche Windows.
- Cliquez avec le bouton droit de la souris sur Invite de commande > Exécuter en tant que gestionnaire.
- Dans la console Invite de commande, tapez les commandes suivantes et appuyez également sur . Entrez après chacune d’elles :
- netsh winsock reset
- netsh int ip reset
- ipconfig/ release
- ipconfig/ restore
- ipconfig/ flushdns
- Fermez l’invite de commande et redémarrez également votre ordinateur pour voir si l’erreur est toujours présente.
7. Réinitialisez la configuration réseau de Windows.
L’un des coupables les plus typiques de l’erreur « Windows ne peut pas se lier à ce réseau » est une disposition réseau inappropriée. Une façon très facile de réparer cela est de simplement réinitialiser les paramètres réseau de votre ordinateur à la valeur par défaut de l’usine de fabrication.
Heureusement, Windows vous permet de réinitialiser tous ses paramètres réseau avec une seule option :
- Cliquez avec le bouton droit de la souris sur le Démarrer et aussi sur le bouton Paramètres.
- Cliquez sur le bouton Réseau & et internet choix sur la barre de navigation vers la gauche.
- Dans la fenêtre d’accueil suivante, choisissez Configurations avancées du réseau.
- Sous Plus de paramètres, cliquez sur Réinitialisation du réseau.
- Cliquez sur Réinitialiser maintenant.
- Votre ordinateur va redémarrer.
8. Transformer le mode avion activé et désactivé.
Cette technique rapide peut suffire à résoudre vos problèmes de réseau. En activant le paramètre Avion, vous conseillez à Windows de se séparer complètement de tous les réseaux. Cela vous permet de rétablir une connexion stable une fois que vous avez désactivé le mode Avion.
Ouvrez le centre d’action de Windows et cliquez également sur le mode Avion. tile. Attendez un certain nombre de minutes et désactivez-le. Ensuite, essayez de vous reconnecter à votre réseau.
Si le mode avion est absent de l’Action Center, il existe diverses autres méthodes pour l’autoriser ainsi que pour le désactiver.
9. Utilisez l’outil de dépannage du réseau.
Windows 11 dispose d’un dépanneur intégré pour trouver et résoudre les problèmes de réseau. Cela peut valoir la peine d’essayer de voir si l’énergie peut trouver ainsi que réparer le souci déclenchant l’erreur « Windows ne peut pas se connecter à ce réseau ».
Pour exécuter le Windows Network Troubleshooter, suivez ces actions :
- Dans la recherche Windows, tapez dépanneur de réseau.
- Dans la page des résultats de la recherche, cliquez sur le bouton Trouver et aussi réparer les problèmes de réseau. alternative.
- Cliquez sur Suivant dans le dépanneur.
- Windows identifiera certainement ainsi que tenter de réparer les problèmes de connexion sur votre ordinateur.
10. Oubliez et reconnectez le réseau Wi-Fi
Si vous obtenez l’erreur de connexion réseau lorsque vous essayez de vous connecter à des réseaux particuliers, vous devriez demander à Windows de les négliger.
Voici comment vous pouvez prendre soin de chaque réseau auquel vous vous êtes attaché :
- Ouvrez les paramètres de Windows.
- Allez à Réseau & & web > Wi-Fi.
- Sélectionnez Gérer les réseaux compris.
- Cliquez sur le bouton Oublier à côté du réseau auquel vous ne pouvez pas vous connecter.
- Maintenant, reconnectez-vous au réseau Wi-Fi. Vous devrez revenir sur le mot de passe.
11. Réactivez ou réinitialisez le routeur.
Parfois, votre routeur est un peu coincé ainsi que nécessite un redémarrage pour se trier une fois de plus. En tant que tel, donner à votre routeur une réinitialisation rapide est un bon moyen de traiter rapidement et aussi commodément une connexion Wi-Fi instable.
La technique de réinitialisation d’un routeur varie certainement en fonction de la version du routeur que vous possédez. Cependant, il y a généralement un interrupteur d’alimentation physique sur le routeur lui-même que vous pouvez utiliser pour l’éteindre et le rallumer. Sinon, vous pouvez de même accéder à la page de configuration du routeur et le redémarrer à partir de là.
Si ce n’est pas le cas, vous pouvez essayer de ramener le routeur aux valeurs par défaut de l’usine de fabrication, soit par un commutateur sur le routeur, soit sur sa page Web de configuration. Néanmoins, vous devrez reconfigurer le routeur après l’avoir réinitialisé.
12. Utilisez un câble Ethernet
Si vous avez essayé tout ce qui figure sur la liste de contrôle sans succès, et que vous n’avez pas le temps de passer par des options plus longues comme la mise en place d’une énorme mise à niveau de Windows ou l’emballage d’un facteur de rappel, il existe une solution rapide. Connectez-vous au réseau à l’aide d’un fil Ethernet.
Non seulement cela réparera le souci, mais les fils Ethernet sont plus fiables et fourniront aussi certainement de bien meilleurs tarifs.
L’erreur « Windows ne peut pas se connecter à ce réseau », maintenant corrigée.
Il est fort probable que l’une de ces solutions permettra de résoudre l’erreur « Windows ne peut pas se connecter à ce réseau » sur votre ordinateur. De plus, étant donné la quantité de problèmes de réseau Windows qui peuvent apparaître, c’est une excellente suggestion de découvrir les éléments essentiels pour les résoudre afin de ne pas être coincé sans le web à l’avenir.
Une fois que vous avez réparé le problème de connexion, vous pouvez vous concentrer sur l’amélioration du taux de web dans Windows 11.
Abonnez-vous à notre e-newsletter
Pourquoi il est dit cant connecter à ce réseau Windows 11 ?
L’erreur « Windows ne peut pas se connecter à ce réseau » peut être due à une erreur d’IP. Pour résoudre ce problème, vous devrez libérer l’IP et vider le cache DNS.
Comment réparer l’absence de connexion Internet Windows 11 ?
Les 11 meilleures façons de réparer le Wi-Fi connecté mais pas d’Internet sur Windows 11.
- Vérifiez votre plan auprès du fournisseur d’accès.
- Désactiver le VPN.
- Redémarrez le routeur.
- Connectez-vous à la fréquence Wi-Fi 5GHz.
- Exécutez le dépanneur d’adaptateur réseau.
- Utilisez l’adaptateur Wi-Fi dans un autre port.
- Essayez une connexion Ethernet (si possible).
- Désactivez le pare-feu Microsoft Defender.
Pourquoi mon PC continue à dire ne peut pas se connecter à ce réseau ?
Le pilote de l’adaptateur réseau est responsable du maintien et de la création d’une connexion au réseau, et il peut y avoir une possibilité que le pilote de l’adaptateur réseau soit défectueux. Par conséquent, l’utilisateur doit désinstaller et réinstaller le pilote de l’adaptateur réseau pour résoudre le problème.