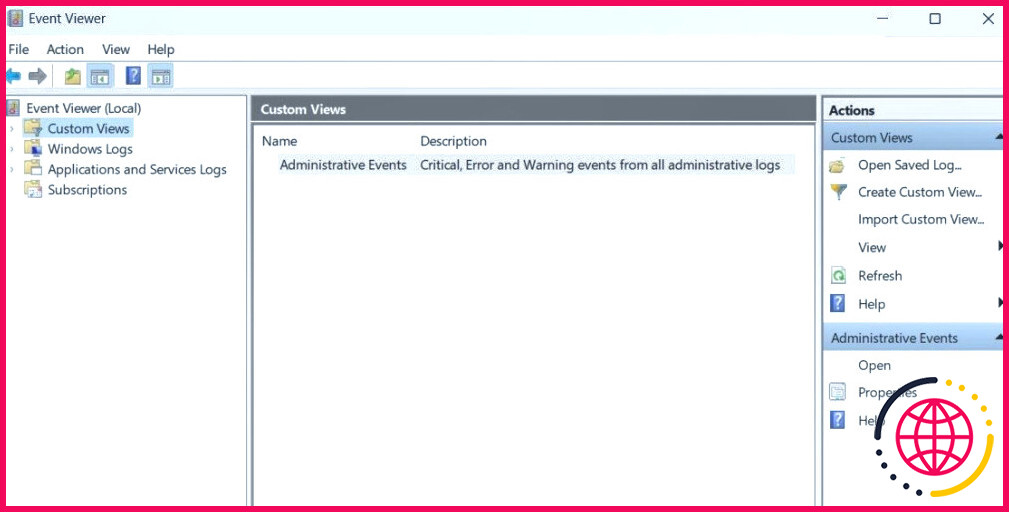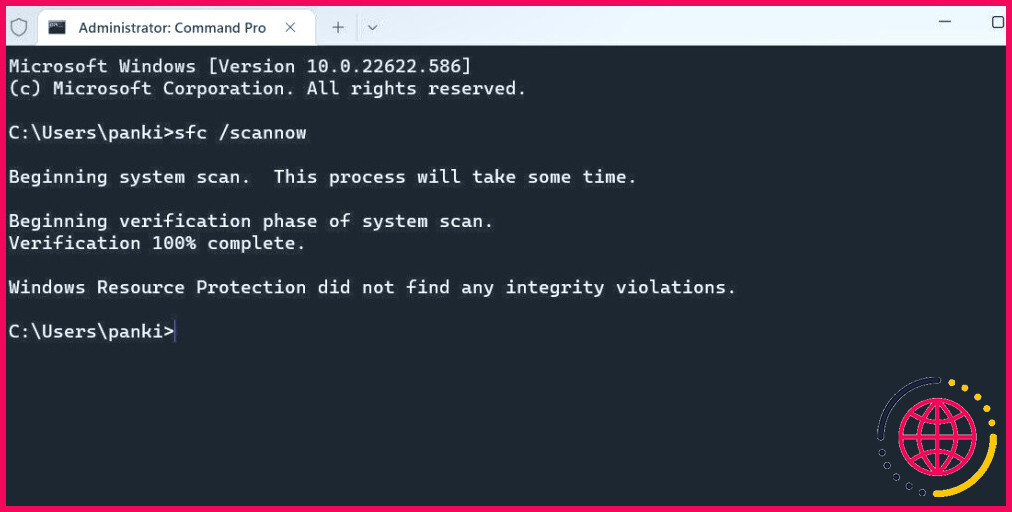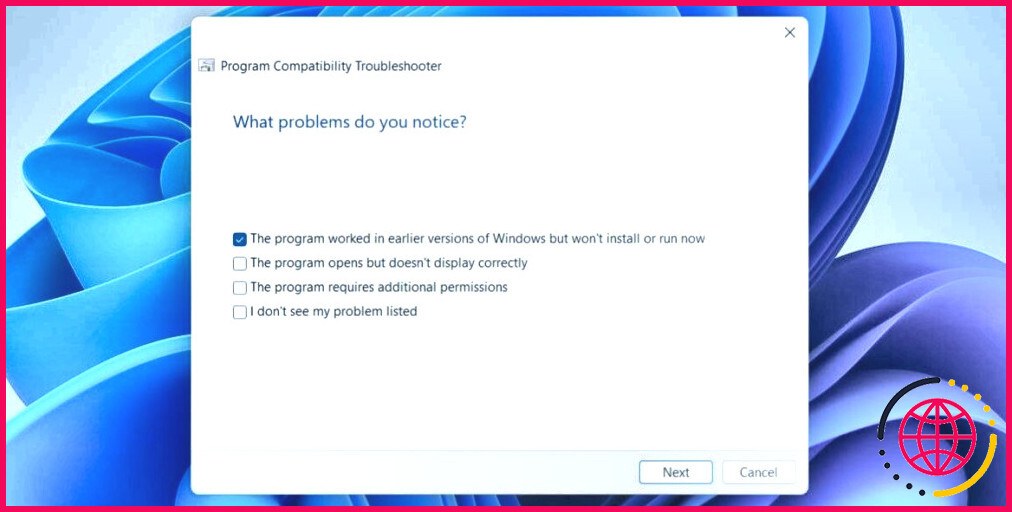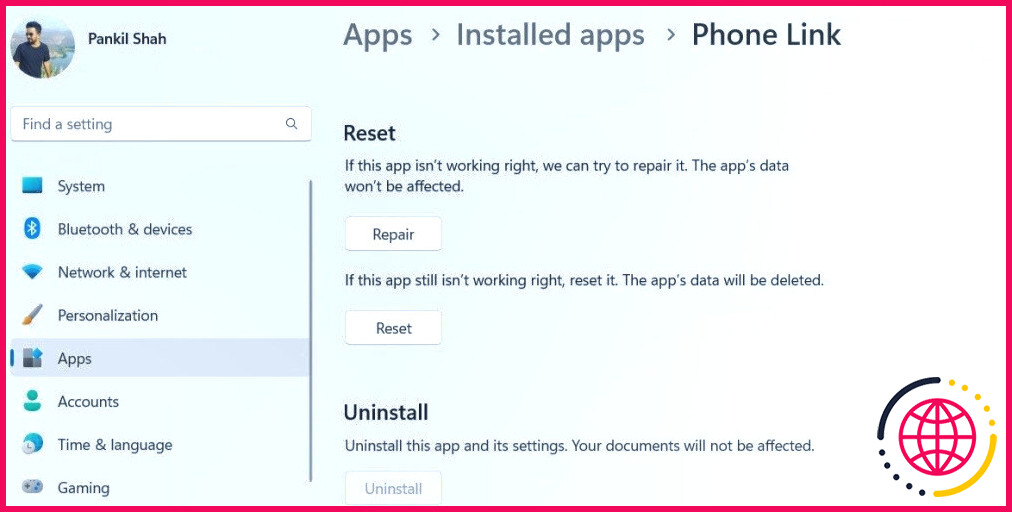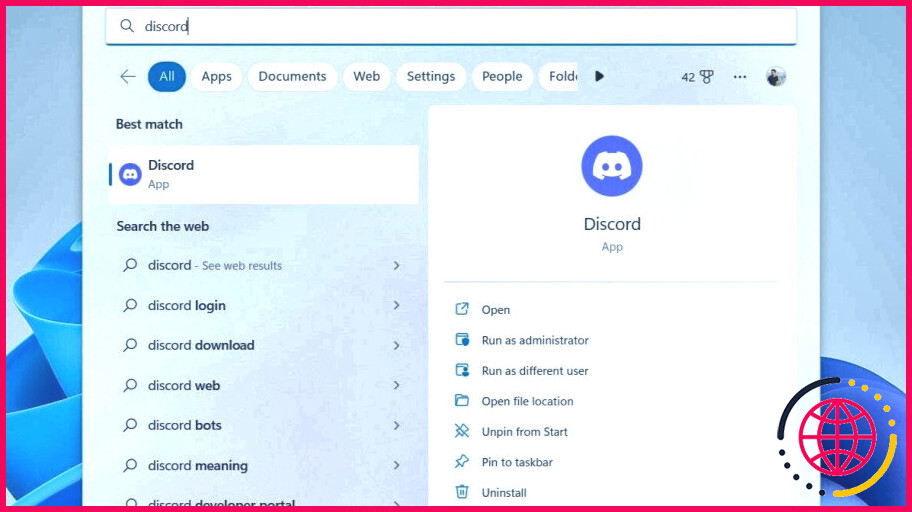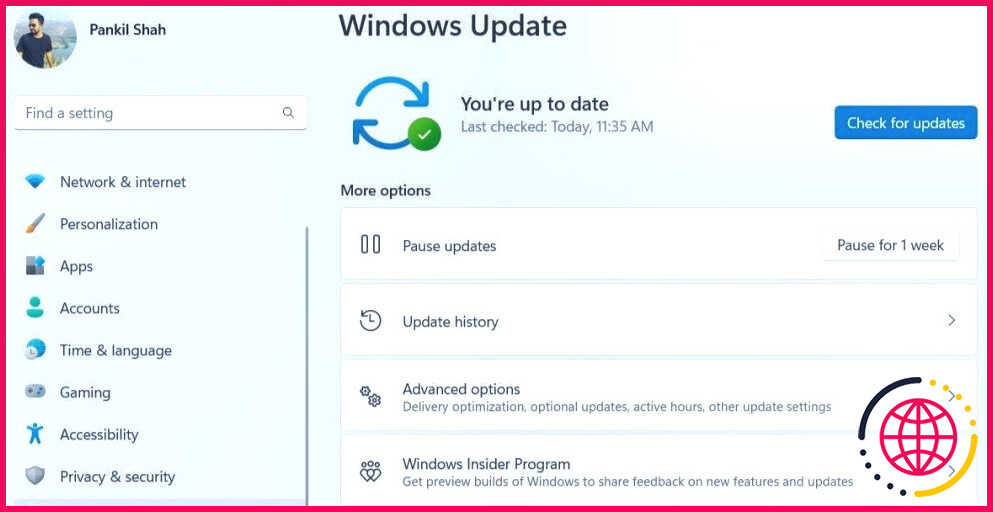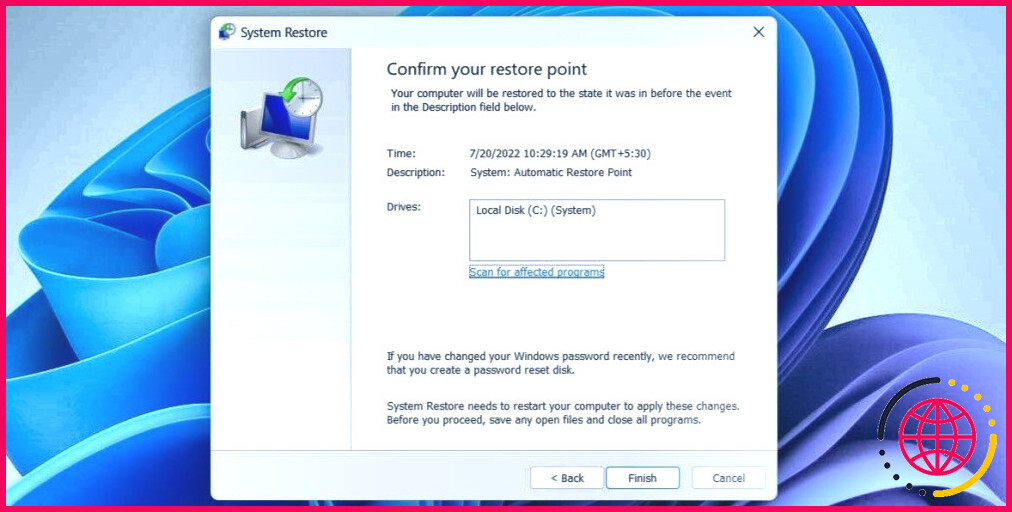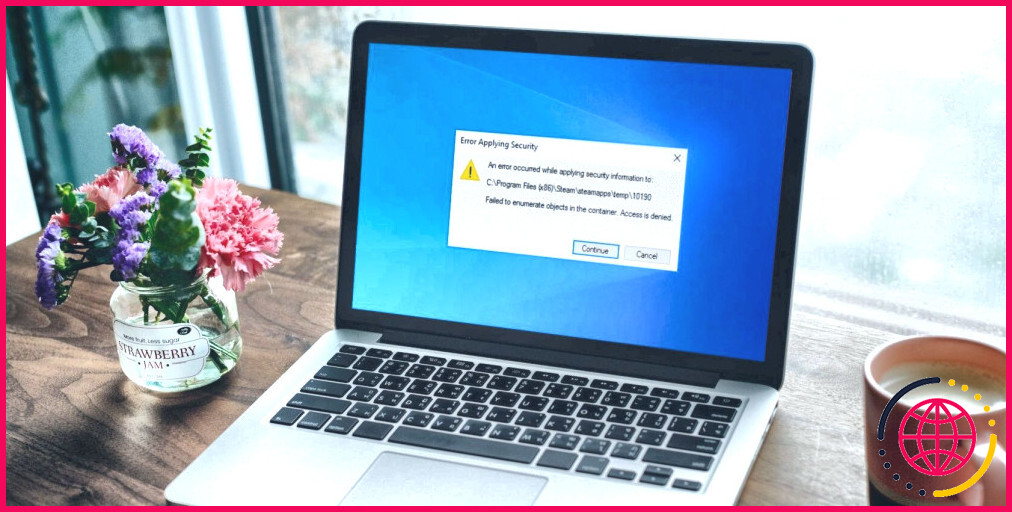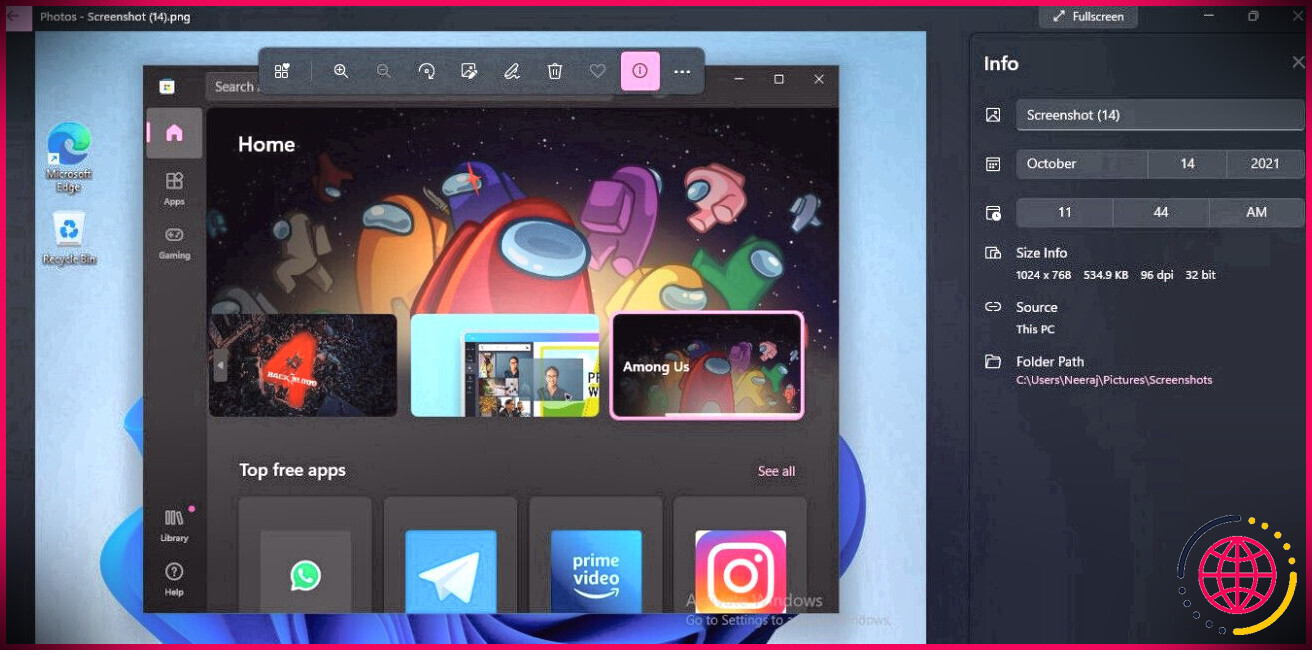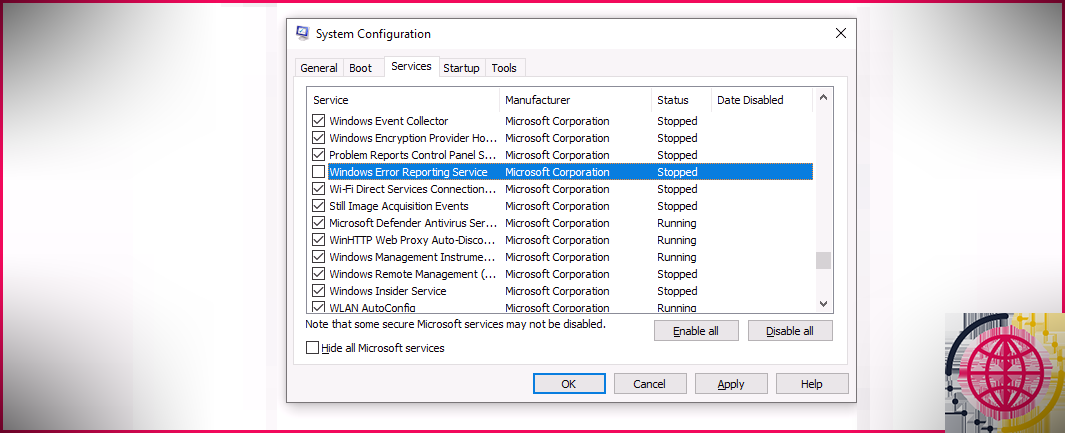Comment résoudre l’erreur « La configuration côte à côte est incorrecte » sous Windows.
Il est décourageant de ne pas pouvoir lancer ses apps et aussi ses programmes préférés sur Windows à cause de l’erreur « Side-by-side configuration is wrong ». Bien que trouver la cause précise de cette erreur puisse être difficile, il est possible de la résoudre.
Dans la plupart des situations, l’erreur « La configuration côte à côte est inexacte » a lieu à la suite d’un bundle Visual C++ endommagé ou d’un problème de compatibilité. Néanmoins, il peut y avoir diverses autres raisons à cela. Alors, que pouvez-vous faire pour résoudre cette erreur imprévue sous Windows ? Découvrons-le.
1. Réinstallez les paquets Microsoft Visual C++
Des problèmes avec les plans Visual C++ actuels sur votre ordinateur peuvent généralement entraîner l’erreur « La configuration côte à côte est incorrecte » sur Windows. Si tel est le cas, vous devez réinstaller le paquetage Visual C++ gênant sur votre système informatique. Pour ce faire, vous devez découvrir son numéro de variation en utilisant l’Observateur d’événements. Voici comment procéder.
- Appuyez sur Win + S pour ouvrir la sélection des aliments de recherche.
- Tapez événement client dans le champ de recherche et choisissez également le tout premier résultat qui apparaît.
- Utilisez le volet de gauche pour naviguer vers Vues personnalisées > Résumé des événements de la page web.
- Choisissez l’une des erreurs côte à côte les plus récentes dans le volet central et notez le numéro de la variation sous l’icône de la page web. Général onglet.
- Ouvrez votre navigateur internet et allez également sur l’onglet page de téléchargement de Microsoft Visual C++ Redistributable.
- Téléchargez et montez le paquet Visual C++ représentant votre numéro de variation.
Redémarrez votre ordinateur après cela (voir exactement comment redémarrer votre ordinateur Windows) et essayez d’introduire votre application ou votre programme une fois de plus.
2. Exécutez les analyses SFC et DISM
Des fichiers système corrompus ou absents sur votre système informatique peuvent en outre activer de telles erreurs. La bonne nouvelle est que Windows se compose d’un utilitaire de ligne de commande bénéfique appelé SFC (ou System File Checker) scan pour de telles occasions. Il peut immédiatement trouver tous les fichiers système endommagés sur votre PC et les changer avec leurs variations en cache.
Pour exécuter la vérification SFC sur votre ordinateur :
- Appuyez sur Win + X pour ouvrir le menu de l’utilisateur avancé.
- Sélectionnez Terminal (Admin) dans la liste.
- Sélectionnez Oui lorsque l’invite du contrôle de compte d’utilisateur (UAC) s’affiche.
- Dans la console, sortez sfc/ scannow et appuyez également sur Enter.
Attendez que le balayage se termine et lancez ensuite la vérification DISM (ou Deployment Image Servicing and Management) en obtenant la commande suivante :
Une fois le processus terminé, quittez la fenêtre d’invite de commande et réactivez votre ordinateur. L’erreur doit ne plus apparaître après le redémarrage.
3. Exécutez le dépanneur de compatibilité des programmes.
Si l’erreur » Side-by-side setup is incorrect » ne fait que s’afficher lorsque vous tentez de lancer un programme détaillé, vous pouvez exécuter le dépanneur de compatibilité des programmes sur Windows. Il essaiera de résoudre tout type de problème de compatibilité avec votre programme et vous aidera à résoudre l’erreur. Voici comment l’exécuter.
- Cliquez avec le bouton droit de la souris sur votre application ou programme qui crée l’erreur et choisissez. Dépanner la compatibilité.
- Dans la fenêtre de l’outil de dépannage de la compatibilité des programmes, choisissez . Dépannage du programme.
- Cochez la case qui se lit comme suit . Le programme a fonctionné dans des variantes antérieures de Windows mais ne veut pas se monter ou s’exécuter maintenant. et cochez également Suivant.
- Suivez les invites à l’écran pour exécuter le dépanneur ainsi que pour voir si l’erreur se produit à nouveau.
4. Corrigez l’application problématique.
Si le dépanneur de Windows ne parvient pas à localiser un quelconque problème, vous pouvez essayer de réparer l’application problématique sur Windows. Voici comment procéder .
- Appuyez sur Win + I pour ouvrir l’application Paramètres.
- Naviguez jusqu’à l’application Apps onglet.
- Allez à Apps installées.
- Faites défiler pour trouver l’app problématique dans la liste de contrôle. Cliquez sur le bouton symbole de menu à trois points. à côté d’elle et sélectionnez également Options avancées.
- Faites défiler jusqu’à la zone de réinitialisation ainsi que de cliquer sur. Réparation.
Vous devriez voir une coche idéale à côté du bouton Réparer une fois que la procédure est complète.
Alternativement, vous pouvez réparer vos applications et programmes à partir du Panneau de configuration. Pour obtenir plus d’informations à ce sujet, examinez notre aperçu sur la façon exacte de réparer les applications et les programmes sur Windows ainsi que d’adhérer aux actions qui y sont décrites.
5. Réinstaller l’application problématique
Réparer l’application peut ne pas aider beaucoup si les informations existantes de l’application sont corrompues ou manquantes. Parce instance, votre seul choix est de désinstaller l’app problématique ainsi que de la monter à nouveau.
- Appuyez sur Win + S pour ouvrir la sélection des aliments de recherche.
- Tapez le nom de votre application ou programme et sélectionnez. Désinstaller dans le volet de droite.
- Sélectionnez Désinstaller une fois de plus pour valider.
Rendez-vous sur le Microsoft Store et configurez également l’application une fois de plus. Suite à cela, l’erreur ne devrait plus vous déranger.
6. Vérifiez les logiciels malveillants
Si votre ordinateur est contaminé par des logiciels malveillants, vous pouvez rencontrer de telles erreurs lors du lancement d’applications et de programmes. Pour rechercher cette possibilité, vous pouvez exécuter une analyse complète du système de votre ordinateur avec Windows Defender. Vous pouvez également utiliser parmi les programmes antivirus tiers les plus efficaces pour Windows pour cela.
Si l’analyse découvre quelque chose de douteux, prenez les mesures suggérées pour traiter le problème et redémarrez également votre PC après.
7. Installez les mises à jour de Windows en attente.
Microsoft publie constamment des mises à jour pour le système d’exploitation Windows. Outre les toutes nouvelles fonctions et les correctifs de sécurité, ces mises à jour apportent également des solutions indispensables contre les parasites et autres erreurs. Vous pouvez essayer de mettre à jour Windows vers sa variation la plus récente pour voir si cela fait une différence.
Appuyez sur Win + I pour ouvrir l’app Réglages et naviguer jusqu’à l’onglet Mise à jour de Windows section. Cliquez sur Vérifier les mises à jour pour télécharger et installer ainsi que d’installer les mises à jour en attente.
8. Exécutez une restauration du système.
La restauration du système Windows effectue une sauvegarde de l’ensemble du système sur une base régulière. Vous pouvez l’utiliser pour modifier votre système à un facteur antérieur à l’apparition initiale de l’erreur.
Pour effectuer une restauration du système sur Windows :
- Appuyez sur Win + R pour ouvrir la boîte de dialogue Exécuter.
- Tapez sysdm. cpl dans le paquet et appuyez sur Entrez.
- Dans la fenêtre d’accueil des propriétés du système, passez à l’élément Protection du système onglet.
- Cliquez sur Restauration du système.
- Cliquez sur Suivant.
- Sélectionnez un facteur de rappel avant que le tout premier ne se soit présenté et aussi frappé. Suivant.
- Vérifiez toutes les informations ainsi que frappez Terminez.
Windows va redémarrer et revenir au point de retour spécifié. En se conformant à cela, l’erreur doit être réglée.
Recommencez à utiliser vos applications.
En utilisant les solutions ci-dessus, vous devez avoir la capacité de réparer l’erreur « La configuration côte à côte est mauvaise » en un rien de temps. Néanmoins, si aucun des services ne fonctionne, vous pouvez avoir à réinitialiser votre système informatique Windows comme dernière option.
Abonnez-vous à notre bulletin d’information
Comment réparer l’application a échoué à démarrer côte à côte la configuration est incorrecte Valorant ?
Tout d’abord, essayez d’installer le paquet officiel Microsoft Visual C++ Redistributable et voyez si l’erreur disparaît. Si ce n’est pas le cas, une application tierce, notamment Visual C++ Runtime Installer (All-In-One) peut également installer les anciennes versions de Visual C++.
Qu’est-ce que cela signifie lorsqu’une configuration d’application côte à côte est incorrecte ?
Si vous voyez l’erreur » L’application n’a pas réussi à démarrer car sa configuration côte à côte est incorrecte » lorsque vous essayez de lancer une app sous Windows, cela signifie que le programme ne peut pas démarrer en raison de dépendances manquantes. Les composants nécessaires au fonctionnement de l’app sont endommagés ou ne sont pas installés sur l’ordinateur.
Comment réparer l’application n’a pas réussi à démarrer parce que sa configuration côte à côte est incorrecte Chrome ?
Étape 1 : Appuyez sur la touche Windows et recherchez le panneau de configuration. Étape 2 : Allez dans le menu Programmes et fonctionnalités. Étape 3 : Trouvez Google Chrome dans la liste. Cliquez dessus et appuyez sur le bouton Réparer en haut.
Que voulez-vous dire par configuration côte à côte ?
Qu’est-ce qu’une erreur de configuration côte à côte ? Cette erreur apparaît lorsque vous essayez d’installer ou de mettre à jour un logiciel spécifique et est généralement causée par un conflit entre les fichiers des bibliothèques d’exécution C++ et le logiciel que vous essayez de mettre à jour/installer.