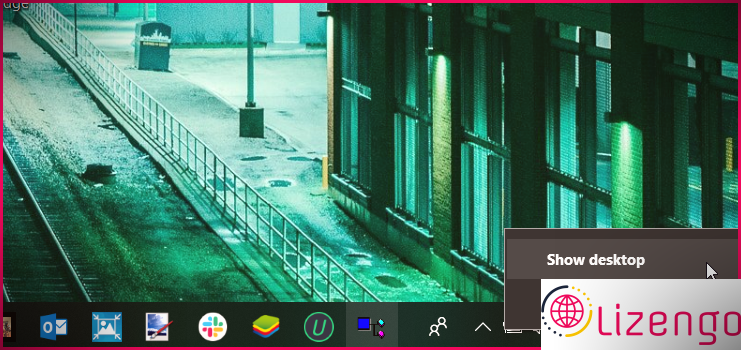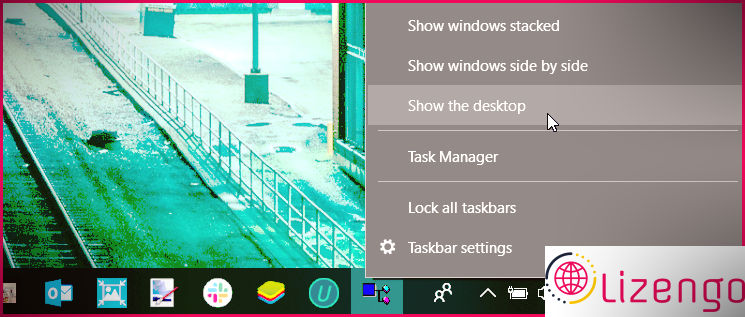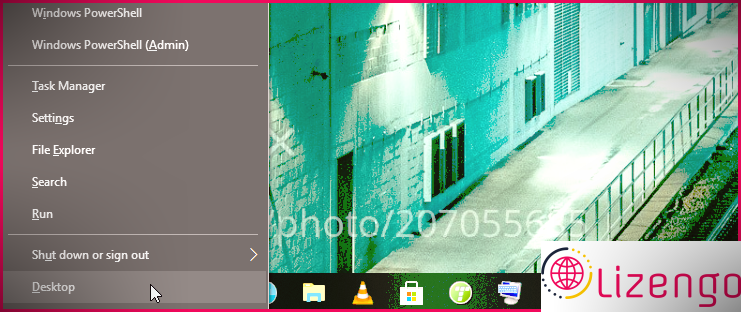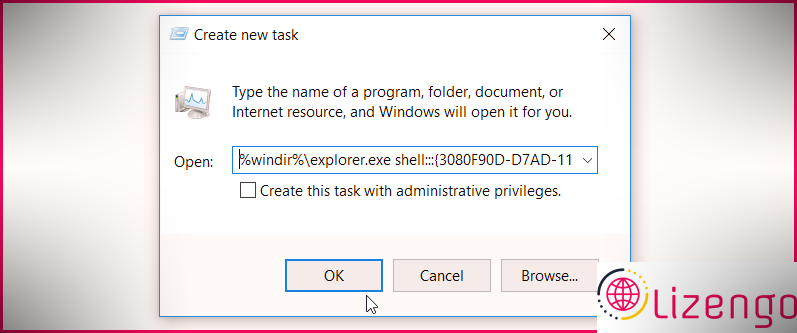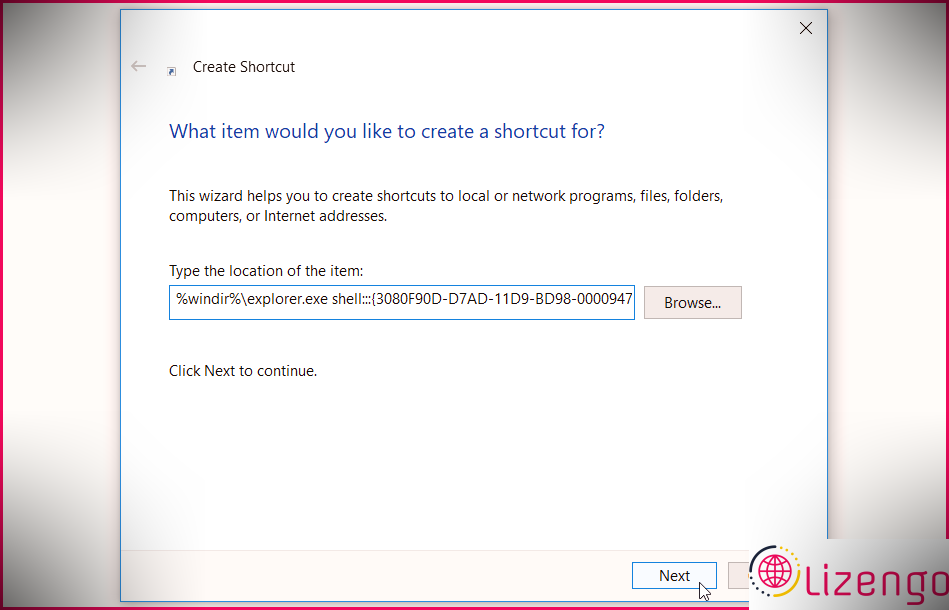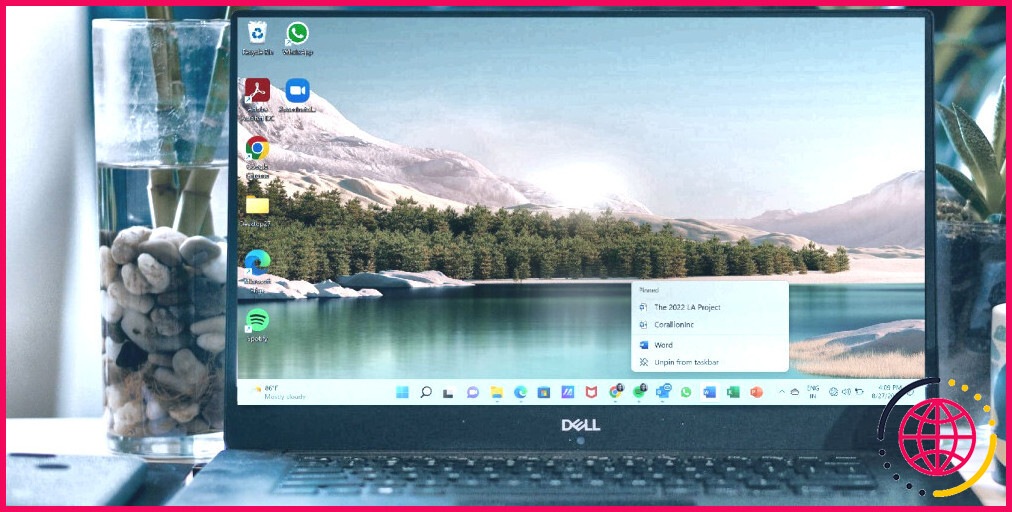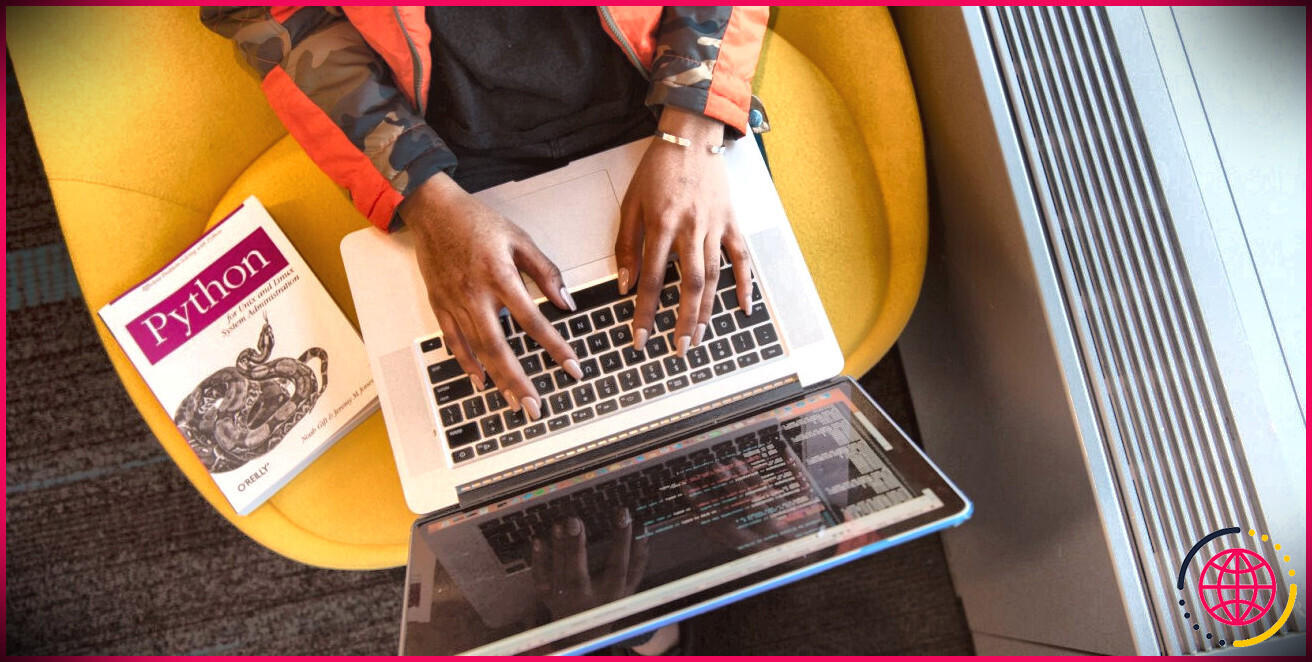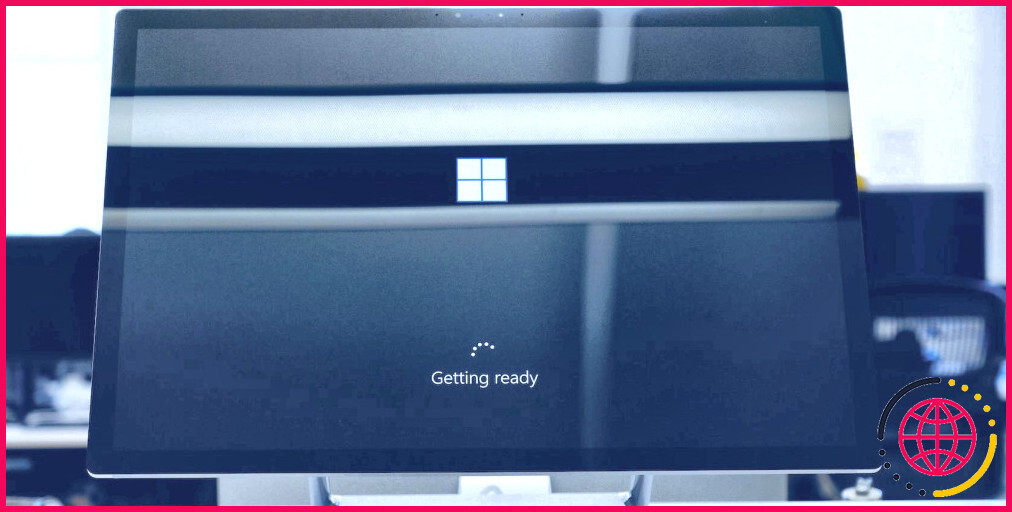10 façons d’accéder rapidement au bureau Windows
Reconnaissez-vous les différentes manières d’accéder à l’ordinateur de bureau Windows ? Vous êtes peut-être habitué à accéder à l’ordinateur de bureau en minimisant toutes vos applications et programmes actifs. Cependant, cela peut être un travail fastidieux, en particulier si vous avez des tonnes de fenêtres ouvertes.
Voyons donc comment accéder facilement à l’ordinateur de bureau Windows. Vous vous réjouiriez de comprendre que l’une de ces approches implique un simple clic de souris !
1. Cliquez sur le coin inférieur droit de la barre des tâches
Avez-vous déjà remarqué cette petite bande verticale en bas à droite de votre barre des tâches ? Vous pouvez accéder à l’ordinateur de bureau en cliquant simplement dessus.
Pour récupérer vos fenêtres d’accueil actives, cliquez à nouveau sur la bande rouge verticale. Il s’agit d’une méthode simple pour basculer entre vos fenêtres actives et l’ordinateur de bureau.
Si vous êtes incapable de cliquer avec le bouton gauche sur cette bande rouge verticale, voici ce que vous pouvez faire :
- Faites défiler jusqu’au bord inférieur droit de la barre des tâches et cliquez avec le bouton droit sur le bande rouge verticale .
- Sélectionner Montrer bureau des alternatives.
Pour restaurer vos fenêtres d’accueil actives, faites un clic droit sur le bande rouge verticale ainsi que de choisir Afficher l’ordinateur de bureau encore une fois.
2. Utilisez un raccourci clavier
Il existe des tonnes de moyens plus rapides de clavier que vous pouvez utiliser sur votre appareil Windows. Saviez-vous qu’il existe également un raccourci qui vous permet d’accéder rapidement au bureau ?
Pour démarrer, il vous suffit d’appuyer sur Gagner + D . Cela réduira immédiatement toutes les fenêtres et vous amènera directement au bureau. Pour récupérer vos fenêtres d’accueil, utilisez simplement le même raccourci.
3. Cliquez avec le bouton droit sur la barre des tâches
Il existe une autre façon d’accéder au bureau via la barre des tâches. Tout ce que vous avez à faire est de faire un clic droit sur un zone vierge dans la barre des tâches, puis cliquez sur Afficher le bureau .
Pour restaurer vos fenêtres, faites à nouveau un clic droit sur la barre des tâches et sélectionnez Afficher les fenêtres ouvertes .
Pour que cette approche fonctionne, assurez-vous de cliquer sur un espace vide dans la barre des tâches. Si vous faites un clic droit sur une application de la barre des tâches, cela ne vous donnera pas les éléments de menu appropriés.
4. Utilisez le menu d’accès rapide
Vous pouvez utiliser le menu Accès rapide pour accéder à différents périphériques système tels que l’Observateur d’événements, le Gestionnaire de périphériques et le Gestionnaire des tâches. Cependant, saviez-vous que cet attribut peut également vous aider à accéder rapidement au bureau ?
Voici exactement comment vous pouvez ouvrir l’ordinateur de bureau Windows au moyen du menu d’accès rapide :
- presse Gagner + X ou faites un clic droit sur le Icône Windows dans la barre des tâches pour ouvrir le menu d’accès rapide.
- Sélectionner Bureau des alternatives
5. Utilisez la boîte de dialogue Exécuter la commande
La boîte de dialogue Exécuter la commande peut également vous aider à accéder au bureau Windows. Voici comment :
- presse Gagner + R pour ouvrir la boîte de dialogue Exécuter la commande.
- Tapez la commande conforme et appuyez sur Entrer pour accéder à l’ordinateur de bureau :
6. Explorateur de fichiers d’utilisation
L’explorateur de fichiers est un outil crucial qui facilite la gestion des données du PC. Néanmoins, cet appareil peut également vous aider à accéder aux fichiers sur votre bureau.
Si vous souhaitez ouvrir une fenêtre qui présente les icônes de votre bureau, voici comment l’explorateur de fichiers peut vous aider :
- presse Gagner + E ou cliquez sur le Symbole de l’explorateur de fichiers sur la barre des tâches.
- Sélectionnez le Bureau choix dans le volet de gauche.
7. Barre d’adresse de l’explorateur de fichiers d’utilisation
Avez-vous déjà tenté d’accéder aux outils système Windows en utilisant la barre d’adresse de l’explorateur de fichiers ? Cette fonctionnalité peut vous aider à ouvrir les paramètres système, le gestionnaire de périphériques, le gestionnaire de tâches, etc.
Voici comment vous pouvez utiliser la barre d’adresse de l’explorateur de fichiers pour accéder au bureau :
- presse Gagner + E pour ouvrir l’explorateur de fichiers.
- Tapez la commande adhérant à la barre d’adresse et appuyez sur Entrer pour accéder à l’ordinateur de bureau :
8. Utiliser le gestionnaire de tâches
Le Gestionnaire des tâches est l’un de ces outils Windows fiables sur lesquels vous pouvez toujours compter. Cet appareil est utile lorsqu’il s’agit d’évaluer les performances du système ou de mettre fin à des applications gênantes. Mais ce n’est pas tout, cet outil vous permet également d’accéder facilement à plusieurs applications logicielles Windows.
Voici exactement comment vous pouvez accéder à l’ordinateur de bureau à l’aide du gestionnaire de tâches :
- presse Ctrl + Maj + Echap pour ouvrir le gestionnaire de tâches.
- Clique le Déposer onglet dans le coin supérieur gauche ainsi que choisir Exécuter une nouvelle tâche .
- Tapez la commande suivante dans la zone de recherche et appuyez également sur d’accord pour accéder à l’ordinateur de bureau :
9. Utilisez l’invite de commande ou Powershell
L’invite de commande et PowerShell sont fiables pour réparer de nombreux problèmes système. Mais vous pouvez également utiliser ces outils pour ouvrir de nombreux logiciels.
Voici comment vous pouvez utiliser l’invite de commande pour accéder au bureau :
- presse Gagner + R pour ouvrir la boîte de dialogue Exécuter la commande.
- Taper CMD et aussi appuyez sur Ctrl + Maj + Entrée pour ouvrir une invite de commande élevée.
- Tapez la commande suivante et appuyez également sur Entrer pour accéder à l’ordinateur de bureau :
En attendant, voici comment utiliser PowerShell pour accéder au bureau :
- presse Gagner + R pour ouvrir la boîte de dialogue Exécuter la commande.
- Taper Powershell et aussi appuyez sur Ctrl + Maj + Entrée pour ouvrir une fenêtre PowerShell élevée.
- Tapez la commande suivante et appuyez sur Entrer pour accéder à l’ordinateur de bureau :
10. Créer un raccourci
Préférez-vous produire et utiliser vos propres raccourcis ? Si tel est le cas, découvrons comment vous pouvez créer un raccourci qui vous aide à accéder rapidement à l’ordinateur de bureau :
- Naviguez vers le bureau en utilisant l’une des méthodes que nous avons décrites.
- Faites un clic droit sur un salle vide sur l’ordinateur de bureau et choisissez également Nouveau > > Raccourci .
- Dans la fenêtre suivante, tapez la commande suivante et cliquez ensuite sur Suivant :
Nommez le moyen le plus rapide comme Montrer bureau ou quelque chose de comparable. Cliquez sur Finir pour terminer la procédure.
Vous remarquerez que le symbole par défaut pour le Montrer bureau manière plus rapide est similaire au symbole de l’explorateur de fichiers. Pour personnaliser votre Montrer bureau raccourci, voici ce que vous pouvez faire :
- Faites un clic droit sur le Afficher le raccourci sur le bureau ainsi que de sélectionner Propriétés .
- Naviguez vers le Onglet Raccourci ainsi que cliquer sur le Changer l’icône bouton. Sélectionnez votre symbole préféré et appuyez également sur d’accord .
- Cliquez sur Appliquer puis cliquez sur d’accord d’utiliser ces modifications.
Enfin, tout ce que vous avez à faire est d’épingler plus rapidement Show Desktop dans la barre des tâches. Voici exactement comment :
- Faites un clic droit sur le Montrer bureau raccourci et choisissez aussi Épingle à la barre des tâches .
- Maintenant, vous pouvez basculer entre vos fenêtres d’accueil actives et le bureau en cliquant avec le bouton gauche sur cette icône de la barre des tâches.
À quelle fréquence accédez-vous au bureau ?
C’est plutôt un travail simple de changer entre vos programmes énergétiques et l’ordinateur de bureau Windows. Pourtant, si vous souhaitez réellement accéder à l’ordinateur de bureau comme un pro, utilisez simplement l’une des méthodes que nous avons décrites.